- Kennisbank
- Verkoop
- Vergaderingen
- Planpagina's delen
Planpagina's delen
Laatst bijgewerkt: 26 februari 2025
Beschikbaar met elk van de volgende abonnementen, behalve waar vermeld:
Nadat u een planningspagina hebt gemaakt, kunt u deze delen met uw contactpersonen via een meetinglink. Met de meetinglink krijgt de contactpersoon toegang tot uw planningspagina zodat hij of zij tijd bij u kan boeken. Als u uw agenda hebt gekoppeld, worden geboekte vergaderingen gesynchroniseerd met uw gekoppeldeGmail- of Office 365-agenda,zodat uw afspraken altijd up-to-date zijn.
Als er geen verbinding is met een agenda, zal de planningspagina in offline modus staan, zodat vergaderingen wel aangevraagd kunnen worden maar niet automatisch aan de agenda worden toegevoegd.
Lees meer over het verzenden van voorgestelde vergadertijden in een één-op-één e-mail als u voorgestelde tijden rechtstreeks in een e-mail wilt invoegen in plaats van een link te delen.
Let op: als je een Sandbox account gebruikt, kun je alleen vergaderingen boeken met andere gebruikers in de Sandbox account.
Deel een planningspagina op je bureaublad
U kunt een planningspagina voor uzelf of een andere gebruiker delen met behulp van een meetinglink. Je kunt de meetinglink rechtstreeks met de contactpersoon delen in een e-mail of live chat bericht, of toevoegen aan een CTA op je website.
- Ga in je HubSpot-account naar Verkoop > Meetingplanner.
- Beweeg de muis over de naam van de meeting en klik op Kopieer link.
- Deel de link met uw contactpersoon.

Om de planningspagina van een andere gebruiker te bekijken, klikt u op het vervolgkeuzemenu Verantwoordelijke en selecteert u een andere gebruiker.
Afhankelijk van je HubSpot abonnement, kun je de planning widget ook embedden op je HubSpot pagina's of je externe pagina's.
Als u klikken op uw meetinglink wilt traceren, leer dan hoe u traceringsparameters kunt toevoegen voordat u de link deelt. Als een contact een vergadering boekt via een meetinglink met trackingparameters, worden deeigenschappen Campagne van laatste boeking in de tool Vergaderingen, Bron van laatste boeking in de tool Vergaderingen en Medium van laatste boeking in de tool Vergaderingen ingevuld door de parameterwaarden van de contact.
Let op: als een nieuwe contactpersoon of een bestaande contactpersoon waaraan nog geen eigenaar is toegewezen een vergadering boekt, wordt de organisator van de vergadering ingesteld als verantwoordelijke van de contactpersoon.
Deel een planningspagina op de HubSpot mobiele app
- Open de HubSpot app op je iOS of Android app.
- Tik in het onderste navigatiemenu op Menu.
- Tik op Meetinglinks in de linker zijbalk.
- Tik op een specifieke meeting om de link naar je klembord te kopiëren.
- Om de link te delen, kopiëren of een voorbeeld te bekijken, tik je op hetmenu met drie puntjesverticalMenu naast de meetinglink.
Boekingen ontvangen
Als een contactpersoon op je meetinglink klikt, wordt er een planningspagina geopend in een ander browsertabblad. Ze kunnen dan een datum, tijd en tijdsduur selecteren als je meerdere opties voor vergaderduur hebt ingesteld. Na het selecteren van een tijdstip kunnen ze hun contactpersoongegevens invoeren en eventuele aangepaste vragen beantwoorden die je hebt toegevoegd.
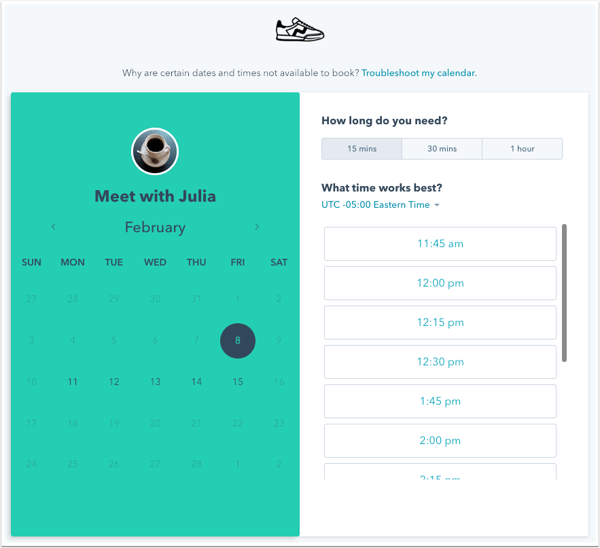
Als je de betalingstool gebruikt en een betaallink aan je publicatie hebt toegevoegd, wordt de prijs boven de beschikbare tijdslots weergegeven. Na het selecteren van een tijd en het invoeren van de contactpersoongegevens, wordt de contactpersoon gevraagd om de betalingsgegevens in te voeren op een afrekenpagina.

Afhankelijk van de instellingen van je planningspagina kan het volgende gebeuren wanneer een contactpersoon een vergadering boekt:
- Als een contactpersoon in het verleden een vergadering heeft geboekt en de instellingVelden vooraf invullen met bekende waarden is ingeschakeld voor de planningspagina, dan herkent HubSpot de cookie in hun browser en het apparaat dat ze gebruikten, en wordt het formulier vooraf ingevuld met informatie uit hun contactpersoonrecord die ze eerder op dat apparaat hebben ingediend. Het formulier wordt ook vooraf ingevuld als een bekende contactpersoon een vergadering boekt op een planningspagina die wordt gehost op een aangepast domein of is opgenomen op je website en de contactpersoon eerder een marketingformulier heeft ingediend op datzelfde domein.
- Als de instelling Formulier automatisch verzenden als alle velden vooraf zijn ingevuld is ingeschakeld, wordt het formulier automatisch verzonden met de vooraf ingevulde gegevens van de contactpersoon, tenzij uw planningspagina aangepaste formuliervragen bevat. Aangepaste formuliervragen worden niet vooraf ingevuld omdat deze antwoorden niet worden opgeslagen in een eigenschap.
Als een vergadering is geboekt, krijg je een e-mail met de boekingstijd en de naam van de contactpersoon. Je kunt klikken om de contactpersoon in het CRM te bekijken of om de gebeurtenis in je persoonlijke kalender te bekijken. De contactpersoon ontvangt ook een bevestiging en een agenda-uitnodiging met alle details van de vergadering. Als je een betaling hebt geïnd, verschijnt er een bevestigingsbericht om de contactpersoon te laten weten dat de betaling is ingediend en dat de vergadering is gepland. Meer informatie over wat er gebeurt nadat een betaling is geïnd in HubSpot.

Je Gebeurtenis in de agenda laat zien dat de contactpersoon niet heeft gereageerd totdat hij of zij de uitnodiging in de agenda accepteert.
Contactpersonen kunnen de vergadering annuleren of verzetten vanuit de uitnodiging of melding door op Opnieuw plannen of Annuleren te klikken. Als je de links voor annuleren of verzetten niet wilt opnemen in de beschrijving van de gebeurtenis, lees dan hoe je deze uitschakelt in de overzichtsinstellingen van de planningspagina.

Als de vergadering wordt geannuleerd, wordt het resultaat van de vergadering bijgewerkt naar Geannuleerd en wordt de gebruiker op de hoogte gesteld van de annulering. Als de vergadering opnieuw wordt gepland, wordt de HubSpot gebruiker hiervan op de hoogte gesteld en wordt de interactie automatisch bijgewerkt met de nieuwe datum en tijd.
Als je de HubSpot mobiele app gebruikt, verschijnen je aanstaande vergaderingen ook op het tabblad Vandaag .
Een vergaderresultaat toevoegen
Nadat de vergadering heeft plaatsgevonden, kun je een vergaderresultaat toewijzen om je interactie met je contactpersonen beter bij te houden.
- Navigeer naar je records:
- Contactpersonen: Ga in je HubSpot-account naar CRM > Contactpersonen.
- Bedrijven: Ga in je HubSpot-account naar CRM > Bedrijven.
- Deals: Ga in je HubSpot-account naar CRM > Deals.
- Tickets: Ga in je HubSpot-account naar CRM > Tickets.
- Aangepast objecten: Navigeer in je HubSpot-account naar Contactpersonen > [Aangepast object]. Als je account meer dan één Aangepast object heeft, ga dan met de muis over Aangepaste objecten en selecteer het aangepaste object dat je wilt bekijken.
- Ga met de muis over een Interactie en klik op het vervolgkeuzemenu Acties en selecteer vervolgens Bewerken.

- Klik op het Outcome dropdown menu en selecteer een resultaat van de vergadering.

- ClickSave.
