Tworzenie ofert
Data ostatniej aktualizacji: kwietnia 8, 2024
Dostępne z każdą z następujących podpisów, z wyjątkiem miejsc, w których zaznaczono:
|
|
Korzystaj z transakcji w HubSpot, aby śledzić potencjalne przychody w procesie sprzedaży. Możesz powiązać trans akcje zinnymi rekordami, takimi jak kontakty i firmy zaangażowane w transakcję. Po powiązaniu rekordów z transakcją, HubSpot może powiązać odpowiednie działania z rekordem transakcji.
Aby dostosować sposób tworzenia transakcji, dowiedz się, jak to zrobić:
- Ustawiaćwłaściwości, które pojawiają się, gdy użytkownicy tworzą transakcje.
- Ustawiaćdomyślne ustawienia tworzenia nowych transakcji.
Aby obejrzeć omówienie sposobu tworzenia transakcji na koncie HubSpot, obejrzyj poniższy film:
Uwaga: konta z dodatkiem Business Units mogą tworzyć rekordy transakcji dla określonej jednostki biznesowej, wybierając ją w głównej nawigacji, a następnie kontynuując jeden z następujących procesów.
Utwórz transakcję ze strony głównej transakcji
Aby ręcznie utworzyć transakcję:
- Na koncie HubSpot przejdź do System CRM > Kontakty..
- W prawym górnym rogu kliknij opcję Utwórz ofertę.
- W prawym panelu wprowadź szczegóły oferty.
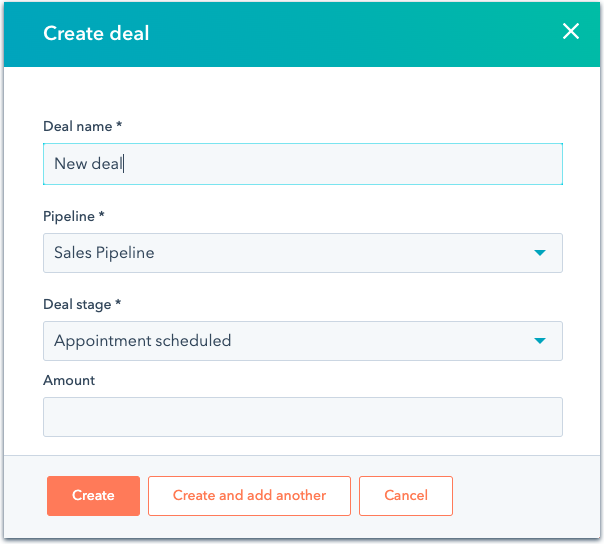
- W sekcji Associate deal with wyszukaj i wybierz rekordy lub pozycje , z którymi powiązana jest transakcja.
- Kliknij przycisk Utwórz transakcję. Jeśli chcesz utworzyć kolejną transakcję, kliknij Utwórz i dodaj kolejną.
Tworzenie transakcji na rekordzie
Aby utworzyć transakcję na podstawie rekordu, który ma być z nią powiązany:
- Na prawym pasku bocznym rekordu, w sekcji Transakcje, kliknij + Dodaj.
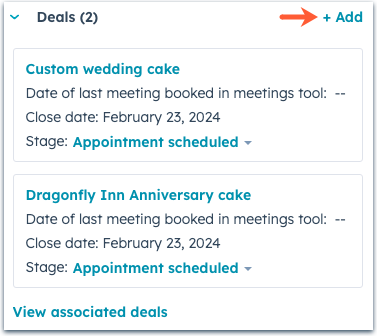
- Wprowadź szczegóły nowej transakcji na karcie Utwórz nowe powiązanie. Domyślnie transakcja zostanie powiązana z rekordem.
- Po zakończeniu kliknij przycisk Utwórz lub Utwórz i dodaj kolejną , aby dodać dodatkową nową transakcję.
Tworzenie transakcji ze skrzynki odbiorczej Gmail lub Outlook
Po zainstalowaniu rozszerzenia HubSpot Sales Chrome, dodatku Office 365 lub dodatku Outlook na komputery stacjonarne możesz tworzyć oferty dla swoich kontaktów z poziomu skrzynki odbiorczej. Dowiedz się, jak tworzyć transakcje przy użyciu profili kontaktów w Gmailu lub profili kontaktów w Office 365 i Outlooku na komputerze.
Tworzenie transakcji przy użyciu przepływu pracy
W zależności od subskrypcji HubSpot na koncie, możesz użyć akcjiUtwórz transakcję w narzędziu przepływu pracy, aby automatycznie wyzwolić utworzenie transakcji, gdy rekord spełnia określone warunki. Na przykład, jeśli kontakt spełnia określoną wartość we właściwości score, transakcja może zostać automatycznie utworzona i przypisana do zespołu sprzedaży. Dowiedz się, jak tworzyć transakcje za pomocą przepływu pracy.