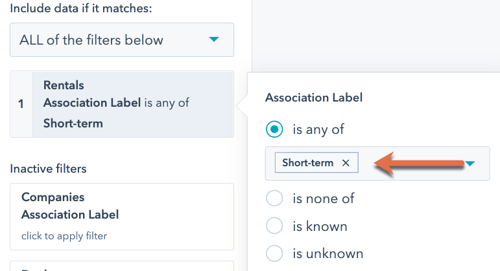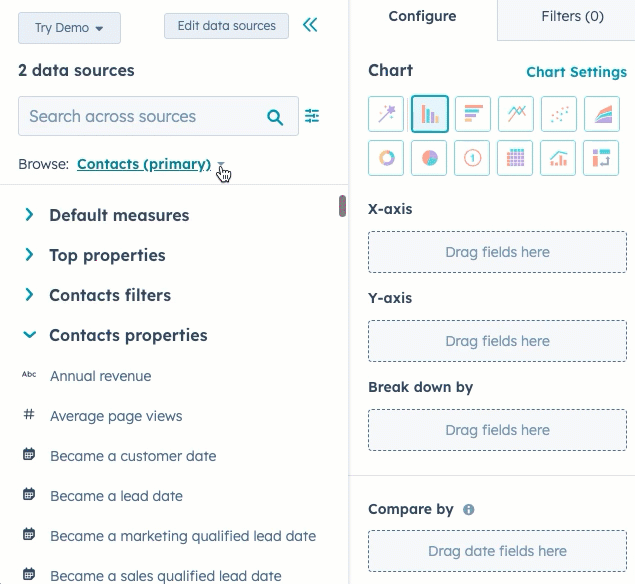Tworzenie i używanie etykiet skojarzeń
Data ostatniej aktualizacji: kwietnia 9, 2024
Dostępne z każdą z następujących podpisów, z wyjątkiem miejsc, w których zaznaczono:
|
|
|
|
|
|
|
|
|
|
Na koncie HubSpot można kojarzyć rek ordy, aby połączyć je w bazie danych. Możesz także oznaczać asocjacje etykietami, aby określić relacje między powiązanymi rekordami.
Wszystkie konta HubSpot mogą używać podstawowej etykiety dla firm, ale na kontach z subskrypcją Professional lub Enterprise można tworzyć niestandardowe etykiety. Etykiety asocjacyjne mogą opisywać relacje między wszystkimi obiektami CRM, w tym kontaktami, firmami, transakcjami, biletami i obiektami niestandardowymi. Na przykład:
- Kontakt może być menedżerem w jednej firmie, ale także byłym pracownikiem w innej firmie.
- Transakcja może mieć wiele powiązanych kontaktów, jeden, który jest decydentem , a drugi, który jest kontaktem rozliczeniowym.
- Powiązane są dwie lokalizacje firmy, z których jedna to siedziba główna, a druga to biuro regionalne.
- Wiele kontaktów z tej samej rodziny jest powiązanych z etykietami Partner, Rodzic i Dziecko.
Jeśli chcesz zautomatyzować skojarzenia w swoim systemie, dowiedz się więcej o aplikacjach związanych z operacjami w HubSpot App Marketplace.
Tworzenie etykiet skojarzeń
Użytkownicy z uprawnieniami superadministratora mogą tworzyć niestandardowe etykiety powiązań. Można utworzyć do 50 etykiet na parę obiektów (np. Kontakt do transakcji, Kontakt do kontaktu).
Aby utworzyć etykietę powiązania:
- Na koncie HubSpot kliknij settings ikonę ustawień w górnym pasku nawigacyjnym.
- W menu na lewym pasku bocznym przejdź do sekcji Obiekty, a następnie wybierz obiekt, dla którego chcesz utworzyć etykietę asocjacji.
- Kliknij kartę Asocjacje.
- Kliknij przycisk Utwórz etykietę powiązania.
- W prawym panelu:
- Kliknij menu rozwijane Obiekty, które kojarzysz, a następnie wybierz inną relację obiektu, dla której tworzysz etykietę (np. Deals-to-Contacts).
-
- Wybierz typ etykiety, którą chcesz utworzyć:
-
-
- Pojedyncza etykieta: powiązane rekordy są powiązane w ten sam sposób, więc etykieta może mieć zastosowanie do obu rekordów (np. Kolega, Partner).
- Para etykiet: różne słowa są używane do opisania każdej strony relacji powiązanych rekordów, więc wymagane są dwie oddzielne etykiety (np. kierownik i pracownik, rodzic i dziecko, centrala i biuro regionalne). Jeśli ustawisz etykietę dla jednego z rekordów, powiązany rekord zostanie automatycznie ustawiony na drugą etykietę w parze. Sparowana etykieta liczy się jako jedna etykieta do limitu 10 etykiet niestandardowych.
- Wprowadź nazwę etykiety.
-
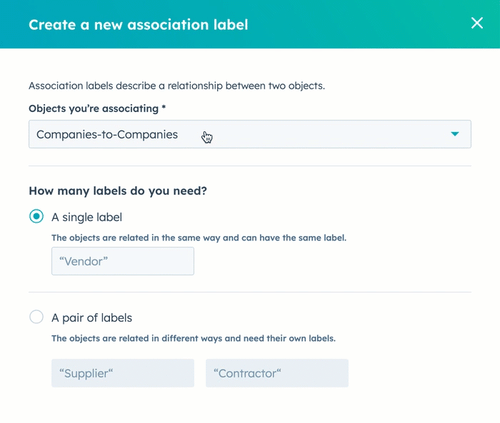
-
- Aby edytować wewnętrzną nazwę etykiety, kliknijikonę ołówka edit pod etykietą. Jest ona używana w przypadku integracji i interfejsów API. Po utworzeniu etykiety nie można edytować jej wewnętrznej nazwy.
-
- Na dole kliknij przycisk Utwórz.
- Po utworzeniu etykiety przejdź do rekordu i odśwież stronę. Etykieta zostanie wyświetlona do wyboru.
Zarządzanie etykietami skojarzeń
Możesz edytować lub usuwać istniejące etykiety asocjacji, a także wyświetlać więcej informacji o historii etykiety i szczegółach interfejsu API. Aby zarządzać istniejącymi etykietami asocjacji:
- Na koncie HubSpot kliknij settings ikonę ustawień w górnym pasku nawigacyjnym.
- W menu na lewym pasku bocznym przejdź do sekcji Obiekty, a następnie wybierz obiekt, dla którego chcesz utworzyć etykietę asocjacji.
- Kliknij kartę Asocjacje.
- Kliknij menu rozwijane Wybierz asocjacje obiektów i wybierz asocjacje, dla których chcesz wyświetlić etykiety (np. Deals-to-Contacts) . Możesz także użyć menu rozwijanego Filtruj według, aby filtrować etykiety na podstawie kardynalności (1 do wielu lub 1-1) lub tego, który użytkownik utworzył etykietę.
- Aby edytować etykietę, najedź na nią kursorem, a następnie kliknij Edytuj etykietę. W prawym panelu edytuj nazwę etykiety, a następnie kliknij przycisk Zapisz.

- Aby ustawić limity dla etykiety asocjacji, najedź kursorem na etykietę, a następnie kliknij Edytuj limit.
- Aby usunąć etykietę, najedź na nią kursorem, kliknij Więcej, a następnie wybierz Usuń. Zaznacz pole wyboru, aby potwierdzić, że nie możesz przywrócić usuniętej etykiety, a następnie kliknij Usuń, aby potwierdzić. Jeśli etykieta jest używana w rekordach lub innych narzędziach HubSpot, przed usunięciem należy najpierw usunąć etykiety z tych zasobów. Aby zobaczyć, gdzie etykieta jest używana:
- Najedź kursorem na Usuń, a następnie w wyskakującym okienku kliknij Wyświetl automatyzacje, w których używana jest etykieta asocjacji.
- W prawym panelu kliknij rekord lub nazwę narzędzia, aby przejść do zasobu, który używa etykiety.
- Aby wyświetlić historię etykiety asocjacji, najedź kursorem na etykietę, kliknij Więcej, a następnie wybierz Wyświetl historię. W oknie dialogowym można zobaczyć, w jaki sposób etykieta została utworzona, do jakiej relacji z obiektem się odnosi, kiedy została utworzona, który użytkownik ją utworzył oraz oś czasu zmian.
- Aby wyświetlić informacje API dla etykiety, najedź na nią kursorem, kliknij Więcej, a następnie wybierz Wyświetl szczegóły API. W oknie dialogowym wyświetl nazwę etykiety, odwrotność, nazwę wewnętrzną, limity, kategorię (czy jest to etykieta zdefiniowana przez HubSpot, czy niestandardowa) oraz identyfikator typu asocjacji. Dowiedz się więcej o korzystaniu z tych wartości w interfejsie API powiązań.
- Aby skopiować pojedynczą wartość, kliknij ikonę kopiowania duplicate.
- Aby skopiować wszystkie wartości, kliknij Kopiuj wszystko do schowka.
Ustawianie lub aktualizowanie etykiet powiązań w rekordach
W rekordzie można dodawać lub usuwać etykiety dla jego powiązań. Etykiety powiązań można również ustawiać zbiorczo poprzez import. Aby dodać nowe powiązanie z etykietą lub zaktualizować główną firmę rekordu, dowiedz się, jak dodawać lub edytować powiązania w rekordzie.
Aby zaktualizować etykiety dla pojedynczego powiązania:
- Przejdź do rekordu z powiązaniem, które chcesz zaktualizować.
- Aby dodać lub edytować etykiety dla istniejącego skojarzenia, najedź kursorem na kartę skojarzenia, kliknij Więcej, a następnie wybierz Edytuj etykiety skojarzenia.
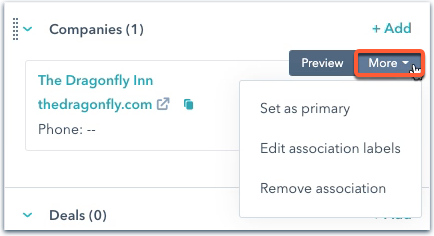
- W oknie dialogowym:
- Aby dodać etykietę, kliknij menu rozwijane i wybierz etykietę.
- Aby usunąć etykietę, kliknijx obok etykiety.
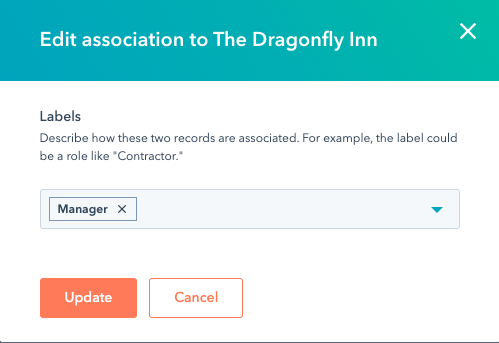
Używaj etykiet asocjacyjnych w narzędziach HubSpot
Po utworzeniu etykiet asocjacji opisujących relacje między rekordami można dodawać etykiety asocjacji do nowych lub istniejących asocjacji w rekordzie lub zbiorczo poprzez import. Następnie można filtrować według tych etykiet w narzędziach HubSpot, takich jak listy, przepływy pracy i niestandardowe raporty.
Etykiety asocjacji nie są obsługiwane w przypadku synchronizacji za pośrednictwem integracji HubSpot-Salesforce, jednak przed aktualizacją asocjacji zaleca się zrozumienie , w jaki sposób rekordy są synchronizowane między HubSpot i Salesforce.
Filtrowanie według skojarzeń na listach
Podczas tworzenia listy kontaktów lub list opartych na firmach można filtrować rekordy na podstawie ich powiązań. W przypadku list opartych na kontaktach można filtrować na podstawie podstawowych powiązań firmowych kontaktów. Użytkownicy kont Professional i Enterprise mogą również filtrować rekordy na listach według etykiet powiązań.
- Utwórz lub edytuj listę.
- Kliknij przycisk +Dodaj filtr.
- Kliknij menu rozwijane Filtrowanie według, a następnie wybierz obiekt z sekcji Powiązany obiekt (np. na liście opartej na kontaktach wybierz Firma, aby filtrować na podstawie powiązań firmowych kontaktów).
- Wybierz kategorię i filtr, a następnie ustaw kryteria.
- Domyślnie lista będzie zawierać rekordy, jeśli jakiekolwiek powiązane rekordy spełniają kryteria.
- Aby ustawić kryteria na podstawie głównego powiązania z firmą lub niestandardowej etykiety powiązania, kliknij [Obiekt] jest powiązany z: Dowolny [obiekt], a następnie wybierzetykietę z menu rozwijanego .Spowoduje to filtrowanie rekordów tylko na podstawie skojarzeń z tą etykietą, więc lista będzie zawierać rekord tylko wtedy, gdy powiązany rekord ma tę etykietę i spełnia kryteria.
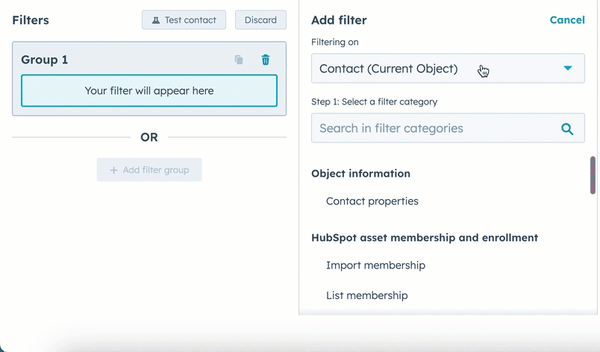
- Po zakończeniu ustawiania kryteriów listy, w prawym górnym rogu kliknij przycisk Zapisz listę.
Dowiedz się więcej o tworzeniu list.
Używanie etykiet asocjacji w przepływach pracy
Po utworzeniu etykiet asocjacji można ich używać do wyzwalania rejestracji i określonych działań w przepływach pracy. Na przykład można automatycznie wysyłać wiadomości e-mail do kontaktów na podstawie atrybutów powiązanej z nimi firmy podstawowej lub jeśli transakcja przejdzie do innego etapu transakcji, automatycznie zaktualizować etap powiązanych z nią transakcji.
Obsługiwane są następujące funkcje:
- Wyzwalacze rejestracji: rejestrują rekordy w przepływie pracy, jeśli powiązane rekordy spełniają określone kryteria.
- Akcje przepływu pracy:
- Gałęzie
- Ustawienie lub wyczyszczenie wartości właściwości w powiązanych rekordach.
-
- Kopiowanie wartości właściwości z zarejestrowanych rekordów do powiązanych rekordów lub do zarejestrowanych rekordów z powiązanych rekordów.
-
- Wyślij wiadomość e-mail do powiązanych kontaktów.
Wyzwalacze rejestracji
Podczas ustawiania wyzwalaczy rejestracji można używać etykiet powiązań w przepływach pracy opartych na kontaktach, firmach, transakcjach, biletach lub obiektach niestandardowych. Aby ustawić wyzwalacze na podstawie etykiet skojarzeń:
- Utwórz przepływ pracy.
- Kliknij przycisk Konfiguruj wyzwalacze.
- W lewym panelu kliknij opcję Po spełnieniu kryteriów filtrowania.
- Kliknij + Dodaj filtr.
- Kliknij menu rozwijane Filtrowanie według, a następnie w sekcji Powiązany obiekt wybierz powiązany obiekt.
- Wybierz właściwość do filtrowania, a następnie ustaw kryteria.
- Domyślnie filtr będzie oparty na dowolnym [obiekcie], co oznacza, że rekord zostanie zarejestrowany, jeśli którykolwiek z powiązanych rekordów spełnia kryteria.
- Aby ustawić kryteria na podstawie etykiety skojarzenia, kliknij opcję [Obiekt] jest skojarzony z: Dowolny [obiekt], a następnie wybierz etykietę z menu rozwijanego. Spowoduje to zarejestrowanie rekordów tylko na podstawie skojarzeń z tą etykietą, co oznacza, że przepływ pracy zarejestruje rekord tylko wtedy, gdy ma powiązany rekord z tą etykietą i rekord ten spełnia kryteria.
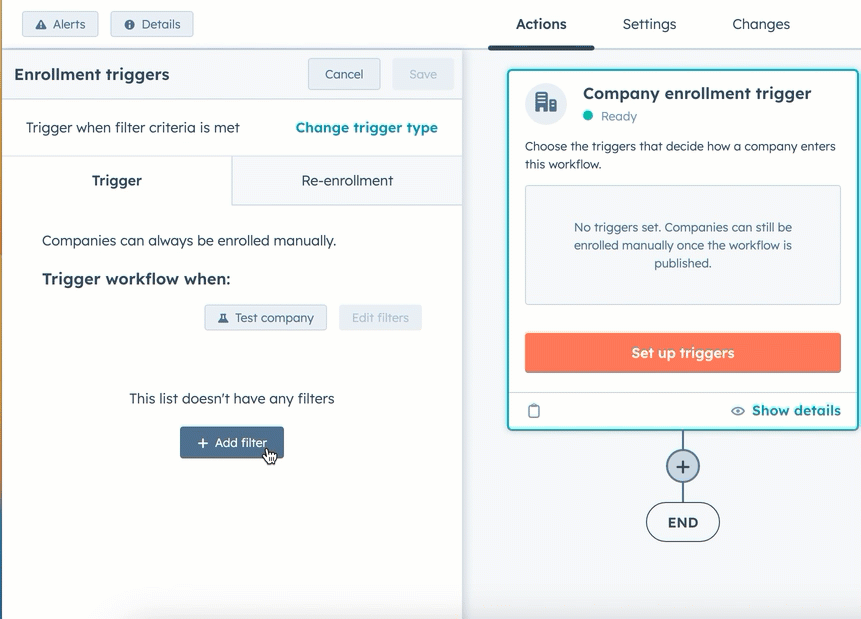
- Po zakończeniu ustawiania wyzwalaczy, na dole kliknij przycisk Zapisz.
Działania
Aby użyć etykiet asocjacji w akcji przepływu pracy:
- Utwórz przepływ pracy.
- Aby dodać akcję przepływu pracy, kliknij ikonę + plus.
- Aby skonfigurować oddział,kliknij przyciskOddział.
- Utwórz gałąź if/then lub value equals.
- W przypadku tworzenia gałęzi if/then:
- W obrębie gałęzi kliknij + Dodaj filtr.
- Kliknij menu rozwijane Filtrowanie według, a następnie w sekcji Powiązany obiekt wybierz obiekt.
- Wybierz właściwość do filtrowania, a następnie ustaw kryteria.
- Domyślnie filtr będzie oparty na dowolnym [obiekcie], co oznacza, że rekord zostanie przesunięty w dół gałęzi, gdy którykolwiek z powiązanych rekordów spełni kryteria. Aby ustawić kryteria na podstawie etykiety powiązania, kliknij [Obiekt] jest powiązany z: Dowolny [obiekt], a następnie wybierzetykietę z menu rozwijanego .Spowoduje to przeniesienie rekordów tylko na podstawie skojarzeń z tą etykietą, co oznacza, że rekord zostanie przesunięty w dół gałęzi tylko wtedy, gdy ma powiązany rekord z tą etykietą i rekord ten spełnia kryteria.
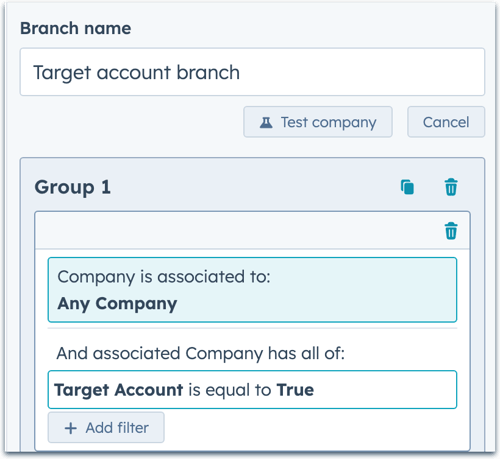
-
- Jeśli utworzenie wartości jest równe gałęzi:
- Kliknij pole Właściwość lub wartość do rozgałęzienia, a następnie wybierz właściwość w sekcji [Powiązany obiekt]: [Kryteria doprecyzowania]. Kryteria udoskonalenia określą, z którego powiązanego rekordu wartość zostanie skopiowana (np. ostatnio zaktualizowany, określona etykieta). Pojawi się to tylko wtedy, gdy dodano typ asocjacji jako dostępne źródło danych.
- Kliknij przycisk Dalej.
- Wprowadź lub wybierz wartość do rozgałęzienia i dodaj dodatkowe rozgałęzienia w razie potrzeby.
- Po zakończeniu kliknij Zapisz.
- Jeśli utworzenie wartości jest równe gałęzi:
- Aby ustawić lub wyczyścić wartość właściwości dla powiązanych rekordów, kliknij przycisk Ustaw wartość właściwości lub Wyczyść wartość właściwości.
- Kliknij menu rozwijane Obiekt docelowy, a następnie w sekcji Powiązany obiekt wybierz obiekt.
- Domyślnie aktualizacja właściwości zostanie ustawiona na podstawie All [object], co oznacza, że wartości właściwości wszystkich powiązanych rekordów zostaną ustawione lub wyczyszczone. Aby ustawić lub wyczyścić wartość właściwości tylko dla skojarzeń określonej etykiety, kliknij menu rozwijane Skojarzenie z obiektem , a następnie wybierzetykietę.
- Wybierz właściwość do ustawienia lub wyczyszczenia, a następnie kliknij przycisk Zapisz.
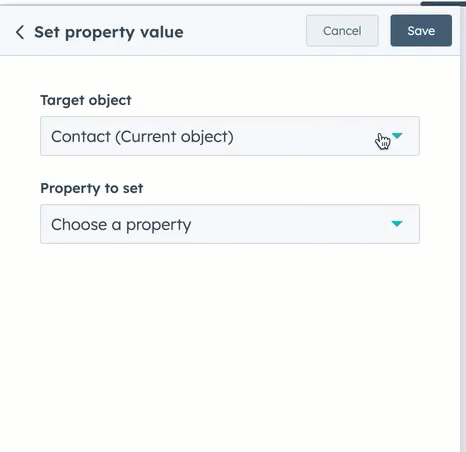
- Aby skopiować wartość między powiązanymi rekordami, kliknij Kopiuj wartość właściwości.
- W panelu dostępnych danych wybierz właściwość do skopiowania.
- Aby skopiować wartość właściwości z zarejestrowanych rekordów do powiązanych rekordów, wybierz właściwość w sekcji Enrolled [object].
- Aby skopiować wartość właściwości do zarejestrowanych rekordów z powiązanych rekordów, wybierz właściwość w sekcji [Associated Object]: [Kryteria doprecyzowania]. Kryteria udoskonalania określą, z którego powiązanego rekordu wartość zostanie skopiowana (np. ostatnio zaktualizowany, określona etykieta). Pojawi się to tylko po dodaniu typu asocjacji jako dostępnego źródła danych.
- W panelu dostępnych danych wybierz właściwość do skopiowania.
-
- Kliknij menu rozwijane Obiekt docelowy, a następnie wybierz opcję:
- Aby skopiować z zarejestrowanych rekordów do powiązanych rekordów, w sekcji Powiązany obiekt wybierz powiązany obiekt.
- Aby skopiować do zapisanych rekordów z powiązanych rekordów, w sekcji Bieżący obiekt wybierz zapisany obiekt.
- Kliknij menu rozwijane Obiekt docelowy, a następnie wybierz opcję:
-
- Podczas kopiowania z zarejestrowanych rekordów do powiązanych rekordów, domyślnie aktualizacja właściwości będzie oparta na All [object], co oznacza, że właściwość zarejestrowanego rekordu zostanie skopiowana do wszystkich powiązanych rekordów. Aby ustawić kryteria na podstawie etykiety asocjacji, kliknij menu rozwijane Asocjacja z obiektem , a następnie wybierzetykietę. Spowoduje to skopiowanie właściwości tylko do powiązanych rekordów z tą etykietą.
- Wybierz właściwość do skopiowania.
- Po zakończeniukliknij przycisk Zapisz.
- Aby wysłać wiadomość e-mail do powiązanych kontaktów w przepływie pracy opartym na kontakcie lub firmie, kliknij opcję Wyślij wiadomość e-mail. W przepływie pracy opartym na kontakcie w sekcji Wyślij do wybierz opcję Powiązany kontakt.
- Aby edytować, które skojarzenia powinny otrzymać wiadomość e-mail, kliknij menu rozwijane Etykieta skojarzenia , a następnie wybierz etykiety , które powinny otrzymać wiadomość e-mail, lub kliknij x dla wybranej etykiety, jeśli ten typ skojarzenia nie powinien otrzymać wiadomości e-mail.
- Wybierz wiadomość e-mail, którą chcesz wysłać do powiązanych kontaktów, a następnie kliknij przycisk Zapisz.
Dowiedz się więcej o tworzeniu przepływów pracy.
Używanie etykiet asocjacji w raportach niestandardowych
W raportach niestandardowych można użyć etykiet asocjacji, aby określić, które rekordy mają zostać uwzględnione w raporcie na podstawie ich etykiet. Etykiet asocjacji można również używać jako osi, pola podziału lub filtra w raporcie niestandardowym.
- Na koncie HubSpot przejdź do sekcji Raportowanie i dane > Raporty.
- W prawym górnym rogu kliknij opcję Utwórz raport.
- W lewym panelu wybierz opcję Kreator raportów niestandardowych.
- Wybierz źródła danych:
- Wybierz podstawowe źródło, klikając menu rozwijane Podstawowe źródło danych i wybierając podstawowe źródło. Wybrane źródło podstawowe wpływa na to, które etykiety są dostępne. Na przykład raport z podstawowym źródłem danych Kontakty będzie zawierał tylko etykiety utworzone w ustawieniach powiązania kontaktów.
-
- Wybierz dodatkowe źródła, wybierając spośród sekcji CRM, Marketing, Sales, Service i Custom objects. Aby używać etykiet do powiązań między obiektami, musisz wybrać co najmniej jeden dodatkowy obiekt CRM.
- W górnej części edytora źródła danych kliknij przycisk Wybierz etykiety asocjacji.
- Z rozwijanego menu wybierz etykiety, które chcesz uwzględnić w raporcie.
- W przypadku powiązań między obiektami można zaznaczyć pole wyboru Wszystkie [obiekty], aby uwzględnić wszystkie powiązane rekordy tego obiektu, niezależnie od ich etykiet. Ta opcja zostanie wybrana domyślnie, jeśli nie ma zdefiniowanych etykiet dla relacji obiektów.
- W przypadku powiązań tego samego obiektu można wybrać tylko jedną etykietę powiązania tego samego obiektu na raport.
- W przypadku sparowanych etykiet wybrany kierunek będzie miał wpływ na dane zawarte w raporcie (np. jeśli wybierzesz opcję Firma podrzędna do firmy nadrzędnej, firmy oznaczone etykietą Firma podrzędna będą głównym źródłem danych raportu, a firmy oznaczone etykietą Firma nadrzędna będą dodatkowym źródłem).
- Możesz kliknąć przycisk Powrót do źródeł danych, aby kontynuować edycję źródeł, lub kliknąć przycisk Dalej, aby kontynuować. Źródła danych i powiązania można aktualizować w dowolnym momencie w kreatorze raportów, klikając Edytuj źródła danych na lewym pasku bocznym.
- Dodaj pola do raportu jako oś, pole podziału lub filtr. Domyślnie pola z etykiety źródła podstawowego są wyświetlane w lewym panelu (np. Kontakty (podstawowe), Firmy (firma nadrzędna) itp.) Aby uzyskać dostęp do pól powiązania, można przeszukiwać źródła lub kliknąć menu rozwijane Przeglądaj, a następnie wybrać obiekt z określoną etykietą (np. Kontakty(partner), Firmy (firma podrzędna) itp.)
- Zakończ tworzenie raportu niestandardowego.
Dowiedz się więcej o tworzeniu raportów w kreatorze raportów niestandardowych.
Przykładowe raporty
Poniżej przedstawiono przykładowe przypadki użycia etykiet asocjacji w raportach niestandardowych.
- Lista wszystkich spółek podrzędnych spółki dominującej i ich rocznych przychodów.
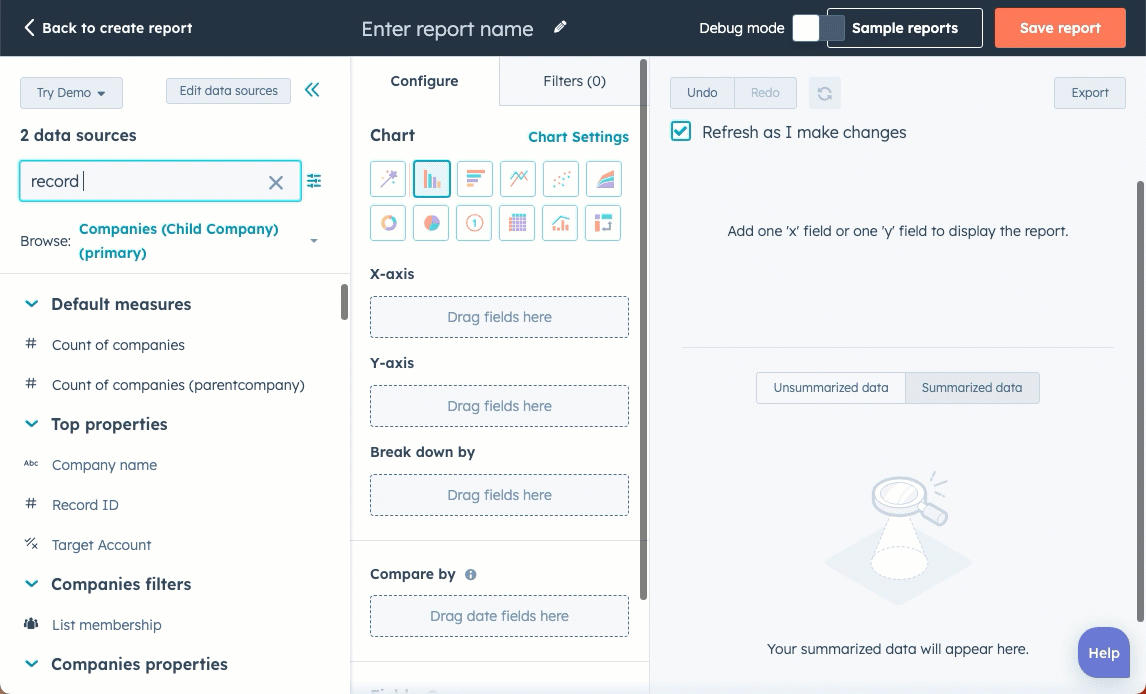
- Zarządzasz wynajmem mieszkań i utworzyłeś niestandardowy obiekt Rentals z dwiema etykietami asocjacji dla wynajmu długoterminowego i krótkoterminowego.
- Aby podzielić dane raportu według tych etykiet:
- Kliknij i przeciągnij etykietę asocjacji Rentals do kanału osi X.
- Kliknij i przeciągnij właściwość Count of contacts na kanał osi Y .
- Następnie kliknij i przeciągnij właściwość Original Source do kanału Break down by.
- Wykres pokaże, ile kontaktów wynajęło pobyt krótkoterminowy i długoterminowy oraz z jakiego źródła znaleźli wynajem.
- Aby podzielić dane raportu według tych etykiet:
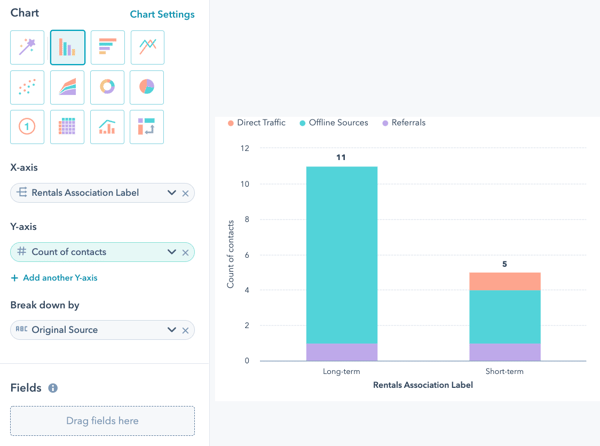
-
- Aby raportować tylko kontakty z etykietą powiązania wynajmu krótkoterminowego:
- Kliknij filtr Etykieta powiązania wynajmu.
- Wybierz opcję jest dowolne i kliknij opcję Krótkoterminowe.
- Aby raportować tylko kontakty z etykietą powiązania wynajmu krótkoterminowego: