Zarządzanie transakcjami, biletami i rekordami obiektów niestandardowych w widoku tablicy
Data ostatniej aktualizacji: lutego 14, 2024
Dostępne z każdą z następujących podpisów, z wyjątkiem miejsc, w których zaznaczono:
|
|
Wszystkie strony główne obiektów mają widok listy, ale obiekty z potokami (transakcje, bilety i obiekty niestandardowe) mają również widok tablicy, w którym rekordy są wyświetlane jako karty przechodzące przez etapy w potoku. W widoku tablicy można edytować, usuwać i przenosić rekordy między etapami potoku, a także dostosowywać tablicę i jej karty do wyświetlania określonych informacji.
W tym artykule opisano sposób zarządzania rekordami w potoku w widoku tablicy. Istnieją dodatkowe sposoby edytowania potoków lub dostosowywania wyglądu widoku tablicy:
- Zarządzanie potokami transakcji, biletów lub obiektów niestandardowych
- Dostosowywanie wyglądu i właściwości wyświetlanych na kartach w widoku tablicy
Wyświetlanie potoków transakcji, biletów i obiektów niestandardowych w widoku tablicy
- Przejdź do strony głównej transakcji, zgłoszenia lub obiektu niestandardowego:
- Transakcje: Na koncie HubSpot przejdź do System CRM > Kontakty.
- Bilety: Na koncie HubSpot przejdź do sekcji System CRM > Bilety.
- Obiekty niestandardowe ( tylko dlaprzedsiębiorstw ): Na swoim koncie HubSpot przejdź do System CRM, a następnie wybierz obiekt niestandardowy.
-
Kliknij ikonę tablicy grid w lewym górnym rogu. Dostęp do widoku tablicy można uzyskać tylko dla potoków ze zdefiniowanymi etapami. Dowiedz się, jak tworzyć etapy dla potoków transakcji, zgłoszeń i obiektów niestandardowych.
-
Aby wyświetlić określony potok, kliknijmenu rozwijanepotoku i wybierzpotok.
- Aby uzyskać dostęp do zapisanego widoku, kliknij jego kartę. Aby otworzyć zapisany widok, który nie jest wyświetlany jako karta, kliknij + Dodaj widok, a następnie wybierz widok z menu rozwijanego.
- Jeśli przeglądasz transakcje, podsumowanie właściwości kwoty widoku pojawi się nad tabelą lub tablicą. Aby ukryć to podsumowanie, kliknij Ukryj szczegółowe informacje w prawym górnym rogu. Kliknij Pokaż wnioski, aby wyświetlić podsumowanie.
- Aby ukryć rekordy na etapie/statusie, kliknij ikonę left z lewym karatem u góry kolumny. Jeśli kolumna jest już zwinięta, kliknij ikonę right z prawym karatem, aby ją rozwinąć.
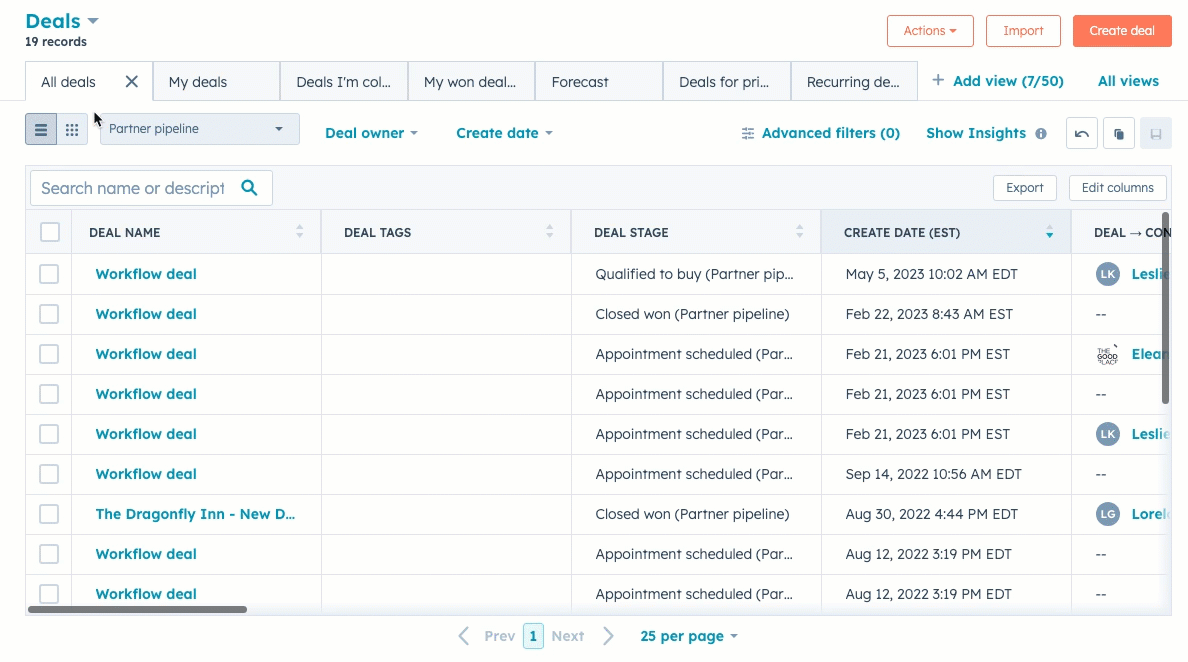
- Aby posegmentować rekordy na podstawie właściwości, kliknij menu rozwijane właściwości, aby filtrować według wspólnych właściwości, lub kliknij filtry zaawansowane, aby filtrować według innych właściwości. Dowiedz się więcej o tym, jak filtrować rekordy i zapisywać widoki oraz jak wybierać kryteria filtrowania.
- Kliknij kartę tablicy, aby wyświetlić rekord w prawym panelu, lub kliknij nazwę rekordu, aby wyświetlić i edytować cały rekord.
Edytowanie lub usuwanie rekordów w widoku tablicy
W widoku tablicy można edytować wartości właściwości rekordów lub usuwać rekordy.
-
Przejdź do rekordów, które chcesz edytować. Możesz otworzyć zapisany widok lub zastosować filtry, aby znaleźć rekordy, które chcesz edytować.
- Najedź kursorem na kartę tablicy, a następnie zaznacz pole wyboru , aby wybrać pojedynczy rekord.
- Jeśli edytujesz wiele rekordów, zaznacz pola wyboru na kartach rekordów, które chcesz edytować.
- Aby wybrać wszystkie rekordy w potoku, zaznacz pole wyboru w lewym górnym rogu tablicy.
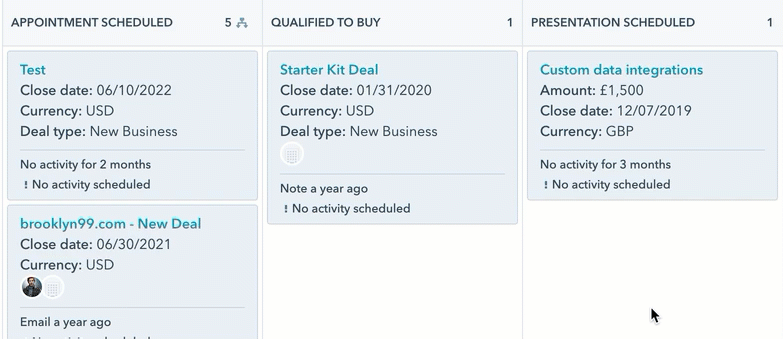
- Aby edytować wartości określonej właściwości w tych rekordach, w górnej części tabeli kliknij przycisk edit Edit.
-
W oknie dialogowym kliknij menu rozwijane Property to update i wybierz właściwość, którą chcesz edytować.
-
-
-
W wyświetlonym polu wprowadź lub wybierz nową wartość dla wybranej właściwości. W przypadku właściwości wielokrotnego wyboru:
- Aby dodać nowe wartości, zachowując istniejące, wybierz opcję Append to current value(s).
- Aby zastąpić istniejące wartości, wybierz opcję Zastąp bieżące wartości.
-
-
-
Kliknij przycisk Aktualizuj. W przypadku właściwości tekstowych lub jednokrotnego wyboru spowoduje to zastąpienie starych wartości we właściwości dla tych rekordów.
-
- Aby usunąć rekordy, w górnej części tabeli kliknij delete Delete. W oknie dialogowym wprowadź liczbę rekordów i kliknij Delete. Użytkownicy muszą mieć uprawnienia do usuwania zbiorczego, aby usunąć wiele rekordów.
Przenoszenie rekordów między etapami potoku
W widoku tablicy można przenosić pojedyncze transakcje, bilety lub rekordy obiektów niestandardowych do nowego etapu lub stanu potoku.
- Przejdź do potoku, który chcesz edytować.
- Kliknij i przeciągnij kartę plan szy rekordu do innego etapu lub stanu.
- Jeśli istnieją jakiekolwiek wymagane właściwości dla danego etapu transakcji, statusu biletu lub etapu obiektu niestandardowego, wprowadź lub wybierz wartość właściwości, a następnie kliknij przycisk Dalej.
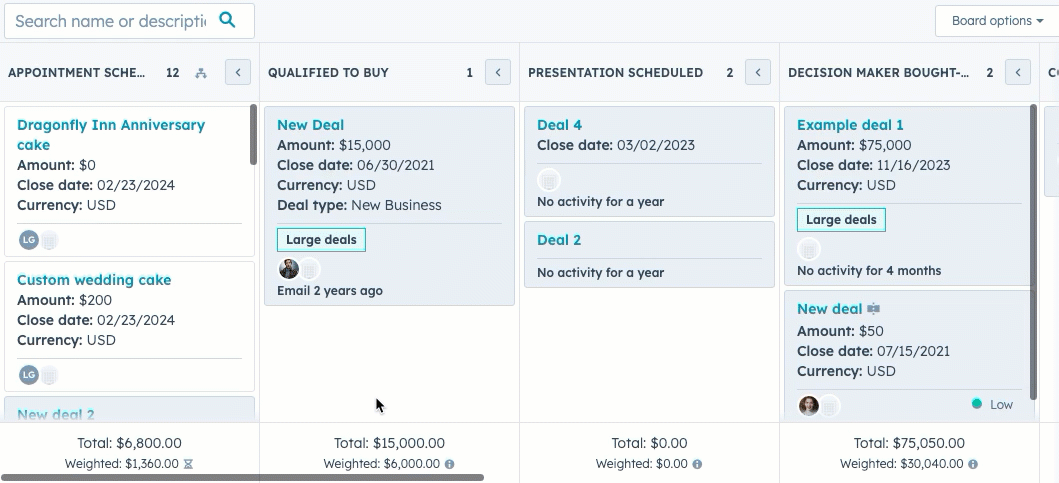
- Gdy rekord zostanie przeniesiony do nowego etapu lub statusu, liczba rekordów w kolumnie zostanie zaktualizowana, a karty w kolumnie zostaną ponownie posortowane na podstawie kryteriów sortowania . W przypadku transakcji aktualizowane są łączne i ważone kwoty w kolumnie, a prawdopodobieństwo transakcji może być aktualizowane automatycznie na podstawie prawdopodobieństwa etapu.
Uwaga: podczas przenoszenia transakcji do innego etapu sumy ważone muszą zostać ponownie obliczone na podstawie prawdopodobieństwa transakcji, które może być również aktualizowane na podstawie nowego etapu. Podczas ponownego obliczania obok ważonej kwoty pojawi się ikona opóźnienia delay.
Podczas przeglądania rekordu można również edytować jego potok lub etap/status.
Sortowanie kart na tablicy na podstawie właściwości
Możesz wybrać, która właściwość jest używana do określenia kolejności sortowania transakcji, biletów lub rekordów obiektów niestandardowych w każdej kolumnie. Można na przykład sortować bilety według najnowszej wartości dla opcji Create date (Data utworzenia ) lub sortować transakcje według wysokich i niskich wartości dla opcji Amount (Kwota) .- Przejdź do widoku potoku, dla którego chcesz posortować karty.
- Kliknij Opcje tablicy w prawym górnym rogu tablicy.
- Wybierz opcję Sortuj.
- Kliknij menu rozwijane Priorytet, a następnie wybierz właściwość, która będzie używana do sortowania rekordów w każdej kolumnie (np. Kwota).
- Kliknij menu rozwijane Sortuj według, a następnie wybierz kryteria, które określą kolejność rekordów (np. Od wysokiej do niskiej).
- Kliknij przycisk Zapisz.