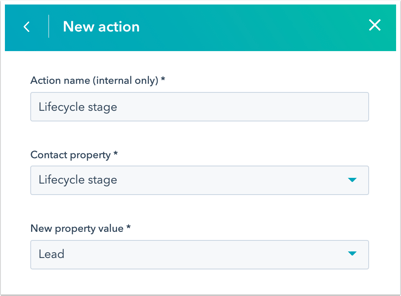Escolha as ações do bot
Ultima atualização: Agosto 13, 2024
Disponível com qualquer uma das seguintes assinaturas, salvo menção ao contrário:
|
|
Saiba mais sobre cada uma das ações que você pode usar para construir uma conversa de bot. Você também pode personalizar cada ação do bot usando lógica condicional para criar uma experiência interativa para os visitantes do seu site.
Para adicionar novas ações ao seu bot:- Na sua conta HubSpot, acesse Automações > Fluxos de chat.
- Passe o mouse sobre o bot que deseja modificar e clique Editar, ou clique Criar fluxo de bate-papo para construir um novo bot.
- Clique no ícone + para adicionar novas ações ao bot.
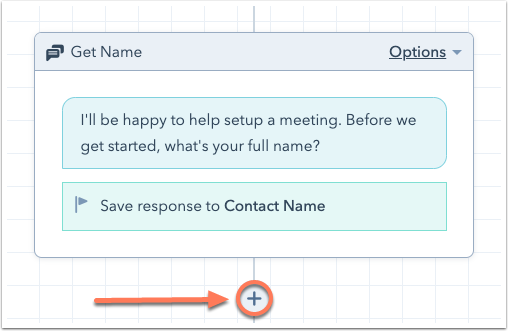
- Selecione sua ação:
- Enviar mensagem simples
- Faça uma pergunta
- Oferecer assinatura de e-mail
- Definir um valor de propriedade de contato
- Definir um valor de propriedade de empresa
- Adicionar à lista estática (Centro de Marketing Iniciante, Legado Básico, Profissional, ou Empresa apenas)
- Enviar um tíquete
- Pesquisa na base de conhecimento (Centro de serviços Profissional e Empresa apenas)
- Enviar para um membro da equipe
- Inscreva-se no fluxo de trabalho (Profissional ou Empresa apenas)
- Acionar um webhook (Centro de Operações Profissional apenas)
- Execute um trecho de código (Centro de Operações Profissional apenas)
- Reservar uma reunião
- Ramificações se/então
Enviar mensagem simples
Use essa ação para enviar uma mensagem simples durante a conversa do bot. Use essa ação para dizer algo que não exige uma resposta.
- Nome da ação (somente interno): insira um nome para esta mensagem de bot.
- Mensagem: insira o conteúdo da sua mensagem de bot. Você pode usar personalização para puxar para dentro detalhes do registro de contato de um visitante conhecido. Você também pode clicar no ícones na parte inferior da caixa de mensagem para inserir um link, imagem, arquivo ou vídeo.
- + Adicionar balão de mensagem: se quiser que vários balões de mensagem sejam exibidos como parte dessa mensagem de bot, você pode adicionar outro balão aqui.
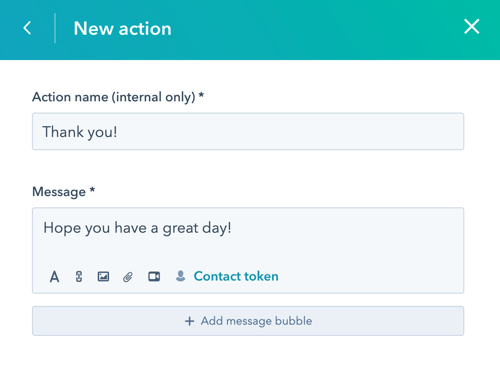
Faça uma pergunta
Use essa ação para fazer uma pergunta durante a conversa do bot e coletar dados para preencher propriedades de contato específicas. Você pode selecionar uma pergunta frequente ou criar uma pergunta personalizada.
- Nome da ação (somente interno): insira um nome para esta mensagem de bot.
- Mensagem: insira o conteúdo para o seu bot mensagem. Você pode usar personalização para extrair detalhes do registro de contato de um visitante conhecido. Você também pode clicar no ícones na parte inferior da caixa de mensagem para inserir um link, imagem, arquivo ou vídeo.
- + Adicionar balão de mensagem: se quiser que vários balões de mensagem sejam exibidos como parte dessa mensagem de bot, você pode adicionar outro balão aqui.
- Respostas rápidas: adicione respostas que seu visitante pode selecionar como respostas para a solicitação de mensagem. Para adicionar respostas rápidas, comece a digitar e clique na tecla Enter para salvar.
- Desativar entrada de texto livre: use essa opção se quiser limitar que os visitantes somente possam selecionar as opções predefinidas nas Respostas rápidas.
- Salvar na propriedade HubSpot: clique no menu suspenso e selecione uma propriedade de contato. A resposta do visitante será adicionada como o valor da propriedade em seu registro de contato.
Observação: ao usar propriedades específicas do HubSpot para armazenar a resposta de um visitante, se a resposta não estiver formatada corretamente, o bot não a aceitará e não avançará para a próxima ação. Esta validação de campo aplica propriedades de data, bem como E-mail, Número de telefone, Número de telefone celular, e URL do site propriedades.
- Pule esta ação se a propriedade já existir: use esta caixa de seleção para pular esta ação se o registro de contato do visitante já tiver esta propriedade preenchida.
- Mensagem de erro: insira uma mensagem de erro que aparecerá quando o bot não conseguir entender a resposta do visitante.
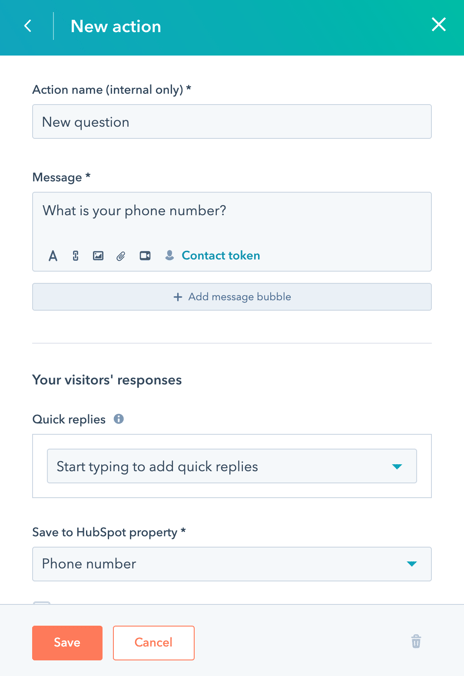
Oferecer assinatura de e-mail
Use essa ação para capturar o consentimento do visitante para comunicações. Se o visitante já optou pelo tipo de assinatura, o bot ignorará essa etapa.
- Nome da ação (somente interno): insira um apelido para esta solicitação.
- Mensagem: insira o conteúdo da mensagem de bot. Você pode usar personalização para extrair informações do registro de contato de um visitante conhecido. Você também pode clicar no ícones na parte inferior da caixa de mensagem para inserir um link, imagem, arquivo ou vídeo.
- Balão de mensagem +Adicionar: se quiser que vários balões de mensagem sejam exibidos como parte dessa ação de bot, você pode adicionar outro balão aqui.
- Solicitar consentimento para comunicações: marque a caixa de seleção se quiser informar os visitantes sobre o tipo de comunicação que eles estão concordando em receber e como você se comunicará com eles daqui para frente. O idioma padrão definido nas configurações da sua conta será exibido com esta opção selecionada.
- Subscrição: clique no menu suspenso e selecione os tipos de assinatura esses contatos estarão optando por participar.
- Se o usuário se inscrever, mostrar a mensagem: insira o texto que será mostrado quando um visitante se inscrever.
- Se o usuário não se inscrever, mostrar a mensagem: insira o texto que será mostrado quando um visitante não se inscrever.
Definir um valor de propriedade de contato
Use esta ação para definir uma propriedade de contato com um valor específico com base nas respostas do visitante do site. Se o visitante for um contato conhecido ou se ele enviar seu endereço de e-mail, a resposta do visitante será adicionada como valor da propriedade em seu registro de contato.
- Nome da ação (somente interno): insira um apelido para a ação de valor desta propriedade de contato.
- Propriedade de contato: selecione qualquer propriedade de contato no menu suspenso.
- Novo valor de propriedade: insira o valor que deseja preencher no registro de contato. Você pode personalizar como isso é preenchido com base nas condições definidas no Se/então ramificações aba.
Definir um valor de propriedade de empresa
Use esta ação para definir uma propriedade de contato com um valor específico com base nas respostas do visitante do site.
- Nome da ação (somente interno): insira um nome para a ação de valor desta propriedade de contato.
- Propriedade de empresa: selecione qualquer propriedade de empresa no menu suspenso.
- Novo valor de propriedade: insira o valor que deseja preencher no registro de empresa associado ao contato. Você pode personalizar como isso é preenchido com base nas condições definidas no Se/então ramificações aba.
Adicionar à lista estática (somente Marketing Hub Starter, Legacy Basic, Professional ou Enterprise)
Use esta ação para adicionar o contato com o qual seu bot está conversando a um lista estática. Se um registro de contato não existir para o visitante, essa ação será ignorada.
- Nome da ação (somente interno): insira um nome para esta ação da lista.
- Lista estática: selecione uma lista estática existente no menu suspenso.
Enviar um ticket
Use esta ação para criar um novo ticket para este contato. Se um registro de contato associado não existir para o visitante do site, essa ação será ignorada.
- Nome da ação (somente interno): insira um nome para esta ação de criação de ticket.
- Nome do ticket: insira um nome para o ticket.
- Bilhete gasoduto: usar o menu suspenso para associar o bilhete a um pipeline específico.
- Status do ticket: use o menu suspenso para atribuir um status ao ticket.
- Descrição do ticket: use o menu suspenso para indicar se deseja definir sua própria descrição para este ticket. Você pode selecionar Solicite a descrição do ticket ao visitante para convidar o visitante a fornecer um resumo do problema na descrição do ticket.
- Prioridade do ticket: defina a prioridade do ticket como Alta ou Baixa.
Pesquisa na base de conhecimento (Centro de serviços Profissional e Empresa apenas)
Use esta ação para revelar um específico artigo da base de conhecimento para o seu visitante ou solicite que ele pesquise na sua base de conhecimento para encontrar o artigo de que precisa. O recurso de pesquisa procurará artigos por palavra-chave que correspondam ao título, subtítulo, corpo, categoria ou subcategoria e tags do artigo. Conteúdo restrito da base de conhecimento aparecerá se o visitante tiver efetuado login para acessar seu conteúdo do HubSpot ou se tiver sido identificado por meio do API de identificação de visitantes.
- Nome da ação (somente interno): insira um nome para esta ação pesquisa da base de conhecimento.
- Tipo de consulta: com base em como você deseja que os visitantes interajam com sua base de conhecimento. Você tem as seguintes opções:
- Exibir artigo específico: selecione esta opção se quiser mostrar um artigo específico para seus visitantes nesse momento da conversa.
- Artigo a exibir: use o menu suspenso para selecionar um artigo específico que você publicou na sua base de conhecimento.
- Pesquisar base de conhecimento: selecione esta opção para convidar o visitante do seu site a pesquisar na sua base de conhecimento.
- Mensagem do prompt de consulta: insira uma mensagem de bot para solicitar que o visitante do seu site pesquise na sua base de conhecimento. Você pode usar personalização para extrair detalhes do registro de contato de um visitante conhecido.
- Mensagem de nenhum resultado encontrado: insira uma mensagem de bot para retornar ao seu visitante se não houver resultados para sua consulta de pesquisa à base de conhecimento. Você pode usar personalização para extrair detalhes do registro de contato de um visitante conhecido.
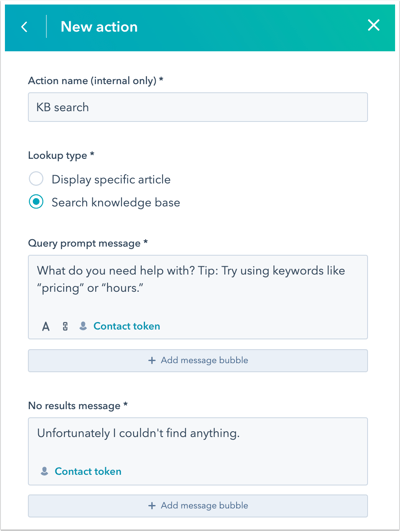
- Exibir artigo específico: selecione esta opção se quiser mostrar um artigo específico para seus visitantes nesse momento da conversa.
Enviar para membro da equipe
Entregue uma conversa para um usuário ou equipe específica com base em sua disponibilidade para conversar. Esta ação está disponível apenas para usuários com Acesso à conta permissões. Se você configurou horário de funcionamento do seu bot, a conversa será encaminhada apenas para um membro da equipe disponível durante esse horário.
- Nome da ação (somente interno): insira um nome para esta ação de encaminhamento.
- Atribuir automaticamente a: clique no menu suspenso e selecione quem as conversas recebidas devem ser encaminhadas para:
- Ninguém: a mensagem será enviada à exibição Não atribuído na caixa de entrada para os membros da sua equipe fazerem a triagem.
- Usuários e equipes específicos: encaminhar conversas para os usuários ou equipes selecionados. Selecione os nomes dos usuários ou da equipe no menu suspenso Usuários e equipes específicos.
Observe: você só pode selecionar usuários do menu suspenso que estão atribuídos a um pago Centro de vendas ou Centro de serviços assento. Saiba mais sobre o adicional requisitos para roteamento automático de conversas.
-
- Proprietário do contato: encaminhe as conversas para o proprietário de um contato. O contato deve ter um proprietário atribuído ao seu registro e ser rastreado com um cookie. Se o proprietário estiver offline, a mensagem será enviada por e-mail para o proprietário do visitante. Para encaminhar mensagens de contatos que não têm um proprietário para um usuário padrão, clique no menu suspenso Se não houver proprietário, atribuir para e selecione um usuário. O usuário que você selecionar deve ter um atribuído Centro de vendas ou Centro de serviços assento pago.
- Se os membros da equipe estiverem disponíveis, mostrar: insira uma mensagem específica para exibir quando os usuários ou equipes estiverem disponíveis.
- Se os membros da equipe estiverem ausentes ou o bate-papo estiver fora do horário comercial, mostre: insira uma mensagem específica para ser exibida caso ninguém esteja disponível para conversar.
- Se o membro da equipe estiver na capacidade máxima, mostre: insira uma mensagem que aparecerá quando o membro da equipe estiver em seu capacidade configurada.
- Se não atribuído, mostrar: insira uma mensagem específica a ser exibida quando a mensagem for recebida, mas ainda não tiver sido atribuída a um usuário específico.
Observe: bAntes de uma conversa começar, o bot verificará se algum dos usuários selecionados na Enviar para membro da equipe ação estão disponíveis. Se houver um usuário específico selecionado e ele estiver não disponível, a mensagem de ausência será exibida.
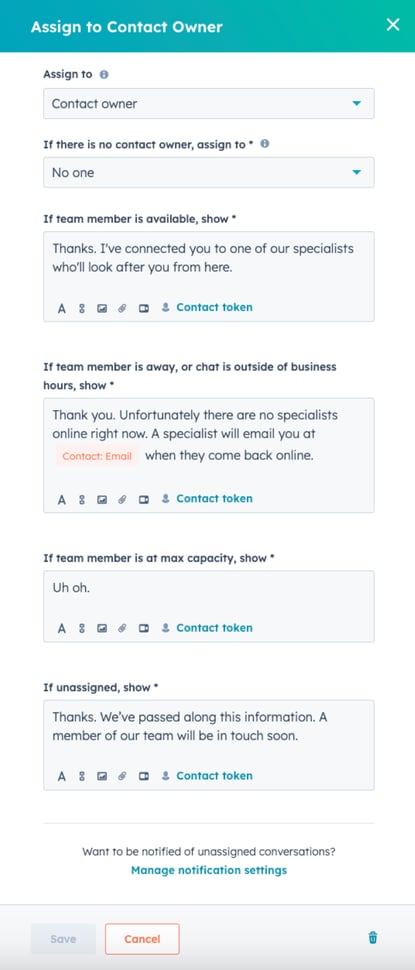
Inscrever no fluxo de trabalho (somente Professional ou Enterprise)
Observe: esta ação se aplica a usuários em um Profissional ou Empresa conta com acesso aos fluxos de trabalho.
Use essa ação para inscrever o contato com o qual você está conversando em um fluxo de trabalho específico. Se um registro de contato não existir para o visitante com quem você está conversando, essa ação será ignorada.
- Nome da ação (somente interno): insira um nome para esta ação de fluxo de trabalho.
- Fluxo de trabalho: use o menu suspenso para escolher o fluxo de trabalho ativo no qual os contatos devem ser inscritos.
Disparar um webhook (somente para Operations Hub Professional ou Enterprise)
Use essa ação para disparar uma solicitação de webhook. Aprender mais sobre como acionar um webhook com bots.- Nome da ação (somente interno): insira um nome para esta ação.
- URL do webhook: insira a URL do endpoint do webhook.
- Aguarde o feedback do webhook: marque a caixa de seleção se quiser esperar que o webhook retorne informações antes de passar para a próxima ação.
- Mensagem de erro: insira o texto para a mensagem de erro.
Executar um snippet de código (somente para Operations Hub Professional ou Enterprise)
Use esta ação para executar um trecho de código em uma etapa do fluxo de conversa do bot.
- Nome da ação (somente interno): insira um nome para esta ação.
- Descrição do snippet: insira uma descrição do snippet de código.
- Tempo de execução: o modelo padrão para Node.js 10.x está incluído no editor de snippets de código. Clique em Abrir no editor de página inteira para fazer edições em outra janela. Saiba mais sobre executando trechos de código em bots.
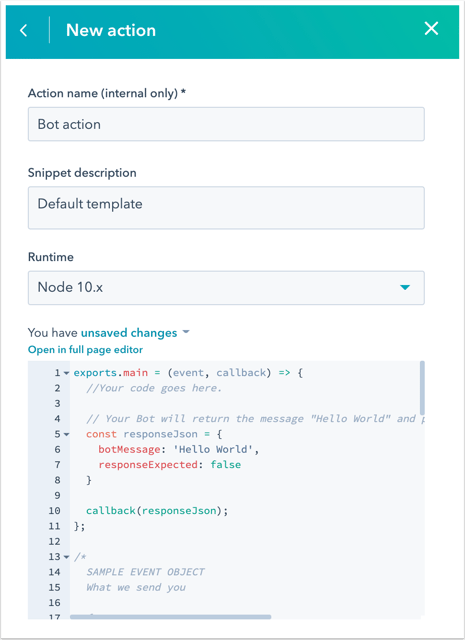
Reservar uma reunião
Use essa ação para compartilhar um link de reunião por meio de uma mensagem bot.
- Nome da ação (somente interno): insira um nome para esta ação.
- Link de reuniões: usar o menu suspenso para selecionar um link de reunião existente ou criar um novo link.
- Mensagem de agendamento bem-sucedido: insira uma mensagem para exibir quando um visitante agenda um reunião com sua equipe.
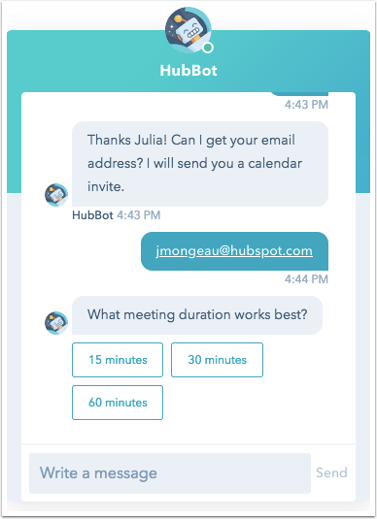
Quaisquer respostas rápidas que você configurar como parte de uma subsequente Faça uma pergunta a ação aparecerá automaticamente durante a conversa do bot, desde que o seguinte seja verdadeiro:
- O link da reunião usado na ação do bot não inclui campos personalizados diferentes de nome, sobrenome e e-mail.
- Nome, sobrenome e e-mail são coletados antes da ação de reunião ser atingida no fluxo do bot.
- O link da reunião terá horários disponíveis futuramente.
- O CAPTCHA não está ativado para o formulário de agendamentodo link de reunião.
- O link da reunião Interruptor de privacidade de dados está alternado desligado.
Observação: se estiver usando campos de formulário personalizados, o bot não poderá coletar respostas para as perguntas personalizadas durante a conversa e, em vez disso, redirecionará o visitante à página de agendamento de reunião. Se você quiser que seu visitante agende uma reunião com você sem sair da janela de bate-papo, saiba mais nesta postagem da Comunidade HubSpot: Use a ação do bot 'Agendar uma reunião' com campos personalizados.
Ramificações se/então
Observação: usuários gratuitos e usuários do Starter não podem adicionar condições personalizadas ao bot.
Use ramificações if/then para personalizar o fluxo da conversa do seu bot. Você pode adicionar condições para mandar o bot ignorar uma ação específica com base na resposta do visitante, nos valores de uma propriedade de contato ou na disponibilidade do agente. Saiba mais sobre usando ramificações if/then com bots.
Saiba mais sobre criando um fluxo de bate-papo que inclui um bot.
Observação: você não pode excluir uma ação que usa uma ramificação se/então. Exclua primeiro a ramificação se/então e, em seguida, exclua a ação.