Anpassa styrelsevyn för avtal, biljetter och anpassade objekt
Senast uppdaterad: februari 14, 2024
Tillgänglig med något av följande abonnemang, om inte annat anges:
|
|
I kortvyn kan du hantera dina poster för avtal, ärenden och anpassade objekt i pipelines. Du kan anpassa tavlan och dess kort för att visa den information som bäst passar dina affärsbehov. Du kan t.ex. välja att visa det senaste aktivitetsdatumet och biljettägaren på varje biljettkort, eller visa färgade taggar som kategoriserar dina affärer.
Anpassa egenskaperna som visas på kort
Du kan anpassa de egenskaper som visas på styrelsekort när du visar poster för deals, biljetter eller anpassade objekt i styrelsevyn. När en post har valts kommer värdet för varje egenskap att visas på brädkorten i pipelinen. Om du har ett konto med en Professional- eller Enterprise-prenumeration kan du även välja unika egenskaper för varje pipeline.
Användare måste ha behörigheterna Konto och Redigera egenskapsinställningar för att kunna anpassa pipeline-tavlorna.
-
I ditt HubSpot-konto klickar du på settings inställningsikonen i det övre navigeringsfältet.
-
I den vänstra sidomenyn navigerar du till Objekt och väljer sedan Objekten Avtal, Biljetter eller Anpassade.
-
Klicka på fliken Pipelines .
- Om ditt konto har en Professional- eller Enterprise-prenumeration klickar du på rullgardinsmenyn Välj en pip eline och väljer sedan den pipeline som du vill redigera kort för, eller väljer Skapa en pipeline för att skapa och anpassa styrelsekort för en ny pipeline.
- Klicka på Anpassa vy för styrelse och kort. För konton med en Starter-prenumeration kommer anpassningen att gälla för alla objektets pipelines. För konton med en Professional- eller Enterprise-prenumeration gäller anpassningen endast för den valda pipelinen.
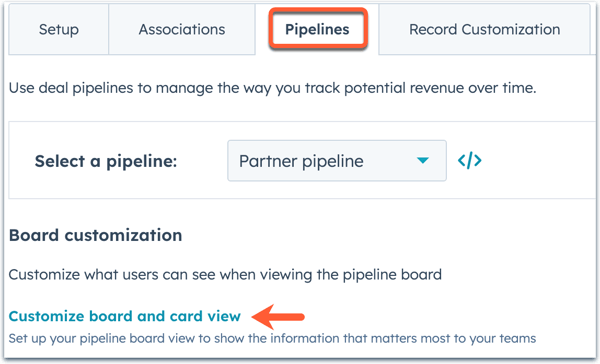
Observera: Om du nedgraderar från en Professional- eller Enterprise-prenumeration till Starter- eller gratisverktyg kommer styrelsekorten för alla befintliga pipelines att återställas så att de visar standardegenskaperna. Du kan sedan anpassa styrelsekortets egenskaper för alla objektets pipelines, men du kommer inte längre att kunna anpassa för varje enskild pipeline. Läs mer om pipeline-gränser baserat på din prenumeration.
- I den högra panelen kan du förhandsgranska hur kortet kommer att visas i styrelsevyn. Den primära visningsegenskapen för varje objekt (t.ex. Deal Name, Ticket Name) visas som standard och kan inte ändras.
- Om du vill ersätta en egenskap på kortet klickar du på rullgardinsmenyn och väljer sedan en egenskap.
- Om du vill lägga till en egenskap klickar du på Lägg till egenskap,klickar sedan på rullgardinsmenyn och väljer den egenskap du vill lägga till. Du kan inkludera upp till fyra egenskaper.
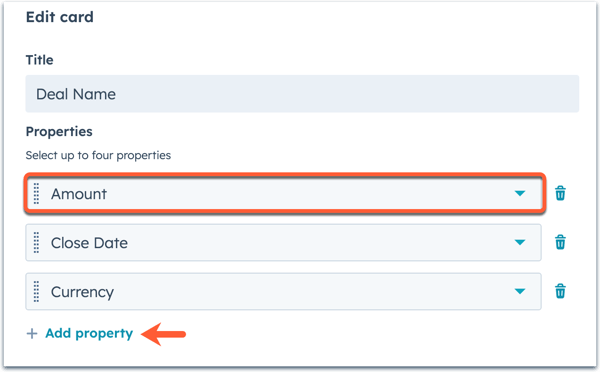
- Om du vill ta bort en egenskap från kortet klickar du påborttagningsikonen delete bredvid egenskapen.
- Om du vill ändra ordningen på egenskaperna klickar du på en egenskap och drar den till önskad plats.
-
Klicka på Spara. Denna konfiguration kommer nu att tillämpas på alla pipelines(Starter) eller den enskilda pipelinen( endastProfessional och Enterprise ).
Observera: Om en post inte har något värde för en vald egenskap när du visar poster i kortvyn visas inte egenskapen på kortet för den posten.
Redigera utseendet på styrelsekort i en pipeline
Du kan redigera hur dina pipelines visas genom att anpassa kortstilen och välja vilken information som ska visas på styrelsekort, inklusive fastigheter, föreningsikoner och aktivitet.
- Navigera till den pipeline-vy som du vill anpassa.
- Klicka på Styrelsealternativ längst upp till höger på tavlan.
- Välj Redigera kort.
- Om du vill uppdatera stilen på styrelsekorten väljer du ett alternativ, antingen Standard eller Kompakt. Standardstilen visar egenskapsnamnen och deras värden, medan kompaktstilen endast visar egenskapernas värden.
- Om du vill visa postens prioritet och ikoner för associerade poster på deal- och biljettkort markerar du kryssrutan Visa prioritet och associerade poster .
- Om du vill visa objekttaggar på deal- eller biljettkort markerar du kryssrutan Visa tag gar. Läs mer om hur du ställer in objekttaggar(endastStarter, Professional och Enterprise ).
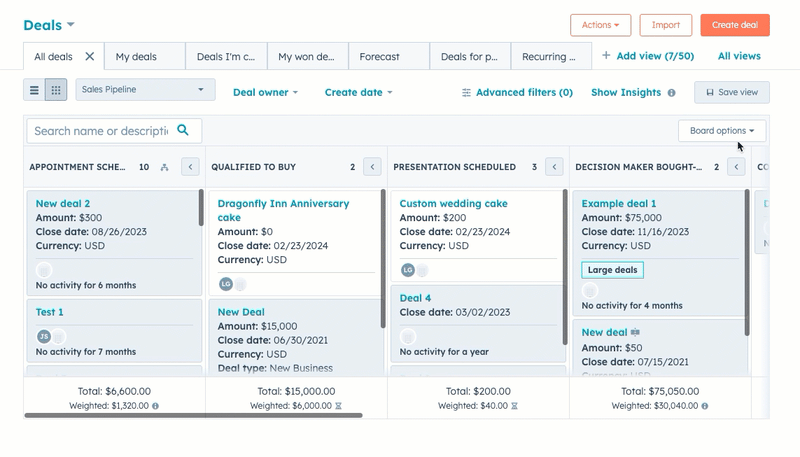
- För att visa information om nästa och senaste aktivitet för dealar och biljetter, slå på [Deal/ticket] aktivitetsinformation. Aktiviteter inkluderar anteckningar, samtal, spårad en-till-en e-post, möten, uppgifter och chattar. Denna information visas endast för öppna affärer eller ärenden med aktiva kort.
- För att skilja mellan affärer/biljetter som är aktiva eller inaktiva, slå på Inaktiva kort. Med denna inställning aktiverad kommer kort att vara grå om posten inte har haft en loggad aktivitet efter en viss tid. För att ställa in tidsramen för när ett avtal eller en biljett ska markeras som inaktiv, ange en siffra och välj sedan en tidsenhet (t.ex. markera en biljett som inaktiv om ingen aktivitet efter 5 dagar). Den senaste aktiviteten kommer alltid att visas på inaktiva kort.
- När du är klar klickar du på Spara.
Läs mer om hur du väljer vilka egenskaper som ska visas på kort i dina objektinställningar.
Anpassa formatering av belopp och valuta för givar i kortvyn
För deals kan du redigera egenskaperna för dealens belopp som visas i brädvyn och välja var beloppssammanfattningen ska visas. Du kan också anpassa föredragna valutor och valutaformatering för affärsbelopp.
Redigera beloppssammanfattningen för affärsstadiet
För varje affärssteg kan du välja om du vill visa det viktade beloppet eller det genomsnittliga beloppet utöver det totala beloppet. Du kan också anpassa om denna beloppssammanfattning ska visas längst upp eller längst ner på tavlan.
- I ditt HubSpot-konto klickar du på settings inställningsikonen i det övre navigeringsfältet.
- I den vänstra sidomenyn navigerar du till Objekt > Affärer.
- Klicka på fliken Pipelines.
- Om ditt konto har en Professional- eller Enterprise-prenumeration klickar du på rullgardinsmenyn Välj en pipeline och väljer sedan den pipeline som du vill redigera, eller väljer Skapa en pipeline för att skapa och anpassa en ny pipeline.
- Klicka på Anpassa tavla och kortvy. För konton med kostnadsfria verktyg eller en Sales Hub Starter-prenumeration gäller anpassningen för alla affärspipelines. För konton med en Sales Hub Professional- eller Enterprise-prenumeration gäller anpassningen endast för den valda pipelinen.
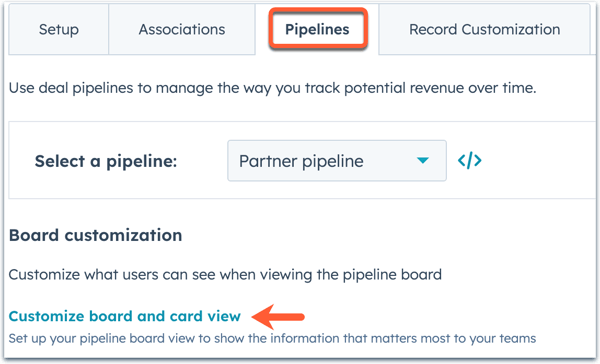
- Klicka på fliken Styrelse i den högra panelen. Du kan förhandsgranska hur beloppssammanfattningen kommer att visas i styrelsevyn.
- I avsnittet Sammanfattningsplacering klickar du på rullgardinsmenyn och väljer sedan ett alternativ för att välja var sammanfattningen av affärsstadiet ska visas:
- Sidfot: sammanfattningen visas längst ner på tavlan.
- Rubrik: sammanfattningen kommer att visas högst upp på tavlan.
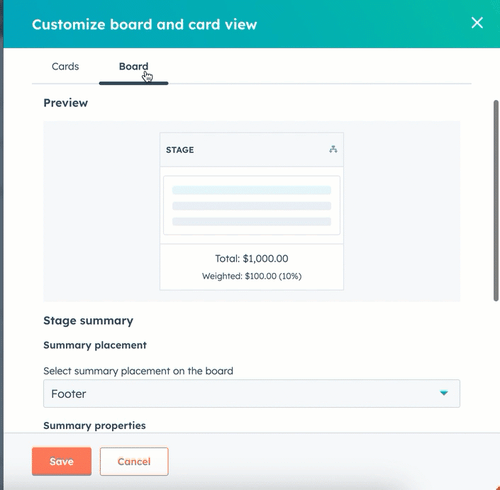
- I avsnittet Sammanfattningsegenskaper väljer du vilka beloppsegenskaper som ska visas i sammanfattningen. Du kan inkludera upp till två sammanfattningsegenskaper, men Totalt belopp kan inte tas bort.
- Om du vill redigera den sekundära sammanfattningsegenskapen klickar du på rullgardinsmenyn och väljer sedan ett alternativ, antingen Vägt belopp eller Genomsnittligt belopp.
-
- Om du vill ta bort den sekundära sammanfattningsegenskapen klickar du på ikonen Ta bort delete.
-
- Om du tidigare har tagit bort den sekundära sammanfattningsegenskapen klickar du på + Lägg till fler och väljer sedan ett alternativ i rullgardinsmenyn.
- För att visa eller dölja en ikon som anger om ett affärssteg har ett arbetsflöde, klicka för att slå på eller av indikatorn Arbetsflöde.
- När du är klar klickar du på Spara.
Ange önskad valuta och valutaformatering
För att anpassa vyn över pipeline för avtal kan du välja hur beloppsvärdena för varje steg ska visas, samt ställa in din egen föredragna valuta när du visar avtal.
- Välj den pipeline och vy som du vill anpassa.
- Klicka på Tavlans alternativ längst upp till höger på tavlan.
- Välj Redigera tavlan.
- Som standard förenklas affärsbeloppen i pipeline-kolumnerna så att de totala och viktade beloppen avrundas uppåt till närmaste heltal (t.ex. 210 USD istället för 209,75 USD) och värden över en miljon förkortas (t.ex. 1 M USD istället för 1 000 000 USD). Om du istället vill visa de exakta beloppen för affären stänger du av knappen Visa formaterade belopp på tavlan.
- Om du vill ange en önskad valuta för visning av affärer(endastStarter, Professional och Enterprise ) klickar du på rullgardinsmenyn Önskad valuta och väljer sedan en valuta. Om du väljer att visa din föredrag na valuta på tavlan kommer varje affärsstegs Totala och Viktade belopp att konverteras till din valda valuta.
- När du har uppdaterat inställningarna klickar du på Spara.
Läs mer om hur du hanterar flera valutor i ditt HubSpot-konto.