Das HubSpot-Rechnungen-Tool
Zuletzt aktualisiert am: April 1, 2024
Mit einem der folgenden Abonnements verfügbar (außer in den angegebenen Fällen):
|
|
Mit HubSpot-Rechnungen können Sie Rechnungen direkt von HubSpot aus versenden, Forderungen verfolgen und mit Stripe-Zahlungsabwicklung oder Payments-Tool von HubSpotbezahlt werden. Bei der Verwendung von Rechnungen können Ihre Käufer einen ähnlichen Checkout-Prozess erwarten wie bei Zahlungslinks und Angebote. Im Gegensatz zu Zahlungslinks und Angeboten werden bei Rechnungen jedoch Fälligkeitsdaten und Salden verfolgt, und sie können außerhalb Ihres Zahlungsabwicklers als bezahlt markiert werden. Sie enthalten auch Rechnungsnummern, die von einigen Käufern bei der Zahlungsaufforderung verlangt werden können.
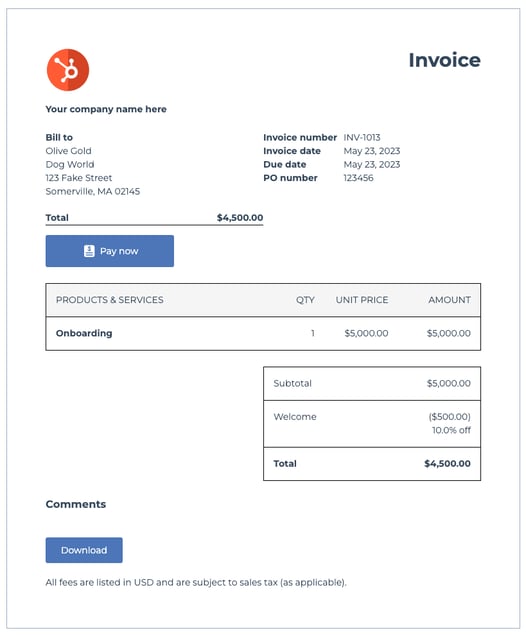 |
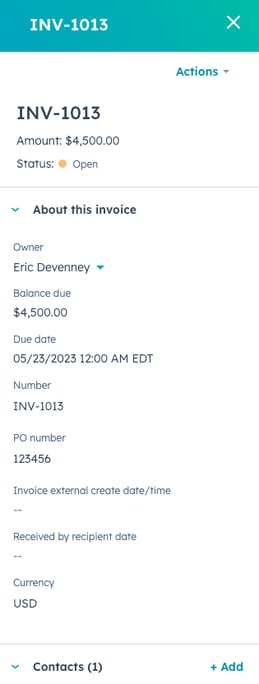 |
| Rechnungsprüfung für den Käufer | Interner Datensatz der Rechnung |
Im Folgenden erfahren Sie, wie Sie den Zahlungseinzug mit HubSpot-Rechnungen einrichten können.
Konfigurieren Sie die allgemeinen Rechnungseinstellungen
Konfigurieren Sie die folgenden Rechnungseinstellungen, um loszulegen:
- Rechnungsberechtigungen einrichten: , um zu steuern, welche HubSpot-Benutzer Zugriff auf das Anzeigen, Erstellen und Bearbeiten von Rechnungen haben, erfahren Sie, wie Sie Benutzerberechtigungen für vorhandene Benutzer bearbeiten oder wie Sie Berechtigungen beim Hinzufügen neuer Benutzer festlegen.
Bitte beachten Sie: HubSpot-Benutzer, die vor dem 9. Februar 2023 erstellt wurden, haben standardmäßig die Berechtigung zur Rechnungsansicht und -bearbeitung. Benutzer, die nach diesem Datum erstellt werden, haben standardmäßig keine Rechnungsberechtigung.
- Fügen Sie Ihrem HubSpot Brand-Kit ein Logo hinzu: Rechnungen werden automatisch das in Ihren HubSpot Brand-Standardeinstellungen festgelegte Logo übernehmen.
- In Rechnungen werden nicht die Farben des Marken-Kits verwendet.
- Durch die Aktualisierung Ihres Logos werden keine bereits abgeschlossenen Rechnungen aktualisiert, sondern nur aktuell erstellte Rechnungen und Rechnungen, die nach der Aktualisierung erstellt wurden.
- Standard-Zahlungsoptionen festlegen: Optional können Sie in Ihren Zahlungseinstellungenfestlegen, welche Zahlungsmethoden Ihre Rechnungen standardmäßig akzeptieren. Sie können dies auch bei der Erstellung jeder Rechnung anpassen.
- Verbinden Sie Ihre Domain mit HubSpot:. Standardmäßig werden die Rechnungen auf der primären Domain gehostet, die mit Ihrem Account verbunden ist. Bei der Erstellung einer Rechnung können Sie auch eine beliebige Ihrer verbundenen Domains auswählen. Wenn Sie noch keine Domain verknüpft haben oder eine separate Subdomain für das Hosting von Rechnungen verknüpfen möchten (z. B. billing.website.com), erfahren Sie, wie Sie eine Domain mit HubSpot verknüpfen.
Passen Sie Ihr Rechnungspräfix und Ihre Startnummer an
Um sicherzustellen, dass sich HubSpot-Rechnungsnummern nicht mit Rechnungsnummern in Ihrem Account-System überschneiden, haben HubSpot-Rechnungen standardmäßig das Präfix INV und eine Anfangsnummer von 1001. Sie können das Präfix und die Startnummer in Ihren Rechnungseinstellungen anpassen. Sobald eine Rechnung abgeschlossen und mit einer Nummer versehen ist, z. B. INV-1002, kann diese Nummer nicht mehr geändert oder wiederverwendet werden.
Bitte beachten Sie: Bevor Sie Ihr Rechnungspräfix und Ihre Startnummer anpassen, sollten Sie sich mit Ihrem Buchhaltungsteam beraten, um sicherzustellen, dass es mit Ihren aktuellen Systemen funktioniert.
So passen Sie das Präfix und die Anfangsnummer Ihrer Rechnung an:
- Klicken Sie in Ihrem HubSpot-Account in der Hauptnavigationsleiste auf das settings Zahnradsymbol, um die Einstellungen aufzurufen.
- Navigieren Sie im Menü der linken Seitenleiste zu Objekte > Rechnungen.
- Standardmäßig beginnen die Rechnungen mit dem Präfix INV. Um dies zu ändern, klicken Sie auf der Registerkarte Setup auf Präfix bearbeiten. Geben Sie dann im Dialogfenster ein neues Präfix ein und klicken Sie auf Präfix speichern. Ein Präfix darf maximal 8 Zeichen lang sein.
- Standardmäßig lautet die erste Rechnungsnummer 1001. Um dies zu ändern, klicken Sie auf Aktualisierung des Ausgangspunkts für Rechnungsnummern. Geben Sie dann im Dialogfenster eine neue Startpunktnummer ein und klicken Sie auf Startpunkt aktualisieren.
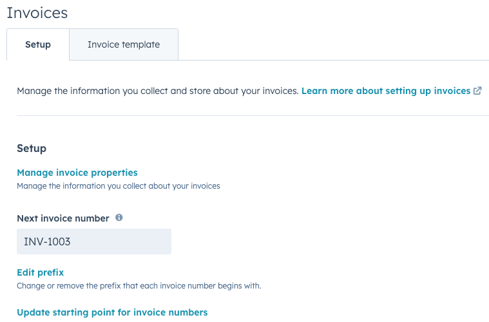
Einen Standardkommentar einrichten
So fügen Sie eine Standardmeldung hinzu, die im Kommentarfeld jeder Rechnung erscheint:
- Klicken Sie in Ihrem HubSpot-Account in der Hauptnavigationsleiste auf das settings Zahnradsymbol, um die Einstellungen aufzurufen.
- Navigieren Sie im Menü der linken Seitenleiste zu Objekte > Rechnungen.
- Klicken Sie auf die Registerkarte Vorlage für Rechnungen.
- Geben Sie den Standardkommentar ein und klicken Sie auf Speichern als.
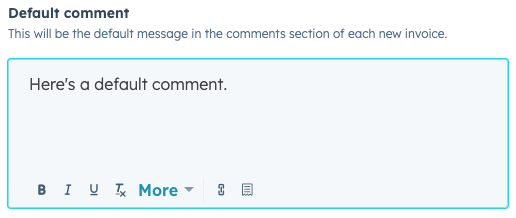
Bitte beachten Sie: der Standardkommentar erscheint für alle neuen Rechnungen, die nach der Bestätigung dieser Einstellung erstellt werden, und aktualisiert bestehende Rechnungen nicht, auch wenn sie sich im Entwurf befinden.
Hinzufügen einer Steuer-ID
Optional können Sie in der Kopfzeile jeder Rechnung bis zu 3 Steuer-IDs zusammen mit Ihren Unternehmensinformationen hinzufügen. Durch Hinzufügen einer Steuernummer zu Ihrem Account werden keine bereits abgeschlossenen oder erstellten Rechnungen aktualisiert, sondern nur neu erstellte Rechnungen, die in der Zukunft liegen.
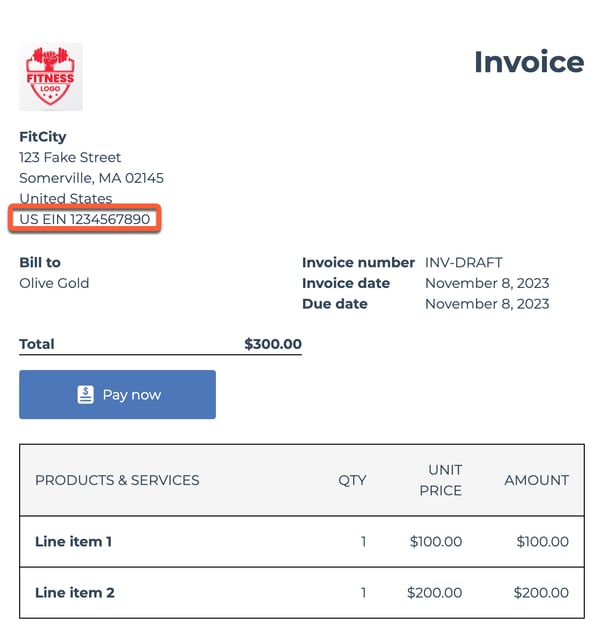
Zum Hinzufügen von Steuer-IDs:
- Klicken Sie in Ihrem HubSpot-Account in der Hauptnavigationsleiste auf das settings Zahnradsymbol, um die Einstellungen aufzurufen.
- Navigieren Sie im Menü der linken Seitenleiste zu Objekte > Rechnungen.
- Klicken Sie auf die Registerkarte Vorlage für Rechnungen.
- Unter Steuer-ID zu Rechnungen hinzufügen, klicken Sie auf Steuer-ID hinzufügen.
- Klicken Sie auf das Dropdown-Menü Steuer-ID-Typ und wählen Sie dann einen Typaus.
- Geben Sie in das Feld Steueridentifikationsnummer Ihre Steueridentifikationsnummerein.
- Wiederholen Sie diese Schritte, wenn Sie eine zweite oder dritte Steuernummer hinzufügen möchten.
- Klicken Sie auf Speichern.
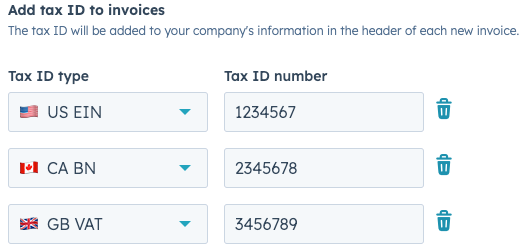
Rechnungen aus Abonnementzahlungen erstellen
Standardmäßig erstellt HubSpot Rechnungen für Zahlungen für wiederkehrende Abonnements. Wenn ein Kunde ein Abonnement erfolgreich bezahlt hat, erstellt HubSpot eine bezahlte Rechnung. Wenn die Zahlung eines Abonnements fehlschlägt, wird es als offene Rechnung erstellt.
So verhindern Sie, dass HubSpot Rechnungen für Abonnementzahlungen erstellt:
- Klicken Sie in Ihrem HubSpot-Account in der Hauptnavigationsleiste auf das settings Zahnradsymbol, um die Einstellungen aufzurufen.
- Navigieren Sie im Menü der linken Seitenleiste zu Objekte > Rechnungen.
- Deaktivieren Sie auf der Registerkarte Einrichtung unter Abonnements das Kontrollkästchen Rechnungen für Abonnementzahlungen erstellen.
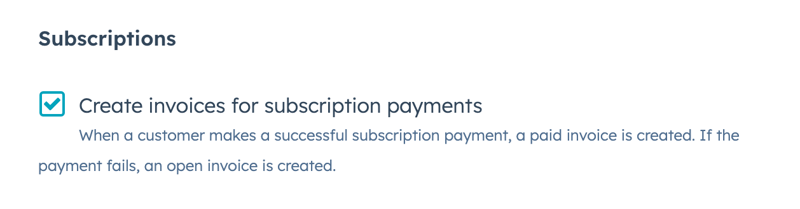
Nächste Schritte
Nachdem Sie das HubSpot-Rechnungstool eingerichtet haben, erfahren Sie, wie Sie vorgehen:
- Erstellen, verwalten und versenden Sie Rechnungen.
- Erstellen Sie Sequenzen (Sales Hub und Service Hub Professional und nur) und rechnungsbasierte Workflows (Professional und Enterprise nur) zur Automatisierung von Rechnungsprozessen.
- Erstellen Sie benutzerdefinierte Berichte mit der benutzerdefinierten Berichtserstellung von HubSpot (nurProfessional und Enterprise ).
