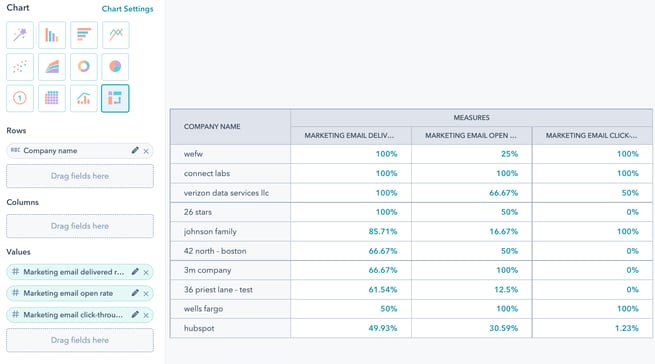Analyze your marketing email campaign performance
Last updated: January 29, 2024
Available with any of the following subscriptions, except where noted:
|
|
After you've published and sent marketing emails, you can review trends of your emails from the email dashboard. You can also drill down and analyze the delivery rates and engagement for individual sent emails.
You can also analyze and manage your marketing emails using the HubSpot mobile app. or by creating reports in the custom report builder.
Please note: because of changes related to Apple's recently announced iOS 15 privacy features, your marketing email opens may appear higher than usual. Learn more about how to navigate these changes in HubSpot.
Analyze the performance of a sent email
To see the performance details for a specific email, navigate to the marketing email dashboard.
- In your HubSpot account, navigate to Marketing > Marketing Email.
- Click the name of your sent email.
- Click See details to open a slide-in panel with complete email details, including the internal email title, subject line, from address, and the user who sent the message.
There's a high level overview of email engagement in the Performance tab and more details for each recipient in the Recipients tab. You can export this data using the Export dropdown menu in the upper-right.
If you’ve sent the email to multiple lists of recipients, click the List name dropdown to segment email performance by list.
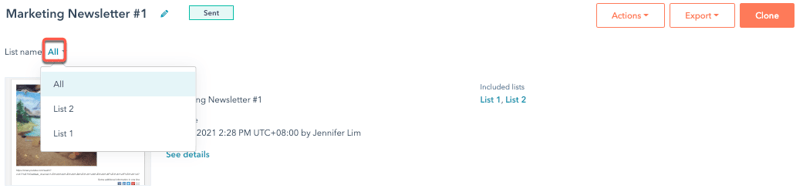
For automated emails, click the Workflow dropdown to segment email performance by workflow. Learn more about analyzing trends for automated emails.
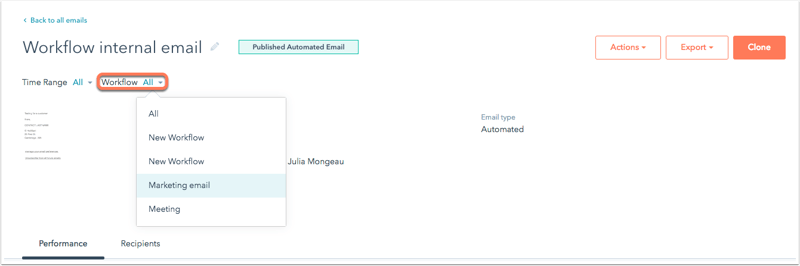
Performance
The Performance tab summarizes how your recipients engaged with your email. If you have HubSpot's integration with Shopify enabled, you can also analyze influenced revenue from abandoned cart emails associated with the integration.
All accounts include the following email performance data:
- Open rate: the percentage of people who opened your email out of the people who were delivered your email. An email open is counted when the images in the email load, or when the user clicks on a link in the email even if the images do not load.
- Click rate: the percentage of people who clicked a link in your email out of the people who were delivered your email.
- Click-through rate: the percentage of people who clicked a link in your email out of the number of people who opened your email.
- Deliverability results: a dashboard listing the number of successful deliveries, bounces, unsubscribes, and spam reports. Clicking any of these metrics leads to a detailed breakdown of recipient data in the Recipients tab.
- HTML click map: provides a visual breakdown of all your clicked links in the email.
- Hover over a specific link to view a tooltip that includes the rank of the link, followed by the associated click percentage relative to other links in your email (e.g., 1 followed by 66% means that it was the top clicked link in the email, garnering 66% of all total link clicks).
- The click map will not include clicks for the following cases:
- If you're using smart content in your email and the link is only included in the smart version of the email.
- Your recipient views a plain text version of your email.
- Top clicked links: report shows your top clicked links in the email. Use the tabs in the upper right to view HTML, plain text, or combined links.
- Top engaged contacts: report shows the contacts that opened or clicked the email. Use the tabs in the upper right to view top engaged contacts by clicks or opens.
Marketing Hub Starter, Basic (Legacy), Professional, and Enterprise accounts include additional email performance data:
- Time spent viewing email: this report shows whether your recipients read, skimmed, or glanced at your email based on how long it was viewed on their email client. Some clients, such as Gmail, do not provide this data.
- Read: the percentage of contacts who opened the email and viewed it for at least eight seconds.
- Skimmed: the percentage of contacts who opened the email and viewed it for two to eight seconds.
- Glanced: the percentage of contacts who opened the email and viewed it for less than two seconds.
- Engagement over time: this graph shows your email opens and clicks over the selected time frequency. This data can help you learn what times of day are best to reach out to your contacts.
Hover over parts of the graph to reveal open and click data for a specific date and time. To review the engagement data from a specific timeframe, click the dropdown menu in the upper right:- If you're analyzing a regular email, select a preset time range.
- If you're analyzing an automated or feedback survey email, select the start date and end date.
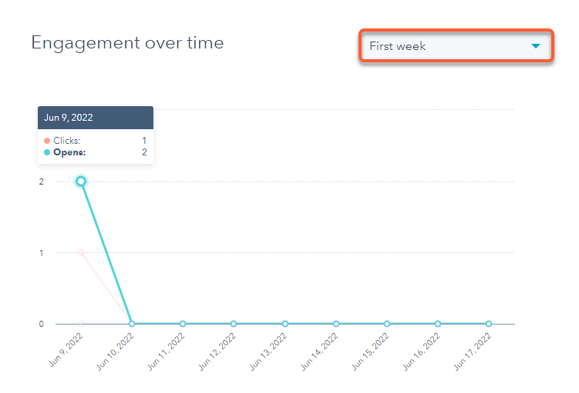
- Opens/Clicks by email client: this graph shows detailed information about opens and clicks by
email client and device type. This information is useful when selecting email clients to test before you send your next campaign.- Use the tabs in the upper right to view engagement by opens or clicks.
- Some email clients don't provide device reporting data back to HubSpot, often due to security or privacy reasons. Any clicks or opens attributed to these unknown email clients will be listed as Other for their device type.
Recipients
The Recipients tab provides a granular view of your email's deliverability and engagement with each contact. Click the Recipients tab, or click any blue metrics on the Performance tab to navigate to see all recipients included in that metric.
Use the left sidebar menu to filter recipients based on their engagement with the email. Then click the expand icon > next to a specific contact to see detailed information about the engagement:
- Sent: contacts on your selected recipient lists minus blocked recipients (exclusion lists). If your email message contained multiple recipient lists, HubSpot compiles a final list of contacts and removes duplicates so no contact will receive more than one of the same email message.
- Delivered: contacts whose email server sent HubSpot a response stating that the email was delivered.
- Opened: contacts who opened the email. An email open is counted when the images in the email load, or when the user clicks on a link in the email even if the images do not load.
- Clicked: contacts who clicked any link in your email, excluding the unsubscribe or subscription preferences links.
- Replied: contacts who replied to an email sent from a connected personal or team inbox. Learn more about how to track replies to your marketing emails.
- Bounced: contacts who bounced and didn't receive the email. For each bounced contact you'll see the following details:
- The bounce type.
- A short explanation about the email bounce type.
- The exact response HubSpot received from the recipient's email server. This information can provide context about the bounce reason. If you know the bounced contact's email address is valid, ask them to add your sending IP addresses to their allowlist, then unbounce the contact.
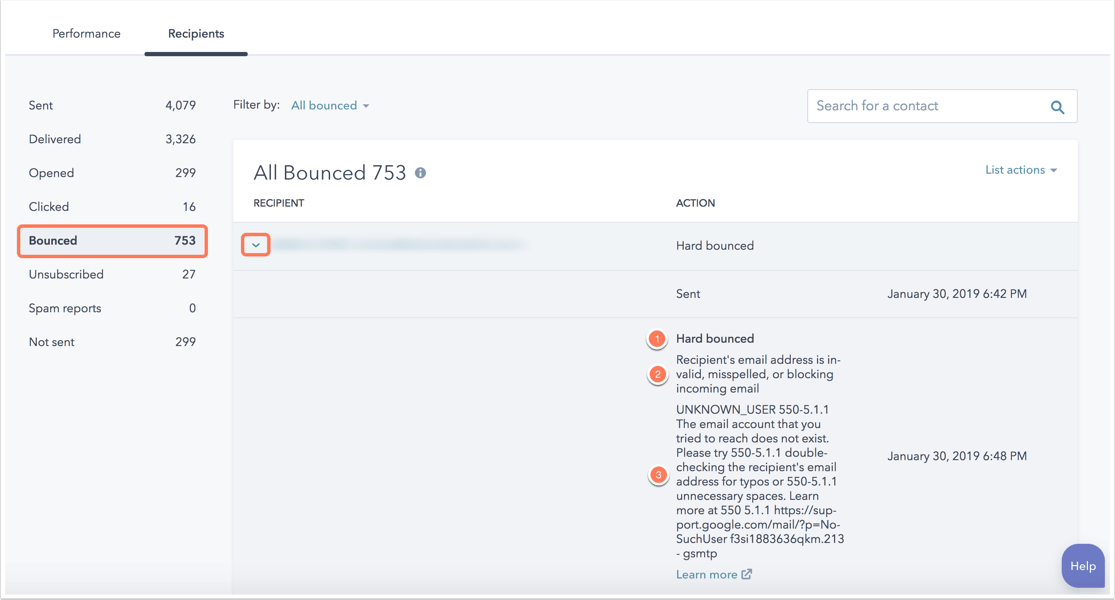
- Unsubscribed: contacts who received the email and opted out of this or all email subscription types. These contacts will be dropped from future emails.
Please note: the date used to calculate the number of unsubscribe events is when the email was originally sent, not the date that the contact unsubscribed from the email.
- Spam reports: contacts who reported this email as spam to their email provider, or manually dragged the email from their inbox into their junk folder. These contacts will be dropped from future emails.
Please note: spam reports from Gmail are not included in this metric within HubSpot, as Google uses a proprietary method for reporting that doesn't provide granular data on each recipient. To monitor Gmail spam complaints outside of HubSpot, you can set up and use Google Postmaster Tools.
- Not sent: contacts who were dropped automatically to protect your email sender reputation.
- You can click the Filter by dropdown menu to filter by a specific reason why contacts didn't receive the email. Reasons why a contact might be included in this list include:
- They previously hard bounced.
- They opted out of the email's subscription type, or if you've turned on GDPR in your account, a contact will be excluded if they haven't confirmed their subscription.
- They haven't completed the double opt-in process, if you've turned the feature on in your account.
- They were skipped due to the frequency cap being hit, if you've turned the feature on for your marketing emails.
- They marked a previous marketing email as spam.
- They haven't engaged with your recent marketing emails.
- This list will not include contacts who were automatically skipped because they didn't have an associated email address.
- You can click the Filter by dropdown menu to filter by a specific reason why contacts didn't receive the email. Reasons why a contact might be included in this list include:

Please note: if you use the /events API to export email campaign data, the exported data will include events that were flagged as being triggered by bots (e.g., a bot opened or clicked one of your emails). However, on the Recipients tab of your HubSpot account, these events are automatically filtered out of the data and will not appear in the list of engagements.
Analyze your overall email performance
To analyze your email marketing campaigns overall, navigate to your email dashboard and click the Analyze tab.
Review the reports of your recipient engagement and delivery data, along with email performance data over a given time period. You can also review the details of all your marketing emails in the Email Performance dashboard at the bottom of the page.
At the top of the page, you can also filter the data based on certain criteria:
- If you purchased the Business Units add-on, click the Business Unit dropdown menu and select a business unit to filter the performance data for a specific business unit.
- If you have a Marketing Hub Professional or Enterprise account, you can analyze the emails from a specific campaign by clicking the Campaign dropdown menu and selecting a campaign.
- If you have a Marketing Hub Enterprise account and you've limited access to your emails by team, click the Team dropdown menu and select a team to restrict the data to only include the emails assigned to a specific team.
Please note: filtering by a team will also include performance data from emails that haven't been assigned to a specific team.
- To filter by a specific email type, such as blog or automated emails, click the Email type dropdown menu and select a type.
- Select a date range to change the time period used for each of the reports.

Review email performance data
The Recipient engagement and Delivery reports show you a high-level summary of your email performance and deliverability over the given time period. The percentage change will appear below each engagement and delivery metric, which compares the date range you selected at the top of the page with the same number of days that proceeded that period.
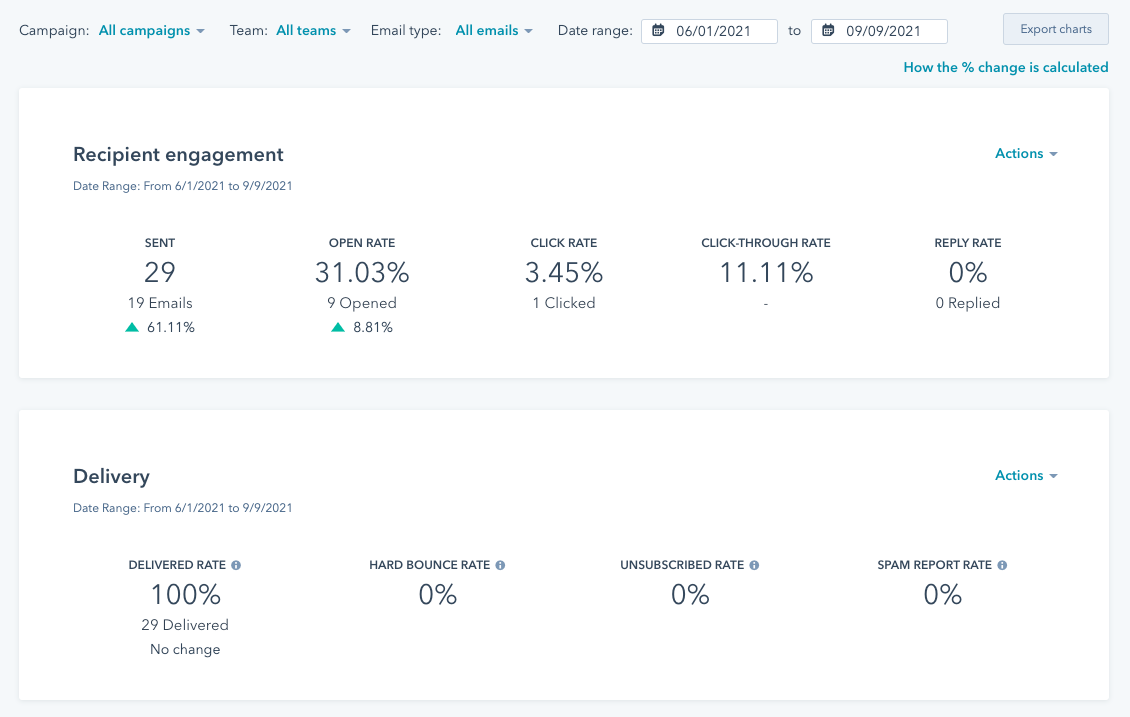
You can also review the performance of your marketing emails over time in the Email data chart. By default, the Performance over time filter shows you the click-through rate and open rate of your emails, but you can change the filter to review a different email metric, such as Sent, Opened, Delivered, or Unsubscribed.
The Email performance chart shows each of your emails as a data point based on open and
At the bottom of the page, in the Email performance dashboard, you can analyze the results of all your marketing emails individually. Click Campaigns to switch the view of the dashboard and see the aggregate performance of all the marketing emails in a specific campaign. You can also change the metrics to analyze by clicking Edit columns.
Save a report to your reports library
You can save the Recipient Engagement, Delivery, or Email data chart to your reports library, which will allow you to add the report to one of your dashboards:
- In the top right of the report, click the Actions dropdown menu.
- Select Save as report.
- In the dialog box, configure the details of your report:
- Enter a report name.
- Select the radio button to confirm whether you'd like to add the report to a dashboard:
- Don't add to dashboard: HubSpot won't add the report to any of your dashboards, but will save the report to your report library so you can use it later.
- Add to existing dashboard: you can select an existing dashboard to add the report to.
- Add to new dashboard: you can create a new custom dashboard by entering a name and selecting a visibility option, then add the report to that new dashboard.
- Click Save & add.
Export your email performance data
To export all of your email performance reports:
- Make changes to the time period filter at the top of the page, or each of the individual report filters for specific performance metrics as needed; any filters set on your dashboard will also apply to the export file.
- In the upper right, click Export charts.
- In the dialog box, enter a Report name, then click Export.
- You'll receive an email from HubSpot in your inbox. In the email, click Download, then save the file to your device.
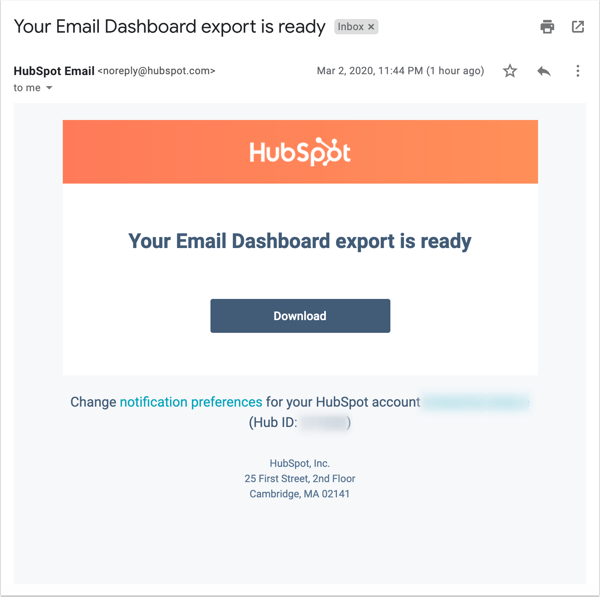
Email marketing in sources data (Marketing Hub Basic (Legacy), Professional, and Enterprise only)
The sources report shows you how your email marketing efforts are driving your contact or customer number. To access sources data:
- Click Traffic Analytics.
Here, you can view information about how many visits, contacts, and customers were a result of your email marketing efforts within a given time range. In the Source column, click Email marketing to drill down into the information on visits, contacts, and customers by specific email campaigns.
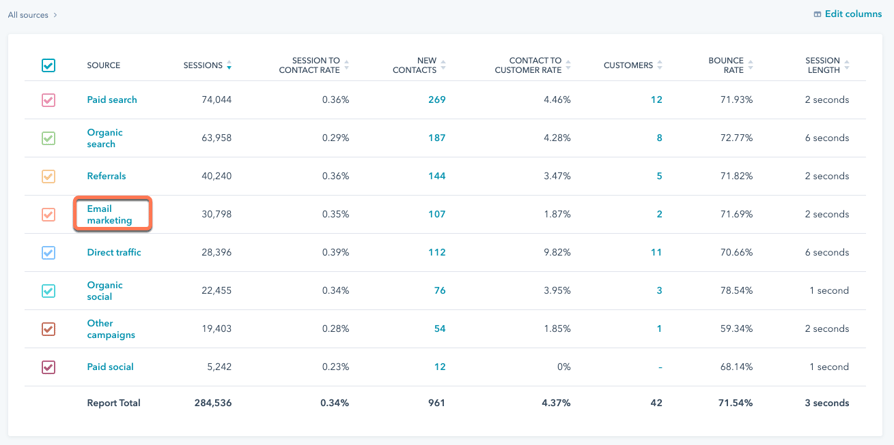
When analyzing your marketing emails in the custom report builder, you can access email performance metrics, such as open rate and click-through rate, along with CRM reporting.
Analyze marketing emails in the custom report builder (Professional and Enterprise only)
When analyzing your marketing emails in the custom report builder, you can access email performance metrics, such as open rate and click-through rate, along with CRM reporting.
To create a report:
- In your HubSpot account, navigate to Reporting & Data > Reports.
- In the upper right, click Create report.
- In the Build from scratch section, click Custom Report Builder.
- In the Data sources dropdown menu, you will see three marketing email sources:
- Marketing email: email property data, such as subject line, campaign name, and sender details.
- Marketing email activities: the individual marketing email events.
- Marketing email analytics: a data table of multiple email events.
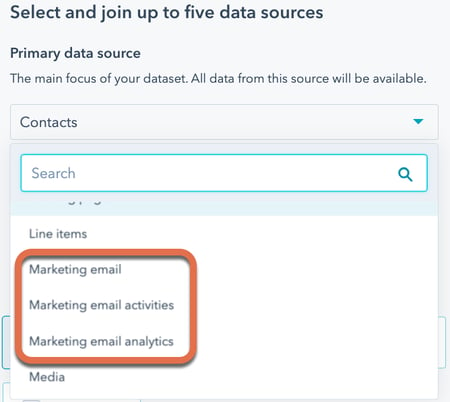
- Select Marketing email analytics. Then, select any other data sources for your report. Learn more about selecting data sources.
- In the left panel, use the search bar, click the Browse dropdown menu or click the Filter fields icon and select the data source with the field you want to add. Hover over the property and click verticalMenuActions to view and edit the property details and description.
- The marketing email analytics properties include:
- Bounced date: the date of a marketing email's first bounce.
- Delivered date: the date of a marketing email's first delivery.
- First clicked date: the date of the earliest link click for a marketing email.
- First opened date: the date of the earliest open for a marketing email.
- First replied date: the date of the earliest response to a marketing email.
- Last clicked date: the date of the most recent link click for a marketing email.
- Last opened date: the date of the most recent open for a marketing email.
- Last replied date: the date of the most recent response to a marketing email.
- Marketing email bounced: the overall count of marketing email bounces.
- Marketing email clicked: the overall count of marketing email clicks.
- Marketing email opened: the overall count of marketing email opens.
- Marketing email replied: the overall count of marketing email replies.
- Marketing email sent: the overall count of marketing email sends.
- Marketing email unique clicked: the unique count of marketing email clicks.
- Marketing email unique opened: the unique count of marketing email opens.
- Marketing email unique replied: the unique count of marketing email replies.
- Sent date: the date a marketing email was sent.
- Click and drag fields from the left sidebar into the channel slots in the Configure tab, or click verticalMenuActions > Add to [X].
- Configure your reports visualization.
- Save your report.
Learn more about creating reports with the custom report builder.
Example reports
Take a look below at some of the ways you can analyze your marketing emails in the custom report builder.
Campaign open rates by budget
View your campaign open rates by budget with the below configuration:
- Data sources: Marketing email analytics (primary), Marketing email
- Chart type: area
- X-axis: Delivered date - Monthly
- Y-axis: Marketing email open rate
- Break down by: Campaign budget
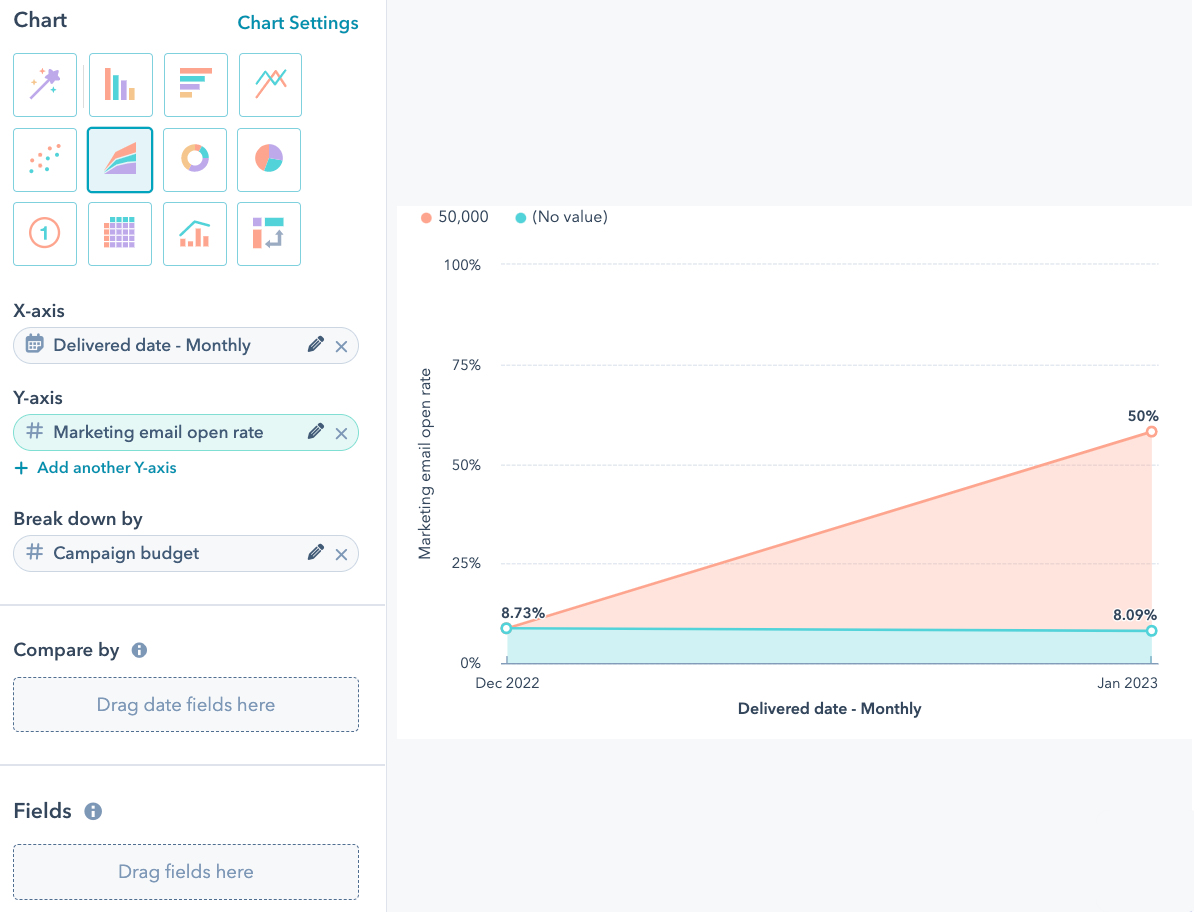
Email performance rates by hour of the day
View your email performance rates by the hour of the day with the below configuration:
- Data sources: Marketing email analytics (primary), Marketing email
- Chart type: pivot table
- Rows: Delivered date with a date part of Hour of day
- Values: Marketing email delivered rate, Marketing email open rate, Marketing email click-through rate, and Marketing email reply rate
- Fields: Campaign name
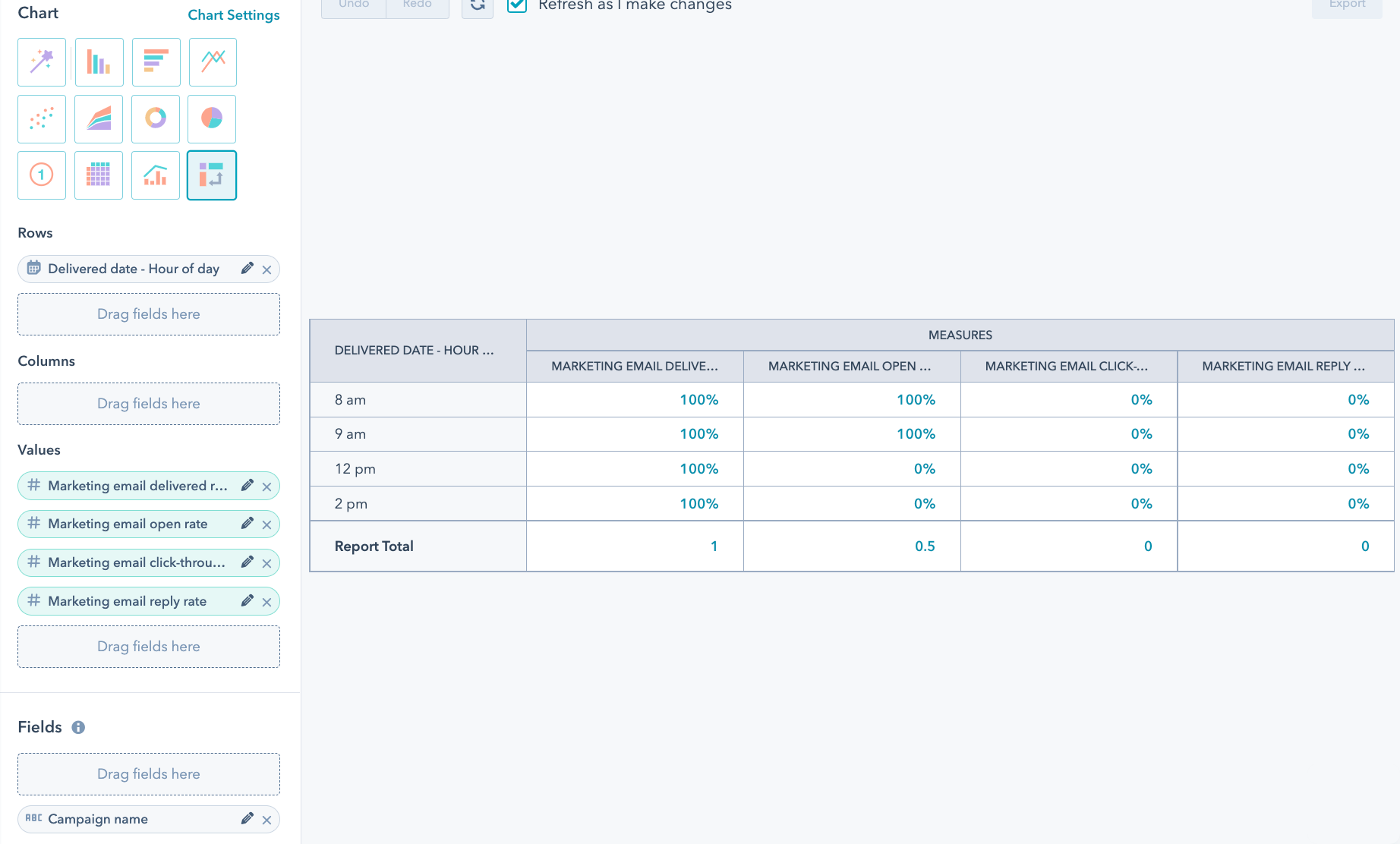
Top 10 target accounts by click-through rate
View your top 10 target accounts by click-through rate with the below configuration:
- Data sources: Marketing email analytics (primary), Contacts, Companies
- Chart type: pivot table
- Rows: Company name
- Values: Marketing email delivered rate, Marketing email open rate, and Marketing email click-through rate
- Filters: Target account is equal to True