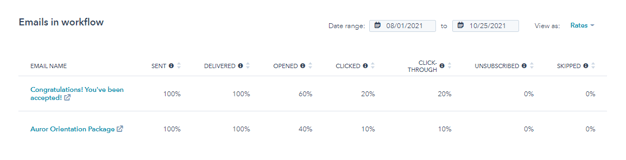Comprender la página de detalles de su workflow
Última actualización: marzo 18, 2024
Disponible con cualquiera de las siguientes suscripciones, a no ser que se indique de otro modo:
|
|
|
|
|
|
|
|
Utiliza la página de detalles del workflow para revisar el historial y el rendimiento de tu workflow. Puedes Revisar el Historial de un Workflow para comprobar eventos pasados y analizar el rendimiento del workflow para medir su eficacia. También puedes revisar el Historial de inscripciones de un workflow desde el Editor de workflow. Para acceder a la página de detalles de tu workflow:
- En tu cuenta de HubSpot, dirígete a Automatizaciones > Workflows.
- Clic en el nombre de un workflow existente.
- En la parte superior izquierda del editor de workflow, haz clic en Detalles.
Ver el historial de workflows
Después de crear tu workflow y activarlo, navega a la página de detalles del workflow para ver los eventos que se han producido en el workflow, incluyendo registros de acciones y historial de inscripciones.
Registros de acciones
En la pestaña Registros de acciones, ve los eventos que se produjeron dentro de los últimos 90 días, incluyendo inscripciones. Para las inscripciones y las acciones que ocurrieron hace más de 90 días, revisa la pestaña Historial de inscripción.
Los eventos se muestran en orden cronológico inverso, los eventos más recientes aparecen en la parte superior.
- La tabla de Registros de acciones muestra:
- Por defecto, los registros de Acciones muestran eventos para todos los tipos de eventos. Para filtrar eventos, en la parte superior izquierda, haz clic en los menús desplegables:
- Intervalo de fechas: filtrar por periodo de tiempo.
- Eventos: filtra por Todos los eventos, Éxitos, Información, o Errores de exportación. Esto puede ayudar a identificar problemas de workflow, como el fallo en el envío de un correo electrónico.
- Revisiones: filtre por el historial de versiones del workflow mostrado por marca de tiempo.
- Acciones en revisión: filtrar por una acción específica en el workflow. Debe seleccionarse una revisión específica para utilizar este filtro, este filtro no funcionará si el filtro Revisiones está establecido en Todas las revisiones.
- Tipos de acción: filtrar por el tipo de acción de workflow.
- Para eliminar todos los filtros, haga clic en Borrar filtros.
- En la esquina superior derecha, usa la barra de búsqueda para buscar un objeto específico. Si el objeto está inscrito actualmente o alguna vez se inscribió en Workflows, puedes ver todos los eventos de Workflows que le sucedieron al objeto.
- Para anular la inscripción de un registro en el workflow, pase el puntero del ratón sobre un evento y haga clic en Anular inscripción. Esta opción sólo aparecerá cuando el Registros de Salesforce esté activo en el workflow.
- Para ver la revisión del workflow en el momento de un evento, pasa el ratón por encima de un evento , y luego haz clic en Detalles del evento.
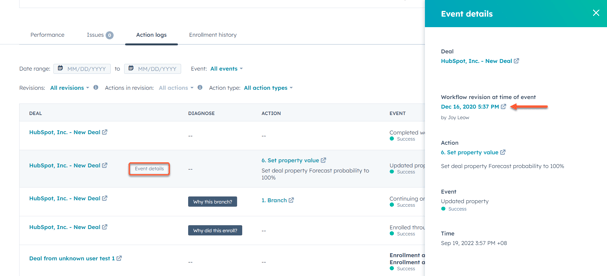
-
- Haz clic en Marca de tiempo en Revisión del workflow al momento del evento.
- Esta marca de tiempo refleja cuándo se revisó el workflow.
- También verás el usuario que cambió el workflow debajo de la marca de tiempo.
- Haz clic en Marca de tiempo en Revisión del workflow al momento del evento.
-
- En la pantalla de revisión del workflow, ve las condiciones de inscripción y las acciones establecidas en el workflow en esa versión. Puedes hacer clic en los activadores de inscripción y las casillas de acción para ver los detalles de esa versión. No se puede editar el workflow desde esta vista.
Por favor, ten en cuenta: el Historial de revisiones del workflow no incluye ajustes como la desinscripción y la supresión. Las revisiones son de sólo lectura y no se pueden restaurar.
Historial de inscripciones
En la pestaña Historial de inscripciones, puedes ver todas las inscripciones en el Workflow, incluidas las inscripciones de hasta hace 6 meses. También mostrará todas las acciones que se han producido para un Registros de Salesforce.
- Para filtrar el historial de inscripciones al workflow, en la parte superior izquierda, haga clic en los menús desplegables:
- Intervalo de fechas: filtrar por periodo de tiempo.
-
- Revisiones: filtre por el historial de versiones del workflow mostrado por marca de tiempo.
- Para ver el Historial de workflow completo, pasa el ratón por encima del Registros de del que quieras ver el Historial, y luego haz clic en Detalles de inscripciones.
- En el panel derecho, revisa el historial del workflow de los Registros de Salesforce. Los eventos de workflow se listarán en orden descendente, con la inscripción inicial al principio.
- Para ver los detalles de un evento, haz clic en el nombre del evento para ampliarlo.
- Acción: el paso del workflow donde ocurrió la acción. Clic en el nombre de la acción para ver la acción en el Editor de workflow.
- Hora: el momento en que ocurrió el evento.
- Revisión del workflow en el momento del evento: la versión del workflow en el momento del evento. También verás el usuario que cambió el workflow. Haz clic en la marca de tiempo para ver el diseño del workflow en el momento.
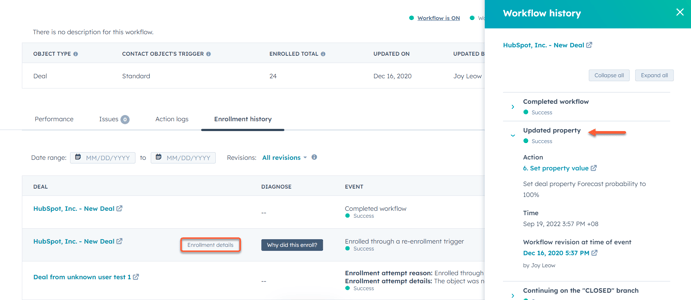
Problemas
Visualiza una lista de problemas en tu workflow que puedes querer arreglar o ignorar. Más información sobre cuestiones de workflow.
Analiza el rendimiento de tu workflow
En la pestaña Performance, analiza el rendimiento de tu workflow con métricas como las inscripciones y las tendencias del correo electrónico.
Principales métricas
El Informe Métricas principales mostrará los siguientes datos del workflow:
- Total [tipo de objeto] inscrito: el número total de veces que se inscribieron registros en el workflow. Esto incluye Registros que pueden haberse inscrito más de una vez durante la Reinscripción.
- Estimación de [tipo de objeto] únicos inscritos: el número total de registros únicos inscritos en el workflow desde su creación. Esto no incluye Registros que se hayan Reinscrito.
- total de inscripciones en 7 días: el número de Registros de inscripciones en los últimos 7 días según la Zona horaria de tu cuenta.
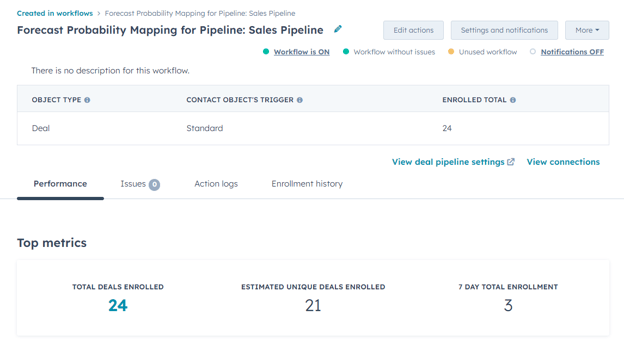
Tendencias en cuanto a inscripciones
El informe Inscripción a lo largo del tiempo muestra el rendimiento de los registros inscritos en el workflow en el periodo de tiempo seleccionado:
- [Tipo de objeto] inscritos: el número de registros inscritos actualmente en el workflow.
- [Tipo de objeto] perdido: cuando se pierde un registro, significa que se ha producido una de las siguientes situaciones:
- El registro fue desinscrito manualmente.
- El registro cumplía los criterios del workflow y no se le envió un correo electrónico de marketing.
- El registro estaba en una lista de supresión de .
- El registro fue eliminado por inscripción en otro workflow.
- El registro fue eliminado por el Cuando un contacto ya no cumple las condiciones de inscripción, elimínelo de este workflow? configuración de desinscripción.
- Los registros se perdieron debido a que los contactos se dieron de baja de un correo electrónico, rebote duro o por marcar un correo como spam.
- Workflow completado: el número de registros que completaron la acción final en el workflow.
Para utilizar el informe de rendimiento Matriculación a lo largo del tiempo:
- Pasa el ratón por encima de un punto de datos de en el gráfico para ver un desglose numérico de cada métrica.
- Para seleccionar o comparar diferentes Períodos de tiempo:
- En la parte superior derecha, haz clic en Acciones, luego selecciona Editar.
- En el cuadro de diálogo, puedes actualizar lo siguiente:
- Período de fechas: selecciona un nuevo Período de fechas personalizado .
- Frecuencia de los datos: selecciona entre una Diariamente, Semanalmente, o Mensualmente frecuencia de los datos.
- Comparar con: selecciona la casilla de verificación para comparar tus datos con un Período de tiempo diferente. A continuación, haz clic en el Menú desplegable y selecciona Última semana, Último mes, Último trimestre, o Último año.
-
- Después de actualizar tu Período de tiempo, en la parte inferior, haz clic en Guardar como.
- Después de actualizar tu Período de tiempo, en la parte inferior, haz clic en Guardar como.
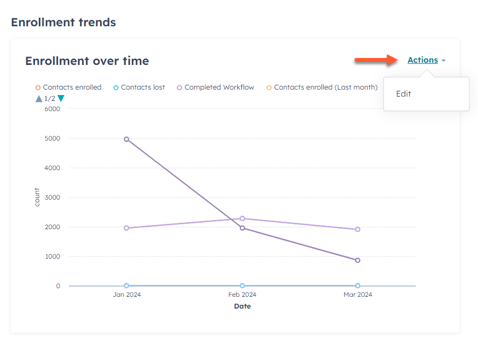
Tendencias del correo electrónico (Marketing Hub Pro y Enterprise solamente)
Los flujos de trabajo con correos electrónicos de marketing automatizados que se enviaron con una acción Enviar correo electrónico tendrán el siguiente Informe de rendimiento del correo electrónico:
- Correos en el workflow: este informe muestra todos los Correos de marketing enviados en el workflow. Puedes revisar el Porcentaje de contactos que: omitieron, enviaron, entregaron, abrieron e hicieron clic en el correo electrónico.
- Para ordenar el Informe por una métrica concreta, haz clic en el correspondiente Encabezado de columna .
- Para seleccionar un Período de tiempo diferente, en la parte superior derecha, haz clic en los selectores de datos y establece un Período de fechas.
- Para ver los recuentos brutos en lugar de las tasas (porcentajes), en la parte superior derecha, haga clic en el menú desplegable Ver como.
Ten en cuenta que: debido a los cambios relacionados con las funciones de privacidad de iOS 15 recientemente anunciadas por Apple , las aperturas de tus correos electrónicos pueden parecer mayores de lo habitual. Puede considerar utilizar clics o respuestas en lugar de aperturas de correo electrónico para sus objetivos de workflow. Obtén más información sobre cómo navegar por estos cambios en HubSpot.