Utilice el editor de partidas para ofertas, presupuestos, facturas, enlaces de pago y suscripciones
Última actualización: noviembre 13, 2024
Disponible con cualquiera de las siguientes suscripciones, a no ser que se indique de otro modo:
|
|
Utilice el editor de partidas para configurar los detalles de partidas basadas en productos y partidas personalizadas, como el precio, el descuento y las condiciones de facturación en ofertas, presupuestos, facturas, y enlaces de pago. Después de que un comprador realice una compra, puedes elaborar informes sobre estos elementos de pedido utilizando el generador de informes, así como utilizar desencadenantes de inscripción en workflows en elementos de pedido para automatizar los workflows basados en negocios, cotizaciones, facturas, pagos, suscripción, pedidos y carritos.
Nota: cualquier usuario puede ver y editar partidas en una operación, enlace de pago o presupuesto, pero debe tener Crear partidas personalizadas permisos para crear nuevas partidas personalizadas al utilizar el editor de partidas. Más información sobre el uso de la biblioteca de productos .
Elementos de pedido para negocios
Una vez creado un negocio, puedes agregar o editar los elementos de pedido asociados al negocio utilizando el editor de elementos de pedido.
Además de agregar elementos de pedido basados en productos existentes en tu biblioteca de productos, puedes asociar elementos de pedido a negocios en bloque mediante una importación o exigir que los usuarios agreguen elementos de pedido asociados al crear nuevos negocios.
Nota: al importar elementos de pedido, la cantidad del negocio asociado no se actualizará. Si deseas actualizar la cantidad del negocio basándote en un elemento de pedido, asocia manualmente el elemento de pedido al negocio siguiendo las instrucciones que se indican a continuación.
Agregar, editar o eliminar un elemento de pedido de un negocio
-
En tu cuenta de HubSpot, dirígete a CRM > Negocios.
-
Haz clic en el nombre de un negocio
-
Para agregar elementos de pedido, en el panel derecho, en la sección Elementos de pedido, haz clic en Agregar para agregar elementos de pedido a un negocio que no tienes o haz clic en Editar para editar los elementos de pedido existentes. Accederás al editor de elementos de pedido.
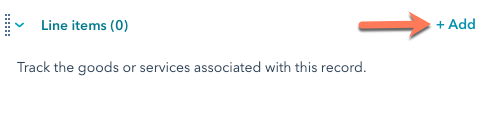
Nota: la tarjeta Elementos de pedido solo mostrará hasta 99 elementos de pedido asociados, aunque haya más elementos de pedido asociados al registro del negocio.
- Haz clic en Agregar elemento de pedido en la parte superior derecha y, a continuación, selecciona una de las siguientes opciones:
-
Seleccionar en la biblioteca de productos: agrega un elemento de pedido basado en un producto de tu biblioteca de productos, utilizando la integración HubSpot-Shopify. Tras seleccionar esta opción, puedes buscar por nombre del producto, descripción del producto, o SKU, o hacer clic en Filtros avanzados para afinar tu búsqueda. Marca las casillas de verificación en el panel derecho que está junto a los productos en los que quieres basar el elemento de pedido. Luego, haz clic en Agregar.
-

-
-
Crear elemento de pedido personalizado: ii tienes Crear elementos de pedido personalizados permisos, esta opción creará una nueva elemento de pedido personalizado exclusiva para este negocio individual. Tras seleccionar esta opción, utilice el panel derecho para introducir los detalles de la partida y elija si desea guardar la partida personalizada en la biblioteca de productos. A continuación, haga clic en Guardar o Guardar y añadir otro.
-

-
Para editar, clonar o eliminar un elemento de pedido, coloca el cursor sobre el producto, haz clic en Acciones, y selecciona una opción:

-
-
Edita: edita el elemento de pedido sólo para este negocio. La biblioteca de productos no se verá afectada.
-
También puedes editar los detalles de un elemento de pedido individual en el editor de elementos de pedido, incluido el término, el precio unitario, la cantidad y el descuento. Introduce un nuevo valor en la columna adecuada. Aprende a agregar o eliminar columnas.
-
-

-
-
Eliminar: elimina el elemento de pedido.
-
Clonar: crear una nueva factura con los mismos detalles.
-
Para reordenar los elementos de pedido, haz clic y arrastra un elemento de pedido utilizando el tirador de arrastre dragHandle.
-

- Haga clic en el menú desplegable Frecuencia de facturación para establecer la frecuencia de facturación de la suscripción. La frecuencia puede ser única, semanal, quincenal, mensual, trimestral, semestral, anual, bienal, trienal, cuatrienal o quinquenal.
-
Encima del editor de elementos de pedido aparecerán diferentes cálculos del negocio para el importe del negocio. El Margen y Valor del negocio se mostrarán en función del valor del negocio predeterminado seleccionado en la configuración de tu cuenta.
Conozca cómo se calculan los tratos.

-
Por opción predeterminada, la facturación de los elementos de pedido recurrentes se iniciará en el momento del pago. Para cobrar al comprador un elemento en una fecha posterior, haz clic en el menú desplegable Fecha de inicio de facturación y selecciona una de las siguientes opciones:
-
Fecha personalizada: una fecha concreta en el futuro. Tras seleccionar esta opción, utiliza el selector de fechas para escoger la fecha de inicio y luego haz clic en Guardar.
-
Inicio retrasado (días): retrasa la fecha de inicio de facturación un número de días después del pago. Tras seleccionar esta opción, introduce un número en el campo Inicio de facturación diferido por días del panel derecho y luego haz clic en Guardar.
-
Inicio retrasado (meses): retrasa la fecha de inicio de la facturación un número de meses después del pago. Tras seleccionar esta opción, introduce un número en el campo Inicio de facturación diferido por meses del panel derecho y luego haz clic en Guardar.
-

-
Cuando hayas terminado de hacer cambios, haz clic en Guardar. En el cuadro de diálogo, puedes seleccionar si quieres actualizar el valor del negocio para reflejar los nuevos elementos de pedido o guardar el negocio sin actualizar su valor.

-
Si lo desea, puede crear un presupuesto, una factura, un enlace de pago o una suscripción en función de las partidas que haya seleccionado en esta pantalla, haciendo clic en Crear en la parte superior derecha, y seleccionando a continuación Presupuesto, Factura, Enlace de pago o Suscripción. Una vez seleccionado, siga los pasos para elaborar su presupuesto, crear su factura, enlace de pago o suscripción.

Cómo se calculan los tratos
Al añadir partidas a una operación, los cálculos de TCV, ACV, ARR y MRR (incluidos los márgenes) se muestran en encima del editor de partidas. En los cuadros siguientes se explica cómo se calcula cada uno:
MRR, ARR, TCV
| Ejemplos | MRR | ARR | TCV |
| partida de 10 $ con frecuencia de facturación Weekly y sin Plazo. |
Se tarda una media de ~4,33 semanas al mes. |
Si no se establece ningún Plazo, por defecto es de un año = 52 pagos. por ejemplo, 10*52 $ = 520 $. |
Si no se establece ningún Plazo, por defecto es de un año = 52 pagos. por ejemplo, 10*52 $ = 520 $. |
| partida de 10 $ con Cada dos semanas frecuencia de facturación y sin Plazo. |
Toma un promedio de ~2,16 ocurrencias quincenales por mes. |
Si no se establece ningún Plazo, por defecto es de un año = 26 pagos. por ejemplo, 10 $*26 = 260 $. |
Si no se establece ningún Plazo, por defecto es de un año = 26 pagos. por ejemplo, 10 $*26 = 520 $. |
| partida de 10 $ con frecuencia de facturación Weekly y un plazo de 6 semanas . |
Se tarda una media de ~4,33 semanas al mes. |
Si se establece un Plazo, por defecto la duración del plazo = 6 pagos. p. ej., 10 $*6 = 60 $ |
Si se establece un Plazo, por defecto la duración del plazo = 6 pagos. p. ej., 10 $*6 = 60 $ |
| partida de 10 $ con Frecuencia de facturación quincenal y un plazo de 6 semanas Plazo. |
Toma un promedio de ~2,16 ocurrencias quincenales por mes. |
Si se establece un Plazo, por defecto la duración del plazo = 3 pagos. p. ej., 10 $*3 = 30 $ |
Si se establece un Plazo, por defecto la duración del plazo = 3 pagos. p. ej., 10 $*3 = 30 $ |
Margen MRR, Margen ARR, Margen TCV
| Ejemplos | MRR | ARR | TCV |
| partida de 10 $ con frecuencia de facturación Weekly y sin Plazo. |
Se tarda una media de ~4,33 semanas al mes. |
Si no se establece ningún Plazo, por defecto es de un año = 52 pagos. p. ej., 10 $*52 = 520 $ |
Si no se establece ningún Plazo, por defecto es de un año = 52 pagos. p. ej., 10 $*52 = 520 $ |
| partida de 10 $ con Cada dos semanas frecuencia de facturación y sin Plazo. |
Toma un promedio de ~2,16 ocurrencias quincenales por mes. |
Si no se establece ningún Plazo, por defecto es de un año = 26 pagos. p. ej., 10 $*26 = 260 $ |
Si no se establece ningún Plazo, por defecto es de un año = 26 pagos. p. ej., 10 $*26 = 520 $ |
| partida de 10 $ con frecuencia de facturación Weekly y un plazo de 6 semanas . |
Se tarda una media de ~4,33 semanas al mes. |
Si se establece un Plazo, por defecto la duración del plazo = 6 pagos. p. ej., 10 $*6 = 60 $ |
Si se establece un Plazo, por defecto la duración del plazo = 6 pagos. p. ej., 10 $*6 = 60 $ |
| partida de 10 $ con Frecuencia de facturación quincenal y un plazo de 6 semanas Plazo. |
Toma un promedio de ~2,16 ocurrencias quincenales por mes. |
Si se establece un Plazo, por defecto la duración del plazo = 3 pagos. p. ej., 10 $*3 = 30 $ |
Si se establece un Plazo, por defecto la duración del plazo = 3 pagos. p. ej., 10 $*3 = 30 $ |
Se admiten hasta seis decimales al establecer el precio unitario de una partida en cualquier moneda. MRR, ARR, ACV y TCV se redondea en base a la precisión de la moneda en la caja. Por ejemplo, si una partida es de 10,34 $ con una frecuencia de facturación semanal y sin plazo, el cálculo será de 10,34 $ * 4,33 $ = 44,7722 $. El redondeo de la moneda daría un total de 44,77 dólares.
Agregar descuentos e impuestos a un negocio
Los descuentos e impuestos pueden añadirse a partidas individuales.
Para añadir un descuento a una partida individual, introduce un tipo de descuento en la columna Descuento por unidad. Si no puedes ver la columna Descuento por unidad, aprende a añadir columnas.

Más información sobre descuentos.
Antes de agregar impuestos a los elementos de línea, sigue estos pasos para añadir tipos impositivos a tu biblioteca.
Nota: si bien HubSpot puede agregar un impuesto, tarifa o descuento, tus equipos legales y contables son el mejor recurso para darte consejos de cumplimiento para tu situación específica.
Para agregar impuestos a un elemento de pedido:
- Haz clic en Seleccionar de la biblioteca de productos o Crear elemento de pedido personalizado para agregar un elemento de pedido.
- Si las columnas Tasa de impuestos y Cantidad del impuesto no aparecen en la tabla de elementos de pedido, haz clic en Editar columnas.
- Busca o desplázate por las propiedades y selecciona las casillas de verificación Tasa de impuestos y Cantidad del impuesto. Puedes reordenar las columnas haciendo clic en el control de arrastre dragHandle situado junto a la propiedad que quieras mover en el panel derecho, y arrastrándolo hacia arriba o hacia abajo hasta la posición deseada.

- Haz clic en Guardar.
Nota: si utilizas la integración QuickBooks Online, la Tasa de impuestos se desactiva para evitar conflictos de sincronización.
- Haz clic en el menú desplegable Tasa de impuestos y selecciona la tasa de impuestos que quieras utilizar para el elemento de pedido.
- La Tasa de impuesto se actualizará automáticamente.
- En Resumen, la cantidad del impuesto del elemento de pedido único aparecerá en Subtotal. Haz clic en la flecha situada junto a Impuestos aplicados al elemento de pedido para ver la cantidad total aplicada.

- Si agregas una tasa de impuestos a un elemento de pedido recurrente, la cantidad del impuesto se aplicará al pago que vence ahora y a los pagos futuros, y se mostrará en Resumen. Haz clic en la flecha junto a Impuestos aplicados al elemento de pedido para ver los impuestos recurrentes del elemento de pedido.

Puedes utilizar la propiedad Cantidad de impuestos en otras herramientas como listas, informes y workflows.
Revisar el resumen de un negocio
Cuando configures tus elementos de pedido, revisa la sección Resumen para entender cómo se cobrará a tu comprador.
- El Subtotal reflejará solo los elementos debidos al momento de pagar. Los elementos que se cobrarán más adelante aparecerán en cambio en el total de Pagos futuros. Todos los elementos, independientemente de la fecha de vencimiento del pago, se totalizarán en Valor total del contrato.

- Debajo del Subtotal aparecerá una indicación de que se han aplicado descuentos e impuestos a los elementos de pedido. Haz clic en las flechas que hay junto a cada uno para ver las cantidades.

Nota: en los informes, la moneda del precio unitario del elemento de pedido coincidirá con la moneda del valor del negocio. Si utilizas varias monedas en tu cuenta, obtén más información sobre cómo utilizar varias monedas con tus elementos de pedido.
Elementos de pedido para cotizaciones
Mientras crea una cotización, puedes agregar elementos de pedido, incluyendo descuentos, impuestos y tasas, y cronogramas de pago.
Cualquier cambio realizado en esta sección actualizará los elementos de pedido incluidos en el registro del negocio asociado. Si el registro del negocio está asociado a varias cotizaciones, sólo aparecerán en la tarjeta de elementos de pedido del registro del negocio los elementos de pedido de la última cotización creada.
Agregar, editar o eliminar un elemento de pedido de una cotización
- Crear una cotización.
-
Haga clic en Siguiente hasta llegar al paso Partidas del proceso de creación.
- Para agregar un elemento de pedido, haz clic en Agregar elemento de pedido en la parte superior derecha y, a continuación, selecciona una de las siguientes opciones:
- Seleccionar en la biblioteca de productos: agrega un elemento de pedido basado en un producto de tu biblioteca de productos, incluyendo elementos de pedido creados utilizando la integración HubSpot-Shopify. Tras seleccionar esta opción, puedes buscar por nombre del producto, descripción del producto, o SKU, o hacer clic en Filtros avanzados para afinar tu búsqueda. Marca las casillas de verificación en el panel derecho que está junto a los productos en los que quieres basar el elemento de pedido. Luego, haz clic en Agregar.

-
- Crear partida personalizada: ii tiene Crear partidas personalizadas permisos, esta opción creará una nueva partida personalizada exclusiva para este presupuesto individual. Tras seleccionar esta opción, utilice el panel derecho para introducir los detalles de la partida y elija si desea guardar la partida personalizada en la biblioteca de productos. A continuación, haga clic en Guardar o Guardar y añadir otro.

-
Para editar, clonar o eliminar un elemento de pedido, coloca el cursor sobre el producto, haz clic en Acciones, y selecciona una opción:

-
-
Editar: edita el elemento de pedido sólo para esta cotización. La biblioteca de productos no se verá afectada.
-
También puedes editar los detalles de un elemento de pedido individual en el editor de elementos de pedido, incluido el término, el precio unitario, la cantidad y el descuento. Introduce un nuevo valor en la columna adecuada. Aprende a agregar o eliminar columnas.
-
Si ajustas una frecuencia de facturación recurrente (por ejemplo, mensual), se creará una suscripción para el cliente. Más información sobre suscripciones.
-
-

-
-
Eliminar: elimina el elemento de pedido.
-
Clonar: crear una nueva factura con los mismos detalles.
-
Para reordenar los elementos de pedido, haz clic y arrastra un elemento de pedido utilizando el tirador de arrastre dragHandle.
-

- Haga clic en el menú desplegable Frecuencia de facturación para establecer la frecuencia de facturación de la suscripción. La frecuencia puede ser única, semanal, quincenal, mensual, trimestral, semestral, anual, bienal, trienal, cuatrienal o quinquenal.
Nota: al crear una cotización integrada con la herramienta de pagos, si estableces el valor de Plazo de un elemento de pedido con una frecuencia de facturación recurrente en 0, la suscripción se renovará automáticamente hasta que se cancele.
- Por opción predeterminada, la facturación de los elementos de pedido recurrentes se iniciará en el momento del pago. Para cobrar al comprador un elemento en una fecha posterior, haz clic en el menú desplegable Fecha de inicio de facturación y selecciona una de las siguientes opciones:
-
-
Fecha personalizada: una fecha concreta en el futuro. Tras seleccionar esta opción, utiliza el selector de fechas para escoger la fecha de inicio y luego haz clic en Guardar.
-
Inicio retrasado (días): retrasa la fecha de inicio de facturación un número de días después del pago. Tras seleccionar esta opción, introduce un número en el campo Inicio de facturación diferido por días del panel derecho y luego haz clic en Guardar.
-
Inicio retrasado (meses): retrasa la fecha de inicio de la facturación un número de meses después del pago. Tras seleccionar esta opción, introduce un número en el campo Inicio de facturación diferido por meses del panel derecho y luego haz clic en Guardar.
-

Nota: Stripe payment processing puede procesar partidas recurrentes con vencimiento posterior, siempre que en el presupuesto haya al menos una partida con vencimiento en el momento del pago. Por ejemplo, el elemento de pedido 1 vence al pagar y el elemento de pedido 2 vence en 30 días.
Agregar descuentos, tarifas e impuestos para cotización
En la sección Resumen, puedes agregar descuentos, tarifas e impuestos al subtotal de la cotización. Estos elementos agregados no se agregarán a la propiedad Importe del negocio asociado.
Si quieres agregar tasas de impuestos para utilizarlas en todos tus productos y servicios, en lugar de agregar impuestos únicos al subtotal, consulta este artículo.
Nota:
- Los descuentos, tarifa e impuestos solo se aplicarán a los elementos de pedido que se carguen en el momento de pagar, no elementos que deban pagarse en una fecha posterior.
- Si bien la posibilidad de agregar un impuesto, tarifa o descuento vive en HubSpot, tus equipos legales y contables son el mejor recurso para darte consejos de cumplimiento para tu situación específica.
- Para agregar un impuesto, tarifa o descuento, haz clic en +Agregar [impuesto/tarifa/descuento]. Más información sobre descuentos.
- Introduce un nombre para el impuesto, la tarifa o el descuento y un valor en el campo de texto. El valor del impuesto, la tarifa o el descuento se puede basar en una cantidad de divisa específica o un porcentaje (%) del total.

- Elimina cualquier impuesto, tarifa o descuento haciendo clic en el icono de la papelera delete junto al campo de moneda.
- Por opción predeterminada, la cotización publicada solo mostrará el total a pagar en el momento de la compra, lo que significa que los elementos de pedido a pagar en el futuro no se incluirán en el total. Para mostrar el valor total del contrato, incluidos los elementos de pedido con fecha futura, selecciona la casilla de verificación Mostrar el valor total del contrato en la cotización publicada. Puedes configurar el comportamiento predeterminado en la configuración de tu cotización.

Nota:
- Aunque HubSpot admite hasta seis decimales al establecer el precio unitario de un elemento de pedido en cualquier moneda, los descuentos se redondean en función de la precisión de la moneda en el momento del pago. Por ejemplo, si un elemento de pedido tiene un precio de 11,90 USD, y se aplica un descuento del 15%, la cantidad descontada de 1,785 USD se redondeará a 1,79 USD, y el total que pagará el comprador será de 10,12 USD.
- Se admiten hasta dos decimales al agregar impuestos. Para los impuestos con más de dos decimales, HubSpot redondeará de la siguiente manera, dependiendo de si los impuestos se calculan en función de porcentajes o de divisas:
- Impuestos basados en porcentajes: Los valores menores que o iguales a 5 se redondean a la baja, mientras que los valores mayores que o iguales a 6 se redondean al alza. Por ejemplo, el 9,995% pasaría a ser el 9,99%, mientras que el 9,996% se convertiría en el 10,00%.
- Impuestos basados en monedas: Los valores menores que o iguales a 4 se redondean a la baja, mientras que los valores mayores que o iguales a 5 se redondean al alza. Por ejemplo, 9,994 $ se convertirían en 9,99 $, mientras que 9,995 $ se convertirían en 10,00 $.
Añadir un calendario de pagos a un presupuesto
Activa la programación de pagos para fraccionarlos en el tiempo. Cuando se activa, cada pago tendrá su propia fecha de vencimiento, cantidad y nombre. Por ejemplo, un presupuesto de 5.000 $ por servicios de consultoría puede estructurarse en tres pagos a lo largo de seis meses de 1.000 $, 1.500 $ y 2.500 $.
Al cobrar mediante pagos de HubSpot o una cuenta de Stripe conectada, la primera cuota se abonará a través del presupuesto y el resto de cuotas se crearán como facturas.
Nota: los cronogramas de pago no pueden configurarse en cotizaciones con elementos de pedido recurrentes o fechas de inicio de facturación futuras.
Para establecer un cronogramas de pago:
- En Cronograma de pagos, haz clic para activar el interruptor Cronograma de pagos.

- Elija si desea dividir la cuota por importe o porcentaje haciendo clic en el menú desplegable Importe y seleccionando Importe o Porcentaje (%).

- Introducir un nombre de cuota, importe o porcentaje y fecha de vencimiento.
- El primer pago vence en el momento de la recepción. Puede modificar el texto de la casilla Fecha de vencimiento .
- Para ajustar un pago futuro a una fecha concreta, utilice el selector de fechas.
- Para ajustar el vencimiento de un pago en función de un hito, haga clic en el menú desplegable Fecha específica , seleccione Hito e introduzca un hito en el campo de texto.
- Añada otra cuota de pago haciendo clic en + Añadir otra cuota.

- Al visualizar el presupuesto, el comprador verá el total y cada una de las cuotas, junto con la fecha de vencimiento.

- Cuando el comprador paga el presupuesto:
- Las facturas correspondientes a los siguientes pagos se crearán en estado Borrador en su cuenta. Las facturas no se enviarán automáticamente al comprador, y los pagos futuros no estarán automatizados. Aprenda a gestionar los borradores de facturas.
- Se creará un registro de suscripción .
Revisar el resumen de una cita
Cuando configures tus ele de línea, revisa la sección Resumen para entender cómo se cobrará a tu comprador, incluyendo descuentos, tarifas e impuestos.
- El Subtotal reflejará solo los elementos pendientes de pago al momento de pagar. Los elementos que se cobrarán más adelante aparecerán en cambio en el total de Pagos futuros.
- Todos los elementos, independientemente de la fecha de vencimiento del pago, se totalizarán en Valor total del contrato.
- Los descuentos, tarifas e impuestos únicos solo se aplicarán a los elementos que se cobren en el momento de pagar, no a los elementos que se cobren posteriormente.

Para pasar a configurar las opciones de firma y pago de la cotización, haz clic en Siguiente.
Elementos de pedido para facturas
Al crear una factura, puedes agregar elementos de pedido, incluyendo descuentos, impuestos y tasas.
Agregar, editar o eliminar un elemento de pedido de una factura
- Crear una factura.
- Si utiliza Stripe para el procesamiento de pagos, puede configurar la divisa de la factura utilizando el menú desplegable Divisa. Obtenga más información sobre las divisas que admite el procesamiento de pagos de Stripe.

- Para agregar un elemento de pedido:
- Haz clic en Agregar elemento de pedido en la parte superior derecha y, a continuación, selecciona una de las siguientes opciones:
- Seleccionar en la biblioteca de productos: agrega un elemento de pedido basado en un producto de tu biblioteca de productos, utilizando la integración HubSpot-Shopify. Tras seleccionar esta opción, puedes buscar por nombre del producto, descripción del producto, o SKU, o hacer clic en Filtros avanzados para afinar tu búsqueda. Marca las casillas de verificación en el panel derecho que está junto a los productos en los que quieres basar el elemento de pedido. Luego, haz clic en Agregar.
- Haz clic en Agregar elemento de pedido en la parte superior derecha y, a continuación, selecciona una de las siguientes opciones:

-
-
-
- Si agregas un producto con una frecuencia de facturación recurrente, la frecuencia de facturación se cambiará a única. Los productos de tu biblioteca de productos no se verán afectados.
- Crear partida personalizada: ii tiene Crear partidas personalizadas permisos, esta opción creará una nueva partida personalizada exclusiva para esta factura individual. Tras seleccionar esta opción, utilice el panel derecho para introducir los detalles de la partida y elija si desea guardar la partida personalizada en la biblioteca de productos. A continuación, haga clic en Guardar o Guardar y añadir otro.
-
-

- Para editar, clonar o eliminar un elemento de pedido, coloca el cursor sobre el producto, haz clic en Acciones, y selecciona una opción:

-
- Editar: edita el elemento de pedido sólo para esta factura. La biblioteca de productos no se verá afectada.
- También puedes editar los detalles de un elemento de pedido individual en las columnas del editor de elementos de pedido, incluido el precio unitario, la cantidad y el descuento. Introduce un nuevo valor en la columna adecuada. Aprende a agregar o eliminar columnas.
- Editar: edita el elemento de pedido sólo para esta factura. La biblioteca de productos no se verá afectada.

-
- Eliminar: elimina el elemento de pedido.
- Clonar: crear un nuevo elemento de pedido con los mismos detalles.
- Para reordenar los elementos de pedido, haz clic y arrastra un elemento de pedido utilizando el tirador de arrastre dragHandle.

Agregar descuentos, tarifas e impuestos a una factura
En la sección Resumen, puedes agregar descuentos, tarifas e impuestos al subtotal de la factura.
Si quieres agregar tasas de impuestos para utilizarlas en todos tus productos y servicios, en lugar de agregar impuestos únicos al subtotal, consulta este artículo.
Nota:
- Si bien la posibilidad de agregar un impuesto, tarifa o descuento vive en HubSpot, tus equipos legales y contables son el mejor recurso para darte consejos de cumplimiento para tu situación específica.
- Si tienes instalada la aplicación de sincronización de datos de QuickBooks Online, no es posible agregar impuestos a las facturas.
- Para agregar un impuesto, tarifa o descuento, haz clic en +Agregar [impuesto/tarifa/descuento]. Más información sobre descuentos.
- Introduce un nombre para el impuesto, la tarifa o el descuento y un valor en el campo de texto. El valor del impuesto, la tarifa o el descuento se puede basar en una cantidad de divisa específica o un porcentaje (%) del total.

- Elimina cualquier impuesto, tarifa o descuento haciendo clic en el icono de la papelera delete junto al campo de moneda.
Nota:
- Aunque HubSpot admite hasta seis decimales al establecer el precio unitario de un elemento de pedido en cualquier moneda, los descuentos se redondean en función de la precisión de la moneda en el momento del pago. Por ejemplo, si un elemento de pedido tiene un precio de 11,90 USD, y se aplica un descuento del 15%, la cantidad descontada de 1,785 USD se redondeará a 1,79 USD, y el total que pagará el comprador será de 10,12 USD.
- Se admiten hasta dos decimales al agregar impuestos. Para los impuestos con más de dos decimales, HubSpot redondeará de la siguiente manera, dependiendo de si los impuestos se calculan en función de porcentajes o de divisas:
- Impuestos basados en porcentajes: Los valores menores que o iguales a 5 se redondean a la baja, mientras que los valores mayores que o iguales a 6 se redondean al alza. Por ejemplo, el 9,995% pasaría a ser el 9,99%, mientras que el 9,996% se convertiría en el 10,00%.
- Impuestos basados en monedas: Los valores menores que o iguales a 4 se redondean a la baja, mientras que los valores mayores que o iguales a 5 se redondean al alza. Por ejemplo, 9,994 $ se convertirían en 9,99 $, mientras que 9,995 $ se convertirían en 10,00 $.
Revisar el resumen de una factura
Después de agregar tus elementos de pedido, puedes revisar el subtotal, incluidos los descuentos aplicados, en la sección Resumen.

Elementos de pedido para enlaces de pago
Mientras crea un enlace de pago, puede añadir partidas, incluyendo descuentos, impuestos y tasas.
- Crear un enlace de pago
- Si utiliza Stripe payment processing, puede configurar la moneda del enlace de pago utilizando el menú desplegable Moneda. Obtenga más información sobre las divisas que admite el procesamiento de pagos de Stripe.

- Para agregar un elemento de pedido:
- Haz clic en Agregar elemento de pedido en la parte superior derecha y, a continuación, selecciona una de las siguientes opciones:
- Seleccionar en la biblioteca de productos: agrega un elemento de pedido basado en un producto de tu biblioteca de productos, utilizando la integración HubSpot-Shopify. Tras seleccionar esta opción, puedes buscar por nombre del producto, descripción del producto, o SKU, o hacer clic en Filtros avanzados para afinar tu búsqueda. Marca las casillas de verificación en el panel derecho que está junto a los productos en los que quieres basar el elemento de pedido. Luego, haz clic en Agregar.
- Haz clic en Agregar elemento de pedido en la parte superior derecha y, a continuación, selecciona una de las siguientes opciones:

-
-
-
- Si agregas un producto con una frecuencia de facturación recurrente, la frecuencia de facturación se cambiará a única. Los productos de tu biblioteca de productos no se verán afectados.
- Crear partida personalizada: ii tiene Crear partidas personalizadas permisos, esta opción creará una nueva partida personalizada exclusiva para este enlace de pago individual. Tras seleccionar esta opción, utilice el panel derecho para introducir los detalles de la partida y elija si desea guardar la partida personalizada en la biblioteca de productos. A continuación, haga clic en Guardar o Guardar y añadir otro.
-
-

- Para editar, clonar o eliminar un elemento de pedido, coloca el cursor sobre el producto, haz clic en Acciones, y selecciona una opción:

-
- Editar: edita el elemento de pedido sólo para este enlace de pago. La biblioteca de productos no se verá afectada.
- También puedes editar los detalles de un elemento de pedido individual en las columnas del editor de elementos de pedido, incluido el precio unitario, la cantidad y el descuento. Introduce un nuevo valor en la columna adecuada. Aprende a agregar o eliminar columnas.
- Si ajustas una frecuencia de facturación recurrente (por ejemplo, mensual), se creará una suscripción para el cliente. Más información sobre suscripciones.
- Editar: edita el elemento de pedido sólo para este enlace de pago. La biblioteca de productos no se verá afectada.

-
- Eliminar: elimina el elemento de pedido.
- Clonar: crear un nuevo elemento de pedido con los mismos detalles.
- Para reordenar los elementos de pedido, haz clic y arrastra un elemento de pedido utilizando el tirador de arrastre dragHandle.

- Haga clic en el menú desplegable Frecuencia de facturación para establecer la frecuencia de facturación de la suscripción. La frecuencia puede ser única, semanal, quincenal, mensual, trimestral, semestral, anual, bienal, trienal, cuatrienal o quinquenal.
-
Por opción predeterminada, la facturación de los elementos de pedido recurrentes se iniciará en el momento del pago. Para cobrar al comprador un elemento en una fecha posterior, haz clic en el menú desplegable Fecha de inicio de facturación y selecciona una de las siguientes opciones:
-
Fecha personalizada: una fecha concreta en el futuro. Tras seleccionar esta opción, utiliza el selector de fechas para escoger la fecha de inicio y luego haz clic en Guardar.
-
Inicio retrasado (días): retrasa la fecha de inicio de facturación un número de días después del pago. Tras seleccionar esta opción, introduce un número en el campo Inicio de facturación diferido por días del panel derecho y luego haz clic en Guardar.
-
Inicio retrasado (meses): retrasa la fecha de inicio de la facturación un número de meses después del pago. Tras seleccionar esta opción, introduce un número en el campo Inicio de facturación diferido por meses del panel derecho y luego haz clic en Guardar.
-

Agregar descuentos, tasas e impuestos a un enlace de pago
En la sección Resumen, puedes agregar descuentos, tarifas e impuestos al subtotal del enlace de pago.
Si quieres agregar tasas de impuestos para utilizarlas en todos tus productos y servicios, en lugar de agregar impuestos únicos al subtotal, consulta este artículo.
Nota:
- Los descuentos, tarifa e impuestos solo se aplicarán a los elementos de pedido que se carguen en el momento de pagar, no elementos que deban pagarse en una fecha posterior.
- Si bien la posibilidad de agregar un impuesto, tarifa o descuento vive en HubSpot, tus equipos legales y contables son el mejor recurso para darte consejos de cumplimiento para tu situación específica.
- Para agregar un impuesto, tarifa o descuento, haz clic en +Agregar [impuesto/tarifa/descuento]. Más información sobre descuentos.
- Introduce un nombre para el impuesto, la tarifa o el descuento y un valor en el campo de texto. El valor del impuesto, la tarifa o el descuento se puede basar en una cantidad de divisa específica o un porcentaje (%) del total.

- Elimina cualquier impuesto, tarifa o descuento haciendo clic en el icono de la papelera delete junto al campo de moneda.
Nota:
- Aunque HubSpot admite hasta seis decimales al establecer el precio unitario de un elemento de pedido en cualquier moneda, los descuentos se redondean en función de la precisión de la moneda en el momento del pago. Por ejemplo, si un elemento de pedido tiene un precio de 11,90 USD, y se aplica un descuento del 15%, la cantidad descontada de 1,785 USD se redondeará a 1,79 USD, y el total que pagará el comprador será de 10,12 USD.
- Se admiten hasta dos decimales al agregar impuestos. Para los impuestos con más de dos decimales, HubSpot redondeará de la siguiente manera, dependiendo de si los impuestos se calculan en función de porcentajes o de divisas:
- Impuestos basados en porcentajes: Los valores menores que o iguales a 5 se redondean a la baja, mientras que los valores mayores que o iguales a 6 se redondean al alza. Por ejemplo, el 9,995% pasaría a ser el 9,99%, mientras que el 9,996% se convertiría en el 10,00%.
- Impuestos basados en monedas: Los valores menores que o iguales a 4 se redondean a la baja, mientras que los valores mayores que o iguales a 5 se redondean al alza. Por ejemplo, 9,994 $ se convertirían en 9,99 $, mientras que 9,995 $ se convertirían en 10,00 $.
Revisar el resumen de un enlace de pago
Cuando configures tus ele de línea, revisa la sección Resumen para entender cómo se cobrará a tu comprador, incluyendo descuentos, tarifas e impuestos.
- El Subtotal reflejará solo los elementos pendientes de pago al momento de pagar. Los elementos que se cobrarán más adelante aparecerán en cambio en el total de Pagos futuros.
- Todos los elementos, independientemente de la fecha de vencimiento del pago, se totalizarán en Total. Esta cantidad no se puede calcular para elementos de pedido recurrentes sin una cantidad de pagos establecida. Puedes ajustar el número de pagos haciendo clic en el menú desplegable en la columna Condiciones de facturación.

- Los descuentos, tarifas e impuestos únicos solo se aplicarán a los elementos que se cobren en el momento de pagar, no a los elementos que se cobren posteriormente.

Elementos de pedido para suscripciones
Cuando un comprador utiliza un enlace de pago o una cotización para comprar un elemento de pedido con una frecuencia de facturación regular (también conocido como elemento de pedido recurrente), o creas una suscripción para enviar automáticamente facturas recurrentes a un cliente, HubSpot crea una suscripción para cobrar o facturar automáticamente al comprador con la frecuencia especificada. Esto significa que no necesitas crear manualmente varios enlaces de pago, cotizaciones o facturas para cobrar a un comprador por productos o servicios que se renuevan periódicamente. Más información sobre suscripciones.
Para crear una suscripción:- En tu cuenta de HubSpot, dirígete a Comercio > Suscripciones.
- Haz clic en Crear suscripción.

- Elige uno de los siguientes métodos de cobro:
- Utiliza el enlace de pago para cobrar una suscripción automáticamente: esto te dirigirá al editor de partidas del enlace de pago. Aprende cómo agregar elementos de línea a un enlace de pago.
- Enviar automáticamente facturas periódicas a los clientes: esto te llevará al editor de suscripciones. Continúa el proceso de creación de la suscripción siguiendo los pasos que se indican a continuación.
- Para agregar un elemento de pedido:
- Haz clic en Agregar elemento de pedido en la parte superior derecha y, a continuación, selecciona una de las siguientes opciones:
- Seleccionar en la biblioteca de productos: agrega un elemento de pedido basado en un producto de tu biblioteca de productos, utilizando la integración HubSpot-Shopify. Tras seleccionar esta opción, puedes buscar por nombre del producto, descripción del producto, o SKU, o hacer clic en Filtros avanzados para afinar tu búsqueda. Marca las casillas de verificación en el panel derecho que está junto a los productos en los que quieres basar el elemento de pedido. Luego, haz clic en Agregar.
- Haz clic en Agregar elemento de pedido en la parte superior derecha y, a continuación, selecciona una de las siguientes opciones:

-
-
- Crear partida personalizada: ii tiene Crear partidas personalizadas permisos, esta opción creará una nueva partida personalizada exclusiva para esta suscripción individual. Tras seleccionar esta opción, utilice el panel derecho para introducir los detalles de la partida y elija si desea guardar la partida personalizada en la biblioteca de productos. A continuación, haga clic en Guardar o Guardar y añadir otro.
-

- Para editar, clonar o eliminar un elemento de pedido, coloca el cursor sobre el producto, haz clic en Acciones, y selecciona una opción:

-
- Editar: edita el elemento de pedido sólo para este enlace de pago. La biblioteca de productos no se verá afectada.
- También puedes editar los detalles de un elemento de pedido individual en las columnas del editor de elementos de pedido, incluido el precio unitario, la cantidad y el descuento. Introduce un nuevo valor en la columna adecuada. Aprende a agregar o eliminar columnas.
- Editar: edita el elemento de pedido sólo para este enlace de pago. La biblioteca de productos no se verá afectada.

-
- Eliminar: elimina el elemento de pedido.
- Clonar: crear un nuevo elemento de pedido con los mismos detalles.
- Para reordenar los elementos de pedido, haz clic y arrastra un elemento de pedido utilizando el tirador de arrastre dragHandle.

- Haga clic en el menú desplegable Frecuencia de facturación para establecer la frecuencia de facturación de la suscripción. La frecuencia puede ser única, semanal, quincenal, mensual, trimestral, semestral, anual, bienal, trienal, cuatrienal o quinquenal.
-
Por opción predeterminada, la facturación de los elementos de pedido recurrentes se iniciará en el momento del pago. Para cobrar al comprador un elemento en una fecha posterior, haz clic en la opción Fecha de inicio de facturación, luego, selecciona una de las siguientes opciones:

Agregar descuentos e impuestos a una suscripción
Los descuentos e impuestos pueden añadirse a partidas individuales.
Para añadir un descuento a una partida individual, introduce un tipo de descuento en la columna Descuento por unidad. Si no puedes ver la columna Descuento por unidad, aprende a agregar columnas.

Más información sobre descuentos.
Antes de agregar impuestos a los elementos de línea, sigue estos pasos para añadir tipos impositivos a tu biblioteca.
Nota: si bien HubSpot puede agregar un impuesto, tarifa o descuento, tus equipos legales y contables son el mejor recurso para darte consejos de cumplimiento para tu situación específica.
Para agregar impuestos a un elemento de pedido en tu suscripción:
- Haz clic en Seleccionar de la biblioteca de productos o Crear elemento de pedido personalizado para agregar un elemento de pedido.
- Si las columnas Tasa de impuestos y Cantidad del impuesto no aparecen en la tabla de elementos de pedido, haz clic en Editar columnas.
- Busca o desplázate por las propiedades y selecciona las casillas de verificación Tasa de impuestos y Cantidad del impuesto. Puedes reordenar las columnas haciendo clic en el control de arrastre dragHandle situado junto a la propiedad que quieras mover en el panel derecho, y arrastrándolo hacia arriba o hacia abajo hasta la posición deseada.

- Haz clic en Guardar.
Nota: si utilizas la integración QuickBooks Online, la Tasa de impuestos se desactiva para evitar conflictos de sincronización.
- Haz clic en el menú desplegable Tasa de impuestos y selecciona la tasa de impuestos que quieras utilizar para el elemento de pedido.
- La Tasa de impuesto se actualizará automáticamente.
- La cantidad del impuesto se aplicará al pago que vence ahora y a los pagos futuros, y se mostrará en Resumen. Haz clic en la flecha junto a Impuestos aplicados al elemento de pedido para ver los impuestos recurrentes del elemento de pedido.

Puedes utilizar la propiedad Cantidad de impuestos en otras herramientas como listas, informes y workflows.
Revisar el resumen de una suscripción
Cuando configures tus ele de línea, revisa la sección Resumen para entender cómo se cobrará a tu comprador, incluyendo descuentos, tarifas e impuestos.
- El Subtotal reflejará solo los elementos pendientes de pago al momento de pagar. Los elementos que se cobrarán más adelante aparecerán en cambio en el total de Pagos futuros.
- Todos los elementos, independientemente de la fecha de vencimiento del pago, se totalizarán en Total. Esta cantidad no se puede calcular para elementos de pedido recurrentes sin una cantidad de pagos establecida. Puedes ajustar el número de pagos haciendo clic en el menú desplegable en la columna Condiciones de facturación.

- Debajo del Subtotal aparecerá una indicación de que se han aplicado descuentos e impuestos a los elementos de pedido. Haz clic en las flechas que hay junto a cada uno para ver las cantidades.

Edita las columnas del editor de elementos de pedido
Para editar las columnas que aparecen en el editor de elementos de pedido a partir de negocios, cotizaciones y enlaces de pago:
- Navega al editor de elementos de pedido en un negocio, cotización o enlace de pago.
- En la parte superior derecha de la tabla, haz clic en Editar columnas.
- En el cuadro de diálogo, busca o explora propiedades a la izquierda.
- Selecciona la casilla de verificación situada junto a una propiedad para agregarla a las columnas seleccionadas.
- Para eliminar columnas, haz clic en la X a la derecha de la propiedad en la sección Columnas seleccionadas.
- Para reordenar las columnas, arrastra y suelta las propiedades en la sección Columnas seleccionadas, utilizando el control para arrastrar dragHandle .
- Para restaurar las columnas a su estado predeterminado, haz clic en Restaurar columnas predeterminadas.
- Después de realizar tus cambios, haz clic en Guardar.

