Planifier un rendez-vous avec un contact dans une fiche d'informations
Dernière mise à jour: avril 18, 2024
Disponible avec le ou les abonnements suivants, sauf mention contraire :
|
|
Une fois que vous avez intégré votre calendrier Google ou Office 365, vous pouvez planifier des réunions avec des contacts à partir des enregistrements de contact, d'entreprise, d'affaire ou de ticket et envoyer une invitation de calendrier aux participants à la réunion. Vous pouvez également ajouter des utilisateurs en tant que participants à une réunion.
Les utilisateurs d'un compte Sales Hub Professional ou Entreprise disposant d'un siège attribué peuvent planifier des réunions au nom d'autres utilisateurs du compte qui disposent également d'un siège attribué.
Cet article s'applique aux utilisateurs utilisant l'intégration Google Agenda ou Office 365 avec HubSpot. Si vous avez connecté votre calendrier à l'outil de réunions , apprenez-en plus sur la création et l'édition de pages de planification.
Remarque :
- si vous utilisez un compte sandbox , vous ne pouvez réserver des réunions qu'avec d'autres utilisateurs du compte sandbox.
- Pour bénéficier des fonctionnalités les plus récentes, vous pouvez vous inscrire à la version bêta.
Planifier un rendez-vous pour vous-même sur ordinateur
- Dans votre compte HubSpot, naviguez vers vos contacts, entreprises, deals ou tickets .
- Cliquez sur le nom de la fiche d'informations.
- Dans le panneau de gauche, cliquez sur Planifier un rendez-vous meetings. Une fenêtre contextuelle de votre calendrier connecté s'affiche. Pour configurer votre réunion :
- Cliquez sur le menu déroulant Durée pour définir la durée de votre réunion.
- Cliquez sur l'heure souhaitée dans votre calendrier.
-
- Ajouter un titre à votre réunion.
- Cliquez sur le menu déroulant Type de réunion pour sélectionner le type de votre réunion. Ce paramètre n'est disponible que si vous avez activé types d'appels et de réunions personnalisés.
-
- Cliquez sur le menu déroulant Participants pour rechercher et sélectionner d'autres contacts et utilisateurs qui doivent être inclus dans la réunion.
-
- Cliquez sur le menu déroulant Lieu et sélectionnez l'une des options suivantes pour le lieu de la réunion.
- Appel téléphonique : saisissez le numéro de téléphone dans le champ de texte.
- En personne : saisissez l'adresse dans le champ de texte.
- Vidéoconférence : connectez une application de vidéoconférence telle que Zoom, Google Meet ou UberConference. Un lien sera généré automatiquement lors de la création de la réunion. En savoir plus sur l'utilisation des intégrations de HubSpot avec Zoom, Google Meet, ou UberConference. Si vous êtes un développeur ou que vous disposez d'un développeur sur votre équipe, découvrez comment utiliser l'API d'extension de vidéoconférence.
- Personnalisé : donnez des détails sur la localisation personnalisée dans le champ de texte.
- Cliquez sur le menu déroulant Lieu et sélectionnez l'une des options suivantes pour le lieu de la réunion.
-
- Pour envoyer des e-mails de rappel avant une réunion, dans la section Scheduled reminder emails, sélectionnez combien de semaines, de jours, d'heures ou de minutes avant la réunion un e-mail doit être envoyé, saisissez un numéro dans le champ de texte, puis cliquez sur le menu déroulant Scheduled reminder email et sélectionnez une mesure temporelle.
Si l'option turn on meeting reminder by default est activée pour votre compte, les nouvelles réunions hériteront des rappels par défaut.- Vous pouvez ajouter jusqu'à trois e-mails de rappel. Pour ajouter des e-mails de rappel supplémentaires, cliquez sur + Ajouter un rappel. Pour supprimer un rappel, cliquez sur l'icône Corbeille delete delete.
- To jkhdkjhdkjhdjhdkjhldjhdjhjdhjhdjhdjhhToToCochez la case Inclure la description de l'invitation dans le corps de l'e-mail de rappel pour inclure la description d'invitation dans l'e-mail de rappel.
- Pour envoyer des e-mails de rappel avant une réunion, dans la section Scheduled reminder emails, sélectionnez combien de semaines, de jours, d'heures ou de minutes avant la réunion un e-mail doit être envoyé, saisissez un numéro dans le champ de texte, puis cliquez sur le menu déroulant Scheduled reminder email et sélectionnez une mesure temporelle.
-
- Dans la section Description du participant, saisissez les détails de la réunion. Les participants à la réunion verront ces informations dans l'invitation de calendrier.
- Utilisez les options de formatage disponibles en bas de la section Description du participant pour modifier le texte, insérer un lien, utiliser un bloc de texte prédéfini ou joindre un fichier interne uniquement (disponible uniquement lorsque vous réduisez le calendrier).
- Dans la section Description du participant, saisissez les détails de la réunion. Les participants à la réunion verront ces informations dans l'invitation de calendrier.
Remarque : pour ajouter un lien Zoom, Google Meet ou UberConference à votre réunion, votre adresse e-mail d'utilisateur HubSpot doit correspondre à votre adresse e-mail Zoom, Google Meet ou UberConference.
-
- Cliquez sur + Ajouter une note interne pour ouvrir la zone de texte Notes de l'équipe. Dans la section Notes de l'équipe, saisissez des notes internes à destination des membres de votre équipe. Les participants à la réunion ne verront pas ces informations dans leur invitation de calendrier. Utilisez les options de formatage disponibles en bas de la page pour modifier le texte, insérer un lien, joindre un fichier ou utiliser un bloc de texte.
- Cliquez sur le menu déroulant Associé à pour effectuer une recherche et sélectionnez/désélectionnez les cases à cocher à côté des fiches d'information à associer à l'activité de réunion.
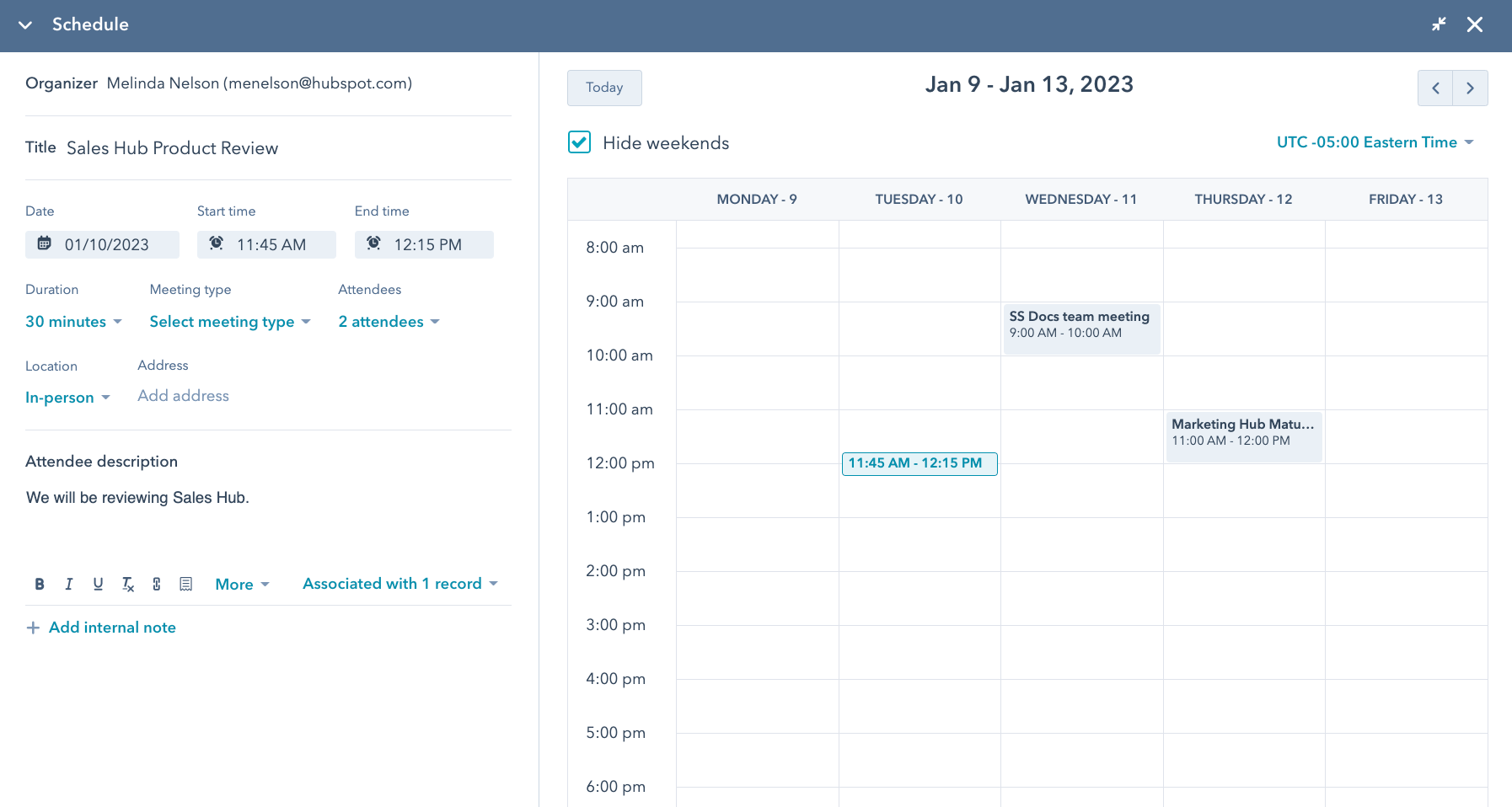
- Vous pouvez également cliquer sur l'icône de réduction pour planifier la réunion sans afficher votre calendrier.

- Cliquez sur Enregistrer.
- Le contact doit avoir une adresse e-mail valide dans la propriété E-mail afin de recevoir une invitation.
- Une fois votre réunion enregistrée, votre contact recevra par e-mail une invitation contenant un fichier .ics qu'il pourra ajouter à son propre calendrier.
- Une réunion acceptée sera automatiquement créée dans votre calendrier.
Remarque : si vous ne disposez pas encore de l'intégration avec Google Agenda ou le calendrier Office 365, vous pourrez l'effectuer lorsque vous planifierez une réunion.
La réunion sera sauvegardée en tant qu'engagement dans la chronologie de la fiche d'informations. Votre nom sera mentionné en tant qu'hôte et organisateur.
Planifier un rendez-vous pour vous-même dans l'application mobile HubSpot
- Ouvrez l'application HubSpot sur votre appareil iOS ou Android.
- Appuyez sur Menu, puis sur Contacts dans la barre latérale de gauche.
- Appuyez sur le nom de la fiche d'informations.
- Appuyez sur Plus. Appuyez ensuite sur Réunion. Pour configurer votre réunion :
- Saisissez un titre et une description pour votre réunion.
- Appuyez sur les boutons Date de début, Heure de début, Date de fin et Heure de fin pour définir la date et la durée de votre réunion.
- Appuyez sur Vérifier la disponibilité pour afficher votre calendrier.
- Appuyez sur Type de rendez-vous pour sélectionner le type de réunion. Ce paramètre n'est disponible que si vous avez activé types d'appels et de réunions personnalisés.
- Appuyez sur Lieu et sélectionnez l'une des options suivantes pour le lieu de la réunion.
- Adresse : indiquez l'adresse dans le champ de texte.
- Numéro de téléphone : saisissez le numéro de téléphone dans le champ de texte.
- Localisation personnalisée : donnez des détails sur la localisation personnalisée dans le champ de texte.
Remarque : la visioconférence n'est pas disponible lorsque vous planifiez une réunion à partir de l'application mobile HubSpot.
- Appuyez sur Remarque interne pour saisir des notes internes que les membres de votre équipe pourront consulter. Les participants à la réunion ne verront pas ces informations dans leur invitation de calendrier. Utilisez le caractère @ pour marquer d'autres utilisateurs.
- Appuyez sur Associé à pour rechercher et cochez/décochez le X à côté des fiches d'informations à associer à l'activité de réunion.
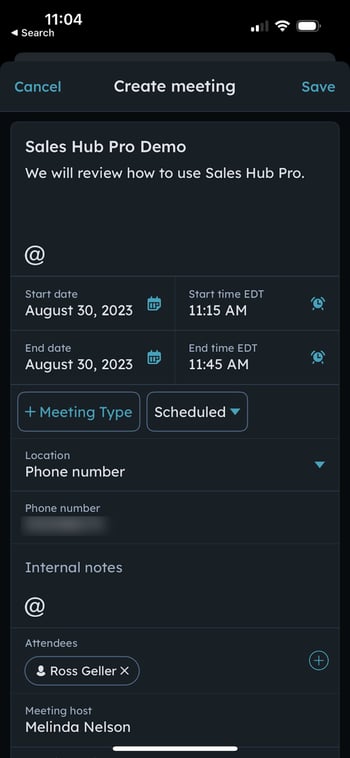
- Appuyez sur Enregistrer. Dans la fenêtre contextuelle, cliquez sur Continuer et envoyer.
- Le contact doit avoir une adresse e-mail valide dans la propriété E-mail afin de recevoir une invitation.
- Une fois votre réunion enregistrée, votre contact recevra par e-mail une invitation contenant un fichier .ics qu'il pourra ajouter à son propre calendrier.
- Une réunion acceptée sera automatiquement créée dans votre calendrier.
La réunion sera sauvegardée en tant qu'engagement dans la chronologie de la fiche d'informations. Votre nom sera mentionné en tant qu'hôte et organisateur.
Une fois le rendez-vous planifié, vous pouvez le modifier dans l'application mobile HubSpot. Pour modifier une réunion :
- Ouvrez l'application HubSpot sur votre appareil iOS ou Android.
- Appuyez sur Menu, puis sur Contacts dans la barre latérale de gauche.
- Appuyez sur le nom de la fiche d'informations associée à la réunion.
- Appuyez sur l'icône de menu en haut à droite de l'activité. Cliquez ensuite sur Modifier.
- Une fois les modifications apportées, appuyez sur Enregistrer.
Planifier un rendez-vous pour un autre utilisateur sur ordinateur (Sales Hub et Service Hub Pro et Entreprise)
Si vous êtes un utilisateur dans un compte Sales Hub Professional ou Entreprise avec un siège assigné, vous pouvez planifier des réunions au nom d'autres utilisateurs dans le compte qui ont également un siège assigné, ont leur calendrier connecté, et ont calendar sync activé. Cela peut s'avérer utile si vous êtes un représentant du développement ou commercial et que vous devez planifier une réunion avec un responsable de compte.
Pour planifier une réunion pour un autre utilisateur :
- Dans votre compte HubSpot, naviguez vers vos contacts, entreprises, deals ou tickets .
- Cliquez sur le nom de la fiche d'informations.
- Dans le panneau de gauche, cliquez sur Planifier un rendez-vous meetings. Une fenêtre contextuelle de votre calendrier connecté s'affiche. Pour configurer a réunion :
- Cliquez sur le menu déroulant Hôte pour sélectionner l'utilisateur pour lequel vous planifiez la réunion. Le calendrier sera mis à jour pour refléter la disponibilité de l'hôte, ou apprendre comment planifier une réunion à l'aide des rotations de réunions. La page Lieu sera également mise à jour pour refléter les options de vidéoconférence de l'hôte.
- Poursuivez la planification de la réunion.
Remarque : vous ne serez pas ajouté à la réunion en tant que participant par défaut. Si vous souhaitez participer à la réunion, ajoutez-vous en tant que participant à l'aide du menu déroulant Participants.
- Cliquez sur Enregistrer.
- Le contact doit avoir une adresse e-mail valide dans la propriété E-mail afin de recevoir une invitation.
- Une fois votre réunion enregistrée, le contact et l'hôte recevront par e-mail une invitation contenant un fichier .ics qu'ils pourront ajouter à leur propre calendrier.
Les utilisateurs peuvent savoir qui a organisé et accueilli une réunion en consultant la chronologie de l'enregistrement .
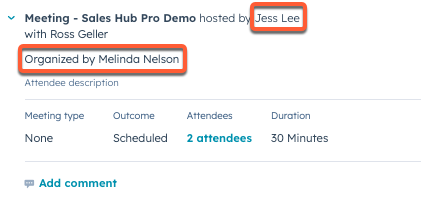
Les utilisateurs peuvent également utiliser la propriété Activité créée par (organisateur) et la propriété Activité attribuée à (hôte) pour créer un rapport.
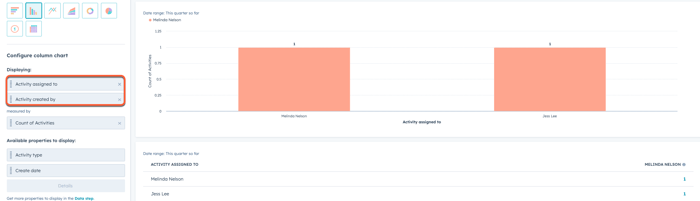
Attribuer un résultat de réunion sur un ordinateur
Une fois la réunion effectuée, l'hôte peut attribuer un résultat de réunion pour mieux suivre les rendez-vous avec les contacts.
- Dans la fiche d'informations, cliquez sur le menu déroulant Actions dans l'engagement de rendez-vous et sélectionnez Modifier.
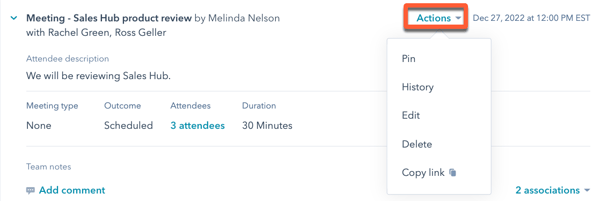
- Cliquez sur le menu déroulant Résultat et sélectionnez un résultat de réunion.
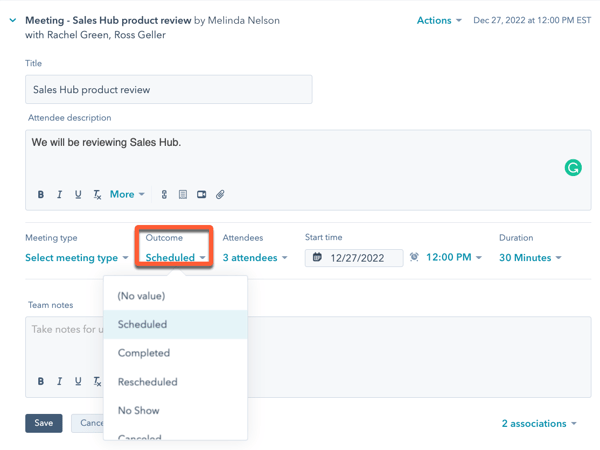
- Cliquez sur Enregistrer.
Remarque : les modifications apportées par aux descriptions des réunions dans la fiche de contact ne seront envoyées aux participants que si vous utilisez Google Calendar et que vous avez activé l'intégration bidirectionnelle de Google Calendar avec
Attribuer un résultat de réunion dans l'application mobile de HubSpot
Remarque : cette fonctionnalité n'est actuellement disponible que pour les utilisateurs iOS.
- Ouvrez l'application HubSpot sur votre appareil iOS ou Android.
- Appuyez sur Menu, puis sur Contacts dans la barre latérale de gauche.
- Appuyez sur le nom de la fiche d'informations associée à la réunion.
- Appuyez sur l'icône de menu en haut à droite de l'activité. Cliquez ensuite sur Modifier.
- Appuyez sur le lien Résultat de la réunion pour sélectionner un nouveau résultat à partir d'une liste.
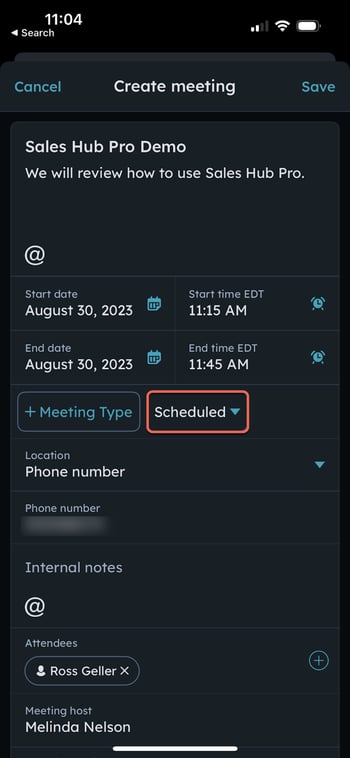
- Appuyez sur Enregistrer.
