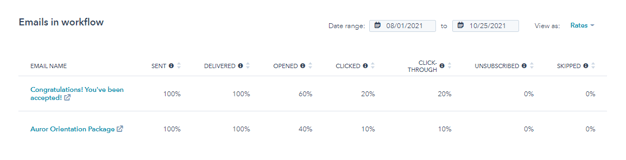Comprendre la page de détails de votre Workflow
Dernière mise à jour: mars 18, 2024
Disponible avec le ou les abonnements suivants, sauf mention contraire :
|
|
|
|
|
|
|
|
Utilisez la page des détails du workflow pour vérifier l'historique et les performances de votre workflow. Vous pouvez vérifier l'historique d'un workflow pour contrôler les événements passés et analyser les performances du workflow pour mesurer son efficacité. Vous pouvez également vérifier l'Historique des inscriptions d'un workflow à partir de l'éditeur de workflow. Pour accéder à la page de détails de votre workflow :
- Dans votre compte HubSpot, accédez à Automatisations > Workflows.
- Cliquez sur le nom d'un workflow existant.
- En haut à gauche de l'éditeur de workflow, cliquez sur Details.
Afficher l'historique d'un workflow
Après avoir créé votre Workflow et l'avoir activé, accédez à la page des détails du Workflow pour consulter les événements qui se sont produits dans le cadre du Workflow, y compris les journaux des actions et l'historique des inscriptions.
Journaux d'action
Dans l'onglet Journaux d'action, consultez les événements qui se sont produits au cours des 90 derniers jours, y compris les inscriptions. Pour les inscriptions et les actions effectuées il y a plus de 90 jours, consultez l'onglet Historique des inscriptions.
Les événements sont affichés dans l'ordre chronologique inverse, les événements les plus récents figurant en haut.
- Le tableau Journaux d'action affiche les éléments suivants :
- Par défaut, les journaux d'actions affichent les événements pour tous les types d'événements. Pour filtrer les événements, dans l'angle supérieur gauche, cliquez sur les menus déroulants :
- Plage de dates : filtrez par période de temps.
- Événements : filtre OR Tous les événements, Réussites, Informations, ou Erreurs. Cela peut aider à identifier les problèmes de Workflow, comme l'échec de l'envoi d'un e-mail.
- Révisions : filtrez l'historique des versions du Workflow en fonction de l'horodatage.
- Actions en révision : filtre par une action spécifique dans le Workflow. Une révision spécifique doit être sélectionnée pour utiliser ce filtre, ce filtre ne fonctionnera pas si le filtre Révisions est réglé sur Toutes lesrévisions.
- Types d'action : filtre par le type d'action du workflow .
- Pour supprimer tous les filtres, cliquez sur Effacer les filtres.
- Dans l'angle supérieur droit, utilisez la barre de recherche pour rechercher un objet spécifique. Si l'objet est actuellement inscrit ou a déjà été inscrit dans le workflow, vous pouvez consulter tous les événements du workflow qui se sont produits pour cet objet.
- Pour désinscrire un enregistrement du workflow, passez la souris sur un événement, puis cliquez sur Désinscrire. Cette option n'apparaît que lorsque la fiche est active dans le workflow.
- Pour afficher la révision du workflow au moment d'un événement, survolez un événement , puis cliquez sur Détails les détails de l'événement.
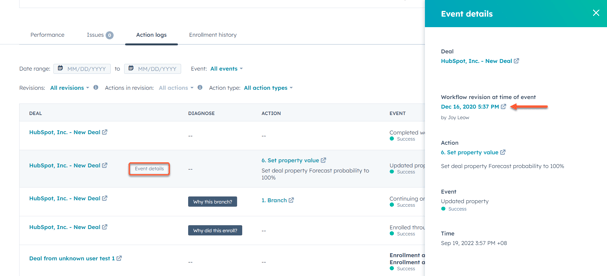
-
- Cliquez sur l'horodatage dans la révision du Workflow au moment de l'événement.
- Cet horodatage reflète le moment auquel le workflow a été révisé.
- Vous verrez également l'utilisateur qui a modifié le workflow en dessous de l'horodatage.
- Cliquez sur l'horodatage dans la révision du Workflow au moment de l'événement.
-
- Sur l'écran de révision du workflow, consultez les conditions d'inscription et les actions définies dans le workflow de cette version. Vous pouvez cliquer sur les déclencheurs d'inscription et les cases d'action pour afficher les détails de cette version. Le workflow ne peut pas être modifié dans cet affichage.
Remarque : l'historique des révisions du workflow ne pas inclure des paramètres tels que la désinscription et la suppression. Les révisions sont en lecture seule et ne peuvent pas être restaurées.
Historique des inscriptions
Dans l'onglet Historique des inscriptions, affichez toutes les inscriptions au workflow, y compris les inscriptions effectuées il y a moins de 6 mois. Toutes les fiches d'informations] sont également affichées.
- Pour filtrer l'historique des inscriptions au Workflow, en haut à gauche, cliquez sur les menus déroulants:
- Plage de dates : filtrez par période de temps.
-
- Révisions : filtrez l'historique des versions du Workflow en fonction de l'horodatage.
- Pour voir l'historique complet du workflow, survolez l'enregistrement dont vous voulez voir l'historique, puis cliquez sur Détails des inscriptions.
- Dans le panneau de droite, vérifiez l'historique du workflow de la fiche. Les événements du Workflow seront listés par ordre décroissant, l'inscription initiale étant en tête de liste.
- Pour afficher les détails d'un événement, cliquez sur son nom pour le développer.
- Action : étape du workflow à laquelle l'action s'est produite. Cliquez sur le nom de l'action pour afficher l'action dans l'éditeur de workflow.
- Heure : heure à laquelle l'événement s'est produit.
- Révision du workflow au moment de l'événement : version du workflow au moment de l'événement. Vous verrez également l'utilisateur qui a modifié le workflow. Cliquez sur l'horodatage pour afficher la structure du workflow à ce moment-là.
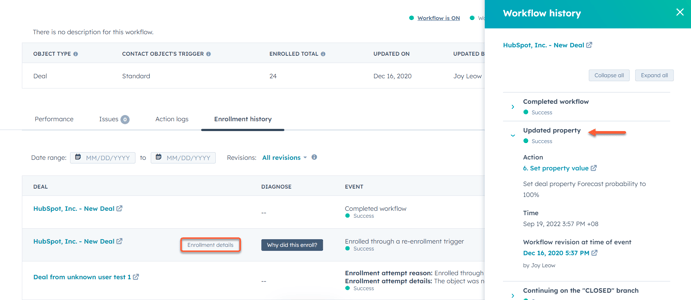
Problèmes
Affichez une liste de problèmes dans votre Workflow que vous souhaitez corriger ou ignorer. En savoir plus sur les problèmes de workflows.
Analyser les performances de votre Workflow
Dans l'onglet Performance, analysez les performances de votre Workflow à l'aide de mesures telles que les inscriptions et les tendances en matière d'e-mails.
Indicateurs principaux
Le rapport Indicateurs principaux affiche les données suivantes sur le workflow :
- Total [type d'objet] inscrits : le nombre total de fois où des enregistrements ont été inscrits dans le workflow. Cela inclut les dossiers qui peuvent avoir été inscrits plus d'une fois lors de la réinscription.
- Estimation du nombre d'informations uniques [type d'objet] inscrites : le nombre total d'informations uniques inscrites dans le workflow depuis sa création. À ne pas inclure les dossiers qui ont été réinscrits.
- nombre total d'inscrits sur 7 jours : le nombre d'enregistrements inscrits au cours des 7 derniers jours en fonction du fuseau horaire de votre compte.
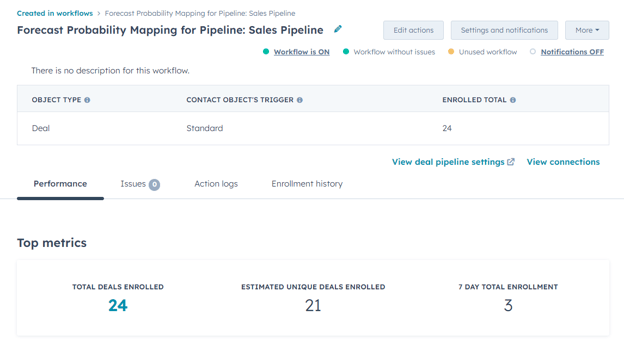
Tendances d'inscription
Le rapport Enrollment over time présente les performances des enregistrements inscrits dans le Workflow au cours de la période sélectionnée :
- [Type d'objet] enrolled : le nombre d'enregistrements actuellement enrôlés dans le Workflow.
- [Type d'objet] perdu : Lorsqu'un enregistrement est perdu, cela signifie que l'un des événements suivants s'est produit :
- L'enregistrement a été manuellement désenregistré.
- L'enregistrement répond aux critères du Workflow et n'a pas reçu d'e-mail de marketing.
- L'enregistrement figurait sur une liste de suppression .
- L'enregistrement a été supprimé par l'inscription dans un autre Workflow.
- L'enregistrement a été supprimé par le Lorsqu'un contact ne remplit plus les conditions d'inscription, le supprimer de ce Workflow ? paramètre de désinscription.
- Les enregistrements ont été perdus parce que les contacts se sont désabonnés d'un e-mail, qu'ils ont reçu un courrier indésirable ou qu'ils ont marqué un e-mail comme spam.
- Workflow terminé : le nombre d'enregistrements qui ont terminé l'action finale du workflow.
Pour utiliser le rapport Enrollment over time performance:
- Survolez un point de données dans le graphique pour obtenir une ventilation numérique de chaque mesure.
- Pour sélectionner ou comparer différentes périodes :
- En haut à droite, cliquez sur Actions, puis sélectionnez Modifier.
- Dans la boîte de dialogue, vous pouvez mettre à jour les éléments suivants :
- Plage de dates : sélectionnez une nouvelle plage de dates personnalisée .
- Fréquence des données : sélectionnez une fréquence de données parmi Daily, Weekly, ou Monthly .
- Comparer par rapport à : cochez la case pour comparer vos données à une période différente. Ensuite, cliquez sur le menu déroulant et sélectionnez Cette semaine, Ce mois-ci, Ce trimestre, ou Cette année.
-
- Après avoir mis à jour votre période, cliquez en bas sur Enregistrer en tant que.
- Après avoir mis à jour votre période, cliquez en bas sur Enregistrer en tant que.
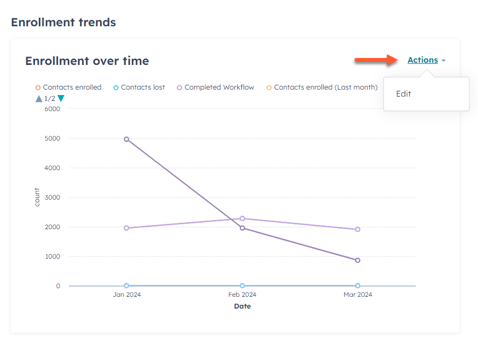
Tendances en matière d'E-mail (Marketing Hub Pro et Entreprise uniquement)
Les workflows contenant des E-mails marketing automatisés qui ont été envoyés avec une action Send email présenteront le rapport de performance des e-mails suivant :
- E-mails dans le workflow : Ce rapport affiche tous les e-mails marketing envoyés dans le workflow. Vous pouvez vérifier le pourcentage de contacts qui : ont sauté, ont été envoyés, ont été livrés, ont ouvert et ont cliqué sur l'e-mail.
- Pour trier le rapport en fonction d'une mesure spécifique, cliquez sur l'en-tête de colonne correspondante.
- Pour sélectionner une période différente, en haut à droite, cliquez sur les sélecteurs de dates et définissez une plage de dates.
- Pour afficher les chiffres bruts au lieu des taux (pourcentages), en haut à droite, cliquez sur le menu déroulant Afficher comme.
Veuillez noter : en raison des changements liés aux fonctionnalités de confidentialité iOS 15 récemment annoncées par Apple , le nombre d'ouvertures de vos e-mails peut sembler plus élevé que d'habitude. Vous pouvez envisager d'utiliser les clics ou les réponses au lieu de l'ouverture des e-mails pour vos objectifs de Workflow. Pour en savoir plus sur la façon dont navigue dans ces changements, consultez le site HubSpot.