Gebruik de Post editor voor deals, prijsopgaven, facturen, betaallinks en abonnementen
Laatst bijgewerkt: november 13, 2024
Beschikbaar met elk van de volgende abonnementen, behalve waar vermeld:
|
|
Gebruik de post editor om details te configureren voor productgebaseerde posten en aangepaste posten, zoals prijs, korting en factuurvoorwaarden voor deals, offertes, facturen en betaallinks.
Nadat een koper een aankoop heeft gedaan, kun je rapporteren over deze regelitems met behulp van de rapportbouwer en ook registratietriggers voorPost workflow inschrijven gebruiken voor automatisering in workflows op basis van deals, prijsopgaven, facturen, betalingen, abonnementen, bestellingen en karren.
Let op: elke gebruiker kan posten bekijken en bewerken op een deal, betaallink of prijsopgave, maar je moet de machtigingAangepaste posten maken hebbenom nieuwe aangepaste posten te maken wanneer je de editor voor posten gebruikt. Meer informatie over het gebruik van de productbibliotheek.
Posten voor deals
Zodra een deal is aangemaakt, kun je met de Post-item-editor items toevoegen of bewerken die aan de deal zijn gekoppeld.
Naast het toevoegen van items op basis van bestaande producten in je productbibliotheek, kun je items in bulk aan deals koppelen via een import of gebruikers verplichten om gerelateerde items toe te voegen bij het maken van nieuwe deals.
Let op: bij het importeren van post wordt het bijbehorende dealbedrag niet bijgewerkt. Als je het dealbedrag wilt bijwerken op basis van een post, koppel de post dan handmatig aan de deal volgens onderstaande instructies.
Post toevoegen, bewerken of verwijderen uit een deal
-
Ga in je HubSpot-account naar CRM > Deals.
-
Klik op de naam van een deal.
-
Om een post toe te voegen, klik je in het rechterpaneel in het gedeelte Posten op Toevoegen om posten toe te voegen aan een deal zonder posten, of klik je op Bewerken om bestaande posten te bewerken. Je komt dan in de editor voor posten.
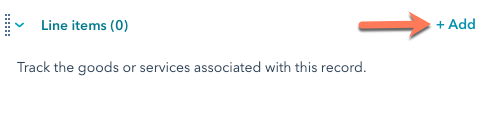
Let op: de Kaart met Posten zal alleen maximaal 99 geassocieerde posten weergeven, zelfs als er meer posten zijn geassocieerd met het dealrecord.
- Klik op Post toevoegen in de rechterbovenhoek en selecteer een van de volgende opties:
-
Selecteer uit productbibliotheek: voeg een post toe op basis van een product in je productbibliotheek, inclusief posten die zijn gemaakt met behulp van de HubSpot-Shopify integratie. Nadat je deze optie hebt geselecteerd, kun je zoeken op productnaam, productbeschrijving of SKU, of klik op Geavanceerde filters om je zoekopdracht te verfijnen. Selecteerde selectievakjes in het rechterpaneel naast de producten waarop je je post wilt baseren. Klik vervolgens op Toevoegen.
-

-
-
Maak aangepaste post: alsje de machtiging hebt om aangepaste posten te maken , dan maakt deze optie een nieuwe aangepaste post die uniek is voor deze individuele deal. Gebruik na het selecteren van deze optie het rechterpaneel om de details van je post in te voeren en kies of je de aangepaste post wilt opslaan in je productbibliotheek. Klik vervolgens op Opslaan of Opslaan en nog een item toevoegen.
-

-
Om een post te bewerken, te klonen of te verwijderen, ga je met de muis over het product, klik je op Acties en selecteer je een optie:

-
-
Bewerken: bewerk de post alleen voor deze deal. De productbibliotheek wordt niet beïnvloed.
-
Je kunt ook de details van de individuele post bewerken in de kolommen van de post editor, inclusief de term, eenheidsprijs, hoeveelheid en kortingsbedrag. Voer een nieuwe waarde in de betreffende kolom in. Leer hoe je kolommen toevoegt of verwijdert.
-
-

-
-
Verwijderen: de post verwijderen.
-
Klonen: maak een nieuwe post met dezelfde details.
-
Om de volgorde van de posten te wijzigen, klik en versleep je een post met behulp van het versleephandvat dragHandle.
-

- Klik op het vervolgkeuzemenu Factureringsfrequentie om de factureringsfrequentie van het abonnement in te stellen. De frequentie kan worden ingesteld op eenmalig, wekelijks, tweewekelijks, maandelijks, driemaandelijks, halfjaarlijks, jaarlijks, tweejaarlijks, drie jaar, vier jaar of vijf jaar.
Verschillende dealberekeningen voor het Dealbedrag worden boven de Post editor weergegeven. De Marge en het Dealbedrag worden weergegeven op basis van het standaard dealbedrag dat is geselecteerd in je accountinstellingen.
Leer hoe de berekeningen van de deals worden berekend.

-
Standaard start de facturering voor terugkerende posten op het moment van afrekenen. Als je een item op een latere datum wilt factureren, klik je op het vervolgkeuzemenu Begindatum facturering en selecteer je een van de volgende opties:
-
Aangepaste datum: een specifieke datum in de toekomst. Nadat je deze optie hebt geselecteerd, gebruik je de datumkiezer om de begindatum te selecteren en klik je op Opslaan.
-
Vertraagde start (dagen): vertraag de begindatum van de facturering met een aantal dagen na het uitchecken. Voer na het selecteren van deze optie een getal in het veld Vertraagde start facturering (dagen ) in het rechterpaneel in en klik vervolgens op Opslaan.
-
Vertraagde start (maanden): vertraag de begindatum van de facturering met een aantal maanden na de kassa. Voer na het selecteren van deze optie een getal in het veld Uitgestelde start facturering per maand in het rechterpaneel in en klik vervolgens op Opslaan.
-

-
Klik op Opslaan als je klaar bent met de wijzigingen. Selecteer in het dialoogvenster of je het dealbedrag wilt bijwerken met je nieuwe post, of dat je de deal wilt opslaan zonder het bedrag bij te werken.

-
U kunt optioneel een prijsopgave, factuur, betaallink of abonnement maken op basis van de posten die u in dit scherm hebt geselecteerd door rechtsboven op Maken te klikken en vervolgens Offerte, Factuur, Betaalkoppeling of Abonnement te selecteren. Zodra u deze optie hebt geselecteerd, volgt u de stappen om een prijsopgave op te stellen of een factuur, betaallink of abonnement te maken.

Hoe deals worden berekend
Wanneer je posten toevoegt aan een deal, worden de berekeningen voor TCV, ACV, ARR en MRR (inclusief marges) weergegeven boven de editor voor posten. In de onderstaande tabellen wordt uitgelegd hoe elk item wordt berekend:
MRR, ARR, TCV
| Voorbeelden | MRR | ARR | TCV |
| post $10 metwekelijkse factureringsfrequentie en geen termijn. |
Duurt gemiddeld ~4,33 weken per maand. |
Als er geen termijn is ingesteld, wordt standaard uitgegaan van een jaar = 52 betalingen. bijvoorbeeld: $10*52 = $520. |
Als er geen termijn is ingesteld, is de standaardwaarde één jaar = 52 betalingen. bijvoorbeeld $10*52 = $ 520. |
| post $10 met factureringsfrequentie Elke twee weken en geen termijn. |
Neemt een gemiddelde van ~2,16 tweewekelijkse voorvallen per maand. |
Als er geen termijn is ingesteld, wordt standaard een jaar = 26 betalingen gebruikt. bijvoorbeeld: $10*26 = $260. |
Als er geen termijn is ingesteld, is de standaardwaarde één jaar = 26 betalingen. bijvoorbeeld $10*26 = $520. |
| post $10 metwekelijkse factureringsfrequentie en een termijn van 6 weken. |
Duurt gemiddeld ~4,33 weken per maand. |
Als er een termijn is ingesteld, wordt standaard de termijnlengte = 6 betalingen gebruikt. bijv. $10*6 = $60 |
Als een termijn is ingesteld, wordt standaard de termijnlengte = 6 betalingen gebruikt. bijv. $10*6 = $60 |
| post $10 met factureringsfrequentie Elke twee weken en een termijn van 6 weken. |
Neemt een gemiddelde van ~2,16 tweewekelijkse voorvallen per maand. |
Als een termijn is ingesteld, wordt standaard de termijnlengte = 3 betalingen gebruikt. bijv. $10*3 = $30 |
Als een termijn is ingesteld, wordt standaard de termijnlengte = 3 betalingen gebruikt. bijv. $10*3 = $30 |
Marge MRR, Marge ARR, Marge TCV
| Voorbeelden | MRR | ARR | TCV |
| post $10 metwekelijkse factureringsfrequentie en geen termijn. |
Duurt gemiddeld ~4,33 weken per maand. |
Als er geen termijn is ingesteld, wordt standaard uitgegaan van een jaar = 52 betalingen. bijv. $10*52 = $520 |
Als er geen termijn is ingesteld, is de standaardwaarde één jaar = 52 betalingen. bijv. $10*52 = $520 |
| post $10 met factureringsfrequentie Elke twee weken en geen termijn. |
Neemt een gemiddelde van ~2,16 tweewekelijkse voorvallen per maand. |
Als er geen termijn is ingesteld, wordt standaard een jaar = 26 betalingen gebruikt. bijv. $10*26 = $260 |
Als er geen termijn is ingesteld, is de standaardinstelling één jaar = 26 betalingen. bijv. $10*26 = $520 |
| post $10 metwekelijkse factureringsfrequentie en een termijn van 6 weken. |
Gemiddeld ~4,33 weken per maand. |
Als er een termijn is ingesteld, wordt standaard de termijnlengte = 6 betalingen gebruikt. bijv. $10*6 = $60 |
Als een termijn is ingesteld, wordt standaard de termijnlengte = 6 betalingen gebruikt. bijv. $10*6 = $60 |
| post $10 met factureringsfrequentie Elke twee weken en een termijn van 6 weken. |
Neemt een gemiddelde van ~2,16 tweewekelijkse voorvallen per maand. |
Als een termijn is ingesteld, wordt standaard de termijnlengte = 3 betalingen gebruikt. bijv. $10*3 = $30 |
Als een termijn is ingesteld, wordt standaard de termijnlengte = 3 betalingen gebruikt. bijv. $10*3 = $30 |
Tot zes decimalen worden ondersteund bij het instellen van de eenheidsprijs van een post in elke valuta. MRR, ARR, ACV en TCV worden afgerond op basis van de precisie van de valuta bij het afrekenen. Als een post bijvoorbeeld $10,34 is met een wekelijkse factureringsfrequentie en geen termijn, dan wordt de berekening $10,34 * $4,33 = $44,7722. Als de valuta wordt afgerond, is het totaal $44,77.
Kortingen en belastingen toevoegen aan een deal
Kortingen en belastingen kunnen worden toegevoegd aan individuele posten.
Om een korting toe te voegen aan een individuele post, voer je een kortingspercentage in in de kolom Eenheidskorting. Als je de kolom Eenheidskorting niet kunt zien, lees dan hoe je kolommen toevoegt.

Meer informatie over kortingen.
Voordat je belastingen aan posts toevoegt, moet je deze stappen volgen om belastingtarieven aan je bibliotheek toe te voegen.
Let op: hoewel de mogelijkheid om een belasting, vergoeding of korting toe te voegen aanwezig is in HubSpot, zijn je juridische en boekhoudkundige teams de beste bron om je advies te geven over de naleving van jouw specifieke situatie.
Belasting toevoegen aan een post:
- Klik op Selecteer uit productbibliotheek of Maak aangepaste post om een post toe te voegen.
- Als de kolommen Belastingtarief en Belastingbedrag niet worden weergegeven in de tabel met post, klik dan op Kolommen bewerken.
- Zoek of blader door de eigenschappen en schakel de selectievakjes Belastingtarief en Belastingbedrag in. Je kunt de kolommen opnieuw ordenen door te klikken op de dragHandle sleephendel naast de eigenschap die je wilt verplaatsen in het rechterpaneel en deze omhoog of omlaag te slepen naar de gewenste positie.

- Klik op Opslaan.
Let op: alsje de QuickBooks Online integratie gebruikt, is Belastingtarief uitgeschakeld om synchronisatieconflicten te voorkomen.
- Klik op het keuzemenu Belastingtarief en selecteer het belastingtarief dat je wilt gebruiken voor de post.
- Het belastingbedrag wordt automatisch bijgewerkt.
- Onder Overzicht wordt het eenmalige bedrag van de post onder Subtotaal weergegeven. Klik op het pijltje naast Post Belastingen toegepast om het totaal toegepaste bedrag te zien.

- Als je een belastingtarief toevoegt aan een terugkerende post, wordt het belastingbedrag toegepast op de nu verschuldigde betaling en toekomstige betalingen en weergegeven onder Samenvatting. Klik op het pijltje naast Post belastingen toegepast om de terugkerende post belasting te zien.

Je kunt de eigenschap Belastingbedrag gebruiken in andere tools zoals lijsten, rapportages en workflows.
De samenvatting van een deal bekijken
Bekijk bij het instellen van je posten het gedeelte Samenvatting om te begrijpen hoe je koper wordt gefactureerd.
- Het subtotaal geeft alleen de items weer die bij het afrekenen moeten worden betaald. Alle items die op een latere datum in rekening worden gebracht, verschijnen in het totaal van de toekomstige betalingen. Alle items, ongeacht de betaaldatum, worden opgeteld in de Totale contractwaarde.

- Onder het subtotaal wordt een indicatie weergegeven dat post kortingen en belastingen zijn toegepast. Klik op de pijltjes naast elk item om de bedragen te zien.

Let op: in rapporten komt de valuta van de eenheidsprijs van het poststuk overeen met de valuta van het dealbedrag. Als je meerdere valuta's gebruikt in je account, lees dan meer over het gebruik van meerdere valuta's voor je posten.
Posten voor prijsopgaven
Tijdens het maken van een prijsopgave kun je posten toevoegen, inclusief kortingen, belastingen en kosten, en betaalschema's.
Alle wijzigingen die in dit gedeelte worden gemaakt, zullen de regelitems in het bijbehorende dealrecord bijwerken. Als de dealrecord is gekoppeld aan meerdere prijsopgaven, verschijnen alleen de posten van de meest recent gemaakte prijsopgave in de postkaart op de dealrecord.
Een post aan een prijsopgave toevoegen, bewerken of verwijderen
- Maak een prijsopgave.
-
Klik op Volgende totdat u bij de stap Posten van het aanmaakproces komt.
- Om een post toe te voegen, klikt u rechtsboven op Post toevoegen en selecteert u een van de volgende opties:
- Selecteer uit productbibliotheek: voeg een post toe op basis van een product in je productbibliotheek, inclusief posten die zijn gemaakt met behulp van de HubSpot-Shopify integratie. Nadat je deze optie hebt geselecteerd, kun je zoeken op productnaam, productbeschrijving of SKU, of klik op Geavanceerde filters om je zoekopdracht te verfijnen. Selecteerde selectievakjes in het rechterpaneel naast de producten waarop je je post wilt baseren. Klik vervolgens op Toevoegen.

-
- Aangepast poststuk maken: alsje de machtiging hebt omaangepaste poststukken te maken , zal deze optie een nieuw aangepast poststuk maken dat uniek is voor deze individuele prijsopgave. Gebruik na het selecteren van deze optie het rechterpaneel om de details van uw post in te voeren en kies of u de aangepaste post wilt opslaan in uw productbibliotheek. Klik vervolgens op Opslaan of Opslaan en een volgende toevoegen.

-
Om een post te bewerken, te klonen of te verwijderen, ga je met de muis over het product, klik je op Acties en selecteer je een optie:

-
-
Bewerken: bewerk de post alleen voor deze prijsopgave. De productbibliotheek wordt niet beïnvloed.
-
Je kunt ook de details van de individuele post bewerken in de kolommen van de post editor, inclusief de term, eenheidsprijs, hoeveelheid en kortingsbedrag. Voer een nieuwe waarde in de betreffende kolom in. Leer hoe je kolommen toevoegt of verwijdert.
-
Als je een terugkerende factureringsfrequentie instelt (bijvoorbeeld maandelijks), wordt er een abonnement aangemaakt voor de klant. Meer informatie over abonnementen.
-
-

-
-
Verwijderen: de post verwijderen.
-
Klonen: maak een nieuwe post met dezelfde details.
-
Om de volgorde van de posten te wijzigen, klik en versleep je een post met behulp van het versleephandvat dragHandle.
-

- Klik op het vervolgkeuzemenu Factureringsfrequentie om de factureringsfrequentie van het abonnement in te stellen. De frequentie kan worden ingesteld op eenmalig, wekelijks, tweewekelijks, maandelijks, driemaandelijks, halfjaarlijks, jaarlijks, tweejaarlijks, drie jaar, vier jaar of vijf jaar.
Let op: als je bij het maken van een prijsopgave die is geïntegreerd met de betalingen-tool, een post met een terugkerende factureringsfrequentie op de waarde Termijn instelt op 0, wordt het abonnement automatisch vernieuwd totdat het wordt geannuleerd.
- Standaard start de facturering voor terugkerende posten op het moment van afrekenen. Klik op het vervolgkeuzemenu Begindatum facturering en selecteer een van de volgende opties om een artikel op een latere datum in rekening te brengen bij je koper:
-
-
Aangepaste datum: een specifieke datum in de toekomst. Gebruik na het selecteren van deze optie de datumkiezer om de begindatum te selecteren en klik vervolgens op Opslaan.
-
Vertraagde start (dagen): vertraag de begindatum van de facturering met een aantal dagen na het uitchecken. Voer na het selecteren van deze optie een getal in het veld Vertraagde start facturering (dagen ) in het rechterpaneel in en klik vervolgens op Opslaan.
-
Vertraagde start (maanden): vertraag de begindatum van de facturering met een aantal maanden na de kassa. Voer na het selecteren van deze optie een getal in het veld Uitgestelde start facturering per maand in het rechterpaneel in en klik vervolgens op Opslaan.
-

Let op: Stripe-betalingsverwerking kan terugkerende posten verwerken die op een latere datum verschuldigd zijn, zolang er ten minste één post op de prijsopgave staat die bij het afrekenen verschuldigd is. Post 1 moet bijvoorbeeld worden betaald bij het afrekenen en post 2 moet over 30 dagen worden betaald.
Kortingen, kosten en belastingen toevoegen aan een prijsopgave
In het gedeelte Samenvatting kunt u eenmalige kortingen, kosten en belastingen toevoegen aan het subtotaal van de prijsopgave. Deze toegevoegde elementen worden niet toegevoegd aan de Bedrag eigenschap van de bijbehorende deal.
Als je belastingtarieven wilt toevoegen voor al je producten en diensten, in plaats van eenmalige belastingen toe te voegen aan je subtotaal, raadpleeg dan dit artikel.
Let op:
- Eenmalige kortingen, kosten en belastingen zijn alleen van toepassing op posten die bij het afrekenen in rekening worden gebracht, niet op posten die op een later tijdstip moeten worden betaald.
- Hoewel de mogelijkheid om een belasting, vergoeding of korting toe te voegen aanwezig is in HubSpot, zijn je juridische en boekhoudkundige teams de beste bron om je advies te geven over de naleving van de regels in jouw specifieke situatie.
- Om een belasting, vergoeding of korting toe te voegen, klik je op +Toevoegen [belasting/vergoeding/korting]. Meer informatie over kortingen.
- Voer een naam in voor de belasting, vergoeding of korting en een waarde in het tekstveld. De waarde van de belasting, vergoeding of korting kan gebaseerd zijn op een specifiek valutabedrag of een percentage (%) van het totaal.

- Verwijder alle belastingen, toeslagen of kortingen door op het pictogram delete naast het valutaveld te klikken.
- Standaard geeft de gepubliceerde prijsopgave alleen het totaal weer dat bij het afrekenen verschuldigd is, wat betekent dat posten die in de toekomst verschuldigd zijn niet in het totaal worden opgenomen. Om de totale contractwaarde weer te geven, inclusief in de toekomst verschuldigde posten, schakel je het selectievakje Totale contractwaarde weergeven op de gepubliceerde prijsopgave in. U kunt het standaardgedrag configureren in uw prijsopgave-instellingen.

Let op:
- Tot zes decimalen worden ondersteund bij het instellen van de eenheidsprijs van een post in elke valuta en kortingen worden afgerond op basis van de precisie van de valuta bij het afrekenen. Als een post bijvoorbeeld $11,90 USD kost en er wordt een korting van 15% toegepast, wordt het afgeprijsde bedrag van $1,785 afgerond tot $1,79 en betaalt de koper in totaal $10,12.
- Bij het toevoegen van belastingen worden maximaal twee cijfers achter de komma ondersteund. Voor belastingen met meer dan twee decimalen rondt HubSpot als volgt af, afhankelijk van of de belastingen gebaseerd zijn op percentages of valuta:
- Op percentage gebaseerde belastingen: Waarden 5 en lager worden naar beneden afgerond, terwijl waarden 6 en hoger naar boven worden afgerond. Bijvoorbeeld, 9,995% wordt 9,99%, terwijl 9,996% 10,00% wordt.
- Belastingen op basis van valuta: Waarden 4 en lager worden naar beneden afgerond, terwijl waarden 5 en hoger naar boven worden afgerond. Bijvoorbeeld, $9,994 wordt $9,99, terwijl $9,995 $10,00 wordt.
Een betaalschema toevoegen aan een prijsopgave
Betaalschema's inschakelen om betalingen op te splitsen in de tijd. Als dit is ingeschakeld, heeft elke betaling een eigen vervaldatum, bedrag en naam. Bijvoorbeeld, een prijsopgave van $5.000 voor consultancydiensten kan worden opgedeeld in drie betalingen over zes maanden van $1.000, $1.500 en $2.500.
Bij het innen van betalingen met behulp van HubSpot Betalingen of een aangesloten Stripe-account, wordt de eerste betaling gedaan via de prijsopgave en worden alle andere betalingen aangemaakt als facturen.
Let op: betaalschema's kunnen niet worden geconfigureerd voor prijsopgaven met terugkerende posten of toekomstige begindata voor facturering.
Een betaalschema instellen:
- Schakel onder Betaalschema de schakelaar Betaalschema in.

- Kies of je de betaling wilt splitsen op bedrag of percentage door op het vervolgkeuzemenu Bedrag te klikken en Bedrag of Percentage (%) te kiezen.

- Voer de naam van een betaling, het bedrag of percentage en de vervaldatum in.
- De eerste betaling is verschuldigd bij ontvangst. U kunt de tekst in het vak Vervaldatum wijzigen.
- Gebruik de datumkiezer om in te stellen dat een toekomstige betaling op een specifieke datum verschuldigd is.
- Om een betaling op basis van een mijlpaal in te stellen, klikt u op het vervolgkeuzemenu Specifieke datum , selecteert u Mijlpaal en voert u een mijlpaal in het tekstveld in.
- Voeg nog een betaling toe door te klikken op + Nog een betaling toevoegen.

- Bij het bekijken van de prijsopgave ziet de koper het totaal en elke betaling, samen met de vervaldatum.

- Wanneer de koper betaalt voor de prijsopgave:
- De facturen voor de volgende betalingen worden aangemaakt in de status Concept in je account. De facturen worden niet automatisch naar de koper verzonden en toekomstige betalingen worden niet geautomatiseerd. Leer hoe u conceptfacturen beheert.
- Er wordt een record voor abonnementen gemaakt.
De samenvatting van een prijsopgave bekijken
Bekijk bij het instellen van je posten het gedeelte Samenvatting om te begrijpen hoe je koper zal worden belast, inclusief kortingen, kosten en belastingen.
- Het subtotaal toont alleen de items die bij het afrekenen moeten worden betaald. Alle items die op een latere datum in rekening worden gebracht, verschijnen in het totaal van de toekomstige betalingen.
- Alle items, ongeacht de betaaldatum, worden opgeteld in de Totale contractwaarde.
- Eenmalige kortingen, kosten en belastingen worden alleen toegepast op items die bij het afrekenen verschuldigd zijn, niet op items die op een latere datum in rekening worden gebracht.

Klik op Volgende om verder te gaan met het configureren van de handtekening van de prijsopgave en de betalingsopties.
Posten voor facturen
Tijdens het maken van een factuur kun je posten toevoegen, zoals kortingen, belastingen en kosten.
Een post aan een factuur toevoegen, bewerken of verwijderen
- Maak een factuur.
- Als je Stripe-betalingsverwerking gebruikt, kun je de valuta van de factuur configureren via het vervolgkeuzemenu Valuta. Lees meer over de valuta's die worden ondersteund door Stripe-betalingsverwerking.

- Een litem toevoegen:
- Klik op Post toevoegen in de rechterbovenhoek en selecteer vervolgens een van de volgende:
- Selecteer uit productbibliotheek: voeg een post toe op basis van een product in je productbibliotheek, inclusief posten die zijn gemaakt met behulp van de HubSpot-Shopify integratie. Nadat je deze optie hebt geselecteerd, kun je zoeken op productnaam, productbeschrijving of SKU, of klik op Geavanceerde filters om je zoekopdracht te verfijnen. Selecteerde selectievakjes in het rechterpaneel naast de producten waarop je je post wilt baseren. Klik vervolgens op Toevoegen.
- Klik op Post toevoegen in de rechterbovenhoek en selecteer vervolgens een van de volgende:

-
-
-
- Als je een product toevoegt met een terugkerende factureringsfrequentie, wordt de factureringsfrequentie gewijzigd in eenmalig. De producten in je productbibliotheek worden niet beïnvloed.
- Aangepast poststuk maken: alsje de machtigingAangepast poststuk maken hebt, wordt met deze optie een nieuw aangepast poststuk gemaakt dat uniek is voor deze individuele factuur. Nadat je deze optie hebt geselecteerd, kun je in het rechterpaneel de details van je post invoeren en kiezen of je de aangepaste post wilt opslaan in je productbibliotheek. Klik vervolgens op Opslaan of Opslaan en een volgende toevoegen.
-
-

- Om een post te bewerken, te klonen of te verwijderen, beweeg je met de muis over het product, klik je op Acties en selecteer je een optie:

-
- Bewerken: bewerk de post alleen voor deze factuur. De productbibliotheek wordt niet beïnvloed.
- Je kunt ook de details van individuele posten bewerken in de kolommen van de Post-editor, waaronder de eenheidsprijs, de hoeveelheid en het kortingsbedrag. Voer een nieuwe waarde in de betreffende kolom in. Ontdek hoe je kolommen toevoegt of verwijdert.
- Bewerken: bewerk de post alleen voor deze factuur. De productbibliotheek wordt niet beïnvloed.

-
- Verwijderen: de post verwijderen.
- Klonen: maak een nieuwe post met dezelfde details.
- Om de volgorde van de posten te wijzigen, klik en versleep je een post met behulp van het versleephandvat dragHandle.

Kortingen, kosten en belastingen toevoegen aan een factuur
In het gedeelte Samenvatting kun je eenmalige kortingen, kosten en belastingen toevoegen aan het subtotaal van de factuur.
Als je belastingtarieven wilt toevoegen voor al je producten en diensten, in plaats van eenmalige belastingen toe te voegen aan je subtotaal, raadpleeg dan dit artikel.
Let op:
- Hoewel de mogelijkheid om een belasting, vergoeding of korting toe te voegen leeft in HubSpot, zijn je juridische en boekhoudkundige teams de beste bron om je advies te geven over naleving voor jouw specifieke situatie.
- Als je de gegevenssynchronisatie-app QuickBooks Online hebt geïnstalleerd, is het niet mogelijk om belastingen toe te voegen aan facturen.
- Als je een eenmalige belasting, vergoeding of korting wilt toevoegen, klik je op +Toevoegen [belasting/vergoeding/korting]. Meer informatie over kortingen.
- Voer een naam in voor de belasting, vergoeding of korting en een waarde in het tekstveld. De waarde van de belasting, vergoeding of korting kan gebaseerd zijn op een specifiek valutabedrag of een percentage (%) van het totaal.

- Verwijder alle belastingen, toeslagen of kortingen door op het pictogram delete naast het valutaveld te klikken.
Let op:
- Tot zes decimalen worden ondersteund bij het instellen van de eenheidsprijs van een post in elke valuta en kortingen worden afgerond op basis van de precisie van de valuta bij het afrekenen. Als een post bijvoorbeeld $11,90 USD kost en er wordt een korting van 15% toegepast, wordt het afgeprijsde bedrag van $1,785 afgerond tot $1,79 en betaalt de koper in totaal $10,12.
- Bij het toevoegen van belastingen worden maximaal twee cijfers achter de komma ondersteund. Voor belastingen met meer dan twee decimalen rondt HubSpot als volgt af, afhankelijk van of de belastingen gebaseerd zijn op percentages of valuta:
- Op percentage gebaseerde belastingen: Waarden 5 en lager worden naar beneden afgerond, terwijl waarden 6 en hoger naar boven worden afgerond. Bijvoorbeeld, 9,995% wordt 9,99%, terwijl 9,996% 10,00% wordt.
- Belastingen op basis van valuta: Waarden 4 en lager worden naar beneden afgerond, terwijl waarden 5 en hoger naar boven worden afgerond. Bijvoorbeeld, $9,994 wordt $9,99, terwijl $9,995 $10,00 wordt.
De samenvatting van een factuur bekijken
Nadat je je posts hebt toegevoegd, kun je het subtotaal bekijken in het gedeelte Samenvatting, inclusief eventuele kortingen.

Posten voor betaallinks
Bij het maken van een betaallink kun je posten toevoegen, zoals kortingen, belastingen en kosten.
- Maak een betaallink.
- Als je Stripe-betalingsverwerking gebruikt, kun je de valuta van de betaallink configureren via het vervolgkeuzemenu Valuta. Lees meer over de valuta's die worden ondersteund door Stripe-betalingsverwerking.

- Een litem toevoegen:
- Klik op Post toevoegen in de rechterbovenhoek en selecteer vervolgens een van de volgende:
- Selecteer uit productbibliotheek: voeg een post toe op basis van een product in je productbibliotheek, inclusief posten die zijn gemaakt met behulp van de HubSpot-Shopify integratie. Nadat je deze optie hebt geselecteerd, kun je zoeken op productnaam, productbeschrijving of SKU, of klik op Geavanceerde filters om je zoekopdracht te verfijnen. Selecteerde selectievakjes in het rechterpaneel naast de producten waarop je je post wilt baseren. Klik vervolgens op Toevoegen.
- Klik op Post toevoegen in de rechterbovenhoek en selecteer vervolgens een van de volgende:

-
-
-
- Als je een product toevoegt met een terugkerende factureringsfrequentie, wordt de factureringsfrequentie gewijzigd in eenmalig. De producten in je productbibliotheek worden niet beïnvloed.
- Aangepast postvak aanmaken: alsje de machtigingAangepaste poststukken aanmaken hebt, wordt met deze optie een nieuw aangepast postvak aangemaakt dat uniek is voor deze individuele betaallink. Gebruik na het selecteren van deze optie het rechterpaneel om de details van je post in te voeren en kies of je de aangepaste post wilt opslaan in je productbibliotheek. Klik vervolgens op Opslaan of Opslaan en nog een item toevoegen.
-
-

- Om een post te bewerken, te klonen of te verwijderen, beweeg je met de muis over het product, klik je op Acties en selecteer je een optie:

-
- Bewerken: bewerk de post alleen voor deze betaallink. De productbibliotheek wordt niet beïnvloed.
- Je kunt ook de details van individuele posten bewerken in de kolommen van de Post editor, inclusief eenheidsprijs, hoeveelheid en kortingsbedrag. Voer een nieuwe waarde in de betreffende kolom in. Leer hoe je kolommen toevoegt of verwijdert.
- Als je een terugkerende factureringsfrequentie instelt (bijvoorbeeld maandelijks), wordt er een abonnement voor de klant aangemaakt. Meer informatie over abonnementen.
- Bewerken: bewerk de post alleen voor deze betaallink. De productbibliotheek wordt niet beïnvloed.

-
- Verwijderen: de post verwijderen.
- Klonen: maak een nieuwe post met dezelfde details.
- Om de volgorde van de posten te wijzigen, klik en versleep je een post met behulp van het versleephandvat dragHandle.

- Klik op het vervolgkeuzemenu Factureringsfrequentie om de factureringsfrequentie van het abonnement in te stellen. De frequentie kan worden ingesteld op eenmalig, wekelijks, tweewekelijks, maandelijks, driemaandelijks, halfjaarlijks, jaarlijks, tweejaarlijks, driejaarlijks, vierjaarlijks of vijfjaarlijks.
-
Standaard begint de facturering voor terugkerende posten op het moment van afrekenen. Als je een item op een latere datum wilt factureren, klik je op het vervolgkeuzemenu Begindatum facturering en selecteer je een van de volgende opties:
-
Aangepaste datum: een specifieke datum in de toekomst. Nadat je deze optie hebt geselecteerd, gebruik je de datumkiezer om de begindatum te selecteren en klik je op Opslaan.
-
Vertraagde start (dagen): vertraag de begindatum van de facturering met een aantal dagen na het uitchecken. Voer na het selecteren van deze optie een getal in het veld Vertraagde start facturering (dagen ) in het rechterpaneel in en klik vervolgens op Opslaan.
-
Vertraagde start (maanden): vertraag de begindatum van de facturering met een aantal maanden na de kassa. Voer na het selecteren van deze optie een getal in het veld Uitgestelde start facturering per maand in het rechterpaneel in en klik vervolgens op Opslaan.
-

Kortingen, kosten en belastingen toevoegen aan een betaallink
In het gedeelte Samenvatting kun je eenmalige kortingen, kosten en belastingen toevoegen voor het subtotaal van de betaallink.
Als je belastingtarieven wilt toevoegen voor al je producten en diensten, in plaats van eenmalige belastingen toe te voegen aan je subtotaal, raadpleeg dan dit artikel.
Let op:
- Eenmalige kortingen, kosten en belastingen zijn alleen van toepassing op posten die in rekening worden gebracht bij het afrekenen, niet op posten die op een later tijdstip verschuldigd zijn.
- Hoewel de mogelijkheid om een belasting, vergoeding of korting toe te voegen aanwezig is in HubSpot, zijn je juridische en boekhoudkundige teams de beste bron om je advies te geven over de naleving van de regels in jouw specifieke situatie.
- Om een belasting, vergoeding of korting toe te voegen, klik je op +Toevoegen [belasting/vergoeding/korting]. Meer informatie over kortingen.
- Voer een naam in voor de belasting, vergoeding of korting en een waarde in het tekstveld. De waarde van de belasting, vergoeding of korting kan gebaseerd zijn op een specifiek valutabedrag of een percentage (%) van het totaal.

- Verwijder alle belastingen, toeslagen of kortingen door op het pictogram delete naast het valutaveld te klikken.
Let op:
- Tot zes decimalen worden ondersteund bij het instellen van de eenheidsprijs van een post in elke valuta en kortingen worden afgerond op basis van de precisie van de valuta bij het afrekenen. Als een post bijvoorbeeld $11,90 USD kost en er wordt een korting van 15% toegepast, wordt het afgeprijsde bedrag van $1,785 afgerond tot $1,79 en betaalt de koper in totaal $10,12.
- Bij het toevoegen van belastingen worden maximaal twee cijfers achter de komma ondersteund. Voor belastingen met meer dan twee decimalen rondt HubSpot als volgt af, afhankelijk van of de belastingen gebaseerd zijn op percentages of valuta:
- Op percentage gebaseerde belastingen: Waarden 5 en lager worden naar beneden afgerond, terwijl waarden 6 en hoger naar boven worden afgerond. Bijvoorbeeld, 9,995% wordt 9,99%, terwijl 9,996% 10,00% wordt.
- Belastingen op basis van valuta: Waarden 4 en lager worden naar beneden afgerond, terwijl waarden 5 en hoger naar boven worden afgerond. Bijvoorbeeld, $9,994 wordt $9,99, terwijl $9,995 $10,00 wordt.
De samenvatting van een betaallink bekijken
Bekijk bij het instellen van je posten het gedeelte Samenvatting om te begrijpen hoe je koper zal worden belast, inclusief kortingen, kosten en belastingen.
- Het subtotaal toont alleen de items die bij het afrekenen moeten worden betaald. Alle items die op een latere datum in rekening worden gebracht, verschijnen in het totaal van de toekomstige betalingen.
- Alle items, ongeacht de betaaldatum, worden bij elkaar opgeteld in het Totaal. Dit bedrag kan niet worden berekend voor terugkerende posten waarvoor geen aantal betalingen is ingesteld. Je kunt het aantal betalingen instellen door op het vervolgkeuzemenu in de kolom Factureringsvoorwaarden te klikken.

- Eenmalige kortingen, kosten en belastingen worden alleen toegepast op artikelen die bij het afrekenen moeten worden betaald, niet op artikelen die op een later tijdstip in rekening worden gebracht.

Posten voor abonnementen
Wanneer een koper een betaallink of prijsopgave gebruikt om een post te kopen met een regelmatige factureringsfrequentie (ook bekend als een terugkerend post), of je maakt een abonnement aan om automatisch terugkerende facturen naar een klant te sturen, dan maakt HubSpot een abonnement aan om de koper automatisch te factureren of in rekening te brengen met de opgegeven frequentie. Dit betekent dat je niet handmatig meerdere betaallinks, prijsopgaven of facturen hoeft te maken om een koper te belasten voor producten of services die regelmatig worden vernieuwd. Meer informatie over abonnementen.
Een abonnement aanmaken:- Ga in je HubSpot-account naar Commerce > Abonnementen.
- Klik opAbonnement maken .

- Kies een van de volgende incassomethoden:
- Gebruik betaallink om een abonnement automatisch in rekening te brengen: hiermee ga je naar de editor voor post voor betaallinks. Leer hoe je posten toevoegt aan een betaallink.
- Automatisch terugkerende facturen naar klanten sturen: hiermee gaat u naar de editor voor abonnementen. Ga verder met het maken van abonnementen aan de hand van de onderstaande stappen.
- Een litem toevoegen:
- Klik op Post toevoegen in de rechterbovenhoek en selecteer vervolgens een van de volgende:
- Selecteer uit productbibliotheek: voeg een post toe op basis van een product in je productbibliotheek, inclusief posten die zijn gemaakt met behulp van de HubSpot-Shopify integratie. Nadat je deze optie hebt geselecteerd, kun je zoeken op productnaam, productbeschrijving of SKU, of klik op Geavanceerde filters om je zoekopdracht te verfijnen. Selecteerde selectievakjes in het rechterpaneel naast de producten waarop je je post wilt baseren. Klik vervolgens op Toevoegen.
- Klik op Post toevoegen in de rechterbovenhoek en selecteer vervolgens een van de volgende:

-
-
- Maak aangepast post-item: alsje de machtigingEigen post-items maken hebt, zal deze optie een nieuw aangepast post-item maken dat uniek is voor dit individuele abonnement. Gebruik na het selecteren van deze optie het rechterpaneel om de details van je post in te voeren en kies of je de aangepaste post wilt opslaan in je productbibliotheek. Klik vervolgens op Opslaan of Opslaan en een ander toevoegen.
-

- Om een post te bewerken, te klonen of te verwijderen, beweeg je met de muis over het product, klik je op Acties en selecteer je een optie:

-
- Bewerken: bewerk de post alleen voor deze betaallink. De productbibliotheek wordt niet beïnvloed.
- Je kunt ook de details van individuele posten bewerken in de kolommen van de Post editor, inclusief eenheidsprijs, hoeveelheid en kortingsbedrag. Voer een nieuwe waarde in de betreffende kolom in. Leer hoe je kolommen toevoegt of verwijdert.
- Bewerken: bewerk de post alleen voor deze betaallink. De productbibliotheek wordt niet beïnvloed.

-
- Verwijderen: de post verwijderen.
- Klonen: maak een nieuwe post met dezelfde details.
- Om de volgorde van de posten te wijzigen, klik en versleep je een post met behulp van het versleephandvat dragHandle.

- Klik op het vervolgkeuzemenu Factureringsfrequentie om de factureringsfrequentie van het abonnement in te stellen. De frequentie kan worden ingesteld op eenmalig, wekelijks, tweewekelijks, maandelijks, driemaandelijks, halfjaarlijks, jaarlijks, tweejaarlijks, driejaarlijks, vierjaarlijks of vijfjaarlijks.
-
Standaard begint de facturering voor terugkerende posten op het moment van afrekenen. Als je een item op een latere datum wilt factureren, klik je op de optie Begindatum facturering en selecteer je een begindatum.

Kortingen en belastingen toevoegen aan een abonnement
Kortingen en belastingen kunnen worden toegevoegd aan individuele posten.
Om een korting toe te voegen aan een individuele post, voer je een kortingspercentage in in de kolom Eenheidskorting. Als je de kolom Eenheidskorting niet kunt zien, lees dan hoe je kolommen toevoegt.

Meer informatie over kortingen.
Voordat je belastingen aan posts toevoegt, moet je deze stappen volgen om belastingtarieven aan je bibliotheek toe te voegen.
Let op: hoewel de mogelijkheid om een belasting, vergoeding of korting toe te voegen aanwezig is in HubSpot, zijn je juridische en boekhoudkundige teams de beste bron om je advies te geven over de naleving van jouw specifieke situatie.
Om belasting toe te voegen aan een post in je abonnement:
- Klik op Selecteer uit productbibliotheek of Maak aangepaste post om een post toe te voegen.
- Als de kolommen Belastingtarief en Belastingbedrag niet worden weergegeven in de tabel met post, klik dan op Kolommen bewerken.
- Zoek of blader door de eigenschappen en schakel de selectievakjes Belastingtarief en Belastingbedrag in. Je kunt de kolommen opnieuw ordenen door te klikken op de dragHandle sleephendel naast de eigenschap die je wilt verplaatsen in het rechterpaneel en deze omhoog of omlaag te slepen naar de gewenste positie.

- Klik op Opslaan.
Let op: alsje de QuickBooks Online integratie gebruikt, is Belastingtarief uitgeschakeld om synchronisatieconflicten te voorkomen.
- Klik op het keuzemenu Belastingtarief en selecteer het belastingtarief dat je wilt gebruiken voor de post.
- Het belastingbedrag wordt automatisch bijgewerkt.
- Het belastingbedrag is van toepassing op de nu verschuldigde betaling en toekomstige betalingen en wordt weergegeven onder Samenvatting. Klik op het pijltje naast Post belastingen toegepast om de terugkerende post belasting te zien.

Je kunt de eigenschap Belastingbedrag gebruiken in andere tools zoals lijsten, rapportages en workflows.
De samenvatting van een abonnement bekijken
Bekijk bij het instellen van je posten het gedeelte Samenvatting om te begrijpen hoe je koper zal worden belast, inclusief kortingen, kosten en belastingen.
- Het subtotaal toont alleen de items die bij het afrekenen moeten worden betaald. Alle items die op een latere datum in rekening worden gebracht, verschijnen in het totaal van de toekomstige betalingen.
- Alle items, ongeacht de betaaldatum, worden bij elkaar opgeteld in het Totaal. Dit bedrag kan niet worden berekend voor terugkerende posten waarvoor geen aantal betalingen is ingesteld. Je kunt het aantal betalingen instellen door op het vervolgkeuzemenu in de kolom Factureringsvoorwaarden te klikken.

- Onder het subtotaal wordt een indicatie weergegeven dat post kortingen en belastingen zijn toegepast. Klik op de pijltjes naast elk item om de bedragen te zien.

De kolommen van de Post editor bewerken
De kolommen bewerken die worden weergegeven in de Post editor van deals, prijsopgaven en betaallinks:
- Navigeer naar de Post editor op een deal, prijsopgave of betaling link.
- Klik in de rechterbovenhoek van de Post editor op Kolommen bewerken.
- Zoek of blader in het dialoogvenster door de eigenschappen aan de linkerkant.
- Schakel het selectievakje naast een eigenschap in om deze toe te voegen aan de geselecteerde kolommen.
- Om kolommen te verwijderen, klik je op de X rechts van de eigenschap in het gedeelteGeselecteerde kolommen.
- Om de volgorde van kolommen te wijzigen, versleept u eigenschappen in de sectie Geselecteerde kolommen met het dragHandle sleephendel.
- Om de kolommen terug te zetten naar hun standaardstatus, klik je op Standaardkolommen herstellen.
- Klik na het aanbrengen van de wijzigingen op Opslaan.

