Foreta samtaler
Sist oppdatert: juli 18, 2024
Gjelder for:
|
|
|
|
Hvis du er en bruker med et tildelt Sales Hub-eller Service Hub-betalt sete, kandu ringe direkte til kontakter fra deres oppføring i HubSpot ved hjelp av et HubSpot-telefonnummer, et utgående telefonnummer som er registrert for oppringing, eller en tredjepartsleverandør. Du kan ta opp samtalen, ta notater under samtalen og lagre samtalen i kontaktens journal. Hvis du er midt i en samtale med en kontakt i innboksen for samtaler, kan du også få tilgang til anropsverktøyet direkte fra svarredigeringsprogrammet.
Før du setter i gang, må du sørge for at du oppfyller de tekniske kravene for å ringe med HubSpot, og at du har satt opp et anropsalternativ i kontoen din.
Husk at antall anropsminutter på HubSpot-kontoen din avhenger av abonnementet ditt. Et varsel vil vises på kontoen din når du nærmer deg grensen. Hvis du når grensen mens du er i en samtale, vil du kunne fullføre samtalen, men du vil ikke kunne foreta flere samtaler den måneden. Samtaleminuttene nullstilles den første dagen i hver måned.
Merk: Alle innkommende og utgående samtaler i HubSpots datasenter i EU rutes gjennom Twilios datasenter i Irland. Dette betyr at når du bruker Twilio fra datasenteret i EU, blir taledataene dine rutet gjennom Twilio Irland. Twilio-meldingsdata er ikke omfattet av denne endringen. For kunder som er tilknyttet datasenteret i EU, gjelder denne endringen for utgående anropsdata etter 1. desember 2022 og for innkommende anropsdata etter 30. august 2023.
Ring fra en kontaktoppføring
Slik starter du et anrop fra en kontaktoppføring:
- I HubSpot-kontoen din navigerer du til CRM > Kontakter.
- Klikk på navnet på en post.
- Klikk på anropsikonet calling i venstre sidefelt.
- Hvis du ikke trenger å oppdatere noen anropsinnstillinger før du ringer, velger du et telefonnummer fra nedtrekksmenyen. Anropet vil starte umiddelbart. Finn ut hvordan du angir et ekstranummer, gjør opptak eller setter deg selv på lydløs når samtalen er koblet til.
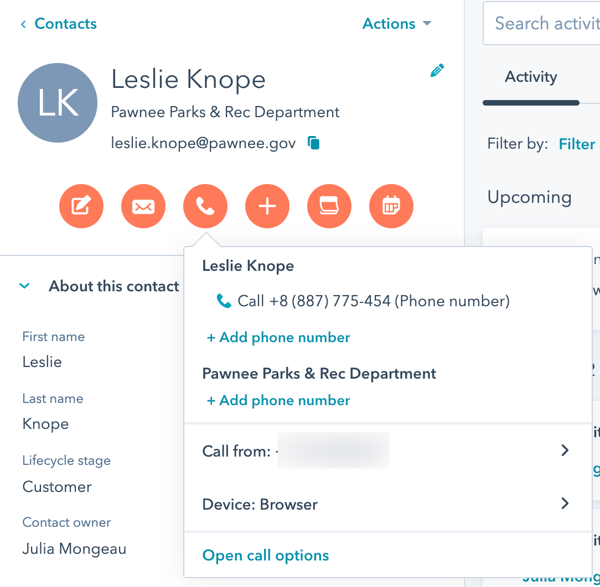
- Hvis du vil oppdatere innstillingene dine før du ringer, klikker du på Åpne anropsalternativer. Som standard lagrer HubSpot de siste anropsinnstillingene dine.
- Hvis en kontakt du ringer til, har reservert seg mot all kommunikasjon, må du gi kontakten et engangsgrunnlag for å kommunisere med vedkommende før du ringer. I dialogboksen klikker du på Gi engangsgrunnlag for å tilordne et juridisk grunnlag og forklare hvorfor du har lov til å kommunisere med kontakten. Du må tilordne et juridisk grunnlag til kontakter som har reservert seg mot all kommunikasjon, selv om personverninnstillingene er slått av i kontoen din.
Merk: Selv om disse funksjonene finnes i HubSpot, er det ditt juridiske team som er den beste ressursen for å gi deg råd om etterlevelse i din spesifikke situasjon.
-
- Klikk på rullegardinmenyen og velg et telefonnummer.
- Hvis du ringer fra en kontaktoppføring, vil anropsverktøyet som standard bruke telefonnummeret som er lagret i kontaktens egenskap Telefonnummer . Du kan legge til et annet telefonnummer ved å klikke på + Legg til telefonnummer.
- Klikk på rullegardinmenyen og velg en eksisterende telefonnummeregenskap, og skriv deretter inn telefonnummeret i tekstfeltet. Bruk rullegardinmenyen Land forå angi landskoden automatisk og bruke riktig telefonnummerformat. Du kanogsåvelge Legg til en egendefinert telefonegenskap for å opprette en enlinjetekstegenskap i egenskapsgruppenKontaktinformasjon for å lagre et annet telefonnummer som det kan ringes til.
- Hvis du ringer fra en kontaktoppføring, vil anropsverktøyet som standard bruke telefonnummeret som er lagret i kontaktens egenskap Telefonnummer . Du kan legge til et annet telefonnummer ved å klikke på + Legg til telefonnummer.
- Klikk på rullegardinmenyen og velg et telefonnummer.
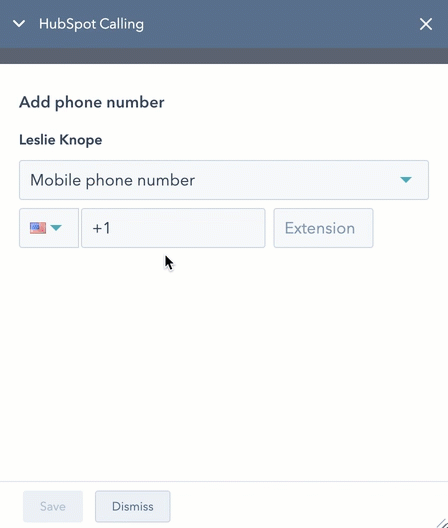
-
-
- Hvis du vil fjerne en egendefinert telefonnummeregenskap, klikker du påblyantikonet edit ved siden av nummeret som skal slettes, og klikker deretter på delete delete.
-
-
-
- Hvis du ringer fra en annen objektpost, velger du kontakten eller selskapet du vil ringe. Hvis du ringer fra en egendefinert objektpost, kan du bare velge blant de tilknyttede postene som er oppført i rullegardinmenyen Ring .
-
Merk: Du må inkludere landskoden når du ringer til eller fra et land som støttes utenfor USA. Avhengig av landet kan formatet inneholde et "+". HubSpot vil også ringe nummeret som er angitt for kontaktens egenskap Telefonnummer. Hvis kontakten ikke har en verdi for denne egenskapen, kan du legge til et telefonnummer.
-
- Klikk på rullegardinmenyen Fra nummer , og velg eller legg til et annet registrert telefonnummer du vil ringe fra.
- Velg enten Ring fra nettleser, Ring fra telefon eller Ring fra HubSpot-appen.
- Hvis du velger Ring fra telefon, vil du motta en telefonsamtale fra et automatisert system, som deretter kobler deg til kontakten din.
Merk: Når du bruker alternativet Ring fra telefon, foretas det to anrop: ett til den første telefonen for å sette opp opptaket, og ett til den andre telefonen for selve samtalen. Dette vil doble antall ringeminutter som brukes.
-
-
- Hvis du velger Ring fra nettleser, bruker du datamaskinens lyd til å ringe, og et popup-vindu vises.
-
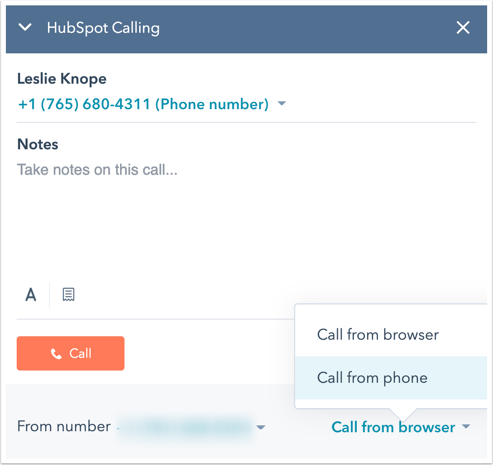
-
-
- Hvis du velger Ring fra HubSpot-appen, vises det et push-varsel på telefonen din som indikerer at du starter en samtale. Trykk på push-varselet for å komme til samtaleskjermen i HubSpot-mobilappen og fortsette samtalen.
-
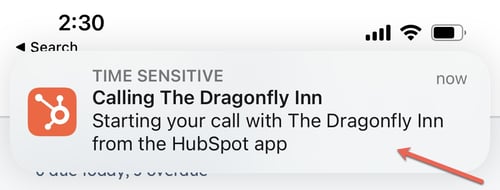
-
- Når du er klar, klikker du på Call.
- Under samtalen kan du dra og slippe samtalevinduet til et annet sted på skjermen eller minimere vinduet slik at du fortsatt kan se dataene dine i HubSpot.
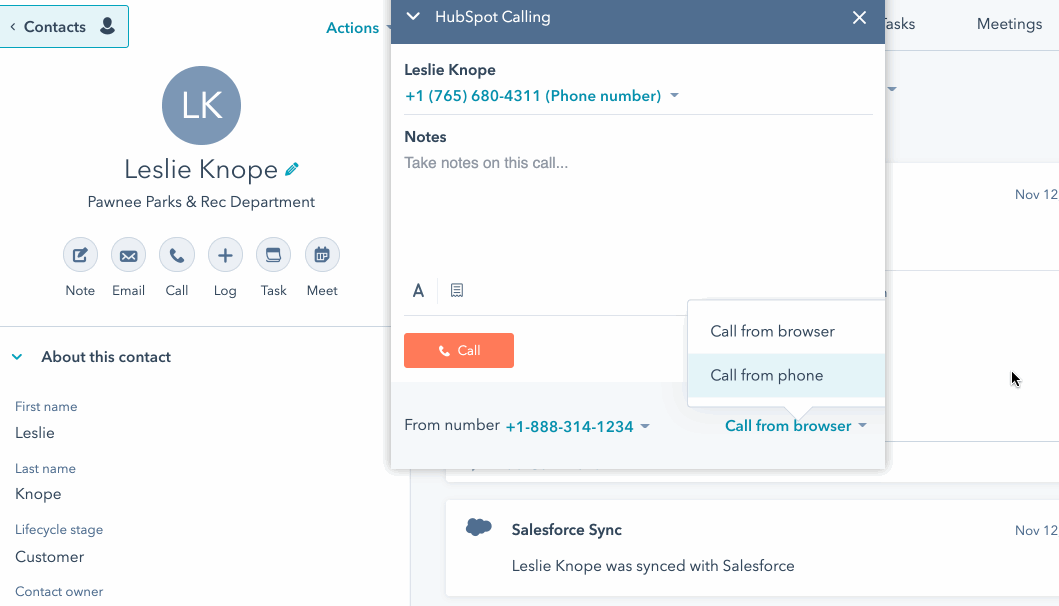
- Du kan også navigere til en tilknyttet post under samtalen for å se detaljer om det tilknyttede selskapet eller den tilknyttede avtalen. Klikk på postnavnet i høyre sidefelt for å navigere til postens tidslinje.
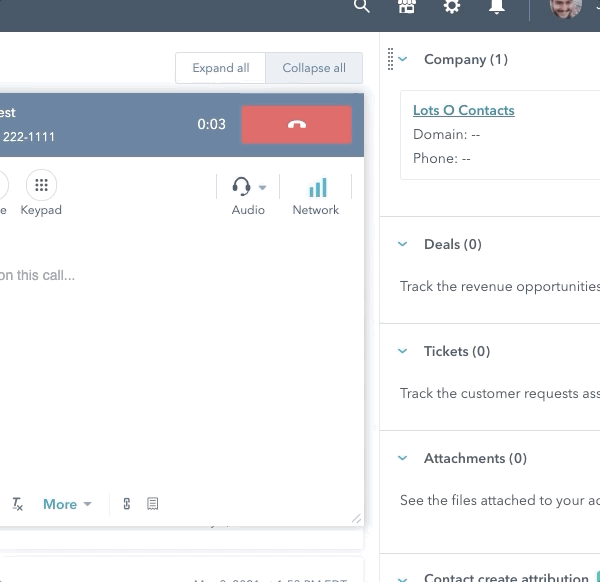
- Mottakerens anrops-ID viser telefonnummeret du valgte i rullegardinmenyen Fra. Når samtalen er koblet til, kan du angi et ekstranummer, ta opp samtalen, sette deg selv på lydløs og ta notater i popup-vinduet:
- Skriv inn notater under samtalen i tekstboksen.
- For å ta opp samtalen:
- Utgående anrop: Klikk på Ta opp øverst til venstre. Samtaleopptak aktiveres automatisk for jurisdiksjon med enparts samtykke. Når en superadministrator aktiverer samtaleopptak for en bruker på et HubSpot-telefonnummer, vil anropene begynne å tas opp automatisk. Når du tar opp samtaler i jurisdiksjoner som krever samtykke fra to parter, må du innhente samtykke fra den du ringer for å slå på samtaleopptak. I dette tilfellet vil du motta et varsel etter at du har klikket på Record. Sørg for at du informerer kontakten om at du tar opp samtalen, og klikk deretter påJeg har informert dem.
- Innkommende samtaler: Hvis du har aktivertAllow call recording på kontoen din, vil innkommende samtaler til HubSpot-nummeret du har oppgitt, automatisk starte opptak. Før opptaket starter, vil den innkommende innringeren bli varslet om at samtalen blir tatt opp, og at de samtykker til opptaket ved å bli på linjen.
Merk: Hvis du avbryter opptaket under en samtale, blir ikke opptaket lagret. Det kan være andre grunner til at opptak ikke lagres, for eksempel tilkoblingsproblemer eller krav om samtykke fra to parter. Finn ut mer om hvorfor samtaleopptaket ditt kanskje ikke lagres.
-
- Hvis du vil slå av lyden under samtalen, klikker du på Mute-knappen.
-
- Klikk på tastaturknappen for å taste inn et nummer eller få tilgang til oppringingsprogrammet.
-
- Hvis du vil endre mikrofonen eller høyttalerenheten du bruker, klikker du på nedtrekksmenyen Audio.
- Ved siden av nedtrekksmenyen Audio kan du se nettverkskvalitetspoengene dine. Denne poengsummen måles ved hjelp av Mean Opinion Score (MOS). Hvis nettverkskvaliteten er dårlig, bør du vurdere å bli med i et annet nettverk eller samarbeide med IT-teamet for å forbedre nettverkstilkoblingen. Finn ut mer om de tekniske kravene for å bruke anropsverktøyet.
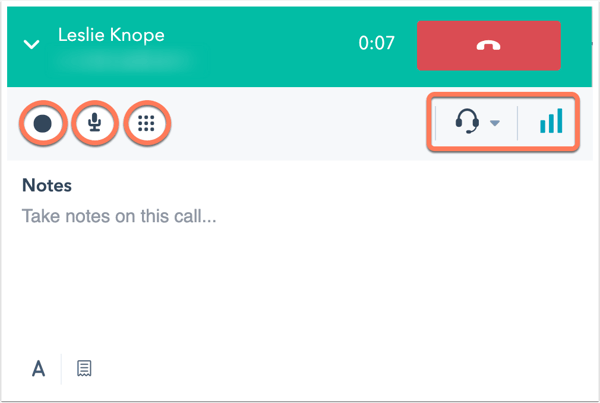
- Når samtalen er fullført, klikker du på Avslutt samtalecallingHangup i.
- Du kan legge til flere notater, tilordne et samtaleresultat, redigere de tilknyttede postene, vurdere samtalekvaliteten eller opprette en oppfølgingsoppgave.
- Klikk på rullegardinmenyen Velg et utfall, og velg et utfall.
-
- Hvis tilpassede samtale- og møtetyper er aktivert (kunSales Hub Professional og Enterprise ), kan du klikke på rullegardinmenyen Velg anropstype for å velge anropstype.
- Skriv inn ytterligere merknader i tekstboksen.
- Velg en vurdering av kvaliteten på samtalen.
- Klikk på Opprett en oppfølgingsoppgave for å opprette en påminnelse om oppgaven.
- Hvis du vil redigere hvilke tilknyttede poster denne samtalen logger til, klikker du på rullegardinmenyen Tilknyttet med [x]- post. Finn ut mer om hvordan du knytter aktiviteter til poster.
- Hvis du vil se hvor mange av de tildelte månedlige minuttene du har brukt, klikker du på rullegardinmenyen Mer.
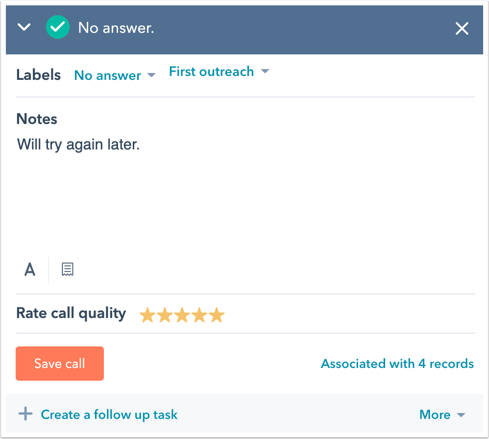
- Klikk på Lagre anrop.
Samtalen logges på kontaktens tidslinje, sammen med samtaleopptaket hvis du har tatt opp samtalen. Hvis du har koblet en tredjepartsleverandør til HubSpot, kan du lære hvordan du ringer ved hjelp av tredjepartsleverandøren.
Anrop fra den anropende fjernkontrollen (BETA)
Merk: Denne funksjonen er kun tilgjengelig for Customer Platform Starter, Professional og Enterprise og Sales and Service Hub Professional og Enterprise.
For å starte et anrop fra den anropende fjernkontrollen:
- Klikk på calling Call Remote-ikonet øverst til høyre i navigasjonsfeltet.
- Skriv inn landskoden og telefonnummeret til personen du ønsker å ringe.
- I rullegardinmenyen Ring fra velger du nummeret du vil ringe fra.

Ring fra innboksen for samtaler
Hvis du er midt i en live chat eller e-postsamtale med en besøkende i innboksen, kan du få tilgang til samtaleverktøyet direkte fra svarredigeringsprogrammet, slik at du umiddelbart kan få kontakt med den besøkende over telefon.
Merk: Du kan ikke bruke en tredjepartsintegrasjon for å ringe fra innboksen for samtaler .
- I HubSpot-kontoen din navigerer du til CRM > Innboks.
- Klikk på en samtale i venstre sidefelt for å åpne den.
- I svarredigeringsprogrammet klikker du på rullegardinmenyen for kanalbytter og velger Anrop.
- Som standard lagrer HubSpot de siste anropsinnstillingene dine. Slik oppdaterer du innstillingene dine før du ringer:
- Klikk på Ring fra og velg et annet telefonnummer.
- Klikk på Enhet og velg Ring fratelefon eller Ring franettleser.
- Eller klikk på Åpne anropsalternativer for å åpne anropsvinduet og redigere innstillingene dine.
- Når du er klar til å starte samtalen, velger du et telefonnummer.
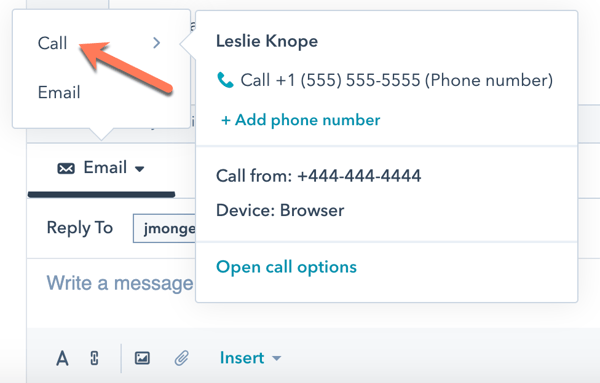
- Anropsvinduet vises i innboksen, og samtalen starter umiddelbart. På samme måte som når du ringer fra en kontaktoppføring, kan du ta opp samtalen, sette deg selv på lydløs, oppgi en utvidelse eller ta notater under samtalen.
- Når samtalen er fullført, klikker du på callingHangup avslutt samtalen.
- I anropsvinduet kan du legge til eventuelle tilleggsnotater eller gi en vurdering av samtalekvaliteten, og deretter klikke på Lagre samtale.
Du kan se samtaleloggen i tråden og få tilgang til opptakene. Hvis du er Sales Hub -eller Service Hub Enterprise-bruker med en konto der Conversation Intelligence (CI) er slått på, kan du også se gjennom utskriftene, hvis de er tilgjengelige. Det tar noen minutter før samtaleopptak og transkripsjoner vises i samtaleloggen.

Se samtaler på tidslinjen for opptak
Når du har lagret samtalen, vises den på kontaktens tidslinje.
- Hvis du vil redigere postene som er knyttet til samtalen, klikker du på rullegardinmenyen Tilknytninger nederst til høyre.
- Hvis du vil feste aktiviteten øverst på kontakttidslinjen, klikker du på rullegardinmenyen Handlinger og velger Fest.
- Hvis du vil vise en logg over endringer i aktiviteten, klikker du på rullegardinmenyen Handlinger og velger Historikk.
- Hvis du vil fjerne anropet fra alle tilknyttede tidslinjer for poster, klikker du på nedtrekksmenyen Handlinger og velger Slett.
- Klikk på nedtrekksmenyen Utfall for å redigere anropsresultatet.
- Retningen blir automatisk angitt som et utgående anrop. Innkommende anrop logges ikke automatisk til den tilknyttede kontaktens tidslinje. Finn ut mer om hvordan du bruker et HubSpot-telefonnummer til å motta innkommende anrop som viderekobles til din personlige enhet.
- Hvis du vil redigere anropstypen, klikker du på rullegardinmenyen Type .
- Klikk på Legg til kommentar for å legge til en kommentar til det loggede anropet.
- Hvis du vil ha tilgang til flere detaljer om opptaket, klikker du på Gjennomgå samtale. Verktøyet for gjennomgang av opptaket åpnes i et panel til høyre. Hvis du bruker Conversation Intelligence (CI) til å ta opp og transkribere samtaler, kan du også få tilgang til opptaket og transkripsjonen herfra. Finn ut mer om hvordan du bruker verktøyet for gjennomgang av opptak.
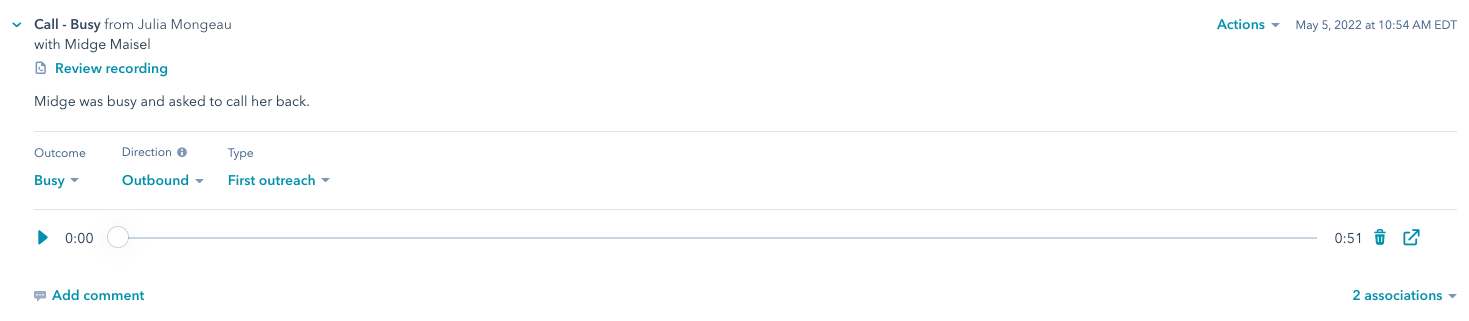
Finn ut hvordan du også kan få tilgang til alle anropene dine fra anropsindekssiden.