Opprett arbeidsflyter
Sist oppdatert: mai 15, 2024
Gjelder for:
|
|
|
|
|
|
|
|
Opprett en arbeidsflyt for å automatisere forretningsprosessene dine og gjøre teamet ditt mer effektivt. Angi registreringskriterier for automatisk å registrere poster og iverksette tiltak på kontakter, selskaper, avtaler, tilbud og billetter. Du kan også utføre handlinger på tilknyttede poster, for eksempel oppdatere en registrert kontakts tilknyttede selskap.
Når du har opprettet arbeidsflyten, vises den i fanen Opprettet i arbeidsflyter i arbeidsflytoversikten. Arbeidsflyter som opprettes fra andre verktøy, for eksempel skjemaer, e-post, billetter eller avtaler , vises i fanen Opprettet i andre verktøy. Finn ut mer om hvordan du organiserer arbeidsflytene dine.
Velg arbeidsflytobjekt og -type
I arbeidsflytverktøyet kan du opprette en arbeidsflyt fra bunnen av eller bruke en arbeidsflytmal som veiledning. I tillegg til å bruke arbeidsflytmaler, kan du også bruke arbeidsflytbiblioteket i fellesskapet for å få ideer når du skal sette opp arbeidsflyten.
Avhengig av oppsettflyten din blir du bedt om å velge et objekt og en arbeidsflytype. Hvor mange arbeidsflyter du kan opprette, avhenger av abonnementene dine.
Slik kommer du i gang med å opprette en arbeidsflyt:
- Gå til Automatiseringer > Arbeidsflyter i HubSpot-kontoen din.
- Du kan opprette en ny arbeidsflyt fra bunnen av eller fra en mal:
- Hvis du vil opprette en ny arbeidsflyt fra bunnen av, klikker du på Opprett arbeidsflyt > Fra bunnen av øverst til høyre.
- Hvis du vil opprette en ny arbeidsflyt fra en mal, klikker du på Opprett arbeidsflyt > Fra mal øverst til høyre.
- Hvis du vil redigere eller klone eksisterende arbeidsflyter, holder du musepekeren over arbeidsflyten og klikker på Klon eller Rediger.
Start fra bunnen av
Slik oppretter du en arbeidsflyt fra bunnen av:
- I venstre panel velger du [objekt]-basert for å velge arbeidsflytobjekt. Dette avgjør hvilken type poster som kan registreres i arbeidsflyten. Når du oppretter en arbeidsflyt fra bunnen av, kan du velge mellom følgende objekter:
-
- Kontakter
- Selskaper
- Avtaler
- Tilbud (Sales Hub Professional eller Enterprise)
- Billetter (Service Hub Professional eller Enterprise)
- Egendefinerte objekter (kunEnterprise )
- Samtaler
- Tilbakemeldinger (Service HubProfessional eller Enterprise)
- Abonnementer
- Betalinger
- Mål
- Leads (Sales Hub Professional eller Enterprise)
- Velg arbeidsflytype i høyre panel under Velg type:
- Tom arbeidsflyt: Start med en tom arbeidsflyt, og legg til dine egne registreringsutløsere, handlinger og forsinkelser.
- Planlagt arbeidsflyt (kunOperations Hub Professional og Enterprise ): Angi en tidsplan for arbeidsflyten som skal gjentas med regelmessige, forhåndsbestemte intervaller, for eksempel daglig, ukentlig, månedlig eller årlig. Deretter kan du legge til dine egne registreringsutløsere, handlinger og forsinkelser. Finn ut mer om hvordan du oppretter planlagte arbeidsflyter.
- Spesifikk dato eller kontaktdato-egenskap (kunkontaktbaserte arbeidsflyter): Start med en tom arbeidsflyt, og legg til handlinger som utføres basert på en spesifikk dato, eller datoer som er angitt på en spesifikk egenskap på påmeldte poster. Finn ut mer om hvordan du oppretter arbeidsflyter for Spesifikk dato eller Kontaktdato-egenskaper.

- Klikk på Neste.
- Klikk på blyantikonet på edit for å gi arbeidsflyten et navn og legge til en beskrivelse. Du kan også bruke HubSpots kunstige intelligens (AI) til å generere en beskrivelse for arbeidsflyten. Klikk på Generer.
- Klikk på Lagre.

Bruk en mal
Bruk en arbeidsflytmal som er tilpasset målene dine for å effektivisere automatiseringsprosessene dine. Du kan også bla gjennom malene for å utforske ulike alternativer for arbeidsflytautomatisering.
Slik oppretter du en arbeidsflyt ved hjelp av en mal:
- Søk etter en mal som samsvarer med målene for arbeidsflyten i malbiblioteket:
- For å filtrere maler etter funksjon eller mål velger du en kategori i venstre sidefelt.
- Hvis du vil søke etter en bestemt mal, skriver du inn et søkeord øverst til høyre.
- Klikk på Forhåndsvisning for å se gjennom detaljene i en mal. I dialogboksen kan du sjekke om malen er kompatibel med HubSpot-abonnementene dine. Du kan også se gjennom følgende detaljer:
- Formål: formålet og målene med denne arbeidsflyten.
- Inkluderte utløsere og handlinger: Utløsere for registrering og arbeidsflythandlinger som er inkludert i denne malen.
- Hva du må forberede: eventuelle ressurser du må forberede for å fylle ut plassholderhandlingene, for eksempel markedsførings-e-post eller skjemaer.
- Når du har valgt malen, klikker du på Bruk mal. I arbeidsflytredigeringsprogrammet vises malen med plassholderhandlinger. Du kan redigere, legge til og fjerne handlinger i redigeringsverktøyet.
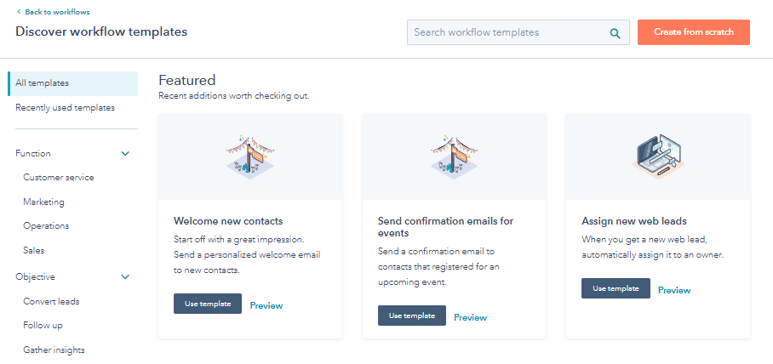
Angi registreringsutløsere
Registreringsutløsere er et sett med kriterier som automatisk registrerer poster i arbeidsflyten. Registreringsutløsere kan være filterbaserte eller hendelsesbaserte. Hvis du bare vil registrere poster manuelt, lar du boksen for registreringsutløsere stå tom. Finn ut mer om manuell registrering.
Hvis du vil se en oversikt over denne prosessen, kan du se videoen nedenfor:

| Se hele leksjonen i HubSpot Academy: Arbeidsflyter - et dypdykk |
- I arbeidsflytredigeringsprogrammet klikker du på Konfigurer utløsere. Finn ut mer om hvordan du setter opp registreringsutløsere i arbeidsflyter.
- I panelet til venstre velger du Når en hendelse inntreffer eller Når filterkriterier er oppfylt. Finn ut mer om hendelsesutløsere.
- I panelet til venstre velger du en filtertype for påmeldingsutløseren. Konfigurer utløseren, og klikk deretter på Lagre.
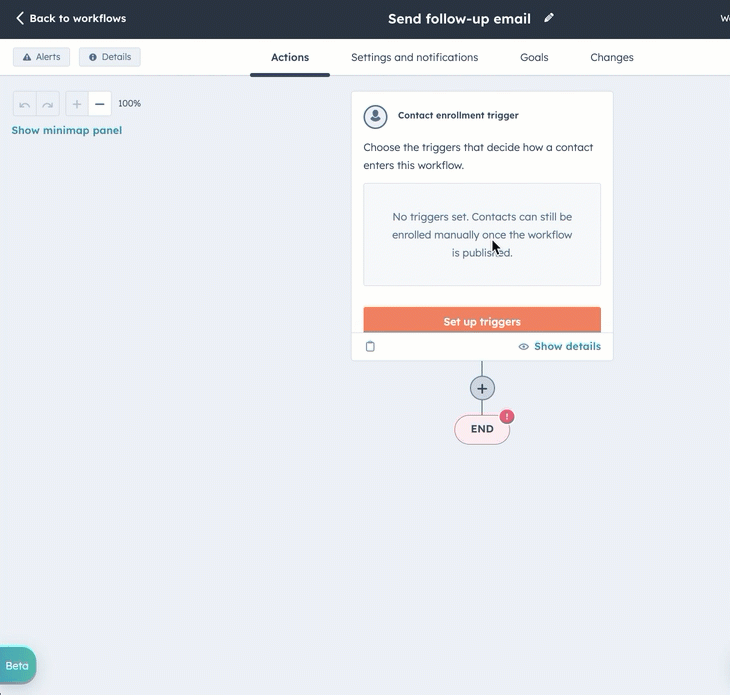
- Som standard vil poster bare registreres i en arbeidsflyt første gang de oppfyller registreringsutløserne. Slik aktiverer du registrering på nytt:
- Klikk på fanen Ny registrering i panelet til venstre.
- Klikk for å slå på bryteren for ny påmelding.
- Velg utløserne du vil bruke for ny innmelding. Finn ut mer om hvordan du legger til utløsere for ny innrullering i arbeidsflyter.
- Legg til flere registreringsutløsere om nødvendig.
- Når du er ferdig, klikker du på Lagre.
Legg til handlinger
Du kan bruke AI-assistenter til å generere handlinger for en arbeidsflyt eller velge og legge til handlinger manuelt. Du kan for eksempel bruke en arbeidsflyt til å sende en markedsførings-e-post eller tildele postene dine. Finn ut mer om de ulike arbeidsflythandlingene som ertilgjengelige iHubSpot.
Når du har lagt til en handling, kan du klone eller flytte den for å effektivisere prosessen med å bygge opp arbeidsflyten. Og hvis du vil legge igjen en kommentar til en arbeidsflythandling som referanse, kan du lære hvordan du legger til kommentarer til arbeidsflythandlinger.
Merk: Hvilke handlinger som er tilgjengelige for deg, avhenger av abonnementet ditt. Låste handlinger locked krever en kontooppgradering for å kunne brukes.
Slik legger du til handlinger i en arbeidsflyt:
- Klikk på + plussikonet.
- Velg en handling i panelet til venstre. Finn ut mer om hvordan du velger arbeidsflythandlinger.
- Avhengig av hvilken arbeidsflythandling du har valgt, kan du også bruke datapanelet til å bruke data fra ulike objektkilder. Du kan for eksempel bruke data fra en kontaktoppføring og den tilknyttede avtalen til å sende et varsel i appen til eieren av avtalen.
- Datapanelfunksjonaliteten kan brukes med arbeidsflythandlingene nedenfor:
- Send intern e-postvarsling.
- Opprett oppgave.
-
- Send varsel i appen.
- Verdi er lik gren.
- Angi egenskapsverdi (når du angir tekstegenskaper).
- Kopier egenskap.
- Opprett post (når du angir tekstegenskaper).
- Send Slack-varsling (krever Slack-integrasjon).
- Formater data (kunOperation Hub Professional eller Enterprise ).
-
- Webhook (kunOperation Hub Professional eller Enterprise ).
- Slik bruker du datapanelets funksjonalitet:
- For å legge til en datakilde i panelets tilgjengelige data:
- Klikk på Rediger tilgjengelige data i delen Tilgjengelige data.
- For å legge til en datakilde i panelets tilgjengelige data:
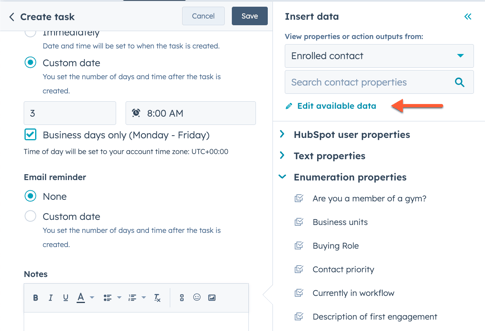
-
-
- Klikk på + Legg til datakilde i høyre panel.
- Klikk på rullegardinmenyen Velg en posttype , og velg en datakilde.
- Konfigurer datakildens detaljer, og klikk deretter på Legg til.
-
-
- Slik bruker du data fra en bestemt kilde for handlingen din:
- Klikk på feltet du vil bruke dataene til, i Rediger handling -fanen.
- I høyre panel utvider du datakilden du vil bruke, og klikker deretter på egenskapen som skal brukes i feltet. Egenskapen blir satt inn i feltet. Egendefinerte hendelsesegenskaper kan brukes for handlinger som støttes av datapanelet. De tilgjengelige egendefinerte hendelsesegenskapene vises under navnet på denegendefinerte hendelsen i datapanelet.
- Slik bruker du data fra en bestemt kilde for handlingen din:
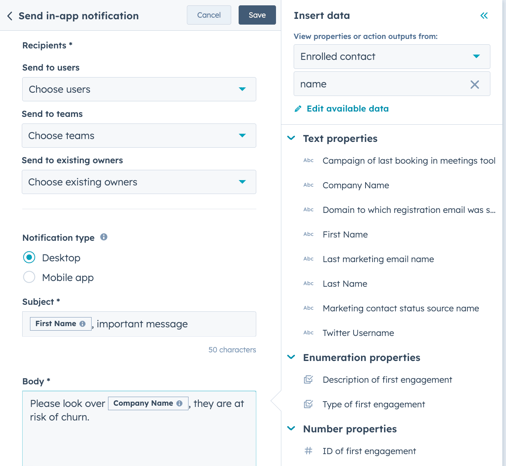
- Når du har konfigurert detaljene for handlingen, klikker du på Lagre. Hvis du legger til handlingen som en plassholder, kan du også klikke på Lagre uten å fylle ut handlingsdetaljene. Plassholderhandlinger må fylles ut før du kan slå på arbeidsflyten. Finn ut mer om plassholderhandlinger.
- Klikk på + plussikonet for å legge til flere arbeidsflythandlinger.
- Når du bygger større arbeidsflyter, kan du bruke arbeidsflytminikartet for å få en raskere oversikt over arbeidsflytarkitekturen og navigere raskere. Slik bruker du arbeidsflytminikartet:
- Klikk på Vis minimap øverst til venstre på tidslinjen for arbeidsflyten.
- Når minimapet er åpent, kan du holde musepekeren over arbeidsflythandlinger for å se navnet på handlingen, og klikke på et område av minimapet for å navigere dit.
- For å lukke minimapet klikker du på left-pilikonet øverst til høyre i minimapet.
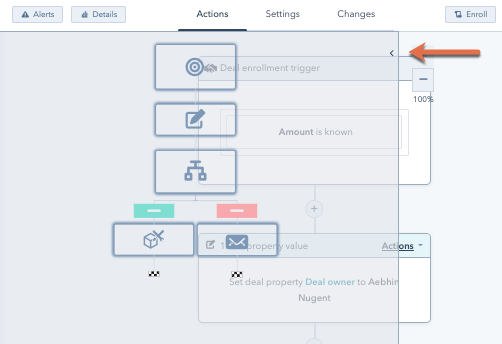
- Hvis arbeidsflyten krever endringer før den kan publiseres, vil sluttmarkøren være gul. Klikk på lenken i varselet og gå gjennom endringene som må gjøres.
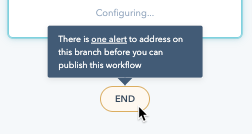
Angre eller gjøre om endringer
Når du redigerer arbeidsflyten, kan du angre eller gjøre om endringer som er gjort i arbeidsflyten i løpet av de siste 30 dagene.
Merk: Du kan ikke bruke angre- og gjenta-funksjonaliteten for utvidelseshandlinger, egendefinerte kodehandlinger eller flytting eller kloning av handlinger.
- Naviger til arbeidsflytredigeringsprogrammet.
- For å angre en handling klikker du på ikonet undo angre øverst til venstre. Endringene angres én om gangen.
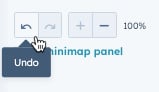
- For å gjøre om en handling klikker du på redo gjenta-ikonet øverst til venstre. Endringene gjøres om én om gangen.
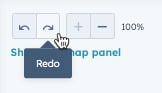
Administrere innstillinger
Slik administrerer du arbeidsflytinnstillingene dine:
- Klikk på fanen Innstillinger øverst til venstre for å administrere arbeidsflytens innstillinger for utførelse og varsling. Finn ut mer om hvordan du administrerer arbeidsflytinnstillingene.
- Klikk på Rediger > Rediger påmeldingsutløser øverst til venstre for å administrere arbeidsflytens innstillinger for påmelding, avmelding og ny påmelding.

Slå på arbeidsflyten din
Når du har konfigurert arbeidsflyten, slår du den på for å begynne å automatisere. Hvis du har lagret plassholderhandlinger, må de fullføres før du kan slå på arbeidsflyten. Når du har slått på arbeidsflyten, kan du se arbeidsflythistorikken for å se hvilke poster som er registrert.
Hvis du vil se en oversikt over denne prosessen, kan du se videoen nedenfor:

| Se hele leksjonen i HubSpot Academy: Arbeidsflyter - et dypdykk |
For å gjennomgå og slå på arbeidsflyten din:
- Klikk på Gjennomgå og publiser i øvre høyre hjørne.
- Hvis du bare vil registrere poster som oppfyller registreringsutløserne etter at arbeidsflyten er slått på, velger du Nei, bare registrere [objekter] som oppfyller utløserkriteriene etter at arbeidsflyten er slått på.
- Hvis [objektet] endres slik at det oppfyller innrulleringskriteriene for første gang etter at arbeidsflyten er slått på, vil [objektet] bli innrullert.
- Hvis [objektet] endres slik at det oppfyller innmeldingskriteriene igjen, og innmelding på nytt slås på, vil [objektet] bli innmeldt. Finn ut mer om utløsere for ny innrullering.
-
- Hvis du vil registrere eksisterende poster som oppfyller registreringsutløserne, velger du Ja, registrer eksisterende [objekter] som oppfyller utløserkriteriene fra og med nå.
-
- Hvis du har en Marketing Hub Starter-, Professional- eller Enterprise-konto, kan du i kontaktbaserte arbeidsflyter vise en statisk liste over kontakter som oppfyller kriteriene ved å klikke på Bruk lister for å se disse kontaktene. Listen lagres automatisk og er tilgjengelig fra dashbordet for lister.
Merk: Antallet eksisterende kontakter som vises på gjennomgangssiden, er et estimat. Hvis du vil se et nøyaktig antall kontakter, oppretter du en statisk liste over kontakter som oppfyller kriteriene ved å klikke på Bruk lister for å se disse kontaktene.
- Gå gjennom resten av arbeidsflytinnstillingene, inkludert tilkoblinger og oppheving av påmelding, og klikk deretter på Slå på.
- I dialogboksen klikker du på Ja, slå på.
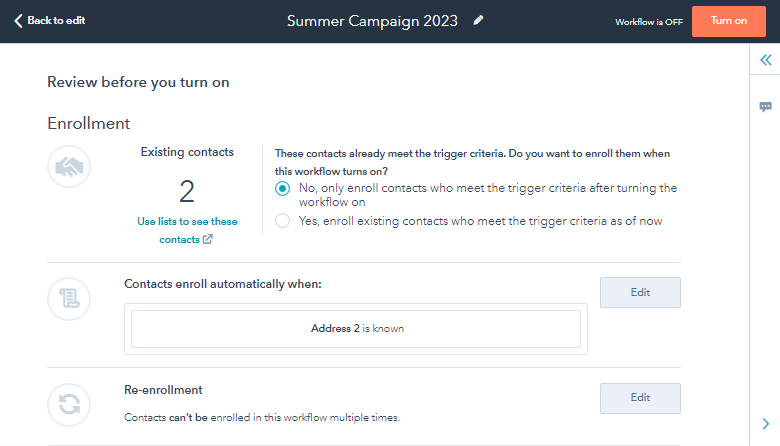
HubSpot vil lagre data fra arbeidsflytlogger innenfor tidsperiodene nedenfor:
- 90 dager: Alle arbeidsflytloggdata vil bli lagret, inkludert overordnede aksjonsloggdata som objekt-ID (hvilken kontakt, selskap, avtale osv.), hendelsestype (påmelding, avmelding osv.) og handlingstype.
- 6 måneder: historikk for arbeidsflytregistrering lagres.
- 2 år eller mer: Historiske data om påmeldinger vil bli lagret i systemet vårt for å muliggjøre arbeidsflytbaserte filtre.