Ograniczenie dostępu do zasobów HubSpot
Data ostatniej aktualizacji: grudnia 13, 2024
Dostępne z każdą z następujących podpisów, z wyjątkiem miejsc, w których zaznaczono:
|
|
Możesz ograniczyć dostęp do treści, danych i nie tylko, aby tylko odpowiednie zespoły i użytkownicy mogli je przeglądać i edytować. Może to być pomocne, jeśli chcesz oddzielić swoje zasoby według działu lub zespołu. Pomaga to również użytkownikom zachować koncentrację i porządek.
Uwaga:
- Administratorzy o rozszerzonych uprawnieniach mogą przeglądać wszystkie zasoby.
- Subskrypcja CMS lub Marketing Hub Enterprise jest wymagana, aby ograniczyć dostęp do wpisów na blogu i stron przez zespoły.
- Zasoby, takie jak szablony, sekwencje, dokumenty i poradniki, mogą być przeglądane tylko przez administratorów o rozszerzonych uprawnieniach oraz zespoły i użytkowników, którzy mają do nich dostęp.
Zasoby, do których można ograniczyć dostęp, zależą od subskrypcji HubSpot:
| Nazwa zasobu | Hub |
||||
| Marketing Hub | Sales Hub | Service Hub | Content Hub | Operations Hub | |
| Wszystkie konta | |||||
| Rekordy CRM | ✓ | ✓ | ✓ | ✓ | ✓ |
| Widoki CRM | ✓ | ✓ | ✓ | ✓ | ✓ |
| Skrzynka odbiorcza "Rozmowy | ✓ | ✓ | ✓ | ✓ | ✓ |
| Professional i Enterprise | |||||
| Szablony | ✓ | ✓ | |||
| Sekwencje | ✓ | ✓ | |||
| Dokumenty | ✓ | ✓ | |||
| Transakcje i procesy przetwarzania zgłoszeń | ✓ | ✓ | ✓ | ✓ | ✓ |
| Konta społecznościowe | ✓ | ||||
| Pliki | ✓ | ✓ | ✓ | ✓ | ✓ |
| Enterprise | |||||
| Kampanie | ✓ | ||||
| Pulpity nawigacyjne | ✓ | ✓ | ✓ | ✓ | |
| Raporty | ✓ | ✓ | ✓ | ✓ | |
| Właściwość | ✓ | ✓ | ✓ | ✓ | |
| Rekord pasków bocznych | ✓ | ✓ | ✓ | ✓ | |
| Wpisy na blogu | ✓ | ✓ | |||
| Domeny | ✓ | ✓ | |||
| Strony docelowe | ✓ | ✓ | |||
| Strony w witrynie internetowej | ✓ | ||||
| ✓ | |||||
| Formy | ✓ | ✓ | |||
| Wezwania do działania | ✓ | ✓ | |||
| Listy (BETA) | ✓ | ✓ | ✓ | ||
| Przepływy pracy | ✓ | ✓ | ✓ | ||
| Poradniki | ✓ | ✓ | |||
| Reklamy | ✓ | ||||
| Preferencje subskrypcji e-mail (BETA) | ✓ | ||||
| HubDB | ✓ | ✓ | |||
Uwaga:
- Zasoby, które nie są wymienione w powyższej tabeli, nie mogą mieć obecnie ograniczonego dostępu.
- Jeśli ograniczysz dostęp do narzędzia dla użytkownika, ale masz włączone uprawnienieOgranicz dostęp przez zespoły ( tylkoEnterprise ), użytkownik nadal będzie miał dostęp do narzędzia, jeśli jego zespół ma dostęp. Dowiedz się, jak edytować uprawnienia użytkowników.
Ustaw domyślne uprawnienia dla treści marketingowych( tylkoContent Hub i Marketing Hub Enterprise )
Domyślnie nowo utworzone zasoby marketingowe są dostępne dla wszystkich użytkowników z uprawnieniami do danego zasobu. Możesz jednak zezwolić tylko określonym użytkownikom lub zespołom na tworzenie lub edytowanie zasobów.
W ustawieniach konta można automatycznie ograniczyć dostęp do nowo utworzonych zasobów marketingowych, tak aby tylko twórca zasobu i jego zespół mogli je wyświetlać i edytować. Nie dotyczy to innych typów zasobów, takich jak pliki i foldery w narzędziu plików.
- Na koncie HubSpot kliknij settings ikonę ustawień w górnym pasku nawigacyjnym.
- W menu na lewym pasku bocznym przejdź do Użytkownicy i zespoły.
- Kliknij kartę Zespoły.
- Kliknij, aby włączyć przełącznik Włącz, aby ograniczyć dostęp do nowej zawartości.
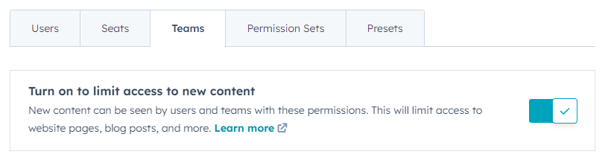
Jak ograniczyć dostęp
Dostęp do narzędzi można ograniczyć, obserwując poniższe kroki. W przypadku pulpitów nawigacyjnych, widoków CRM i preferencji subskrypcji e-mail przejdź do poniższej sekcji dotyczącej poszczególnych narzędzi.
- Na koncie HubSpot przejdź do narzędzia, do którego chcesz ograniczyć dostęp.
- Aby przypisać jeden zasób, najedź kursorem na zasób, który chcesz przypisać, a następnie kliknij menu rozwijane Akcje i wybierz Zarządzaj dostępem.
- Aby przypisać zasoby zbiorczo, zaznacz pola wyboru obok zasobów, które chcesz przypisać, a następnie kliknij Zarządzaj dostępem.
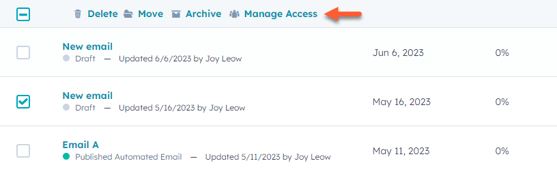
- W oknie dialogowym wybierz opcję Dostępne dla wszystkich lub Wybierz użytkowników i zespoły, które mogą edytować.
- Aby przypisać zawartość do zespołów lub użytkowników, kliknij kartę Zespoły lub Użytkownicy, a następnie kliknij pole wyboru obok zespołów i użytkowników, których chcesz przypisać.
- Kliknij przycisk Zapisz. Zasób będzie teraz widoczny tylko dla wybranych użytkowników i zespołów. W przypadku narzędzi, które nie są obserwowane zgodnie z powyższymi instrukcjami, poniżej znajdują się instrukcje dotyczące poszczególnych narzędzi.
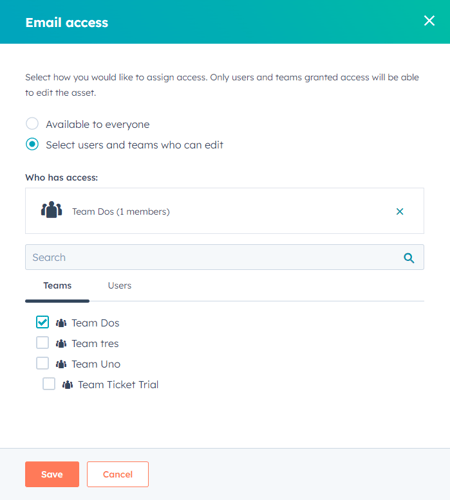
Instrukcje dotyczące poszczególnych narzędzi
Rekordy CRM
Domyślnie użytkownicy mogą wyświetlać i edytować wszystkie kontakty, firmy, transakcje i zgłoszenia. Uprawnienia użytkownika można dostosować tak, aby mógł wyświetlać i edytować tylko rekordy należące do niego lub jego zespołu.
Aby ograniczyć użytkownikom dostęp do rekordów CRM:
- Na koncie HubSpot kliknij settings ikonę ustawień w górnym pasku nawigacyjnym.
- W menu na lewym pasku bocznym przejdź do Użytkownicy i zespoły.
- Najedź kursorem na nazwę użytkownika, którego chcesz edytować. Następnie kliknij Edytuj uprawnienia.
- W menu na lewym pasku bocznym kliknij, aby rozwinąć CRM > Obiekty systemu CRM.
- Na karcie CRM kliknij [Obiekt] , aby rozwinąć sekcję.
- Kliknij menu rozwijane obok uprawnień Wyświetl, Edytuj i Usuń dla określonego typu rekordu.
- Wybierz opcję Wszystkie kontakty, Kontakty zespołu lub Ich kontakty. Podczas konfigurowania uprawnień do edycji lub usuwania można również wybrać opcję Brak.

- Aby edytować, kto może komunikować się z rekordem, w menu lewego paska bocznego kliknij CRM > Obiekty systemu CRM.
- Kliknij menu rozwijane obok opcji Komunikacja.
- Wybierz opcję Wszystkie rekordy, Rekordy należące do ich zespołu, Rekordy należące do nich lub Brak.
- Po zaktualizowaniu uprawnień kliknij przycisk Zapisz w prawym górnym rogu.
Uwaga: zaktualizowane uprawnienia zaczną obowiązywać dopiero po wylogowaniu i ponownym zalogowaniu się użytkowników. Dowiedz się więcej o uprawnieniach użytkowników

Widoki CRM
Nie można ograniczyć dostępu do standardowych widoków, ale niestandardowe widoki CRM można ustawić tak, aby były widoczne tylko dla Ciebie, widoczne dla Twojego zespołu lub widoczne dla wszystkich.
Aby ograniczyć dostęp do widoku CRM:
- Na koncie HubSpot przejdź do strony głównej kontaktu, firmy, transakcji, zgłoszenia lub obiektu niestandardowego.
- U góry kliknij Wszystkie widoki.
- Najedź kursorem na nazwę widoku, a następnie kliknij Opcje. Z rozwijanego menu wybierz Zarządzaj udostępnianiem.
- W oknie dialogowym wybierz jedną z obserwujących opcji:
- Prywatny: widok będzie widoczny tylko dla Ciebie.
- Mój zespół: widok będzie widoczny tylko dla użytkowników w zespole.
- Wszyscy: widok będzie widoczny dla wszystkich użytkowników na koncie HubSpot.
- Kliknij przycisk Zapisz.
Skrzynka odbiorcza rozmów
Po utworzeniu skrzynki odbiorczej można edytować, którzy użytkownicy i zespoły mogą ją wyświetlać, edytując ustawienia dostępu do skrzynki odbiorczej. Dowiedz się, jak zarządzać użytkownikami skrzynki odbiorczej.
- Na koncie HubSpot kliknij settings ikonę ustawień w górnym pasku nawigacyjnym.
- W menu na lewym pasku bocznym przejdź do Skrzynka odbiorcza i dział pomocy > Skrzynki odbiorcze.
- Najedź kursorem na skrzynkę odbiorczą, którą chcesz zarządzać i kliknij Edytuj.
- U góry kliknij kartę Dostęp .
- W sekcji Dostęp wybierz opcję Dostępne dla wszystkich lub Wybierz użytkowników i zespoły, które mogą edytować.

Pulpity nawigacyjne
Właściciele pulpitów nawigacyjnych mogą określić, które zespoły mają dostęp do widoku i edycji niestandardowych pulpitów nawigacyjnych.
- Na koncie HubSpot przejdź do sekcji Raporty > Pulpity nawigacyjne.
- W lewym górnym rogu kliknij menu rozwijanePrzypisane , a następnie kliknij Edytuj dostęp.

- W prawym panelu wybierz jedną z następujących opcji:
- Private to owner: zezwól tylko właścicielowi pulpitu nawigacyjnego na wyświetlanie pulpitu nawigacyjnego, wybierz przycisk radiowy Private to owner. Następnie kliknij Zapisz.
- Wszyscy: zezwól wszystkim użytkownikom na dostęp do pulpitu nawigacyjnego. Wybierając tę opcję, możesz wybrać Wyświetl i edytuj lub Tylko wyświetl.
- Tylko określeni użytkownicy i zespoły (tylkoEnterprise ): zezwól tylko określonym zespołom i użytkownikom na dostęp do pulpitu nawigacyjnego.
Procesy przetwarzania zgłoszeń i transakcji
Administratorzy o rozszerzonychuprawnieniach mogą zarządzać tym, którzy użytkownicy i zespoły mają dostęp do określonych procesów przetwarzania zgłoszeń i transakcji. Dla każdego procesu można udzielić dostępu wszystkim użytkownikom na koncie lub ograniczyć dostęp do poszczególnych użytkowników i zespołów.
- Na koncie HubSpot kliknij settings ikonę ustawień w górnym pasku nawigacyjnym.
- W menu na lewym pasku bocznym przejdź do Obiekty > Transakcje lub Obiekty > Zgłoszenia.
- U góry kliknij kartę Proces.
- W sekcji Wybierz proces kliknij menu rozwijane i wybierz proces do edycji.
- W lewym górnym rogu kliknij menu rozwijane Akcje , a następnie wybierz opcję Zarządzaj dostępem.
- W prawym panelu wybierz opcję Prywatne dla mnie, Dostępne dla wszystkich lub Wybierz użytkowników i zespoły, które mogą edytować.
Wyraźne przyznanie użytkownikowi lub zespołowi dostępu do procesu ograniczy dostęp dla wszystkich pozostałych. Jeśli użytkownik nie ma uprawnień do wyświetlania procesu:
- Procesy z ograniczeniami będą wyszarzone na koncie HubSpot na komputerze i w aplikacji mobilnej.
- Mogą wyświetlić konkretny rekord transakcji lub zgłoszenia, jeśli zostanie do niego wysłany bezpośredni link od użytkownika z dostępem do potoku.
- Mogą wyświetlać rekordy z ograniczonych procesów w raportach.
- Mogą wyświetlać rekordy z procesów o ograniczonym dostępie jako skojarzenia rekordów.
- Mogą wyszukiwać rekordy w ramach procesu.
- Nie będą mogli tworzyć nowych rekordów w ramach procesu.
Dokumenty, poradniki, sekwencje i szablony sprzedaży
Po utworzeniu dokumentu, poradnika, sekwencji lub szablonu można ustawić poziom dostępu jako prywatny dla właściciela, udostępniony wszystkim lub udostępniony określonym użytkownikom i zespołom.
Dowiedz się, jak ograniczyć dostęp do treści sprzedażowych.
Domeny
Domyślnie użytkownicy z uprawnieniemDodaj i edytuj domeny mogą wyświetlać i edytować wszystkie domeny, a także publikować zawartość we wszystkich domenach. Aby ograniczyć, którzy użytkownicy mogą edytować lub publikować zawartość w określonych domenach, dowiedz się, jak przypisać uprawnienia do publikowania domen do zespołów.
Konta społecznościowe
Ograniczając dostęp do swoich kont społecznościowych, należy pamiętać o następujących kwestiach:
- Jeśli do konta społecznościowego podłączonych jest wielu użytkowników, tylko Administratorzy o rozszerzonych uprawnieniach mogą zarządzać, którzy użytkownicy i zespoły mają dostęp do tego konta społecznościowego.
- Jeśli do konta społecznościowego podłączony jest tylko jeden użytkownik, administratorzy o rozszerzonych uprawnieniach oraz użytkownik, który podłączył konto, będą mogli zarządzać dostępem do tego konta.
Wyraźne przyznanie użytkownikowi lub zespołowi dostępu do konta społecznościowego ograniczy dostęp dla wszystkich pozostałych. Użytkownicy lub zespoły bez dostępu nie mogą wyświetlać postów z tego konta ani zarządzać nimi w narzędziu społecznościowym. Dowiedz się więcej o zarządzaniu publikacjami społecznościowymi i dostępem do kont użytkowników.
- Na koncie HubSpot kliknij settings ikonę ustawień w górnym pasku nawigacyjnym.
- W menu na lewym pasku bocznym przejdź do Marketing > Społecznościowe.
- Na karcie Konta w kolumnie Dostęp do konta kliknij opcję Tylko ja, Wszyscy lub [liczba zespołów i użytkowników].
- W prawym panelu wybierz Prywatne dla mnie, Dostępne dla wszystkich lub Wybierz użytkowników i zespoły, które mogą edytować. Tylko klienci z subskrypcją Marketing Hub Enterprise mogą ograniczyć dostęp użytkownikom i zespołom.
- Jeśli wybierasz określonych użytkowników lub zespoły, na pasku wyszukiwania wyszukaj i zaznacz pole wyboru po lewej stronie użytkownika lub zespołu.
- Aby usunąć dostęp z konta, usuń zaznaczenie pola wyboru obok nazwy użytkownika lub zespołu albo kliknij X w sekcji Kto ma dostęp.
- W dolnej części panelu kliknij przycisk Zapisz

E-maile
Dostęp do edycji określonych e-maili marketingowych można przypisać poszczególnym użytkownikom lub zespołom z pulpitu nawigacyjnego poczty e-mail, korzystając z ogólnych instrukcji powyżej. E-maile przypisane do zespołu mogą być edytowane tylko przez użytkowników z tego zespołu. Każdy e-mail, który nie został przypisany, będzie dostępny dla wszystkich użytkowników i zespołów z uprawnieniami użytkownika poczty e-mail.
Jeśli użytkownik na koncie HubSpot nie ma dostępu do edycji określonej wiadomości e-mail, może poprosić o dostęp do niej, obserwując poniższe kroki:
- Na koncie HubSpot przejdź do sekcji Marketing > Marketingowa wiadomość e-mail.
- Kliknij nazwę wiadomości e-mail, do której chcesz uzyskać dostęp do edycji.
- W prawym górnym rogu najedź na przycisk Review and Send, a następnie kliknij Request permission update
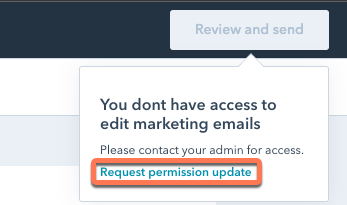
- W oknie dialogowym kliknij menu rozwijane Zatwierdzający i wybierz administratora w swoim zespole.
- Opcjonalnie możesz wprowadzić wiadomość, aby wyjaśnić, dlaczego potrzebujesz dostępu do edycji wiadomości e-mail.
- Kliknij przycisk Wyślij żądanie. Wybrana osoba zatwierdzająca zostanie powiadomiona o żądaniu dostępu do wiadomości e-mail. Po przyznaniu dostępu przez osobę zatwierdzającą otrzymasz wiadomość e-mail z potwierdzeniem.
Pliki
Zarządzaj dostępem do poszczególnych plików, folderów i podfolderów w narzędziu plików, aby dodatkowo kontrolować, którzy użytkownicy lub zespoły mogą wyświetlać lub edytować te foldery lub pliki.
Podczas konfigurowania dostępu do plików można zezwolić wszystkim użytkownikom lub zespołom na dostęp do głównego folderu, ale ograniczyć dostęp do podfolderu. Nie można konfigurować ustawień dostępu do folderów w folderach systemowych wygenerowanych przez HubSpot.
Aby ograniczyć dostęp do plików lub folderów:
- Na koncie HubSpot przejdź do sekcji Biblioteka > Pliki.
- Najedź kursorem na plik lub folder i kliknij Akcje. Następnie wybierz Zarządzaj dostępem.

- W prawym panelu skonfiguruj dostęp do plików lub folderów:
- Prywatny dla mnie: ograniczenie dostępu tylko do konta użytkownika.
- Dostępny dla wszystkich: wszyscy użytkownicy mogą wyświetlać i edytować plik lub folder.
- Wybierz użytkowników i zespoły, które mogą uzyskać dostęp: tylko wybrani użytkownicy mogą edytować plik lub folder. Jeśli posiadasz subskrypcję Professional lub Enterprise, możesz również ograniczyć dostęp dla przypisanych zespołów. Dowiedz się więcej o zarządzaniu zespołami.
- Zaznacz pole wyboru obok użytkowników lub zespołów, którym chcesz przyznać dostęp.
- Aby usunąć dostęp z zespołu, usuń zaznaczenie pola wyboru obok nazwy użytkownika lub zespołu albo kliknij X w sekcji Kto ma dostęp.
- W dolnej części panelu kliknij przycisk Zapisz.

Właściwość
Administratorzy o rozszerzonych uprawnieniach mogą ograniczyć dostęp do właściwości, tak aby tylko określeni użytkownicy i zespoły mogli edytować właściwość w rekordach. Właściwość ograniczona będzie nadal widoczna dla wszystkich użytkowników.
Użytkownicy i zespoły, którym nie przyznano dostępu, zobaczą komunikat Nie masz uprawnień do edycji wartości tego pola po najechaniu kursorem na właściwość w rekordzie. Dowiedz się, jak ograniczyć dostęp do edycji dla właściwości.
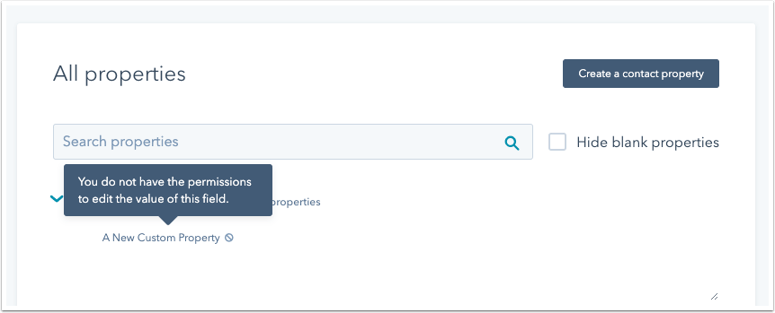
Rekord pasków bocznych
Możesz dostosować paski boczne, które pojawiają się w rekordach kontaktu, firmy, transakcji i zgłoszeń, aby różne zespoły miały różne widoki. Dowiedz się, jak spersonalizować paski boczne rekordów dla określonych zespołów.
Raporty
Dostęp do raportów można ograniczyć na wiele sposobów:
- Jeśli raport nie został dodany do pulpitu nawigacyjnego, można ograniczyć dostęp do niego indywidualnie z poziomu narzędzia raportów.
- Pulpit nawigacyjny raportu można podzielić, przypisując do niego dostęp.
Nie można ograniczyć dostępu do raportów znajdujących się w sekcji narzędzi analityki lub poszczególnych niestandardowych widoków analityki.
Limity dostępu do listy (BETA)
Administratorzy o rozszerzonychuprawnieniach mogą ustawić, które zespoły mają dostęp do których list, korzystając z ogólnych instrukcji powyżej.
Przypisując dostęp do listy lub włączając domyślne ustawienie przypisania, należy pamiętać o następujących kwestiach:
- Listy z ograniczonym dostępem mogą być wyświetlane i wybierane tylko przez twórcę listy i przypisane zespoły. Wszyscy inni użytkownicy nie będą mogli zobaczyć ani wybrać listy. Dotyczy to wszystkich narzędzi, takich jak marketingowa poczta e-mail, przepływy pracy i raporty.
- Oprócz filtrów list, kontakt pojawi się na aktywnej liście z ograniczonym dostępem lub nowej liście statycznej tylko wtedy, gdy spełnia jedno z poniższych kryteriów:
- Kontakt jest własnością użytkownika w przypisanym zespole.
- Niestandardowa właściwość użytkownika HubSpot w rekordzie kontaktu jest ustawiona na użytkownika z przypisanego zespołu.
- Jeśli użytkownik przeniesie się do innego zespołu, nie będzie już mógł uzyskać dostępu do list, które mógł przeglądać wcześniej, chyba że jego nowy zespół ma dostęp do tych samych list.
Uwaga: w przypadku list statycznych dostęp można przypisać tylko podczas tworzenia listy. Po utworzeniu listy statycznej nie będzie ona aktualizowana, w tym filtry właściwości ograniczające dostęp. Jeśli masz istniejącą listę statyczną, dla której chcesz ograniczyć dostęp, utwórz nową listę statyczną z tymi samymi kryteriami i przypisz dostęp przed zapisaniem.
Przepływy pracy
Przepływy pracy można przypisać do określonego zespołu z pulpitu nawigacyjnego przepływów pracy, korzystając z ogólnych instrukcji powyżej.
Przepływy pracy przypisane do zespołu mogą być przeglądane i edytowane tylko przez użytkowników z tego zespołu. Przepływ pracy, który nie został przypisany, będzie dostępny dla wszystkich użytkowników i zespołów z uprawnieniami użytkownika Przepływ pracy.
Kampanie
Możesz ograniczyć dostęp do swoich kampanii marketingowych, aby umożliwić określonym zespołom zarządzanie szczegółami kampanii i zmianę powiązanych z nią zasobów.
- Na koncie HubSpot przejdź do Marketing > Kampanie.
- Najedź kursorem na kampanię, dla której chcesz edytować dostęp, a następnie kliknij menu rozwijane Akcje i kliknij Zarządzaj dostępem.
- W prawym panelu wybierz opcję Dostępne dla wszystkich lub Wybierz zespoły, które mogą edytować.
- Na pasku wyszukiwania wyszukaj i zaznacz pole wyboru po lewej stronie nazwy zespołu, któremu chcesz nadać dostęp do kampanii.
- Aby usunąć dostęp do kampanii, usuń zaznaczenie pola wyboru obok nazwy zespołu lub kliknij znak X w sekcji Kto ma dostęp .
- W dolnej części panelu kliknij przycisk Zapisz.
Reklamy
Po połączeniu kont reklamowych Google, Facebook lub LinkedIn z HubSpot, można przypisać je do określonych użytkowników i zespołów.
- Na koncie HubSpot kliknij settings ikonę ustawień w górnym pasku nawigacyjnym.
- W lewym menu paska bocznego przejdź do Marketing > Reklamy.
- Najedź kursorem na konto reklamy, dla którego chcesz edytować dostęp, a następnie kliknij menu rozwijane Reklamy. Wybierz opcję Zarządzaj dostępem.
- W prawym panelu wybierz opcję Dostępne dla wszystkich lub Wybierz zespoły, które mogą edytować.
- Na pasku wyszukiwania wyszukaj i zaznacz pole wyboru po lewej stronie nazwy zespołu, któremu chcesz nadać dostęp do konta reklamy.
- Aby usunąć dostęp do kampanii, usuń zaznaczenie pola wyboru obok nazwy zespołu lub kliknij X w sekcji Kto ma dostęp .
- W dolnej części panelu kliknij przycisk Zapisz.