Gerenciar cobranças e pagamentos recorrentes com assinaturas
Ultima atualização: Janeiro 14, 2025
Disponível com qualquer uma das seguintes assinaturas, salvo menção ao contrário:
|
|
As assinaturas permitem automatizar o gerenciamento de assinaturas e o faturamento recorrente do CRM. Use assinaturas para automatizar pagamentos recorrentes com seus clientes ou envie faturas recorrentes solicitando pagamento.
Neste artigo, aprenda sobre:- Como funcionam as assinaturas
- Como criar assinaturas
- Como gerenciar assinaturas
Como funcionam as assinaturas
As assinaturas podem ser configuradas de duas maneiras:
Pagamentos recorrentes: automatizar a cobrança de pagamentos. O HubSpot cobrará automaticamente o comprador com base na frequência de cobrança definida no link de pagamento ou orçamento, para que você não precise criar links de pagamento ou orçamentos separados para coletar pagamentos de assinatura.
Faturamento recorrente: automatizar o faturamento dos clientes. Envie faturas usando uma frequência de faturamento recorrente para solicitar pagamento. As faturas podem ser vencidas no ato do recebimento ou ter condições de pagamento líquido.
Para coletar pagamentos de assinatura por meio de links de pagamento e cotações, você precisará configurar um dos seguintes processadores de pagamento:
- Pagamentos HubSpot: configurar pagamentos HubSpot, o processador de pagamento integrado do HubSpot, que está disponível para Iniciante, Profissional, e Empresa contas.
- Processamento de pagamentos Stripe: conecte sua conta Stripe existente para usar o Stripe para processamento de pagamentos, que está disponível para todas as assinaturas.
Observação:
- As moedas com suporte atualmente para assinaturas estão listadas aqui.
- Se você usar Stripe como processador de pagamentos, ao criar assinaturas no HubSpot, as assinaturas não serão criadas no Stripe.
Criar assinaturas
Abaixo, aprenda como cobrar automaticamente os clientes por suas assinaturas por meio de links de pagamento e cotações, ou como enviar faturas recorrentes para coletar pagamentos de assinaturas.
Cobrar pagamentos recorrentes
As assinaturas são configuradas automaticamente quando um comprador adquire um item de linha recorrente. Se você não configurou um link de pagamento ou orçamento para receber o pagamento do seu comprador, siga as etapas para criar um link de pagamento ou uma citação. Ou você pode criar um link de pagamento diretamente na página de índice de Assinaturas:
- Na sua conta HubSpot, acesse Comércio > Assinaturas.
- No canto superior direito, clique em Criar assinatura.
- Clique Use um link de pagamento para cobrar uma assinatura automaticamente.
- No painel direito, preencha o detalhes do item de linha.
- Ou clique Cancelar e continuar a crie o link de pagamento.
Envie faturas recorrentes
Para automatizar o faturamento de clientes:
- Na sua conta HubSpot, acesse Comércio > Assinaturas.
- No canto superior direito, clique em Criar assinatura.
- Clique Envie faturas recorrentes automaticamente aos clientes.

- Adicione um contato e empresa à assinatura. Adicionar uma empresa é opcional, mas a assinatura deve ter um contato.
- Opcionalmente, adicione um Endereço de Cobrança. Isso aparecerá nas faturas enviadas ao cliente.
- Adicione seu itens de linha.
- Sob Cobrança de Pagamento, clique no Pagamento devido menu suspenso e selecione quando o pagamento será devido.

- Para aceitar pagamentos online, deixe o Incluir um link de checkout para pagamentos online ligar. As opções pré-preenchidas nesta tela refletem o que está configurado nas configurações de pagamento.
- Selecione ou limpe o Formas de pagamento aceitas caixas de seleção para escolher os tipos de pagamento que você aceitará para esta assinatura.
- Selecione ou limpe o Coleta de endereço de cobrança para compras com cartão de crédito caixa de seleção para escolher se deseja coletar o endereço de cobrança dos seus clientes.
- Selecione ou limpe o Coletar endereço de entrega caixa de seleção para escolher se deseja coletar o endereço de entrega dos seus clientes.

- Ou, alterne o Incluir um link de checkout para pagamentos online desligado, se você planeja receber pagamentos usando um método diferente.
- Clique na opção Configurações de fatura para aplicar configurações a faturas associadas a esta assinatura:
- Se quiser adicionar notas para o seu comprador na fatura, você pode adicioná-las ao Comentários da fatura campo. Você pode usar as opções de texto na parte inferior do campo de texto para formatar seu texto, adicionar um hiperlink ou insira um trecho. Aprenda como adicionar um comentário padrão que aparecerá em todas as faturas nas configurações de fatura.
- Sob Entrega de fatura, selecione o Enviar faturas por e-mail automaticamente ao cliente em cada data de faturamento caixa de seleção para enviar automaticamente as faturas ao cliente na data de faturamento. Os e-mails de lembrete são gerenciados por meio das configurações da fatura.
- Sob Número de identificação fiscal da fatura, selecione qualquer IDs fiscais que deve ser incluído na fatura. Aprenda como adicionar IDs fiscais nas configurações.
- Clique no Linguagem menu suspenso e selecione um linguagem.
- Clique no Localidade menu suspenso e selecione um localidade.
- Qualquer propriedade personalizada que tenha sido configurada nas configurações de inscrição será mostrada em Campos personalizados de inscrição . Se a configuração para permitir que os usuários substituam esses campos tiver sido ativada, você poderá alterá-los durante a criação da fatura.

- Quando terminar, no canto superior direito, clique em Criar.
- Confirme a criação da assinatura na caixa de diálogo clicando em Criar ou clique em Cancelar para voltar e editar a assinatura.
Crie uma assinatura a partir de um registro de contato, empresa ou negócio
- Acesse seus registros:
- Contatos: Na sua conta HubSpot, acesse CRM > Contatos.
- Empresas: Na sua conta HubSpot, acesse CRM > Empresas.
- Ofertas: Na sua conta HubSpot, acesse CRM > Negócios.
- Clique no nome do registro.
- Para contatos e empresas, na barra lateral direita, no Assinaturas seção, clique Adicionar, então selecione uma das seguintes opções:
- Criar nova assinatura: crie uma nova assinatura para o contato ou empresa.
- Adicionar assinatura existente: associar uma assinatura existente ao contato ou empresa.
- Para contatos e empresas, na barra lateral direita, no Assinaturas seção, clique Adicionar, então selecione uma das seguintes opções:

-
- Para ofertas, na barra lateral direita, no Assinaturas seção, clique Adicionar, então selecione uma das seguintes opções:
- Converter oferta em assinatura: crie uma assinatura usando as informações do negócio, incluindo itens de linha associados.
- Criar nova assinatura: crie uma nova assinatura para o contato ou empresa.
- Adicionar assinatura existente: associar uma assinatura existente ao contato ou empresa.

Crie uma assinatura a partir de uma cotação publicada
- Na sua conta HubSpot, acesse CRM > Negócios.
- Clique no nome do acordo.
- Navegue até o Citações seção na barra lateral direita.
- Passe o mouse sobre uma cotação existente e clique Ações, então clique Converter cotação em assinatura.

O processo de assinatura
Quando um comprador compra um item de linha recorrente, acontece o seguinte:
- Você e o comprador receberão uma notificação de pagamento para o primeiro pagamento da assinatura.
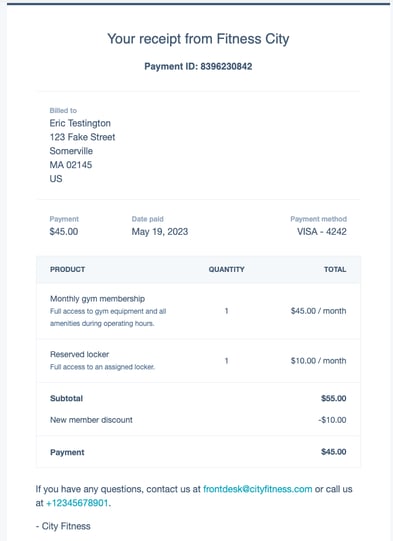
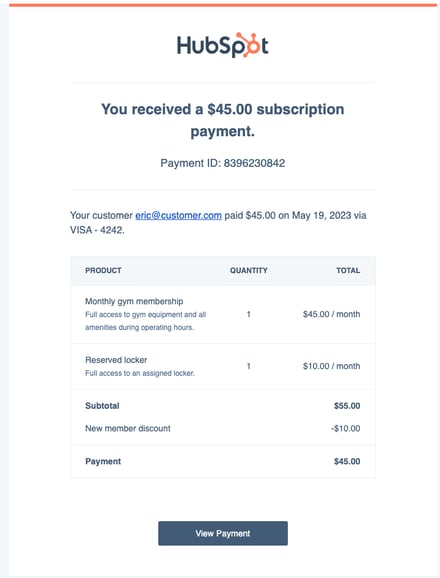
Recibo do comprador Recibo do comerciante - O HubSpot criará um registro de assinatura para rastrear cobranças e pagamentos recorrentes.
- Para assinaturas de pagamento automático de cotações e links de pagamento, o registro de assinatura será automaticamente associado ao contato que pagou e a quaisquer negócios associados às cotações ou links de pagamento que foram pagos.
- Para assinaturas com cobrança de pagamento manual que são convertidas de cotações ou negociações, o registro de assinatura será automaticamente associado ao contato, empresa, contato de cobrança associado (se a configuração associação de contato de cobrança estiver ativada), negócio e orçamento do qual foi convertido.
Observe: um novo acordo não será criado para pagamentos recorrentes, mesmo que você tenha ligou o Permitir links de pagamento para criar novos negócios contexto nas configurações do link de pagamento. Os pagamentos recorrentes serão registrados no registro de assinatura, que é associado a quaisquer negócios aos quais a assinatura esteja associada.
-
- Itens de linha com a mesma frequência de cobrança, os termos de cobrança, a data de início da cobrança e o número de pagamentos são rastreados no mesmo registro de assinatura, pois podem ser cobrados juntos.
- Itens de linha com diferentes frequências de cobrança, termos de cobrança, datas de início de cobrança e número de pagamentos são rastreados em registros de assinatura separados. Por exemplo, se um link de pagamento incluir dois itens de linha recorrentes, um mensal e outro anual, serão criados dois registros de assinatura. Da mesma forma, se um link de pagamento contiver dois itens de linha recorrentes com condições de cobrança diferentes, serão criados dois registros de assinatura.
- Se um pagamento recorrente for feito por débito bancário, como ACH, um registro de assinatura será criado assim que o pagamento for autorizado e enviado, mesmo que o pagamento ainda esteja pendente.
-
Se você selecionou Renovar automaticamente até ser cancelado no Termos de cobrança menu suspenso do seu item de linha, não haverá uma data de término associada à assinatura. Para definir uma data de término, selecione Número fixo de pagamentos no Termos de cobrança menu suspenso e escolha o número de pagamentos que a assinatura deve ter no Número de pagamentos menu suspenso. A HubSpot definirá automaticamente a data de término com base no número de pagamentos definidos. Por exemplo, se o link de pagamento foi usado em 1º de março e o Número de pagamentos menu suspenso foi definido como 6, a data de término seria automaticamente definida como 1º de setembro.
- Quando chegar a próxima data de vencimento do pagamento, a HubSpot cobrará automaticamente do comprador usando o método de pagamento com o qual ele comprou originalmente. Caso o cliente precise atualizar este método de pagamento, você pode envie-lhes um link para atualizá-lo.
- Para cada cobrança, a HubSpot enviará um recibo por e-mail ao comprador e as propriedades no registro de assinatura na HubSpot serão atualizadas. Você também pode ativar e-mails de lembrete para notificar o comprador 14 dias antes do próximo pagamento de assinatura.
- A HubSpot enviará notificações por e-mail aos administradores da conta quando o pagamento de uma assinatura for feito ou falhar. Você pode desativar essas notificações em seu configurações de notificação.
Ver assinaturas
Você pode visualizar assinaturas na página de índice de assinaturas ou nos registros de contato, empresa, negócio e pagamento associados a uma assinatura. Você pode verificar o status de uma assinatura, editar a assinatura ou envie ao comprador um link para atualizar a forma de pagamento.
Ver assinaturas na página de índice de assinaturas
Use a página de índice de assinaturas para visualizar todas as assinaturas, criar e usar visualizações salvas para filtrar assinaturas por critérios específicos.
- Na sua conta HubSpot, acesse Comércio > Assinaturas.
- A página de índice de assinaturas inclui duas visualizações padrão, que você pode acessar clicando no botão Não pago e Agendado guias acima da tabela. Essas visualizações filtram assinaturas com base no Status propriedade. Aprender mais sobre status de assinatura.
- Use o Status e Data de vencimento do próximo pagamento menus suspensos para filtrar rapidamente todas as assinaturas por esses atributos. Ou clique Filtros avançados para configurar critérios de filtro adicionais.
- Para salvar uma visualização para uso futuro, clique no botão Salvar ícone no canto superior direito da tabela.
- Para visualizar os detalhes completos de uma assinatura ou editar a assinatura , Clique no inscrição nome.
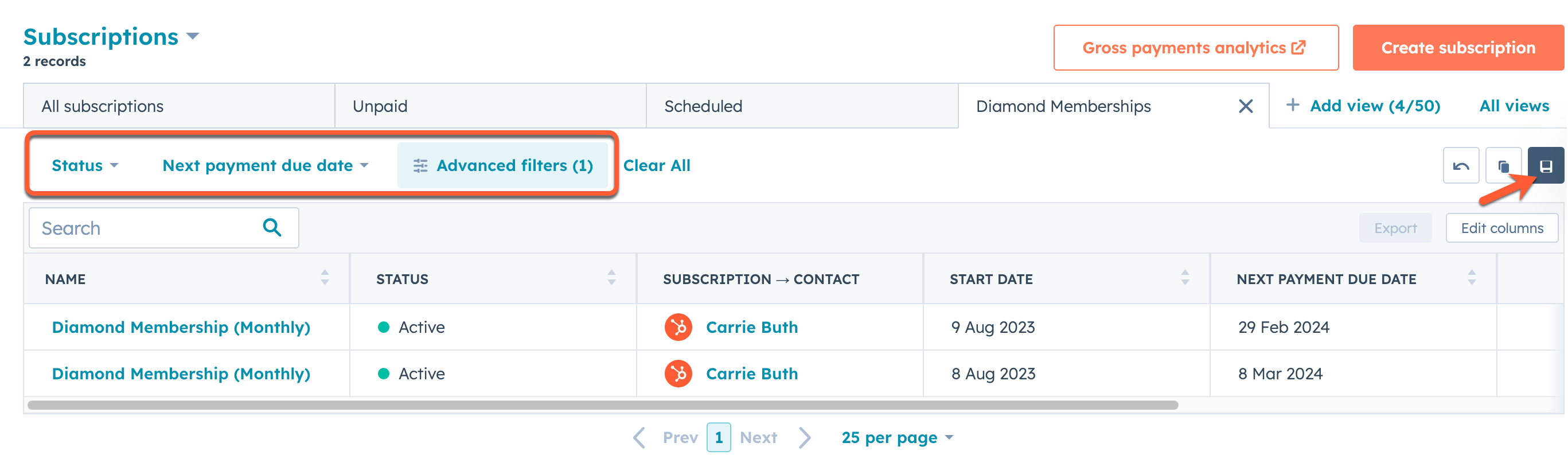
Saiba mais sobre visualizar e filtrar registros na página de índice.
Ver assinaturas em registros CRM associados
Para visualizar uma assinatura de um de seus registros associados:
- Acesse seus registros:
- Na sua conta HubSpot, acesse CRM > Contatos.
- Na sua conta HubSpot, acesse CRM > Empresas.
- Na sua conta HubSpot, acesse CRM > Negócios.
- Na sua conta HubSpot, acesse Comércio > Faturas.
- Na sua conta HubSpot, acesse Comércio > Pagamentos.
- Clique no nome do registro associado à assinatura.
- Na barra lateral direita, navegue até o Assinaturas cartão para ver o status de inscrição e data de início.
- Para mais informações, passe o mouse sobre a assinatura e clique Visualização.

- No painel direito, revise os detalhes da assinatura e editar a assinatura como necessário.
Status de assinatura
Abaixo, saiba mais sobre o que significa cada assinatura:
- Ativo: todos os pagamentos agendados foram processados.
- Não pago: o pagamento programado para o ciclo de faturamento atual falhou. Um e-mail será enviado ao comprador solicitando que ele atualize suas informações de pagamento. Saiba mais sobre abordando pagamentos de assinaturas com falha.
- Cancelado: a assinatura foi cancelada antes do prazo. Os compradores não serão cobrados por assinaturas canceladas.
- Expirado: o comprador foi cobrado de acordo com o prazo de faturamento inicial e nenhuma cobrança adicional é esperada. Os compradores não serão cobrados por assinaturas expiradas.
- Agendado: a faturação da assinatura foi adiado para começar no futuro, conforme mostrado na Data de início propriedade.
Gerenciar as assinaturas
Ative e-mails de lembrete de pagamento
Você pode enviar um e-mail de lembrete de pagamento aos seus compradores 14 dias antes do vencimento do próximo pagamento da assinatura.
Observe: para assinaturas que recebem pagamento por meio de Débito direto SEPA, o lembrete de pagamento futuro é enviado automaticamente dois dias antes da data da fatura para fins de conformidade.
- Na sua conta HubSpot, clique no ícone de configurações settings icon na barra de navegação superior.
- No menu da barra lateral esquerda, acesse Pagamentos.
- Clique no Notificações aba.
- Clique para alternar o Próximo lembrete de pagamento ligar.

- Clique em Salvar.
A partir de agora, um lembrete por e-mail será enviado ao comprador antes do próximo pagamento. Você também pode usar fluxos de trabalho para enviar notificações sobre um próximo pagamento de assinatura.

Editar uma assinatura
Se você precisar atualizar uma assinatura existente, como seus itens de linha, próxima data de vencimento do pagamento, método de pagamento e contato associado, consulte este artigo.
Cancelar uma assinatura
Se um comprador solicitar o cancelamento da assinatura, você poderá cancelá-la por meio do registro de assinatura no HubSpot. A assinatura será cancelada imediatamente e o cliente não será mais cobrado. Você pode esperar para cancelar até o final do período de cobrança ou cancelar a assinatura e emitir um reembolso para os dias de serviço não utilizados. Se você cancelar uma assinatura que tenha um pagamento por débito bancário pendente, como ACH, o pagamento pendente será não será automaticamente cancelado e reembolsado, portanto, você também precisará emitir um reembolso para o pagamento pendente.
Observe: se você não tiver uma política de reembolso, é recomendável cancelar próximo à data de faturamento.
- Na sua conta HubSpot, acesse Comércio > Assinaturas.
- Na página de índice de assinatura, clique no botão nome da assinatura.
- No canto superior direito do painel, clique em Ações, então selecione Cancelar assinatura.
- Na caixa de diálogo, selecione o Entendo que o cliente não será cobrado novamente caixa de seleção.
- Clique Cancelar assinatura.
O cliente receberá um e-mail de cancelamento de assinatura.
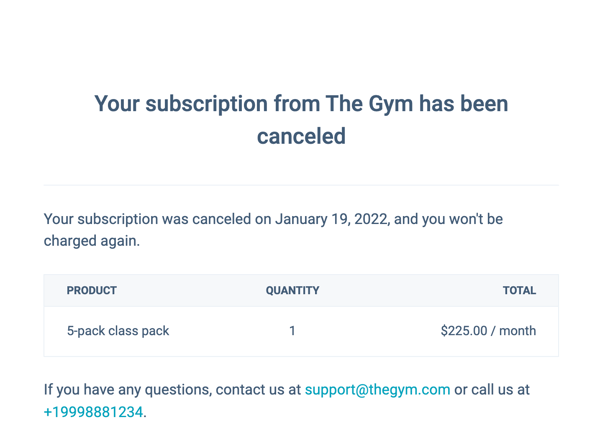
Se você cancelou a assinatura antes do final do período de cobrança, saiba como emitir um reembolso do seu painel de pagamentos. Você também pode criar um fluxo de trabalho baseado em assinatura para enviar uma notificação à sua equipe quando o próximo pagamento de um cliente for devido, para lembrá-los de cancelar a assinatura.

Excluir uma assinatura
É possível excluir assinaturas canceladas ou expiradas . A exclusão da assinatura é permanente e não pode ser desfeita. Para obter uma cópia das assinaturas antes de excluí-las, exporte os dados da assinatura.
Para excluir uma assinatura:
- Na página de índice de assinatura, clique no botão nome da assinatura.
- Na parte superior direita do painel, clique em Ações e selecione Excluir inscrição.
- Clique em Excluir inscrição.
Exportar assinaturas
Para exportar suas assinaturas:
- Na sua conta HubSpot, acesse Comércio > Assinaturas.
- Para abrir a exibição que deseja exportar:
- Em listView exibição de lista, clique na guia da exibição ou clique em + Adicionar exibição e selecione o menu suspenso. Para exportar todos os registos desse objeto, abra a exibição Todos os [registros].
- Em grid visualização do quadro (somente negócios, tickets ou objetos personalizados), clique em gasoduto menu suspenso e selecione o gasoduto com a visualização que deseja exportar e clique na visualização menu suspenso e selecione o visualizar. Para exportar todos os registros no pipeline, abra a exibição Todos os [registros].
- Para exportar os relatórios:
- Na exibição de lista listView , no canto superior direito da tabela, clique em Exportar.

-
- Na exibição de quadro grid, no canto superior direito, clique em Opções do quadro e selecione Exportar exibição.
- Na caixa de diálogo, para escolher o formato do arquivo exportado, clique no menu suspenso Formato de arquivo e selecione o formato.
- Para escolher o idioma dos cabeçalhos das colunas no arquivo exportado, clique no menu suspenso Idioma dos cabeçalhos de coluna e selecione o idioma. Por padrão, o menu suspenso mostrará o idioma padrão que você selecionou em suas configurações. Os cabeçalhos de coluna de propriedades padrão serão traduzidos, mas os valores de propriedade dentro de cada coluna não serão traduzidos para o idioma selecionado.

- Por padrão, somente as propriedades e associações na exibição serão incluídas no arquivo e, para associações, isso incluirá até mil registros associados por coluna de associação. Para editar quais propriedades e associações estão incluídas, clique em Personalizar e selecione uma das seguintes opções:
- Contatos com vários endereços de e-mail: selecione os Incluir todos os endereços de e-mail caixa de seleção para incluir todos os endereços de e-mail dos contatos com vários e-mails no arquivo de exportação.
- Empresas com vários domínios: selecione os Incluir todos os domínios caixa de seleção para incluir todos os nomes de domínio de empresas com vários domínios no arquivo de exportação.
- Propriedades incluídas na exportação: as opções incluem Propriedades e associações na sua exibição (padrão), Todas as propriedades nos registros (ou seja, sem associações), ou Todas as propriedades e associações nos registros. A ordem das colunas no arquivo de exportação depende da opção que você selecionar:
- Se você exportar somente propriedades na exibição, as colunas serão exibidas na mesma ordem de propriedades definida para a exibição.
- Se você exportar todas as propriedades, as colunas serão mostradas em ordem alfabética, com exceção do ID do registro, que será a primeira coluna do arquivo. Se você exportar todas as propriedades e associações, as associações serão incluídas no final.
- Associações incluídas na exportação: as opções incluem Até 1.000 registros associados (padrão) ou Todos os registros associados (somente arquivos CSV).
- Clique em Exportar. Você receberá um e-mail com um link de download para seu arquivo de exportação. Todos os links de download dos arquivos de exportação expirarão após 30 dias.
Se os registros exportados tiverem registros associados, cada objeto associado terá sua própria coluna dentro do arquivo. Dependendo do objeto, você pode exportar informações sobre contatos, empresas, negócios, tickets, registros de objetos personalizados, itens de linha, assinaturas ou pagamentos associados. Para cada objeto associado, o arquivo exportado contém os seguintes cabeçalhos e informações:
- IDs de [objeto] associados: o IDs dos registros associados. Múltiplos valores de ID são separados por ponto e vírgula.
- [Objeto] associado: o nome do registro associado (por exemplo, nome do contato, nome da empresa etc.). Múltiplos nomes de registros são separados por ponto e vírgula.
Usando assinaturas em outras ferramentas HubSpot
Você pode usar dados de assinatura em outras ferramentas da HubSpot, incluindo fluxos de trabalho, listas e relatórios.
- Criar fluxos de trabalho baseados em assinatura para automatizar ações com base em informações de assinatura. Por exemplo, envie uma notificação interna para sua equipe quando o status de uma assinatura estiver vencido ou atualize automaticamente o proprietário da assinatura. Aprender mais sobre gatilhos de inscrição de assinatura.
- Acompanhe a receita recorrente no ferramenta de análise de assinaturas ou crie um relatório personalizado com base em dados de assinatura. Ao criar um relatório personalizado, selecione Assinaturas Enquanto o fonte de dados, ou o único objeto se estiver criando um relatório personalizado de objeto único.
- Segmente seus contatos ou empresas em listas com base nas propriedades da assinatura. Por exemplo, crie uma lista de contatos com uma data de término de assinatura conhecida e envie um e-mail para a lista de contatos incentivando-os a renovar.
