Skapa arbetsflöden
Senast uppdaterad: juli 25, 2024
Tillgänglig med något av följande abonnemang, om inte annat anges:
|
|
|
|
|
|
|
|
Skapa ett arbetsflöde för att automatisera dina affärsprocesser och göra ditt team mer effektivt. Ange registreringskriterier för att automatiskt registrera poster och vidta åtgärder för dina poster. Du kan också vidta åtgärder på associerade poster, t.ex. uppdatera en registrerad kontakts associerade företag.
När du har skapat ett arbetsflöde visas det på fliken Skapat i arbetsflöden i instrumentpanelen för arbetsflöden. Arbetsflöden som skapats från andra verktyg, t.ex. formulär, e-postmeddelanden, ärenden eller erbjudanden , visas på fliken Skapat i andra verktyg. Läs mer om hur du organiserar dina arbetsflöden.
Välj arbetsflödesobjekt och typ
I arbetsflödesverktyget kan du skapa ett arbetsflöde från grunden eller använda en arbetsflödesmall som vägledning. Förutom att använda arbetsflödesmallar kan du också hänvisa till community-biblioteket för arbetsflöden för att få idéer när du skapar ditt arbetsflöde.
Beroende på vilket installationsflöde du använder kommer du att uppmanas att välja ett objekt och en arbetsflödestyp. Antalet arbetsflöden som du kan skapa beror på dina prenumerationer.
Så här kommer du igång med att skapa ett arbetsflöde:
- I ditt HubSpot-konto navigerar du till Automatiseringar > Arbetsflöden.
- Du kan skapa ett nytt arbetsflöde från början eller från en mall:
- Om du vill skapa ett nytt arbetsflöde från början klickar du på Skapa arbetsflöde > Från början uppe till höger.
- Om du vill skapa ett nytt arbetsflöde från en mall klickar du på Skapa arbetsflöde > Från mall uppe till höger.
- Om du vill redigera eller klona befintliga arbetsflöden håller du muspekaren över arbetsflödet och klickar på Klona eller Redigera.
Börja från början
Så här skapar du ett arbetsflöde från början:
- I den vänstra panelen väljer du [objekt]-baserat för att välja ditt arbetsflödesobjekt. Detta avgör vilken typ av poster som kan registreras i arbetsflödet. När du skapar ett arbetsflöde från början kan du välja bland följande objekt:
-
- Kontakter
- Företag
- Affärer
- Offerter (Sales Hub Professional eller Enterprise)
- Biljetter (Service Hub Professional eller Enterprise)
- Anpassade objekt (endastEnterprise )
- Konversationer
- Feedbackinlämningar (Service HubProfessional eller Enterprise)
- Prenumerationer
- Betalningar
- Mål
- Leads (Sales Hub Professional eller Enterprise)
- Användare
- I den högra panelen, under Välj typ, väljer du Tomt arbetsflöde.
- Klicka på Nästa längst upp till vänster.
- Klicka påpennikonen på edit för att ge arbetsflödet ett namn och lägga till en beskrivning. Du kan också använda HubSpot Artificiell intelligens (AI) för att generera en beskrivning för ditt arbetsflöde. Klicka på Generera.
- Klicka på Spara.

Använd en mall
Använd en arbetsflödesmall som är anpassad till dina mål för att effektivisera dina automatiseringsprocesser. Du kan också bläddra bland mallarna för att utforska olika alternativ för automatisering av arbetsflöden.
Så här skapar du ett arbetsflöde med hjälp av en mall:
- Sök efter en mall i mallbiblioteket som matchar dina arbetsflödesmål:
- Om du vill filtrera mallar efter funktion eller mål väljer du en kategori i det vänstra sidofältet.
- För att söka efter en specifik mall anger du ett sökord längst upp till höger.
- För att granska en malls detaljer klickar du på Förhandsgranska. I dialogrutan kan du kontrollera om mallen är kompatibel med dina HubSpot-prenumerationer. Du kan också granska följande detaljer:
- Syfte: syftet och målen med detta arbetsflöde.
- Inkluderade triggers och åtgärder: de registreringstriggers och arbetsflödesåtgärder som ingår i den här mallen.
- Vad du behöver förbereda: eventuella tillgångar som du behöver förbereda för att fylla i platshållaråtgärderna, t.ex. marknadsföringsmeddelanden eller formulär.
- När du har valt din mall klickar du på Använd mall. I arbetsflödesredigeraren visas mallen med platshållaråtgärder. Du kan redigera, lägga till och ta bort åtgärder i redigeraren.
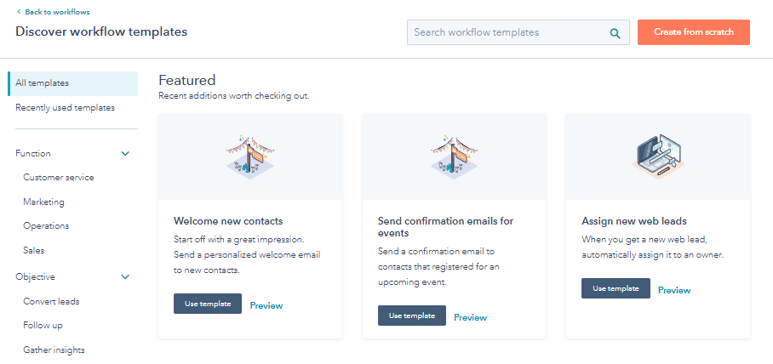
Ange triggers för registrering
Registreringstriggers är en uppsättning kriterier som automatiskt registrerar poster i arbetsflödet. Registreringstriggers kan vara filterbaserade, händelsebaserade eller baserade på ett schema. Läs mer om hur du ställer in registreringstriggers.
Om du endast vill registrera poster manuellt lämnar du rutan för registreringstrigger tom. Läs mer om manuell registrering.
Om du vill se en översikt över den här processen kan du kolla in videon nedan:
| Se hela HubSpot Academy-lektionen: Djupdykning i arbetsflöden |
- Klicka på Ställ in triggers i arbetsflödesredigeraren.
- I den vänstra panelen väljer du När en händelse inträffar, När filterkriterier uppfylls eller Baserat på ett schema.
- I den vänstra panelen väljer du en filtertyp för din registreringstrigger. Konfigurera utlösaren och klicka sedan på Spara.
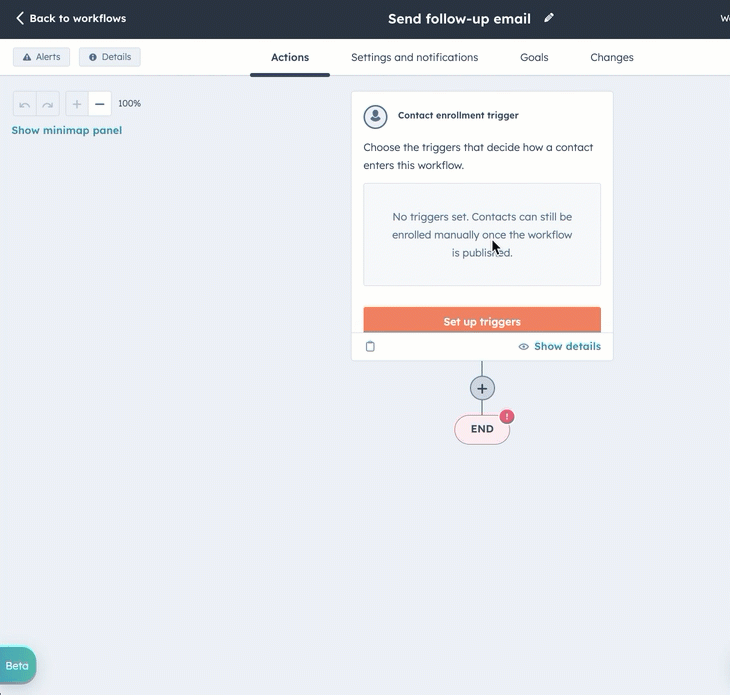
- Som standard registreras poster i ett arbetsflöde endast första gången de uppfyller registreringsutlösarna. Så här aktiverar du återregistrering:
- Klicka på fliken Återinskrivning i den vänstra panelen.
- Klicka för att slå på knappen Återinskrivning.
- Välj de triggers som du vill använda för återinskrivning. Läs mer om hur du lägger till triggers för återinskrivning i arbetsflöden.
- Lägg till fler triggers för inskrivning om det behövs. När du är klar klickar du på Spara.
Lägga till åtgärder
Du kan använda AI-assistenter för att generera åtgärder för ett arbetsflöde eller manuellt välja och lägga till åtgärder. Du kan till exempel använda ett arbetsflöde för att skicka ett marknadsföringsmeddelande eller tilldela dina poster. Läs mer om de olika arbetsflödesåtgärderna som finns iHubSpot.
När du har lagt till en åtgärd kan du klona eller flytta den för att effektivisera processen med att bygga upp arbetsflödet. Och om du vill lämna en anteckning om en arbetsflödesåtgärd för referens, lär dig hur du lägger till kommentarer till arbetsflödesåtgärder.
Observera: vilka åtgärder som är tillgängliga för dig beror på din prenumeration. Låsta åtgärder locked kräver en kontouppgradering för att kunna användas.
Så här lägger du till åtgärder i ett arbetsflöde:
- Klicka på + plus-ikonen.
- Välj en åtgärd i den vänstra panelen. Läs mer om hur du väljer åtgärder för ditt arbetsflöde.
- Beroende på den valda arbetsflödesåtgärden kan du också använda datapanelen för att använda data från olika objektkällor. Du kan t.ex. använda data från en kontaktpost och dess tillhörande affär för att skicka ett meddelande i appen till ägaren av affären.
- Datapanelens funktionalitet kan användas med nedanstående arbetsflödesåtgärder:
- Skicka intern e-postavisering
- Skapa uppgift
-
- Skicka meddelande i appen
- Värde är lika med gren
- Ange värde för egenskap (vid inställning av textegenskaper)
- Kopiera egenskap
- Skapa post (när du ställer in textegenskaper)
- Skicka Slack-meddelande (kräver Slack-integration)
-
- Integrationsåtgärder som tillåter datapassering (t.ex. med Google Sheets eller Asana)
-
- Anpassad kod (endastOperation Hub Professional eller Enterprise )
-
- Formatera data (endastOperation Hub Professional eller Enterprise )
-
- Skicka en webhook (endastOperation Hub Professional eller Enterprise )
- Så här använder du datapanelens funktionalitet:
- Lägga till en datakälla till panelens tillgängliga data:
- I avsnittet Tillgängliga data klickar du på Redigera tillgängliga data.
- Lägga till en datakälla till panelens tillgängliga data:
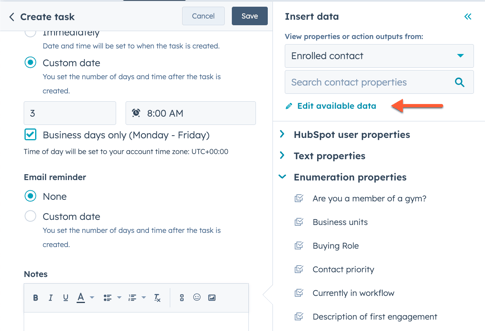
-
-
- Klicka på + Lägg till datakälla i den högra panelen.
- Klicka på rullgardinsmenyn Välj en posttyp och välj en datakälla.
- Konfigurera detaljerna för datakällan och klicka sedan på Lägg till.
-
-
- Om du vill använda data från en specifik källa för din åtgärd:
- På fliken Redigera åtgärd klickar du på det fält som du vill använda data för.
- Klicka i den högra panelen för att expandera den datakälla som du vill använda och klicka sedan på den egenskap som ska användas i fältet. Egenskapen kommer att infogas i fältet. Anpassade händelse egenskaper kan användas för åtgärder som stöds av datapanelen. De tillgängliga anpassade händelseegenskaperna visas under namnet på denanpassade händelsen i datapanelen.
- Om du vill använda data från en specifik källa för din åtgärd:
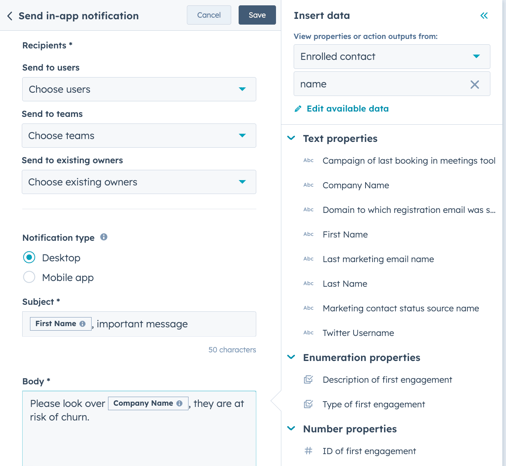
- När du har ställt in detaljerna för åtgärden klickar du på Spara. Om du lägger till åtgärden som en platshållare kan du klicka på Spara utan att fylla i åtgärdsinformationen. Platshållaråtgärder måste fyllas i innan du kan aktivera arbetsflödet. Läs mer om platshållaråtgärder.
- Klicka på + plus-ikonen för att lägga till fler arbetsflödesåtgärder.
- När du bygger större arbetsflöden kan du använda arbetsflödesminiatyrbilden för att få en snabbare överblick över arbetsflödesarkitekturen och snabbare navigering. Så här använder du minimappen för arbetsflödet:
- Klicka på Visa minimap längst upp till vänster i tidslinjen för arbetsflödet.
- När minimap är öppen kan du hålla muspekaren över arbetsflödesåtgärder för att visa åtgärdens namn och klicka på ett område i minimap för att navigera dit.
- Stäng minimap genom att klicka påpilikonen left längst upp till höger i minimap.
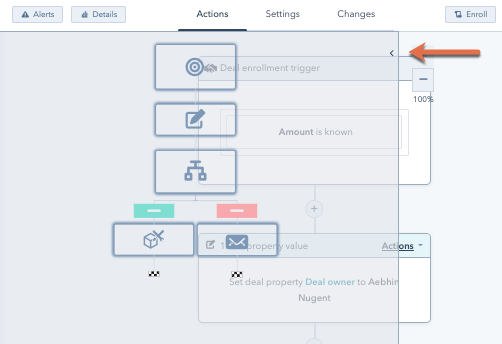
- Om ditt arbetsflöde kräver några ändringar innan det kan publiceras kommer slutmarkören att vara gul. Klicka på länken i varningen och granska de ändringar som behöver göras.
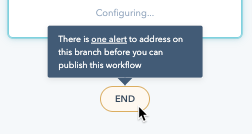
Ångra eller göra om ändringar
När du redigerar ditt arbetsflöde kan du ångra eller göra om ändringar som gjorts i arbetsflödet under de senaste 30 dagarna.
Observera: du kan inte använda funktionerna för att ångra och göra om för tilläggsåtgärder, åtgärder med anpassad kod eller flytt- eller kloningsåtgärder.
- Navigera till arbetsflödesredigeraren.
- Om du vill ångra en åtgärd klickar du på ikonen undo undo längst upp till vänster. Ändringarna ångras en i taget.
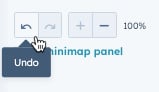
- Om du vill göra om en åtgärd klickar du på ikonen redo redo längst upp till vänster. Ändringarna görs om en i taget.
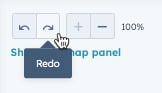
Hantera inställningar
För att hantera dina arbetsflödesinställningar:
- Klicka på fliken Inställningar längst upp till vänster för att hantera arbetsflödets inställningar för utförande och aviseringar. Läs mer om hur du hanterar dina arbetsflödesinställningar.
- Klicka på Redigera > Redigera inskrivningsutlösare uppe till vänster för att hantera inställningarna för inskrivning, avregistrering och återinskrivning i arbetsflödet.

Slå på ditt arbetsflöde
När du har konfigurerat ditt arbetsflöde kan du aktivera det för att börja automatisera. Om du har sparat några platshållaråtgärder måste de slutföras innan du kan slå på arbetsflödet. När du har aktiverat arbetsflödet kan du visa arbetsflödeshistoriken för att övervaka de poster som har registrerats.
Om du vill se en översikt över den här processen kan du kolla in videon nedan:
| Se hela HubSpot Academy-lektionen: Djupdykning i arbetsflöden |
För att granska och slå på ditt arbetsflöde:
- Klicka på Granska och publicera i det övre högra hörnet.
- Om du bara vill registrera poster som uppfyller registreringsutlösarna efter att arbetsflödet har aktiverats väljer du Nej, registrera bara [objekt] som uppfyller utlösarkriterierna efter att arbetsflödet har aktiverats.
- Om [objektet] ändras för att uppfylla registreringsutlösarna för första gången efter att arbetsflödet har aktiverats, kommer [objektet] att registreras.
- Om [objektet] ändras för att uppfylla inskrivningskriterierna igen och återinskrivning aktiveras, kommer [objektet] att skrivas in. Läs mer om triggers för återinskrivning.
-
- Om du vill registrera befintliga poster som uppfyller registreringsutlösarna väljer du Ja, registrera befintliga [objekt] som uppfyller utlösarkriterierna från och med nu.
-
- Om du har ett Marketing Hub Starter-, Professional- eller Enterprise-konto kan du i kontaktbaserade arbetsflöden visa en statisk lista över kontakter som uppfyller kriterierna genom att klicka på Använd listor för att se dessa kontakter. Listan sparas automatiskt och du kan komma åt den från din lists-panel.
Observera: antalet befintliga kontakter som visas på granskningssidan är en uppskattning. Om du vill visa ett exakt antal kontakter skapar du en statisk lista med kontakter som uppfyller kriterierna genom att klicka på Använd listor för att se dessa kontakter.
- Granska resten av dina arbetsflödesinställningar, inklusive anslutningar och avregistrering, och klicka sedan på Turn on.
- I dialogrutan klickar du på Ja, aktivera.
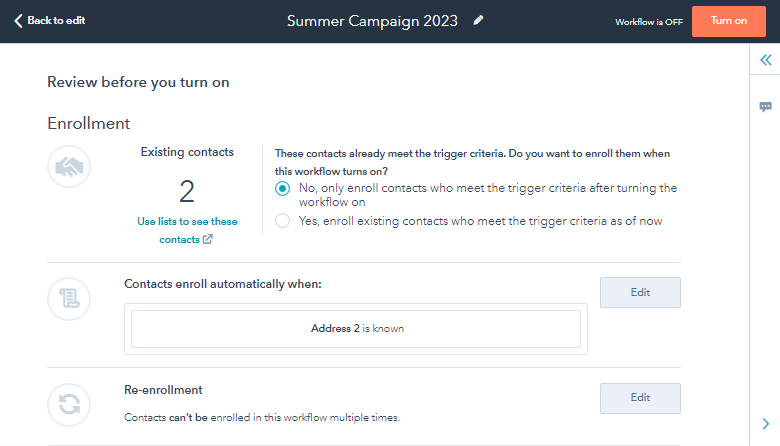
HubSpot kommer att lagra data från arbetsflödesloggar inom nedanstående tidsperioder:
- 90 dagar: alla åtgärdsloggdata för arbetsflödet kommer att lagras, inklusive åtgärdsloggdata på hög nivå som objekt-ID (vilken kontakt, företag, affär etc.), händelsetyp (registrering, avregistrering etc.) och åtgärdstyp.
- 6 månader: historik för registrering av arbetsflöde lagras.
- 2 år+: Historiska data om registreringar kommer att sparas i vårt system för att möjliggöra arbetsflödesbaserade filter.