Einen Livechat erstellen
Zuletzt aktualisiert am: Dezember 19, 2024
Mit einem der folgenden Abonnements verfügbar (außer in den angegebenen Fällen):
|
|
Erstellen Sie einen Chatflow mit Livechat, um Besucher direkt mit Mitgliedern Ihres Teams zu verbinden. Der Livechat wird als Widget auf Ihren Website-Seiten angezeigt, auf das Besucher klicken können, um eine Echtzeit-Konversation mit einem Mitglied Ihrs Team zu beginnen. Sie können einen Livechat erstellen, um einen Besucher auf Ihrer Preisseite mit einem Mitglied Ihres Vertriebsteams zu verbinden, oder einem anderen Livechat, der einen Besucher Ihrer Wissensdatenbankartikel mit einem Mitglied Ihres Support-Teams verbindet.
Bitte beachten Sie: nur Benutzer mit Chatflows Berechtigungen auf der Registerkarte CRM können Chatflows erstellen und bearbeiten.
Erfahren Sie mehr über das Erstellen eines Kundenbetreuers oder regelbasierten Chatbots .
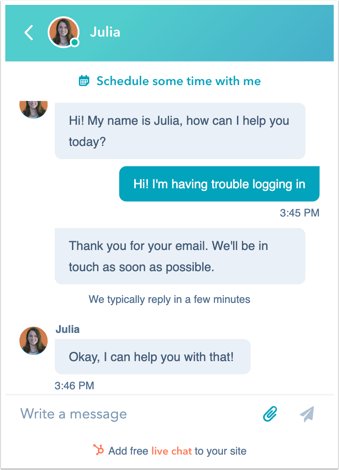
Sie können auch einen Livechat für Ihr Facebook Messenger-Konto erstellen. Erfahren Sie, wie Sie einen Chatflow für Facebook Messengererstellen.
Bevor Sie loslegen
Bevor Sie einen Live-Chat erstellen können, verknüpfen Sie einen Chat-Kanal mit dem Postfach von conversations oder help desk. Der Chat-Kanal ist der Ort, wo Sie die Verfügbarkeit Ihres Teams und das Erscheinungsbild des Widgets anpassen können. Wenn Sie den Live-Chat zu einer Website hinzufügen, die nicht von HubSpot gehostet wird, müssen Sie außerdem den Tracking-Code Ihrer externen Seiten hinzufügen, bevor Sie einen Live-Chat erstellen. Der Livechat wird nicht wird angezeigt, wenn der Tracking-Code nicht installiert ist.
- Gehen Sie in Ihrem HubSpot-Account zu Automatisierungen > Chatflows.
- Klicken Sie oben rechts auf Chatflow erstellen.
- Wählen Sie Website aus.
- Auf der Seite Workspace:
- Klicken Sie auf das Dropdown-Menü, um ein Postfach oder einen Helpdesk auszuwählen. Sie können nur Postfächer mit einem verknüpften Kanal auswählen. Erfahren Sie mehr über das Verknüpfen von Kanälen mit dem Postfach.
- Um die Sprache Ihres Chatflows von Englisch in eine andere Sprache zu ändern, klicken Sie auf das Dropdown-Menü Sprache auswählen und wählen Sie eine andere Sprache aus.
- Klicken Sie auf Weiter.
- Wählen Sie auf der Seite "Chatflow " die Option "Livechat" aus.
- Klicken Sie auf Erstellen.
1. Erstellen einer Willkommensnachricht
Sie werden zur Registerkarte Erstellen des Livechat-Setups weitergeleitet. Passen Sie das Verhalten des Chat-Widgets an und erstellen Sie eine Willkommensnachricht, die Ihre Besucher begrüßt.
Bitte beachten: Wenn Sie eine Chat-Widget auf Ihrer Single-Page-App einbetten oder Ihre Livechat mithilfe einer API anpassen möchten, erfahren Sie in der Entwicklerdokumentation von HubSpot mehr über die Verwendung der HubSpot Konversationen API.
- Um die Nachricht anzupassen, die angezeigt wird, wenn ein Besucher erstmals einen Chat beginnt, klicken Sie auf Willkommensnachrich, um den Abschnitt zu erweitern, und geben Sie dann eine Nachricht in das Feld Willkommensnachricht schreiben ein. Erfahren Sie mehr über , um die Sprache der Willkommensnachricht zu ändern.
- Um die Suchleiste für die Wissensdatenbank zu Ihrem Livechat hinzuzufügen, klicken Sie auf Wissensdatenbank-Suche aktivieren, um den Abschnitt zu erweitern, und dann auf den Schalter für Wissensdatenbank-Suche aktivieren, um ihn zu aktivieren.
- Um eingehende Konversationen an bestimmte Teammitglieder weiterzuleiten, klicken Sie auf Automatisch Konversationen zuweisen, um den Abschnitt zu erweitern, und dann auf den Schalter für Automatisch Konversationen zuweisen, um ihn zu aktivieren. Verwenden Sie die Dropdown-Menüs, um auszuwählen, welchen Benutzern oder Teams die Konversationen zugewiesen werden sollen. Erfahren Sie mehr über das Einrichten von Routing-Regeln in Ihrem Conversations-Posteingang oder Helpdesk.
Bitte beachten Sie: nur Benutzer mit zugewiesenen Sales Hub oder Service Hub bezahlten Benutzerlizenzen können in Ihre Weiterleitungsregeln einbezogen werden.
- Um anzugeben, wann Besucher aufgefordert werden, ihre E-Mail-Adresse anzugeben, klicken Sie auf E-Mail-Erfassung, um den Abschnitt zu erweitern. Klicken Sie auf das Dropdown-Menü Besucher nach ihrer E-Mail-Adresse fragen und wählen Sie eine Option aus. Geben Sie dann die Nachricht ein, die angezeigt wird, wenn ein Besucher um die Angabe seiner E-Mail-Adresse gebeten wird. Erfahren Sie mehr über das Erstellen von Kontakten im Conversations-Posteingang.
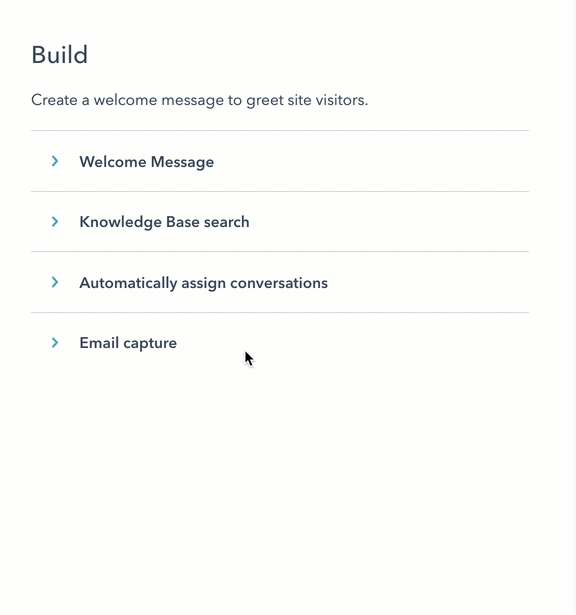
- Klicken Sie zum Fortfahren unten auf Speichern und dann auf die Registerkarte Ziel.
2. Entscheiden, wo der Livechat angezeigt werden soll
Auf der Registerkarte Ziel können Sie entscheiden, wo das Livechat-Widget auf Ihren Website-Seiten angezeigt wird. Sie können das Livechat-Widget anzeigen, wenn ein Besucher eine bestimmte Seiten-URL besucht, oder anhand bekannter Informationen über Ihre Besucher. Sie können auch die Targeting-Optionen kombinieren, um eine maßgeschneiderte, personalisierte Erfahrung für Besucher Ihrer Website zu schaffen. Erfahren Sie mehr über die verschiedenen Targeting-Optionen und Targeting-Regeln, die Sie bei Ihren Chatflows verwenden können.
- Um das Livechat-Widget anzuzeigen, wenn ein Besucher eine bestimmte Website-URL aufgerufen hat, führen Sie im Abschnitt Website-URL folgende Aktionen durch:
- Klicken Sie auf das erste Dropdown-Menü und wählen Sie Website-URL aus.
- Klicken Sie auf das zweite Dropdown-Menü und wählen Sie eine Zielregelaus.
- Geben Sie Ihre Regelkriterien in das Textfeld ein.

- Um das Livechat-Widget anzuzeigen, wenn ein Besucher eine Website-Seite aufgerufen hat, deren URL spezifische Abfrageparameter enthält, führen Sie folgende Aktionen durch:
- Klicken Sie auf das erste Dropdown-Menü und wählen Sie Abfrageparameter aus.
- Geben Sie den Namen des Abfrageparameters in das erste Textfeld ein.
- Geben Sie den Wert des Abfrageparameters in das zweite Textfeld ein.
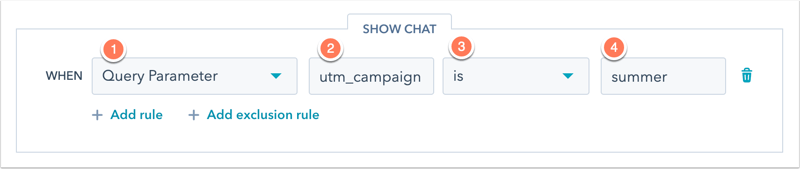
- Um eine weitere Regel hinzuzufügen, klicken Sie auf Regel hinzufügen.
- Wenn das Livechat-Widget von bestimmte Seiten (z. B. der Seite mit der Datenschutzrichtlinie) ausgeschlossen werden soll, klicken Sie auf Ausschlussregel hinzufügen.
Sie können Ihren Livechat auch auf bestimmte Kontakte basierend auf bekannten Informationen über diese ausrichten. So legen Sie Kriterien auf der Grundlage von Besucherinformationen fest, und zwar im Abschnitt Besucherinformationen und -verhalten :
- Klicken Sie auf das erste Dropdown-Menü und wählen Sie einen Filter aus. Sie können Filter verwenden, die speziell auf bekannte Kontakte oder unbekannte Besucher ausgerichtet sind.
- Klicken Sie auf das zweite Dropdown-Menü und wählen Sie Ihre Kriterien aus.
- Um eine weitere Regel hinzuzufügen, klicken Sie auf Regel hinzufügen.
- Wenn das Pop-up-Formular auf bestimmten Seiten (z. B. der Seite mit der Datenschutzrichtlinie) ausgeschlossen werden soll, klicken Sie auf Ausschlussregel hinzufügen.
- Um eine andere Filtergruppe mit zusätzlichen Targeting-Regeln zu erstellen, klicken Sie auf Filtergruppe hinzufügen.

- Zum Fortfahren klicken Sie unten auf Speichern und dann auf die Registerkarte Anzeigen.
3. Anpassen des Erscheinungsbilds des Livechats
Passen Sie auf der Registerkarte Anzeigen die Anzeigeeinstellungen des Livechats an, einschließlich der Chat-Überschrift, des Verhaltens des Chat-Widgets und den Auslösern des Chat-Widgets. Um die Akzentfarbe des Live-Chats und die Platzierung auf der Seite zu bearbeiten, erfahren Sie, wie Sie das Erscheinungsbild des Chat-Widgets in den Posteingangseinstellungenweiter anpassen können.
- Klicken Sie dann auf das Dropdown-Menü Chat-Überschrift, um den Abschnitt Chat-Avatar auswählen zu erweitern, und wählen Sie aus, wessen Name und Avatar im Chat-Widget angezeigt werden sollen.
- Benutzerdefiniertes Branding: Zeigen Sie einen generischen Teamnamen und -bild an.
- Klicken Sie auf das Plus-Symbol add, um ein Bild oder GIF hochzuladen, und geben Sie den Namen ein, der angezeigt werden soll.
- Um das benutzerdefinierte Branding während der gesamten Chat-Konversation anstelle des Namens und Avatars des Benutzers anzuwenden, aktivieren Sie das Kontrollkästchen Benutzerdefiniertes Branding in der gesamten Konversation als Alias für Agenten verwenden. Das benutzerdefinierte Branding wird auch im Chat-Transkript angezeigt.
- Benutzerdefiniertes Branding: Zeigen Sie einen generischen Teamnamen und -bild an.
Bitte beachten Sie: Wenn Sie das Kontrollkästchen Benutzerdefiniertes Branding über die Konversation als Alias für Agenten verwenden aktivieren, werden Besprechungslinks, die dem Chat-Widget über das Besprechungstool hinzugefügt wurden, entfernt.
-
- Bestimmte Benutzer und Teams: Aktivieren Sie die Kontrollkästchen neben den Namen, die angezeigt werden sollen. Wenn Sie mehr als drei Benutzer auswählen, werden die drei Benutzer nach dem Zufallsprinzip angezeigt. Erfahren Sie, wie sich Ihre chatflow-Sprache auf Ihren Anzeigenamenauswirkt.
- Für Kontakt zuständiger Mitarbeiter: Klicken Sie auf das Dropdown-Menü Wenn kein zuständiger Mitarbeiter für den Kontakt vorhanden ist, zuweisen zu und wählen Sie eine Fallback-Option für alle neuen oder nicht zugewiesenen Besucher aus, die einen Chat beginnen.
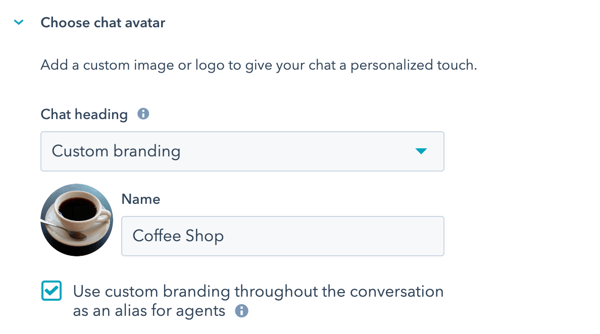
- Legen Sie im Abschnitt Chat-Anzeigeverhalten das Verhalten des Widgets auf den Bildschirmen von Desktop- oder Mobilgeräten fest.
Bitte beachten Sie: Wenn ein Besucher sich dafür entscheidet, einen Chatflow zu minimieren, berücksichtigt HubSpot dieses Besucherverhalten auf allen Seiten und in allen Chatflows, bis das Cookie hs-messages-hide-welcome-message nach 24 Stunden abläuft. Dies kann Konflikte mit den Einstellungen für Ihr Chat-Anzeigeverhalten verursachen und dazu führen, dass Ihre Chatflows nicht wie erwartet geöffnet werden.
-
- Wählen Sie auf der Registerkarte Desktop die Optionsschaltfläche neben dem bevorzugten Anzeigeverhalten aus:
- Willkommensnachricht als Aufforderung öffnen: Zeigen Sie eine Vorschau der Willkommensnachricht über dem Chat-Widget an.
- Wählen Sie auf der Registerkarte Desktop die Optionsschaltfläche neben dem bevorzugten Anzeigeverhalten aus:
-
-
- Nur das Chat-Widget anzeigen: Zeigen Sie nur das Chat-Widget an, damit Besucher auf das Chat-Fenster klicken müssen, um das Chat-Fenster zu öffnen.
- Willkommensnachricht anzeigen und Chat-Widget öffnen, wenn der Trigger erfüllt ist: Zeigen Sie eine Vorschau der Willkommensnachricht an und öffnen Sie das Chat-Widget, wenn ein Trigger erfüllt ist, oder wenn der Besucher auf das Widget klickt.
-
-
- Basierend auf der Auswahl des Anzeigeverhalten können Sie auch festlegen, wann das Chat-Widget auf der Seite geladen werden soll. Aktivieren Sie das Kontrollkästchen neben dem Chat-Anzeige-Trigger. Der ausgewählte Trigger wird auf Desktop, Tablet und Mobilgerät angewendet.
-
-
- Bei Verlassen der Seite (Exit Intent): Das Livechat-Widget wird ausgelöst, wenn sich der Mauszeiger eines Besuchers nach oben im Browser-Fenster bewegt.
- Zeit auf der Seite in Sekunden: Das Livechat-Widget wird ausgelöst, wenn eine bestimmte Zeitspanne (in Sekunden) verstrichen ist, während sich der Besucher auf der Seite aufhält.
-
Bitte beachten: Für ein schnelleres Laden der Seite empfiehlt HubSpot eine Verzögerung von mindestens 5 Sekunden. Erfahren Sie mehr über die Seitenladezeit Ihrer Website .
-
-
- Prozentsatz der gescrollten Seite: Das Livechat-Widget wird ausgelöst, wenn der Besucher bis zu einer bestimmte Stelle auf der Seite gescrollt hat.
-
-
- Wählen Sie auf der Registerkarte Mobilgerät die Optionsschaltfläche neben dem bevorzugten Anzeigeverhalten aus:
- Willkommensnachricht als Aufforderung öffnen: Zeigen Sie eine Vorschau der Willkommensnachricht über dem Chat-Widget an.
- Nur das Chat-Widget anzeigen: Zeigen Sie nur das Chat-Widget an, damit Besucher auf das Chat-Fenster klicken müssen, um das Chat-Fenster zu öffnen.
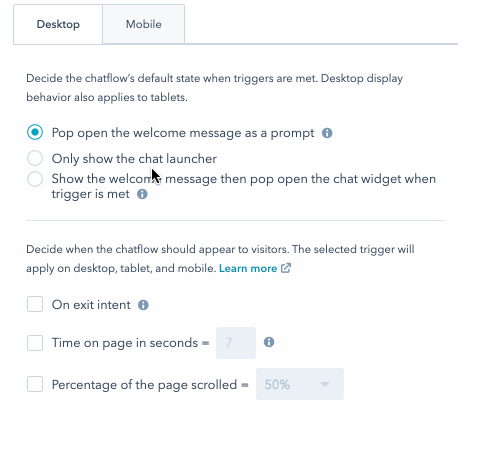
- Wählen Sie auf der Registerkarte Mobilgerät die Optionsschaltfläche neben dem bevorzugten Anzeigeverhalten aus:
Bitte beachten: Um den Chatflow auf mobilen Geräten zu deaktivieren, können Sie eine Ausschlussregel in Ihren Targeting-Einstellungen hinzufügen, um den Chatflow auszublenden, wenn jemand Ihre Seite auf einem mobilen Gerät aufruft.
- Um fortzufahren, klicken Sie unten auf Speichern und dann auf die Registerkarte Optionen.
4. Optionen
Passen Sie auf der Registerkarte Optionen die Spracheinstellungen Ihres Livechats an. Wenn Sie in Ihrem Account die Datenschutzeinstellungen aktiviert haben, können Sie auch dem Livechat einen Schritt zur Einwilligung zur Kommunikation hinzufügen.
- Klicken Sie auf das Dropdown-Menü Sprache auswählen und wählen Sie eine Sprache für Ihre kontextbezogenen Widget-Daten aus, und klicken Sie dann auf Speichern.
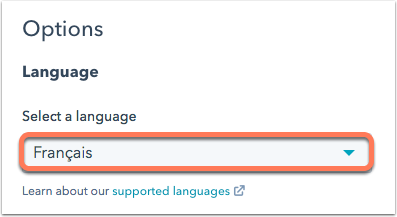
- Um den Cookie-Einwilligungstext für das Live-Chat-Widget zu aktivieren, klicken Sie auf den Schalter Einwilligung zur Sammlung von Chat-Cookies . Der Cookie-Einwilligungstext, der im Banner angezeigt wird, kann nicht angepasst werden.
- Wenn Sie den Cookie-Einwilligungstext aktivieren, können Sie dann auswählen, wann das Banner zur Einwilligung angezeigt werden soll.
- Um das Banner zur Einwilligung vor einem Chat anzuzeigen, wählen Sie das Optionsfeld Einwilligungs-Banner anzeigen, bevor Besucher einen Chat starten aus.
- Um das Banner anzuzeigen, wenn der Besucher dabei ist, die Seite zu verlassen, wählen Sie das Optionsfeld Besucher Einwilligungs-Banner bei Verlassen der Seite (Exit Intent) anzeigen aus.
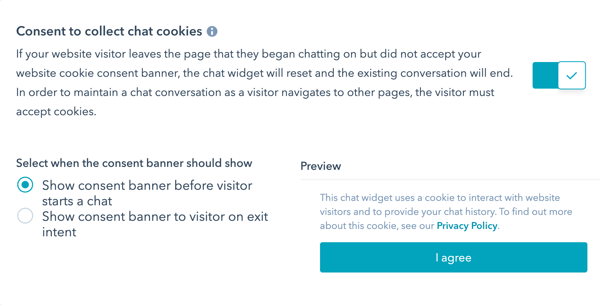
Bitte beachten: Die Datenschutzeinstellungen für die Zustimmung zum Sammeln von Cookies werden im Chat-Widget für Besucher, die über die Besucheridentifizierungs-API identifiziert wurden, nicht angezeigt. Dies liegt daran, dass HubSpot den messagesUtk-Cookienicht ablegen wird. Dies wirkt sich nicht auf das Analytics-Cookie-Banner aus. Erfahren Sie in der HubSpot-Entwicklerdokumentation mehr über die API für die Besucheridentifikation .
- Um die Einwilligung der Besucher in die Verarbeitung ihrer Daten zu erfassen, klicken Sie auf den Schalter Einwilligung in die Datenverarbeitung , um ihn zu aktivieren.
- Klicken Sie auf das Dropdown-Menü Einwilligungsart und wählen Sie eine der folgenden Optionen aus:
- Explizite Einwilligung erforderlich: Besucher müssen auf Ich stimme zu klicken, bevor sie eine Nachricht senden können.
- Berechtigtes Interesse: Die Einwilligung der Besucher ist impliziert, wenn sie einen Chat mit Ihnen beginnen. Die Einwilligung zur Verarbeitung von Daten wird weiterhin angezeigt, aber es muss nicht auf Ich stimme zu geklickt werden, um den Chat zu starten.

- Im Feld Text für Verarbeitungseinwilligung wird der Standardtext von HubSpot angezeigt. Sie können den Text, mit dem Sie erläutern, warum Sie die personenbezogenen Daten des Besuchers speichern und verarbeiten müssen, bearbeiten. Wenn Sie den Einwilligungstest anpassen, dann aber zum Standardtext zurückkehren möchten, klicken Sie auf Auf Standardtext von HubSpot zurücksetzen.

- Klicken Sie auf das Dropdown-Menü Einwilligungsart und wählen Sie eine der folgenden Optionen aus:
- Um einen Besucher für einen Abonnementtypen zu entscheiden, wenn er anfängt, mit Ihnen zu chatten, klicken Sie auf den Schalter Einwilligung zur Kommunikation , um ihn einzuschalten.
- Klicken Sie auf das Dropdown-Menü Abonnementtyp und wählen Sie den Abonnementtyp für Ihren Besucher aus.
- Verwenden Sie das Textfeld Kontrollkästchen-Label, um Kunden darüber zu informieren, zu welcher Art von Kommunikation sie einwilligen.
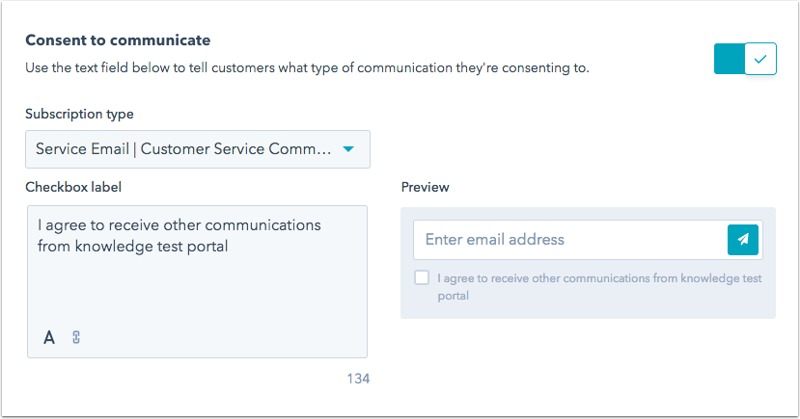
Bitte beachten: Wenn Sie diese Funktionen in HubSpot verwenden, lassen Sie sich von Ihrer Rechtsabteilung bzw. -beratung bezüglich Ihrer spezifischen Situation beraten.
- Wenn Sie Zugriff auf Marketingkontakte in Ihrem Account haben und Sie möchten, dass die von diesem Chatflow erstellten Kontakte als Marketingkontakte festgelegt werden, klicken Sie auf , um den Schalter Marketingkontakte einzuschalten.
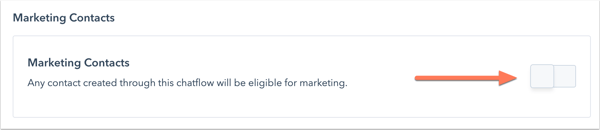
- Sie können eine Umfrage zur Kundenzufriedenheit aus dem Chat Widget heraus versenden. Wenn eine Chat-Konversation endet, wird die Umfrage im Chat-Widget angezeigt. Die gesammelten Umfrageantworten werden auf der Seite mit den Umfragedetails und im Thread im Konversationen-Postfach oder Helpdesk angezeigt.
- Klicken Sie im Abschnitt Feedback von Chat-Besuchern sammeln auf das Dropdown-Menü Vorhandene Umfrage verknüpfen und wählen Sie eine Umfrage aus.
Bitte beachten: Sie können nur eine bestehende Umfrage verknüpfen, für die Chat als Bereitstellungsmethode ausgewählt wurde.

-
- Um eine neue Umfrage zu erstellen und mit dem Bot zu verknüpfen, klicken Sie auf Neue Umfrage erstellen und stellen Sie sicher, dass Sie Chat als Bereitstellungsmethode auswählen.
- Klicken Sie auf Speichern.
Livechat überprüfen und zu Ihren Website-Seiten hinzufügen
Wenn Sie mit der Einrichtung Ihres Livechats fertig sind, klicken Sie oben rechts auf Vorschau, um zu überprüfen, wie Ihr Livechat auf Ihrer Website angezeigt wird. Klicken Sie oben rechts auf den Schalter, um ihn zu Ihren Website-Seiten hinzuzufügen. Wenn Sie bereit sind, mit Ihren Website-Besuchern zu chatten, erfahren Sie, wie Sie auf eingehende Nachrichten in Ihrem Konversations-Posteingang oder help desk antworten können.

