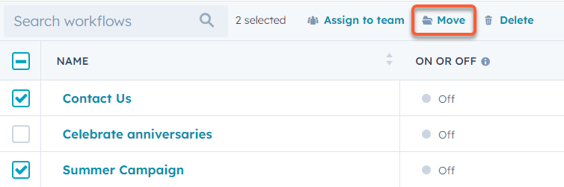Organiza tus workflows
Última actualización: abril 2, 2024
Disponible con cualquiera de las siguientes suscripciones, a no ser que se indique de otro modo:
|
|
|
|
|
|
|
|
Desde la página de workflows, puedes navegar a las siguientes etiquetas:
- Todos los workflows: todos los workflows creados directamente en la herramienta de workflows y los workflows creados desde otras herramientas como formularios, emails, tickets, o tratos.
- Necesita revisión: se mostrarán los workflows que hayan encontrado errores en los últimos 7 días. Aprende a identificar y solucionar errores comunes del workflow.
- Sin usar: se mostrarán los workflows que estén desactivados o que no hayan ejecutado ninguna acción en los últimos 90 días. Aprende a gestionar tus workflows no utilizados en .
- Eliminado: se mostrarán los workflows que se hayan eliminado en los últimos 90 días. Puedes restaurar los workflows eliminados desde la pestaña Eliminados recientemente, aprende a eliminar y restaurar workflows .
Gestiona las vistas de tu workflow
Para encontrar workflows concretos, puedes buscar por nombre o filtrar tus workflows. También puedes actualizar las columnas de las vistas para mostrar datos específicos del workflow. Antes de elegir qué mostrar en la vista del workflow, aprende más sobre detalles del workflow.
- En tu cuenta de HubSpot, dirígete a Automatizaciones > Workflows.
- En la barra de búsqueda superior, introduce el nombre del workflow que quieras localizar.
- Puedes refinar los resultados de tu búsqueda filtrando por tipo de workflow:
- Activado o Desactivado: filtra por workflows que estén activados o desactivados.
- Tipo: filtra por el tipo de objeto del workflow, como los workflows basados en negocios o empresas.
- Unidades de negocio: si tienes una suscripción a Marketing Hub Enterprise y el Complemento de unidades de negocio , puedes filtrar por las unidades de negocio asignadas al flujo de trabajo.
- Creador: filtrar por el usuario que creó el workflow.
- Equipos: filtra por el equipo al que está asignado el workflow.
-
- Herramienta desde la que se creó: filtra por la herramienta desde la que se creó el workflow, como la herramienta de formularios o la app de workflows.
- Tipo de acción: filtrar por las acciones dentro de un workflow. Por ejemplo, puedes filtrar por workflows que contengan un Retraso o una acción Crear registro.
-
- Filtros avanzados: filtra por detalles avanzados del workflow, como Inscripciones en el workflow o Desencadenantes. Más información sobre filtrar tus Registros en HubSpot.
-
-
- En el panel derecho, haz clic en Agregar filtro (O) .
- Para Agregar más criterios de filtrado, haz clic en AND o O. Más información sobre utilizando la lógica AND y OR en HubSpot.
- Para clonar un grupo de filtros, haz clic en Clonar.
- Para eliminar un grupo de filtros, haz clic en Eliminar.
-
-
-
- Para eliminar los criterios de filtrado existentes, pasa el ratón por encima de los criterios y haz clic en el icono + Eliminar delete .
- Para eliminar los criterios de filtrado existentes, pasa el ratón por encima de los criterios y haz clic en el icono + Eliminar delete .
-
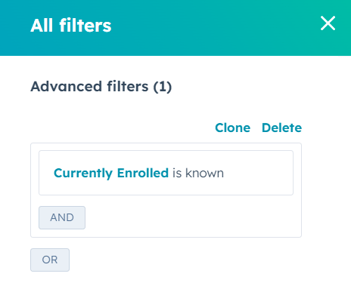
- Para personalizar los datos del workflow que se muestran en la vista, en la parte superior derecha, haz clic en Acciones > Editar columnas. Actualiza la vista desde el cuadro de diálogo:
- A la izquierda, selecciona las casillas junto a las propiedades o asociaciones que quieras que aparezcan en la vista.
- A la derecha, haz clic y arrastra las propiedades de para reordenarlas en la vista.
- Para eliminar una propiedad, haz clic en x.
- Haz clic en Guardar.
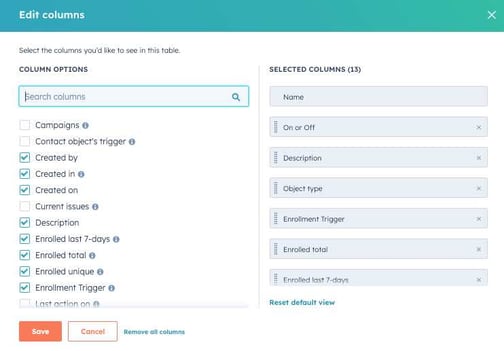
- Para guardar los filtros seleccionados como una vista, haz clic en Guardar vista en la parte superior derecha.
- Ponle un nombre a tu vista y selecciona quién puede verla. Haz clic en Guardar.
Asigna unidades de negocio a tus workflows
Los usuarios con suscripciones a Marketing Hub Enterprise que hayan adquirido el Complemento de unidades de negocio pueden asignar flujos de trabajo con unidades de negocio.
De forma predeterminada, los workflows no se asignan a una unidad de negocio. Un workflow no tiene por qué tener asignada una unidad de negocio. Sin embargo, son útiles para organizar tus workflows por marcas individuales.
- En tu cuenta de HubSpot, dirígete a Automatizaciones > Workflows.
- Pasa el ratón por encima del nombre del workflow y haz clic en Más. A continuación, selecciona Asignar unidad de negocio.

- Haz clic en el menú desplegable Unidades de negocio y selecciona una unidad de negocio. Sólo se puede asignar a un workflow una unidad de negocio.
- En el cuadro de diálogo, haz clic en Asignar a.
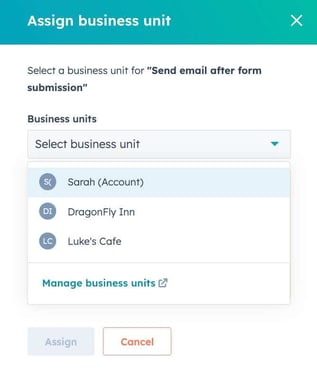
- Para cambiar la unidad de negocio asignada a un workflow, pasa el ratón por encima del nombre del workflow y haz clic en Más, luego selecciona Cambiar unidad de negocio.
- Selecciona una unidad de negocio diferente en el menú desplegable y haz clic en Reasignar.
Organizar tus workflows con carpetas
Organiza tus workflows en carpetas en el panel de workflows. Una vez creadas, las carpetas se mostrarán en el panel con tus workflows.
Crear y gestionar carpetas
- En tu cuenta de HubSpot, dirígete a Automatizaciones > Workflows.
- En la parte superior derecha, haz clic en la pestaña Carpetas.
- En la parte superior izquierda, haz clic en Crear carpeta.
- En el cuadro de diálogo, introduce el nombre de la carpeta . A continuación, haz clic en Guardar como.
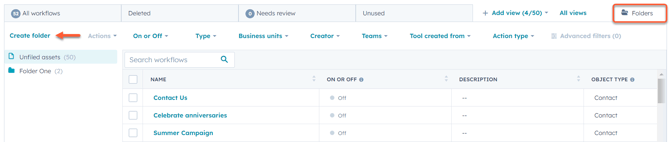
- Para cambiar el nombre de una carpeta, haz clic en la carpeta . A continuación, haz clic en Acciones y selecciona Cambiar el nombre de la carpeta. Haz clic en Guardar.
- Para eliminar una carpeta, selecciona la carpeta . A continuación, haz clic en Acciones y selecciona Eliminar carpeta. Clic en Eliminar carpeta.
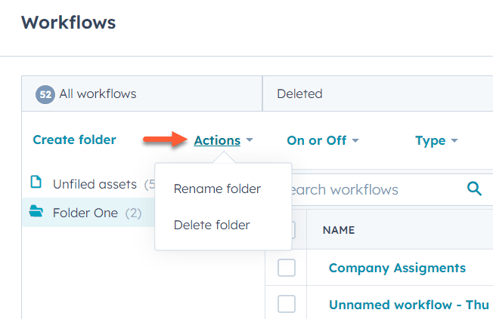
Crear y gestionar carpetas
- En tu cuenta de HubSpot, dirígete a Automatizaciones > Workflows.
- En la parte superior derecha, haz clic en la pestaña Carpetas.
- Para mover workflows individuales a una carpeta:
- Pasa el ratón por encima del workflow y haz clic en Acciones. A continuación, haz clic en Mover a la carpeta.
- En el cuadro de diálogo, selecciona una carpeta .
- En la parte inferior, haz clic en Mover.
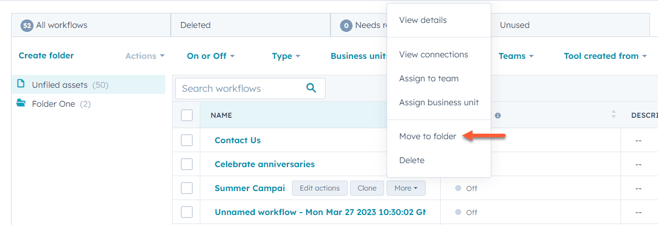
- Para mover workflows a una carpeta en bloque:
- En la pestaña Carpetas , selecciona las casillas de verificación situadas junto a los workflows que quieras mover a la carpeta.
- En la fila de la cabecera, haz clic en Mover.
- En el cuadro de diálogo, selecciona la carpeta deseada, y luego haz clic en Mover.