Utilizzate l'editor delle voci per trattative, preventivi, fatture, link di pagamento e abbonamenti
Ultimo aggiornamento: novembre 13, 2024
Disponibile con uno qualsiasi dei seguenti abbonamenti, tranne dove indicato:
|
|
Utilizzate l'editor delle voci per configurare i dettagli delle voci basate sui prodotti e delle voci personalizzate, come il prezzo, lo sconto e i termini di fatturazione nelle trattative, nei preventivi, nelle fatture e nei link di pagamento.
Dopo che un acquirente ha effettuato un acquisto, è possibile creare report su queste voci utilizzando il costruttore di report e utilizzare i trigger di attivazione registrazione del flusso di lavorodelle voci per l'automazione dei flussi di lavoro basati su trattative, preventivi, fatture, pagamenti, abbonamenti, ordini e carrelli.
Nota bene: qualsiasi utente può visualizzare e modificare le voci di una trattativa, di un link di pagamento o di un preventivo, ma è necessario disporre dei permessi diCreare voci personalizzate per creare nuove voci personalizzate quando si utilizza l'editor delle voci. Per saperne di più sull'uso della libreria dei prodotti.
Voci per le trattative
Una volta creata una trattativa, è possibile aggiungere o modificare le voci associate alla trattativa utilizzando l'editor delle voci.
Oltre ad aggiungere voci basate su prodotti esistenti nella libreria di prodotti, è possibile associare voci alle trattative in blocco tramite un'importazione o richiedere agli utenti di aggiungere voci associate quando si creano nuove trattative.
Nota bene: quando si importano le voci, l'importo della trattativa associata non viene aggiornato. Se si desidera aggiornare l'importo della trattativa in base a una voce, associare manualmente la voce alla trattativa seguendo le istruzioni descritte di seguito.
Aggiungere, modificare o eliminare una voce da una trattativa
-
Nel tuo account HubSpot, passa a CRM > Trattative.
-
Fare clic sul nome di una trattativa.
-
Per aggiungere una voce, nel pannello di destra, nella sezione Voci , fare clic su Aggiungi per aggiungere voci a una trattativa senza voci, oppure su Modifica per modificare le voci esistenti. Verrà quindi visualizzato l'editor delle voci.
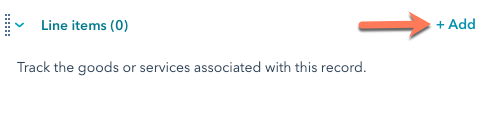
Nota bene: la scheda Voci visualizzerà solo fino a 99 voci associate, anche se al record della trattativa sono associate più voci.
- Fare clic su Aggiungi voce in alto a destra, quindi selezionare una delle seguenti opzioni:
-
Seleziona dalla libreria prodotti: aggiunge una voce basata su un prodotto della libreria prodotti, comprese le voci create con l'integrazione HubSpot-Shopify. Dopo aver selezionato questa opzione, è possibile effettuare una ricerca per nome del prodotto, descrizione del prodotto o SKU, oppure fare clic su Filtri avanzati per affinare la ricerca. Selezionarele caselle di controllo nel pannello di destra accanto ai prodotti su cui si desidera basare la voce. Quindi, fare clic su Aggiungi.
-

-
-
Crea voce personalizzata: se sidispone delle autorizzazioni per la creazione di voci personalizzate , questa opzione crea una nuova voce personalizzata unica per la trattativa. Dopo aver selezionato questa opzione, utilizzare il pannello di destra per inserire i dettagli della voce e scegliere se salvare la voce personalizzata nella libreria dei prodotti. Quindi, fare clic su Salva o su Salva e aggiungi.
-

-
Per modificare, clonare o eliminare una voce, passare il mouse sul prodotto, fare clic su Azioni e selezionare un'opzione:

-
-
Modifica: modificare la Voce solo per questa trattativa. La libreria di prodotti non sarà interessata.
-
È inoltre possibile modificare i dettagli delle singole voci nelle colonne dell'editor delle voci, tra cui il termine, il prezzo unitario, la quantità e l'importo dello sconto. Inserire un nuovo valore nella colonna appropriata. Per saperne di più su come aggiungere o rimuovere colonne.
-
-

-
-
Elimina: cancella la voce.
-
Clona: crea una nuova voce con gli stessi dettagli.
-
Per riordinare le voci, fare clic e trascinare una voce utilizzando la maniglia di trascinamento dragHandle.
-

- Fare clic sul menu a discesa Frequenza di fatturazione per impostare la frequenza di fatturazione dell'abbonamento. La frequenza può essere impostata su una sola volta, settimanale, ogni due settimane, mensile, trimestrale, semestrale, annuale, biennale, triennale, quadriennale o quinquennale.
I diversi calcoli della trattativa per l'importo della trattativa vengono visualizzati sopra l'editor delle voci. Il margine e l'importo della trattativa vengono visualizzati in base all'importo predefinito della trattativa selezionato nelle impostazioni del conto.
Scoprite come vengono calcolate le trattative.

-
Per impostazione predefinita, la fatturazione delle voci ricorrenti inizia al momento dell'acquisto. Per addebitare all'acquirente un articolo in una data successiva, fare clic sul menu a discesa Data inizio fatturazione e selezionare una delle seguenti opzioni:
-
Data personalizzata: una data specifica nel futuro. Dopo aver selezionato questa opzione, utilizzare il selezionatore di date per selezionare la data di inizio, quindi fare clic su Salva.
-
Inizio Ritardo (giorni): ritardo della data di inizio della fatturazione di un certo numero di giorni dopo il checkout. Dopo aver selezionato questa opzione, inserite un numero nel campo Ritardo inizio fatturazione di giorni nel pannello di destra, quindi fate clic su Salva.
-
Inizio Ritardo (mesi): ritarda la data di inizio della fatturazione di un certo numero di mesi dopo il checkout. Dopo aver selezionato questa opzione, inserite un numero nel campo Ritardo inizio fatturazione per mesi nel pannello di destra, quindi fate clic su Salva.
-

-
Al termine delle modifiche, fare clic su Salva. Nella finestra di dialogo, scegliere se aggiornare l'importo della trattativa per riflettere le nuove voci o se salvare la trattativa senza aggiornare l'importo.

-
È possibile creare un preventivo, una fattura, un link di pagamento o un abbonamento in base alle voci selezionate in questa schermata, facendo clic su Crea in alto a destra e selezionando Preventivo, Fattura, Link di pagamento o Abbonamento. Una volta selezionato, seguite i passaggi per creare il preventivo, la fattura, il link di pagamento o l'abbonamento.

Come vengono calcolate le trattative
Quando si aggiungono voci a una trattativa, i calcoli per TCV, ACV, ARR e MRR (compresi i margini) vengono visualizzati sopra l'editor delle voci. Le tabelle seguenti spiegano come vengono calcolati i singoli elementi:
MRR, ARR, TCV
| Esempi | MRR | ARR | TCV |
| voce da 10 dollari con frequenza di fatturazionesettimanale e nessun termine. |
Richiede una media di ~4,33 settimane al mese. |
Se non è stato impostato un termine, il valore predefinito è un anno = 52 pagamenti. ad esempio, $10*52 = $520. |
Se non è impostata alcuna scadenza, l'impostazione predefinita è un anno = 52 pagamenti. ad esempio, $10*52 = $520. |
| voce da 10 dollari con frequenza di fatturazione ogni due settimane e senza termine. |
Prende una media di ~2,16 eventi bisettimanali al mese. |
Se non è impostato alcun termine, il valore predefinito è un anno = 26 pagamenti. ad esempio, $10*26 = $260. |
Se non è impostato alcun termine, l'impostazione predefinita è un anno = 26 pagamenti. ad esempio, $10*26 = $520. |
| voce da 10 dollari con frequenza di fatturazionesettimanale e termine di 6 settimane. |
In media, ci vogliono ~4,33 settimane al mese. |
Se è impostato un termine, la durata predefinita è di 6 pagamenti. ad esempio, $10*6 = $60 |
Se è impostato un termine, il valore predefinito è la durata del termine = 6 pagamenti. ad esempio, $10*6 = $60 |
| voce da 10 dollari con frequenza di fatturazione ogni due settimane e termine di 6 settimane. |
Si ottiene una media di ~2,16 eventi bisettimanali al mese. |
Se è impostato un termine, la durata predefinita del termine è di 3 pagamenti. ad esempio, $10*3 = $30 |
Se è impostato un termine, il valore predefinito è la durata del termine = 3 pagamenti. ad esempio, $10*3 = $30 |
Margine MRR, Margine ARR, Margine TCV
| Esempi | MRR | ARR | TCV |
| voce da 10 dollari con frequenza di fatturazionesettimanale e nessun termine. |
Richiede una media di ~4,33 settimane al mese. |
Se non è stato impostato un termine, il valore predefinito è un anno = 52 pagamenti. ad esempio, $10*52 = $520 |
Se non è stata impostata una durata, il valore predefinito è un anno = 52 pagamenti. ad esempio, $10*52 = $520 |
| voce da 10 dollari con frequenza di fatturazione ogni due settimane e senza termine. |
Prende una media di ~2,16 eventi bisettimanali al mese. |
Se non è impostato alcun termine, il valore predefinito è un anno = 26 pagamenti. ad esempio, $10*26 = $260 |
Se non è stato impostato un termine, l'impostazione predefinita è un anno = 26 pagamenti. ad esempio, $10*26 = $520 |
| voce da 10 dollari con frequenza di fatturazionesettimanale e termine di 6 settimane. |
In media, ci vogliono ~4,33 settimane al mese. |
Se è impostato un termine, la durata predefinita è di 6 pagamenti. ad esempio, $10*6 = $60 |
Se è impostato un termine, il valore predefinito è la durata del termine = 6 pagamenti. ad esempio, $10*6 = $60 |
| voce da 10 dollari con frequenza di fatturazione ogni due settimane e termine di 6 settimane. |
Si considera una media di ~2,16 occorrenze bisettimanali al mese. |
Se è impostato un termine, la durata predefinita del termine è di 3 pagamenti. ad esempio, $10*3 = $30 |
Se è impostato un termine, il valore predefinito è la durata del termine = 3 pagamenti. ad esempio, $10*3 = $30 |
Sono supportate fino a sei cifre decimali quando si imposta il prezzo unitario di una voce in qualsiasi valuta. MRR, ARR, ACV e TCV vengono arrotondati in base alla precisione della valuta al momento del checkout. Ad esempio, se una voce costa 10,34 dollari con una frequenza di fatturazione settimanale e nessun termine, il calcolo sarà 10,34 dollari * 4,33 dollari = 44,7722 dollari. L'arrotondamento della valuta rende il totale di 44,77 dollari.
Aggiungere sconti e tasse ad una trattativa
È possibile aggiungere sconti e imposte alle singole voci.
Per aggiungere uno sconto a una singola voce, inserire un tasso di sconto nella colonna Sconto unitario. Se non si vede la colonna Sconto unitario, imparare ad aggiungere colonne.

Per saperne di più sugli sconti.
Prima di aggiungere le imposte alle voci, seguire i seguenti passaggi per aggiungere le aliquote fiscali alla libreria.
Nota bene: sebbene la possibilità di aggiungere una tassa, una tariffa o uno sconto sia presente in HubSpot, i vostri team legali e contabili sono la risorsa migliore per darvi consigli sulla conformità alla vostra situazione specifica.
Per aggiungere le imposte a una voce:
- Fare clic su Seleziona dalla libreria prodotti o Crea voce personalizzata per aggiungere una voce.
- Se le colonne Percentuale di clic e Importo tasse non sono visualizzate nella tabella delle voci, fare clic su Modifica colonne.
- Cercare o scorrere le proprietà e selezionare le caselle Aliquota e Importo. È possibile riordinare le colonne facendo clic sulla maniglia di trascinamento dragHandle accanto alla proprietà che si desidera spostare nel pannello destro e trascinandola verso l'alto o verso il basso nella posizione desiderata.

- Fare clic su Salva.
Nota bene: se siutilizza l'integrazione con QuickBooks Online, l'aliquota fiscale è disattivata per evitare conflitti di sincronizzazione.
- Fare clic sul menu a discesa Aliquota fiscale e selezionare l'aliquota fiscale che si desidera utilizzare per la voce.
- L'importo dell'imposta si aggiorna automaticamente.
- In Riepilogo, l'importo dell'imposta una tantum per la voce viene visualizzato sotto la voce Subtotale. Fare clic sulla freccia accanto a Imposte applicate alla voce per visualizzare l'importo totale applicato.

- Se si aggiunge un'aliquota d'imposta a una voce ricorrente, l'importo dell'imposta verrà applicato al pagamento in scadenza e ai pagamenti futuri e sarà visualizzato in Riepilogo. Fare clic sulla freccia accanto a Imposte voce applicate per visualizzare l'imposta della voce ricorrente.

È possibile utilizzare la proprietà Importo delle tasse in altri strumenti, come elenchi, rapporti e flussi di lavoro.
Rivedere la sintesi di una trattativa
Quando si impostano le voci, si consiglia di consultare la sezione Riepilogo per capire come verranno addebitati i costi all'acquirente.
- Il subtotale rifletterà solo gli articoli dovuti al momento del checkout. Le voci che verranno addebitate in un secondo momento appariranno invece nel totale Pagamenti futuri. Tutte le voci, indipendentemente dalla data di scadenza dei pagamenti, saranno sommate nel Valore totale del contratto.

- Sotto il subtotale viene visualizzata l'indicazione che sono stati applicati sconti e imposte alle voci. Fare clic sulle frecce accanto a ciascuna voce per visualizzare gli importi.

Nota: nei rapporti, la valuta del prezzo unitario della voce corrisponde alla valuta dell'importo della trattativa. Se si utilizzano più valute nel proprio account, è possibile saperne di più sull'utilizzo di più valute per le voci.
Voci per i preventivi
Durante la creazione di un preventivo, è possibile aggiungere voci, compresi sconti, tasse e commissioni, e pianificazioni dei pagamenti.
Tutte le modifiche apportate in questa sezione aggiorneranno le voci elencate nel record della trattativa associato. Se il record della trattativa è associato a più preventivi, nella scheda delle voci del record della trattativa appariranno solo le voci del preventivo creato più di recente.
Aggiungete, modificate o eliminate una voce da un preventivo
- Creare un preventivo.
-
Fare clic su Avanti fino a raggiungere la fase Voci del processo di creazione.
- Per aggiungere una voce, fare clic su Aggiungi voce in alto a destra, quindi selezionare una delle seguenti opzioni:
- Seleziona dalla libreria prodotti: aggiunge una voce basata su un prodotto della libreria prodotti, comprese le voci create con l'integrazione HubSpot-Shopify. Dopo aver selezionato questa opzione, è possibile effettuare una ricerca per nome del prodotto, descrizione del prodotto o SKU, oppure fare clic su Filtri avanzati per affinare la ricerca. Selezionarele caselle di controllo nel pannello di destra accanto ai prodotti su cui si desidera basare la voce. Quindi, fare clic su Aggiungi.

-
- Crea voce personalizzata: se sidispone delle autorizzazioni per la creazione di voci personalizzate , questa opzione crea una nuova voce personalizzata, unica per questo preventivo. Dopo aver selezionato questa opzione, utilizzare il pannello di destra per inserire i dettagli della voce e scegliere se salvare la voce personalizzata nella libreria dei prodotti. Quindi, fare clic su Salva o su Salva e aggiungi.

-
Per modificare, clonare o eliminare una voce, passare il mouse sul prodotto, fare clic su Azioni e selezionare un'opzione:

-
-
Preventivo: modificare la voce solo per questo preventivo. La libreria di prodotti non viene modificata.
-
È inoltre possibile modificare i dettagli delle singole voci nelle colonne dell'editor delle voci, tra cui il termine, il prezzo unitario, la quantità e l'importo dello sconto. Inserire un nuovo valore nella colonna appropriata. Per saperne di più su come aggiungere o rimuovere colonne.
-
Se si imposta una frequenza di fatturazione ricorrente (ad esempio, mensile), verrà creato un abbonamento per il cliente. Per saperne di più sugli abbonamenti.
-
-

-
-
Elimina: cancella la voce.
-
Clona: crea una nuova voce con gli stessi dettagli.
-
Per riordinare le voci, fare clic e trascinare una voce utilizzando la maniglia di trascinamento dragHandle.
-

- Fare clic sul menu a discesa Frequenza di fatturazione per impostare la frequenza di fatturazione dell'abbonamento. La frequenza può essere impostata su una sola volta, settimanale, ogni due settimane, mensile, trimestrale, semestrale, annuale, biennale, triennale, quadriennale o quinquennale.
Nota bene: quando si crea un preventivo integrato con lo strumento pagamenti, se si imposta a 0 il valore Termine di una voce con frequenza di fatturazione ricorrente, l'abbonamento si rinnova automaticamente fino a quando non viene annullato.
- Per impostazione predefinita, la fatturazione delle voci ricorrenti inizia al momento dell'acquisto. Per addebitare all'acquirente un articolo in una data successiva, fate clic sul menu a discesa Data inizio fatturazione e selezionate una delle seguenti opzioni:
-
-
Data personalizzata: una data specifica nel futuro. Dopo aver selezionato questa opzione, utilizzare il selezionatore di date per selezionare la data di inizio, quindi fare clic su Salva.
-
Inizio Ritardo (giorni): ritardo della data di inizio della fatturazione di un certo numero di giorni dopo il checkout. Dopo aver selezionato questa opzione, inserite un numero nel campo Ritardo inizio fatturazione di giorni nel pannello di destra, quindi fate clic su Salva.
-
Inizio Ritardo (mesi): ritarda la data di inizio della fatturazione di un certo numero di mesi dopo il checkout. Dopo aver selezionato questa opzione, inserite un numero nel campo Ritardo inizio fatturazione per mesi nel pannello di destra, quindi fate clic su Salva.
-

Nota bene: l' elaborazione dei pagamenti Stripe è in grado di elaborare voci ricorrenti con scadenza successiva, purché nel preventivo sia presente almeno una voce con scadenza al momento del checkout. Ad esempio, la voce 1 deve essere pagata al momento del pagamento e la voce 2 deve essere pagata tra 30 giorni.
Preventivo con sconti, spese e tasse
Nella sezione Riepilogo è possibile aggiungere sconti una tantum, spese e tasse per il subtotale del preventivo. Questi elementi aggiunti non verranno aggiunti alla proprietà Importo della trattativa associata.
Se si desidera aggiungere aliquote fiscali da utilizzare per tutti i prodotti e servizi, anziché aggiungere tasse una tantum al subtotale, consultare questo articolo.
Nota bene:
- Gli sconti, le commissioni e le tasse una tantum si applicano solo alle voci addebitate al momento del checkout, non alle voci che devono essere pagate in un secondo momento.
- Sebbene la possibilità di aggiungere una tassa, una tariffa o uno sconto sia presente in HubSpot, i vostri team legali e contabili sono la risorsa migliore per darvi consigli sulla conformità alla vostra situazione specifica.
- Per aggiungere un'imposta, una tassa o uno sconto, fare clic su +Aggiungi [imposta/tassa/sconto]. Per saperne di più sugli sconti.
- Inserire un nome per la tassa, la tariffa o lo sconto e un valore nel campo di testo. Il valore della tassa, della tariffa o dello sconto può essere basato su un importo specifico in valuta o su una percentuale (%) del totale.

- Rimuovere eventuali tasse, tariffe o sconti facendo clic sull'icona delete accanto al campo della valuta.
- Per impostazione predefinita, il preventivo pubblicato mostrerà solo il totale dovuto al momento del checkout, il che significa che le voci con scadenza futura non saranno incluse nel totale. Per visualizzare il valore totale del contratto, comprese le voci con scadenza futura, selezionare la casella di controllo Visualizza il valore totale del contratto sul preventivo pubblicato. È possibile configurare il comportamento predefinito nelle impostazioni del preventivo.

Nota bene:
- Sono supportate fino a sei cifre decimali quando si imposta il prezzo unitario di una Voce in qualsiasi valuta e gli sconti vengono arrotondati in base alla precisione della valuta al momento del checkout. Ad esempio, se una voce ha un prezzo di $11,90 USD e viene applicato uno sconto del 15%, l'importo scontato di $1,785 verrà arrotondato a $1,79 e il totale pagato dall'acquirente sarà di $10,12.
- Per l'aggiunta di imposte sono supportate fino a due cifre decimali. Per le imposte con più di due decimali, HubSpot arrotonderà come segue, a seconda che le imposte siano basate sulla percentuale o sulla valuta:
- Imposte basate sulla percentuale: I valori 5 e inferiori vengono arrotondati per difetto, mentre i valori 6 e superiori vengono arrotondati per eccesso. Ad esempio, 9,995% diventa 9,99%, mentre 9,996% diventa 10,00%.
- Imposte basate sulla valuta: I valori 4 e inferiori vengono arrotondati per difetto, mentre i valori 5 e superiori vengono arrotondati per eccesso. Ad esempio, 9,994 dollari diventerebbe 9,99 dollari, mentre 9,995 dollari diventerebbe 10,00 dollari.
Aggiungere una pianificazione dei pagamenti a un preventivo
Attivare la pianificazione dei pagamenti per suddividerli nel tempo. Se attivata, ogni pagamento avrà una propria data di scadenza, un proprio importo e un proprio nome. Ad esempio, un preventivo di 5.000 dollari per servizi di consulenza può essere strutturato in tre pagamenti semestrali di 1.000, 1.500 e 2.500 dollari.
Quando si riscuotono i pagamenti tramite HubSpot o un conto Stripe collegato, la prima rata è pagabile tramite il preventivo e tutte le altre saranno create come fatture.
Nota bene: le pianificazioni dei pagamenti non possono essere configurate su preventivi con voci ricorrenti o date di inizio fatturazione future.
Per impostare una pianificazione dei pagamenti:
- Alla voce Pianificazione dei pagamenti attivare l'interruttore Pianificazione dei pagamenti.

- Scegliere se suddividere la rata per importo o per percentuale facendo clic sul menu a discesa Importo e scegliendo Importo o Percentuale (%).

- Rata , importo o percentuale e data di scadenza.
- Il primo pagamento è dovuto al momento della ricezione. È possibile modificare il testo nella casella Data di scadenza.
- Per impostare la scadenza di un pagamento futuro in una data specifica, utilizzare il selezionatore di date.
- Per impostare la scadenza di un pagamento in base a una pietra miliare, fare clic sul menu a discesa Data specifica , selezionare Pietra miliare e inserire una pietra miliare nel campo di testo.
- Aggiungere un'altra rata facendo clic su + Aggiungi un'altra rata.

- Quando visualizza il preventivo, l'acquirente vedrà il totale e ogni rata, insieme alla data di scadenza.

- Quando l'acquirente paga il preventivo:
- Le fatture per i pagamenti successivi saranno create in stato di bozza nel vostro account. Le fatture non saranno inviate automaticamente all'acquirente e i pagamenti futuri non saranno automatizzati. Per sapere come gestire le bozze di fattura.
- Verrà creato un record di abbonamento.
Esaminare il preventivo in sintesi
Quando si impostano le voci, esaminare la sezione Riepilogo per capire come verranno addebitati i costi all'acquirente, compresi gli sconti, le commissioni e le imposte.
- Il subtotale mostrerà solo gli articoli dovuti al momento del checkout. Le voci che verranno addebitate in un secondo momento appariranno invece nel totale Pagamenti futuri.
- Tutte le voci, indipendentemente dalla data di scadenza dei pagamenti, saranno sommate nel Valore totale del contratto.
- Gli sconti una tantum, i costi e le tasse saranno applicati solo alle voci da pagare al momento del checkout, non alle voci addebitate in un secondo momento.

Per procedere alla configurazione della firma e delle opzioni di pagamento del preventivo, fare clic su Avanti.
Voci per le fatture
Durante la creazione di una fattura, è possibile aggiungere voci, compresi sconti, tasse e commissioni.
Aggiungere, modificare o eliminare una voce da una fattura
- Creare una fattura.
- Se si utilizza l'elaborazione dei pagamenti Stripe, è possibile configurare la valuta della fattura utilizzando il menu a discesa Valuta. Per saperne di più sulle valute supportate dall'elaborazione dei pagamenti Stripe.

- Per aggiungere una linea litem:
- Fare clic su Aggiungi voce in alto a destra, quindi selezionare una delle seguenti opzioni:
- Seleziona dalla libreria prodotti: aggiungere una voce basata su un prodotto della libreria prodotti, comprese le voci create con l'integrazione HubSpot-Shopify. Dopo aver selezionato questa opzione, è possibile effettuare una ricerca per nome del prodotto, descrizione del prodotto o SKU, oppure fare clic su Filtri avanzati per affinare la ricerca. Selezionarele caselle di controllo nel pannello di destra accanto ai prodotti su cui si desidera basare la voce. Quindi, fare clic su Aggiungi.
- Fare clic su Aggiungi voce in alto a destra, quindi selezionare una delle seguenti opzioni:

-
-
-
- Se si aggiunge un prodotto con frequenza di fatturazione ricorrente, la frequenza di fatturazione verrà modificata in una sola volta. I prodotti della libreria di prodotti non saranno interessati.
- Crea voce personalizzata: sesi dispone delle autorizzazioni per la creazione di voci personalizzate , questa opzione creerà una nuova voce personalizzata, unica per questa singola fattura. Dopo aver selezionato questa opzione, utilizzare il pannello di destra per inserire i dettagli della voce e scegliere se salvare la voce personalizzata nella libreria dei prodotti. Quindi, fare clic su Salva o su Salva e aggiungi.
-
-

- Per modificare, clonare o eliminare una voce, passare il mouse sul prodotto, fare clic su Azioni e selezionare un'opzione:

-
- Modifica: modifica la voce solo per questa fattura. La libreria di prodotti non sarà interessata.
- È anche possibile modificare i dettagli delle singole voci nelle colonne dell'editor delle voci, compresi il prezzo unitario, la quantità e l'importo dello sconto. Inserire un nuovo valore nella colonna appropriata. Per saperne di più su come aggiungere o rimuovere colonne.
- Modifica: modifica la voce solo per questa fattura. La libreria di prodotti non sarà interessata.

-
- Elimina: cancella la voce.
- Clona: crea una nuova voce con gli stessi dettagli.
- Per riordinare le voci, fare clic e trascinare una voce utilizzando la maniglia di trascinamento dragHandle.

Aggiungere sconti, spese e tasse a una fattura
Nella sezione Riepilogo è possibile aggiungere sconti, spese e imposte una tantum per il subtotale della fattura.
Se si desidera aggiungere aliquote fiscali da utilizzare per tutti i prodotti e servizi, anziché aggiungere tasse una tantum al subtotale, consultare questo articolo.
Nota bene:
- Sebbene la possibilità di aggiungere imposte, commissioni o sconti sia presente in HubSpot, i vostri team legali e contabili sono la risorsa migliore per darvi consigli sulla conformità alla vostra situazione specifica.
- Se è stata rata l'applicazione di sincronizzazione dei dati di QuickBooks Online, non è possibile aggiungere tasse alle fatture.
- Per aggiungere un'imposta, una tassa o uno sconto una tantum, fare clic su +Aggiungi [imposta/tassa/sconto]. Per saperne di più sugli sconti.
- Inserire un nome per la tassa, la tariffa o lo sconto e un valore nel campo di testo. Il valore dell'imposta, della tassa o dello sconto può essere basato su un importo specifico in valuta o su una percentuale (%) del totale.

- Rimuovere le tasse, le imposte o gli sconti facendo clic sull'icona di cancellazione delete accanto al campo della valuta.
Nota bene:
- Sono supportate fino a sei cifre decimali quando si imposta il prezzo unitario di una Voce in qualsiasi valuta e gli sconti vengono arrotondati in base alla precisione della valuta al momento del checkout. Ad esempio, se una voce ha un prezzo di $11,90 USD e viene applicato uno sconto del 15%, l'importo scontato di $1,785 verrà arrotondato a $1,79 e il totale pagato dall'acquirente sarà di $10,12.
- Per l'aggiunta di imposte sono supportate fino a due cifre decimali. Per le imposte con più di due decimali, HubSpot arrotonderà come segue, a seconda che le imposte siano basate sulla percentuale o sulla valuta:
- Imposte basate sulla percentuale: I valori 5 e inferiori vengono arrotondati per difetto, mentre i valori 6 e superiori vengono arrotondati per eccesso. Ad esempio, 9,995% diventa 9,99%, mentre 9,996% diventa 10,00%.
- Imposte basate sulla valuta: I valori 4 e inferiori vengono arrotondati per difetto, mentre i valori 5 e superiori vengono arrotondati per eccesso. Ad esempio, 9,994 dollari diventerebbe 9,99 dollari, mentre 9,995 dollari diventerebbe 10,00 dollari.
Rivedere il riepilogo di una fattura
Dopo aver aggiunto le voci, è possibile esaminare il subtotale, compresi gli sconti applicati, nella sezione Riepilogo.

Voci per i collegamenti ai pagamenti
Durante la creazione di un link di pagamento, è possibile aggiungere voci, compresi sconti, tasse e commissioni.
- Creare un link di pagamento.
- Se si utilizza l'elaborazione dei pagamenti Stripe, è possibile configurare la valuta del link di pagamento utilizzando il menu a discesa Valuta. Per saperne di più sulle valute supportate dall'elaborazione dei pagamenti Stripe.

- Per aggiungere una linea litem:
- Fare clic su Aggiungi voce in alto a destra, quindi selezionare una delle seguenti opzioni:
- Seleziona dalla libreria prodotti: aggiungere una voce basata su un prodotto della libreria prodotti, comprese le voci create con l'integrazione HubSpot-Shopify. Dopo aver selezionato questa opzione, è possibile effettuare una ricerca per nome del prodotto, descrizione del prodotto o SKU, oppure fare clic su Filtri avanzati per affinare la ricerca. Selezionarele caselle di controllo nel pannello di destra accanto ai prodotti su cui si desidera basare la voce. Quindi, fare clic su Aggiungi.
- Fare clic su Aggiungi voce in alto a destra, quindi selezionare una delle seguenti opzioni:

-
-
-
- Se si aggiunge un prodotto con frequenza di fatturazione ricorrente, la frequenza di fatturazione verrà modificata in una sola volta. I prodotti della libreria di prodotti non saranno interessati.
- Crea voce personalizzata: se sidispone dei permessi diCreare voci personalizzate , questa opzione creerà una nuova voce personalizzata, unica per questo singolo link di pagamento. Dopo aver selezionato questa opzione, utilizzare il pannello di destra per inserire i dettagli della voce e scegliere se salvare la voce personalizzata nella libreria dei prodotti. Quindi, fare clic su Salva o su Salva e aggiungi.
-
-

- Per modificare, clonare o eliminare una voce, passare il mouse sul prodotto, fare clic su Azioni e selezionare un'opzione:

-
- Modifica: modificare la voce solo per questo link di pagamento. La libreria dei prodotti non sarà interessata.
- È inoltre possibile modificare i dettagli delle singole voci nelle colonne dell'editor delle voci, compresi il prezzo unitario, la quantità e l'importo dello sconto. Inserire un nuovo valore nella colonna appropriata. Per saperne di più su come aggiungere o rimuovere colonne.
- Se si imposta una frequenza di fatturazione ricorrente (ad esempio, mensile), verrà creato un abbonamento per il cliente. Per saperne di più sugli abbonamenti.
- Modifica: modificare la voce solo per questo link di pagamento. La libreria dei prodotti non sarà interessata.

-
- Elimina: cancella la voce.
- Clona: crea una nuova voce con gli stessi dettagli.
- Per riordinare le voci, fare clic e trascinare una voce utilizzando la maniglia di trascinamento dragHandle.

- Fare clic sul menu a discesa Frequenza di fatturazione per impostare la frequenza di fatturazione dell'abbonamento. La frequenza può essere impostata come una tantum, settimanale, ogni due settimane, mensile, trimestrale, semestrale, annuale, biennale, triennale, quadriennale o quinquennale.
-
Per impostazione predefinita, la fatturazione delle voci ricorrenti inizia al momento del pagamento. Per addebitare all'acquirente un articolo in una data successiva, fate clic sul menu a discesa Data inizio fatturazione e selezionate una delle seguenti opzioni:
-
Data personalizzata: una data specifica nel futuro. Dopo aver selezionato questa opzione, utilizzare il selezionatore di date per selezionare la data di inizio, quindi fare clic su Salva.
-
Inizio Ritardo (giorni): ritardo della data di inizio della fatturazione di un certo numero di giorni dopo il checkout. Dopo aver selezionato questa opzione, inserite un numero nel campo Ritardo inizio fatturazione di giorni nel pannello di destra, quindi fate clic su Salva.
-
Inizio Ritardo (mesi): ritarda la data di inizio della fatturazione di un certo numero di mesi dopo il checkout. Dopo aver selezionato questa opzione, inserite un numero nel campo Ritardo inizio fatturazione per mesi nel pannello di destra, quindi fate clic su Salva.
-

Aggiungere sconti, pagamenti e tasse a un link di pagamento
Nella sezione Riepilogo è possibile aggiungere sconti una tantum, pagamenti e tasse per il subtotale del link di pagamento.
Se si desidera aggiungere aliquote fiscali da utilizzare per tutti i prodotti e servizi, anziché aggiungere tasse una tantum al subtotale, consultare questo articolo.
Nota bene:
- Gli sconti, le commissioni e le tasse una tantum si applicano solo alle voci addebitate al momento del checkout, non alle voci che devono essere pagate in un secondo momento.
- Sebbene la possibilità di aggiungere una tassa, una tariffa o uno sconto sia presente in HubSpot, i vostri team legali e contabili sono la risorsa migliore per darvi consigli sulla conformità alla vostra situazione specifica.
- Per aggiungere un'imposta, una tassa o uno sconto, fare clic su +Aggiungi [imposta/tassa/sconto]. Per saperne di più sugli sconti.
- Inserire un nome per la tassa, la tariffa o lo sconto e un valore nel campo di testo. Il valore della tassa, della tariffa o dello sconto può essere basato su un importo specifico in valuta o su una percentuale (%) del totale.

- Rimuovere le tasse, le imposte o gli sconti facendo clic sull'icona di cancellazione delete accanto al campo della valuta.
Nota bene:
- Sono supportate fino a sei cifre decimali quando si imposta il prezzo unitario di una Voce in qualsiasi valuta e gli sconti vengono arrotondati in base alla precisione della valuta al momento del checkout. Ad esempio, se una voce ha un prezzo di $11,90 USD e viene applicato uno sconto del 15%, l'importo scontato di $1,785 verrà arrotondato a $1,79 e il totale pagato dall'acquirente sarà di $10,12.
- Per l'aggiunta di imposte sono supportate fino a due cifre decimali. Per le imposte con più di due decimali, HubSpot arrotonderà come segue, a seconda che le imposte siano basate sulla percentuale o sulla valuta:
- Imposte basate sulla percentuale: I valori 5 e inferiori vengono arrotondati per difetto, mentre i valori 6 e superiori vengono arrotondati per eccesso. Ad esempio, 9,995% diventa 9,99%, mentre 9,996% diventa 10,00%.
- Imposte basate sulla valuta: I valori 4 e inferiori vengono arrotondati per difetto, mentre i valori 5 e superiori vengono arrotondati per eccesso. Ad esempio, 9,994 dollari diventerebbe 9,99 dollari, mentre 9,995 dollari diventerebbe 10,00 dollari.
Rivedere il riepilogo di un link di pagamento
Quando si impostano le voci, esaminare la sezione Riepilogo per capire come verranno addebitati i costi all'acquirente, compresi gli sconti, le commissioni e le imposte.
- Il subtotale mostrerà solo gli articoli dovuti al momento del checkout. Le voci che verranno addebitate in un secondo momento appariranno invece nel totale Pagamenti futuri.
- Tutte le voci, indipendentemente dalla data di scadenza dei pagamenti, saranno sommate nel Totale. Questo importo non può essere calcolato per le voci ricorrenti senza numero di pagamenti. È possibile impostare il numero di pagamenti facendo clic sul menu a discesa nella colonna Termini di fatturazione.

- Gli sconti una tantum, i costi e le tasse saranno applicati solo agli articoli dovuti al momento del pagamento, non agli articoli addebitati in un secondo momento.

Voci per gli abbonamenti
Quando un acquirente utilizza un link di pagamento o un preventivo per acquistare una voce con una frequenza di fatturazione regolare (nota anche come voce ricorrente), oppure si crea un abbonamento per inviare automaticamente fatture ricorrenti a un cliente, HubSpot crea un abbonamento per addebitare o fatturare automaticamente l'acquirente alla frequenza specificata. Ciò significa che non è necessario creare manualmente più link di pagamento, preventivi o fatture per addebitare all'acquirente prodotti o servizi che si rinnovano regolarmente. Per saperne di più sugli abbonamenti.
Per creare un abbonamento:- Nel tuo account HubSpot, passa a Commerce > Abbonamenti.
- Fare clic su Crea abbonamento.

- Scegliere uno dei seguenti metodi di raccolta:
- Usa link di pagamento per addebitare automaticamente un abbonamento: questo vi indirizzerà all'editor delle voci del link di pagamento. Per sapere come aggiungere voci a un link di pagamento.
- Invia automaticamente le fatture ricorrenti ai clienti: questa opzione porta all'editor degli abbonamenti. Continuare il processo di creazione dell'abbonamento seguendo i passaggi seguenti.
- Per aggiungere una linea litem:
- Fare clic su Aggiungi voce in alto a destra, quindi selezionare una delle seguenti opzioni:
- Seleziona dalla libreria prodotti: aggiunge una voce basata su un prodotto della libreria prodotti, comprese le voci create con l'integrazione HubSpot-Shopify. Dopo aver selezionato questa opzione, è possibile effettuare una ricerca per nome del prodotto, descrizione del prodotto o SKU, oppure fare clic su Filtri avanzati per affinare la ricerca. Selezionarele caselle di controllo nel pannello di destra accanto ai prodotti su cui si desidera basare la voce. Quindi, fare clic su Aggiungi.
- Fare clic su Aggiungi voce in alto a destra, quindi selezionare una delle seguenti opzioni:

-
-
- Crea voce personalizzata: se sidispone delle autorizzazioni per la creazione di voci personalizzate , questa opzione crea una nuova voce personalizzata, unica per questo singolo abbonamento. Dopo aver selezionato questa opzione, utilizzare il pannello di destra per inserire i dettagli della voce e scegliere se salvare la voce personalizzata nella libreria dei prodotti. Quindi, fare clic su Salva o su Salva e aggiungi.
-

- Per modificare, clonare o eliminare una voce, passare il mouse sul prodotto, fare clic su Azioni e selezionare un'opzione:

-
- Modifica: modificare la voce solo per questo link di pagamento. La libreria dei prodotti non sarà interessata.
- È inoltre possibile modificare i dettagli delle singole voci nelle colonne dell'editor delle voci, compresi il prezzo unitario, la quantità e l'importo dello sconto. Inserire un nuovo valore nella colonna appropriata. Per saperne di più su come aggiungere o rimuovere colonne.
- Modifica: modificare la voce solo per questo link di pagamento. La libreria dei prodotti non sarà interessata.

-
- Elimina: cancella la voce.
- Clona: crea una nuova voce con gli stessi dettagli.
- Per riordinare le voci, fare clic e trascinare una voce utilizzando la maniglia di trascinamento dragHandle.

- Fare clic sul menu a discesa Frequenza di fatturazione per impostare la frequenza di fatturazione dell'abbonamento. La frequenza può essere impostata come una tantum, settimanale, ogni due settimane, mensile, trimestrale, semestrale, annuale, biennale, triennale, quadriennale o quinquennale.
-
Per impostazione predefinita, la fatturazione delle voci ricorrenti inizia al momento del pagamento. Per addebitare all'acquirente un articolo in una data successiva, fare clic sull'opzione Data inizio fatturazione e selezionare una data di inizio.

Aggiungere sconti e tasse ad un abbonamento
È possibile aggiungere sconti e imposte alle singole voci.
Per aggiungere uno sconto a una singola voce, inserire un tasso di sconto nella colonna Sconto unitario. Se non si vede la colonna Sconto unitario, imparare ad aggiungere colonne.

Per saperne di più sugli sconti.
Prima di aggiungere le imposte alle voci, seguire i seguenti passaggi per aggiungere le aliquote fiscali alla libreria.
Nota bene: sebbene la possibilità di aggiungere una tassa, una tariffa o uno sconto sia presente in HubSpot, i vostri team legali e contabili sono la risorsa migliore per darvi consigli sulla conformità alla vostra situazione specifica.
Per aggiungere l'imposta a una voce dell'abbonamento:
- Fare clic su Seleziona dalla libreria prodotti o Crea voce personalizzata per aggiungere una voce.
- Se le colonne Percentuale di clic e Importo tasse non sono visualizzate nella tabella delle voci, fare clic su Modifica colonne.
- Cercare o scorrere le proprietà e selezionare le caselle Aliquota e Importo. È possibile riordinare le colonne facendo clic sulla maniglia di trascinamento dragHandle accanto alla proprietà che si desidera spostare nel pannello destro e trascinandola verso l'alto o verso il basso nella posizione desiderata.

- Fare clic su Salva.
Nota bene: se siutilizza l'integrazione con QuickBooks Online, l'aliquota fiscale è disattivata per evitare conflitti di sincronizzazione.
- Fare clic sul menu a discesa Aliquota fiscale e selezionare l'aliquota fiscale che si desidera utilizzare per la voce.
- L'importo dell'imposta si aggiorna automaticamente.
- L'importo dell'imposta sarà applicato al pagamento in scadenza e ai pagamenti futuri e sarà visualizzato sotto la voce Riepilogo. Fare clic sulla freccia accanto a Imposte sulla voce applicate per visualizzare le imposte ricorrenti sulla voce.

È possibile utilizzare la proprietà Importo delle tasse in altri strumenti, come elenchi, rapporti e flussi di lavoro.
Rivedere il riepilogo di un abbonamento
Quando si impostano le voci, esaminare la sezione Riepilogo per capire come verranno addebitati i costi all'acquirente, compresi gli sconti, le commissioni e le imposte.
- Il subtotale mostrerà solo gli articoli dovuti al momento del checkout. Le voci che verranno addebitate in un secondo momento appariranno invece nel totale Pagamenti futuri.
- Tutte le voci, indipendentemente dalla data di scadenza dei pagamenti, saranno sommate nel Totale. Questo importo non può essere calcolato per le voci ricorrenti senza numero di pagamenti. È possibile impostare il numero di pagamenti facendo clic sul menu a discesa nella colonna Termini di fatturazione.

- Sotto il subtotale viene visualizzata l'indicazione che sono stati applicati sconti e imposte alle voci. Fare clic sulle frecce accanto a ciascuna voce per visualizzare gli importi.

Modifica delle colonne dell'editor delle voci
Per modificare le colonne che appaiono nell'editor delle voci di trattative, preventivi e link di pagamento:
- Passare all'editor delle voci di una trattativa, di un preventivo o di un link di pagamento.
- Nell'editor delle voci, in alto a destra, fare clic su Modifica colonne.
- Nella finestra di dialogo, cercare o sfogliare le proprietà a sinistra.
- Selezionare la casella di controllo accanto a una proprietà per aggiungerla alle colonne selezionate.
- Per rimuovere le colonne, fare clic sulla X a destra della proprietà nella sezioneColonne selezionate.
- Per riordinare le colonne, trascinare le proprietà nella sezione Colonne selezionate utilizzando la maniglia di trascinamento dragHandle trascinando la maniglia.
- Per ripristinare le colonne allo stato predefinito, fare clic su Ripristina colonne predefinite.
- Dopo aver apportato le modifiche, fare clic su Salva.

