- ナレッジベース
- サービス
- フィードバックアンケート
- 顧客満足度アンケートの作成と実施
顧客満足度アンケートの作成と実施
更新日時 2025年7月28日
以下の 製品でご利用いただけます(別途記載されている場合を除きます)。
-
Service Hub Professional, Enterprise
CSAT(顧客満足度指標)は、顧客が製品、サービス、または顧客体験にどのくらい満足したかを示します。ブランドとの関わりについて顧客がどのように感じたかが測定されます。顧客満足度のアンケート調査は、貴社の対応ややり取りについて顧客にフィードバックを求める際に使用します。このタイプのアンケートは、Eメールまたはチャットで送信するか、 HubSpotトラッキングコードをインストールしたページに表示することができます。
注: ユーザーがフィードバックアンケートを作成するには、 Service Hub シート が割り当てられている必要があります。HubSpotの新しい シートベースの価格体系の詳細をご確認ください
- HubSpotアカウントにて、[サービス]>[フィードバックアンケート]の順に進みます。
- 新しいアンケートを作成するには、次の手順に従います。
- 右上の[アンケートを作成]をクリックします。次のページで、[顧客満足度]をクリックし、右上の[次へ]をクリックします。
-
- アンケートの配信方法を選択します。顧客満足度アンケートは、Eメールまたはチャットで送信するか、HubSpotトラッキングコードをインストールしたウェブページ上でアクセス可能にすることができます。
- Eメールでアンケートを受信するために、をマーケティングコンタクトとして設定する必要はありません。
- 一旦選択すると、 配信方法 を変更することはできません。
- アンケートの配信方法を選択します。顧客満足度アンケートは、Eメールまたはチャットで送信するか、HubSpotトラッキングコードをインストールしたウェブページ上でアクセス可能にすることができます。
-
- [作成]をクリックします。
- 上部にあるedit 鉛筆アイコンをクリックし、アンケートに他と重複しない名前を付けます。

- 既存のアンケートを複製または編集するには、次の手順に従います。
- 既存のアンケートを編集するには、アンケートにマウスポインターを合わせて[編集]をクリックします。
- 既存のアンケートを複製するには、アンケートにマウスポインターを合わせ、[複製]をクリックします。

注:Eメール アンケートを送信するには、ユーザーに Eメール ツールへの 「公開 」アクセス権を含む マーケティングアクセス 権限 が必要です。
アンケート
[アンケート]タブで、アンケートのEメール設定、本文、ブランディング、表示をカスタマイズできます。
Eメールの配信
- [Eメール設定]セクションで、[アンケートの言語]ドロップダウンメニューをクリックし、アンケートを表示する言語を選択します。
- [会社名]フィールドで、Eメールのフッターに表示される会社名を編集することができます。リンク先アドレスを編集するには、アカウントのブランディング設定にアクセスしてください。
- アンケートの[送信者名]と[送信者アドレス]を設定します。アカウント内の任意のユーザーの名前とアドレスを選択できます。
- [件名]を入力します。件名に パーソナライズトークン を挿入するには、[ パーソナライズトークン contacts ]をクリックして、[ コンタクトトークンを追加]ドロップダウンメニューをクリックし、[ トークン]を選択したら、[ 既定値 ]を入力し、[ 挿入]をクリックします。

- Eメールのフッターに表示されるオフィス所在地情報を選択するには、詳細設定セクションをクリックして展開し、オフィス所在地ドロップダウンメニューをクリックします。
- [Eメール本文]セクションで、アンケートEメールの[挨拶]、[紹介]、および[アンケートの質問]を入力します。 パーソナライズトークンを含めるには、[ contacts パーソナライズトークン ]をクリックします。

- Eメールアンケートで使用する画像をアップロードするには、[テーマ]セクションで[キービジュアル]スイッチをクリックしてオンに切り替え、[置換]をクリックします。右側のパネルで、画像を選択するか、[ イメージを追加 ]をクリックして新しい画像をアップロードします。

- カスタムカラーを設定するには、16進数のカラー値を入力するか、右側にあるカラーパレットをクリックします。
- 右側のパネルで、質問がどのように表示されるかをプレビューします。
- 続けるには、[フィードバック]タブをクリックします。
ウェブページの配信
注:ウェブページのアンケートは、ブラウザーの Cookie によって追跡されているコンタクトに対してのみ表示されます。
- [アンケートの言語]ドロップダウンメニューをクリックし、アンケートを表示する言語を選択します。
- アンケートのコールアウト位置を選択する場合は、[コールアウトが閉じられている場合は別のテキストを使用]チェックボックスを選択し、コールアウトが閉じられたときに表示されるコールアウトテキストを入力します。
- [アンケートの質問]テキストボックスでアンケートの質問をカスタマイズします。質問に パーソナライズトークン を含めるには、[ パーソナライズトークン]をクリックします。
- ウェブ ページ アンケートの場所を選択するには、[位置]セクションをクリックして展開し、[スライドインボックス(左)]、[スライドインボックス(右)]、[スライドインコールアウト(左)]、[スライドインコールアウト(右)]、または[ドロップダウンバナー]のいずれかのオプションを選択します。右側のパネルに、各オプションのプレビューが表示されます。
- アンケートの色を変更するには、テーマセクションをクリックして展開し、デフォルトカラーオプションのいずれかを選択するか、16 進値を入力するか、カラーパレットを右クリックしてカスタムカラーを設定します。

- 右側のパネルで、質問がどのように表示されるかをプレビューします。
- 続けるには、[フィードバック]タブをクリックします。
注:訪問者が不明な場合は、訪問者がウェブアンケートに入力したときに、オプションのEメール収集フィールドが表示されます。訪問者がEメールアドレスを送信しなかった場合は、返信に「不明なコンタクト」と表示されます。
チャット配信
- [アンケートの質問]フィールドで、アンケートの質問文に変更を加えます。エージェント パーソナライズ トークンを挿入するには、[エージェントトークン]ドロップダウンメニューをクリックします。
- [アンケートの言語]ドロップダウンメニューをクリックして、アンケートコンテンツの言語を選択します。
フィードバック
- 顧客の回答に関する詳細を確認するために、フィードバックの質問をカスタマイズします。
- [不満足]タブをクリックして、体験に不満を感じた顧客に対するフォローアップ質問を入力します。
- [どちらともいえない]タブをクリックして、体験に中立的な感想を持った顧客に対するフォローアップ質問を入力します。
- [満足]タブをクリックして、体験に不満を感じた顧客に対するフォローアップ質問を入力します。
- 続けるには、[サンキュー]タブをクリックします。
サンキュー
データプライバシー設定と、アンケートの回答を顧客が送信した後に表示されるサンキューメッセージをカスタマイズします。
- アカウントでデータのプライバシー設定をオンにしている場合は、[データのプライバシーと同意]ドロップダウンメニューをクリックして、アンケートに同意チェックボックスとテキストを追加します。次のいずれかを選択できます。
- なし
- コミュニケーションの同意チェックボックス、アンケートを送信すると処理に同意したと見なされます:コミュニケーションの同意チェックボックスと、処理に同意したことを示すテキストを表示します。
- コミュニケーションおよび処理の同意チェックボックス:コミュニケーションおよび処理への同意チェックボックスを表示します。
- 正当な利害関係:プライバシーテキストを表示します。
- [不満足]、[どちらでもない]、[満足]タブをクリックして、応答のタイプごとにサンキューメッセージをカスタマイズします。
- 「ウェブページ」および「Eメール」のアンケートについては、各タブで次のようにします。
- サンキューメッセージの上部に既定の画像を含めるには、[画像を表示]スイッチをクリックしてオンに切り替えます。[置換]をクリックして画像を変更します。
- テキストフィールドにメッセージのヘッダーと本文のテキストを入力します。
- 右側のパネルで、サンキューメッセージをプレビューします。
- 続けるには、[受信者]、[オーディエンス]、または[ターゲティング]タブをクリックします。


受信者
- 既定で、アンケートは30日以上前に顧客になったコンタクトに送信されます。[ゼロから始める]を選択してコンタクト、会社、取引、チケットのプロパティーを使用した独自の条件を作成するか、[静的リスト]を選択して作成済みの静的リストを選択します。
- 現在のフィルターを変更するには、[条件を編集]をクリックします。ゼロから始める場合は、プロパティータイプを選択し、[条件を作成]をクリックします。
- デフォルトでは、選択した条件をすでに満たしているコンタクトにアンケートが届きます。条件を満たしている既存のコンタクトを除外してアンケートを実施するには、[オプション]タブをクリックしてから、[既存のコンタクトを含めるかどうか。]スイッチをクリックしてオフに切り替えます。
- 既定では、このアンケートに回答済みのコンタクトにアンケートは届きません。すでにアンケートに回答済みのコンタクトを対象にアンケートを実施するには、[オプション]タブをクリックしてから、[コンタクトの再アンケートを行うかどうか。]スイッチをクリックしてオンに切り替えます。
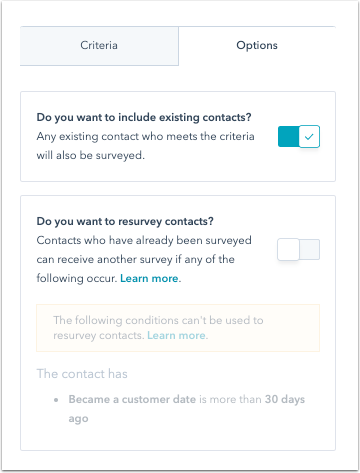
- 右側のパネルに、アンケート対象者が表示されます。右上の検索バーを使用してこのリストを検索できます。
- フィルターを設定したら、左下の[ 適用]を クリックします。
- アンケートEメールの送信後に、設定済みの条件をコンタクトが満たすまでの遅延を追加するには、[遅延を追加]オプションを選択します。ドロップダウンメニューをクリックし、遅延の単位として日または時間を選択してから、数値を入力します。
- 続けるには、[自動化]タブをクリックします。
ターゲティング
ウェブページアンケート
- [対象者]セクションで、アンケートをコンタクトが受信するために満たす必要のある条件を選択します。
- 全ての訪問者:全ての訪問者にアンケートを表示する場合は、[全ての訪問者]を選択します。アカウントでデータプライバシー設定を有効にしている場合、アンケートにはコンタクトと連絡を取るための法的根拠を含める必要があります。
- 顧客になった日付:既定のフィルター「顧客になった」が「30日以上前」が使用されます。
- ゼロから始める:コンタクト、会社、取引、チケットのプロパティーを使用して独自の条件を作成します。
- 静的リスト:静的リストのいずれかを選択します。
- 現在のフィルターを変更するには、[条件を編集]をクリックします。

- 左パネルで、ANDまたはORボタンをクリックしてフィルターをカスタマイズします。フィルターはコンタクト、会社、取引、チケットのプロパティーに基づいて設定できます。

- 右側のパネルに、アンケートの受信者が表示されます。右上の検索バーを使用してこのリストを検索できます。デフォルトでは、このアンケートに回答済みのコンタクトにアンケートは届きません。
- フィルターの設定が完了したら、右下の[適用]をクリックします。
- [場所]セクションで、アンケートを表示するウェブサイトのURLを選択します。ウェブページにアンケートを掲載するには、HubSpotトラッキングコードがそのページにインストールされている必要があります。
- 複数のウェブサイトのURLを追加することや、アンケートを表示しないURLを除外することもできます。
- ターゲットURL(例:hubspot.comとhubspot.com/blog)で始まる全てのページを含めるには、ターゲットURLの後ろに/*を入力します。
- アンケートをするには、URLの右側にあるdeleteごみ箱アイコンをクリックします。
- モバイルデバイスのアンケートを有効にするには、[ 画面サイズ(小)でアンケートを表示 ]チェックボックスをクリックします。

- [タイミング]セクションで、訪問者にアンケートを表示するまでの秒数を入力します。50%のページスクロールを選択することもできます。
- [頻度]セクションで、[不要]、[設定した期間の後]、または[常に]を選択します。[設定した期間の後]を選択した場合、[アンケートを表示]ドロップダウンメニューをクリックして、アンケートが再び表示されるまでの時間を選択します。

- 続けるには、[自動化]タブをクリックします。
チャットアンケート
訪問者とのチャットコミュニケーションを終了した後、選択したチャットウィジェット内から顧客満足度アンケートを送信することができます。
- アンケートを接続するチャットフローを選択するには、ドロップダウンメニューをクリックし、目的のチャットフローの横にあるチェックボックスをオンにします。
- 続けるには、[通知]タブをクリックします。
ターゲティング(チャットアンケートのみ)
新しいアンケートの回答を通知するチームメンバーを決めます。
- [ユーザーまたはチームを追加]ドロップダウンメニューをクリックし、通知するユーザーおよびチームを選択します。
- コメントを含む回答に対してのみアンケート通知を送信するには、該当するチェックボックスをオンにします。
- 続けるには、[自動化]タブをクリックします。

自動化
- [新しいアンケートの回答について誰に通知しますか?]セクションで、[ユーザーまたはチームを追加]ドロップダウンメニューをクリックし、顧客がサポートアンケートを送信したときにEメール通知を受け取るユーザーまたはチームを選択します。
- 通知Eメールのプレビューを表示するには、[Preview example email notification(サンプルEメール通知をプレビュー)]
をクリックします。 - コメントがある アンケート回答の通知のみを受信するには、[ コメントを含むアンケート回答の通知のみを送信する ]チェックボックスをオンにします。

- 「フォローアップアクションを自動化する」では、アンケートの回答に基づいてフォローアップアクションを設定できます。[1~3 難しい]、[4~5 普通]、および/または[6~7 易しい]セクションの下にある[ワークフローを作成]をクリックします。右側のパネルで、自動化するアクションを選択するか、[詳細を表示]をクリックして他のアクションを表示します。ワークフローアクションを使用したの詳細。
- 顧客満足度アンケートのワークフローは、ワークフローツール([自動化]> ワークフロー)に表示されません。アンケート設定のこのタブからのみ編集できます。
- アンケートリマインダーの送信Eメールオプションは顧客満足度アンケートではサポートされていません。
確認し、公開する
アンケート設定を確認して、上記の手順で設定を正しく行ったことを確認します。
- パソコン、モバイル、タブレットでアンケートがどのように表示されるかを確認するには、プレビューをクリックします。
- アンケートのバージョンを自分に送信するには、右上の[テストアンケート]をクリックします。Eメールアンケートを実施する場合は、[特定のコンタクトとしてEメールを受信する]ドロップダウンメニューをクリックし、コンタクトを選択することで、Eメールを特定のコンタクトとしてプレビューできます。
- 設定を確認するには、右上にある[確認と公開]をクリックします。
- 確認が完了したら、[公開]をクリックしてアンケートを有効にします。



