レコードを関連付ける
更新日時 2025年 1月 9日
以下の 製品でご利用いただけます(別途記載されている場合を除きます)。
|
|
HubSpotには、 データモデルのさまざまな部分を表す CRMオブジェクト があります。オブジェクト内およびオブジェクト間の関係を追跡管理するために、これらのレコードをまとめて関連付けることができます。関連付けは常に双方向(つまり、レコードAがレコードBに関連付けられている場合は、レコードBもレコードAに関連付けられています)になり、各レコードの右サイドバーで確認できます。
レコードを関連付ける場合の例は、以下のとおりです。
- 販売取引を行うにあたって、同じ会社の3人の個人にEメールで連絡を取るとします。HubSpotでは、この取引を3つのコンタクトレコードとそれぞれの会社レコードに関連付けます。また、これらのコンタクトを同僚として互いに関連付けることができます。ProfessionalまたはEnterpriseをご契約の場合は、コンタクトの1人を他のコンタクトのマネージャーとしてラベル付けすることもできます。
- 顧客の苦情を処理するにあたって、2人の個人にEメールで連絡を取るとします。この2人の個人は、貴社と取引中でもあります。HubSpotでは、このチケットレコードをこれら2つのコンタクトレコードと取引レコードに関連付けることができます。
- あるコンタクトが、A社では顧問であり、B社では従業員であるとします。HubSpotでは、このコンタクトを両方の会社に関連付けることができます。雇用先の会社はコンタクトのプライマリー会社として設定できます。さらに、ProfessionalまたはEnterpriseをご契約の場合は、コンタクトを一方の会社の顧問としてラベル付けすることができます。
また、レコードのタイムラインのアクティビティーを関連付け、別のレコードに表示させることもできます。レコードがすでに相互に関連付けられている場合は、一部のアクティビティーは関連付けられたレコードに自動的に関連付けられます。モバイルデバイスを使用している場合は、HubSpotモバイルアプリで関連付けを管理する方法をご確認ください。
レコードを関連付ける
レコードに関連付けを追加する
個々のレコードに関連付けを追加するには、次の手順に従います。
- レコードに移動します。
- コンタクト:HubSpotアカウントにて、[CRM]>[コンタクト]の順に進みます。
- 会社:HubSpotアカウントにて、[CRM]>[会社]の順に進みます。
- 取引:HubSpotアカウントにて、[CRM]>[取引]の順に進みます。
- チケット:HubSpotアカウントにて、[CRM]>[チケット]の順に進みます。
- アポイントメント ( 有効になっている場合):HubSpotアカウントで[CRM>]コンタクトに移動し、[ コンタクト ]ドロップダウンメニューをクリックして[アポイントメント]を選択します。
- コース ( 有効になっている場合):HubSpotアカウントで、[CRM>]コンタクトに移動し、[ コンタクト ]ドロップダウンメニューをクリックして[コース]を選択します。
- 掲載情報 ( 有効になっている場合):HubSpotアカウントで[CRM >コンタクト]に移動し、[ コンタクト ]ドロップダウンメニューをクリックして[掲載情報]を選択します。
- サービス ( 有効になっている場合):HubSpotアカウントで[CRM>コンタクト]に移動し、[ コンタクト ]ドロップダウンメニューをクリックして[サービス]を選択します。
- カスタムオブジェクト: HubSpotアカウントにて、[CRM]に移動し、[カスタムオブジェクト]を選択します。カスタム オブジェクト レコードの関連付けを行う前に、まず関連付けを定義する必要があります。
- 関連付けを追加するレコードの名前をクリックします。
- 右サイドバーで、オブジェクトの関連付けカード(例:コンタクトの関連付けを追加する場合はコンタクトカード)の[[オブジェクト]+追加]をクリックします。オブジェクトのカードが表示されていない場合は、右サイドバーをカスタマイズすることができます(ProfessionalおよびEnterpriseのみ)。
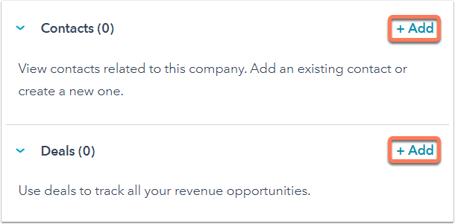
- 新しいレコードを作成し関連付けるには、右のパネルで次の操作を行います。
- [新規作成]タブをクリックします。
- 新しいレコードのプロパティー値を入力します。関連付けラベルを設定する場合、レコードを作成してから、ラベルを設定する必要があります。
- [作成]をクリックするか、または、別のレコードを作成して関連付ける場合は、[作成し、さらに追加]をクリックします。
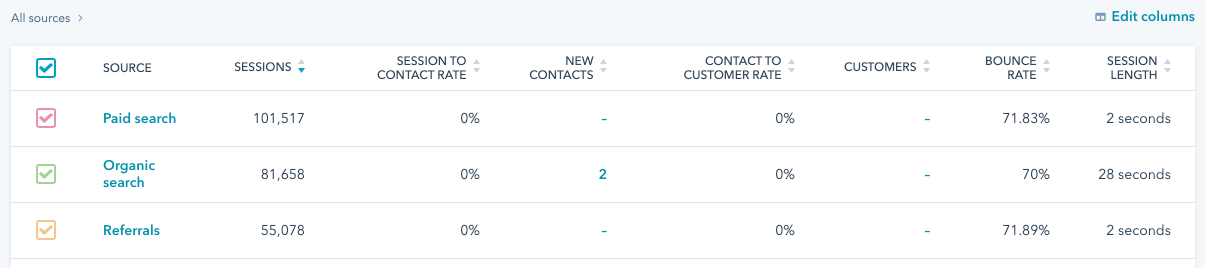
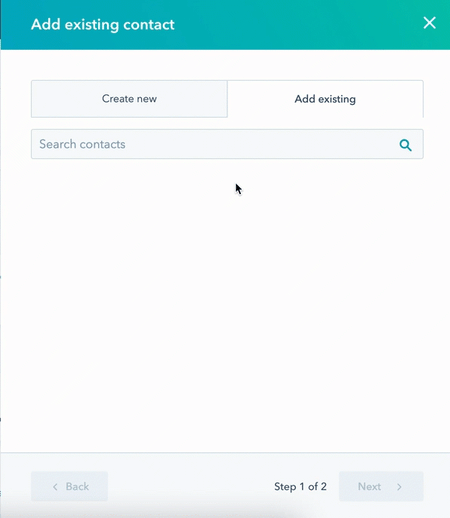
- 既存のレコードを関連付ける場合は、 右のパネルで次の操作を行います。
- 関連付けるレコードを検索し、チェックボックスを選択します。
-
- 他の会社をレコードに関連付ける場合は、[次へ]をクリックし、次のいずれかの操作を行います。
-
-
- プライマリー会社を設定するには、プライマリーとして設定する会社名の下で、[[レコード]のプライマリー会社として設定します]を選択します。プライマリー会社を設定して使用する方法についての詳細をご確認ください。
- 既存のプライマリー会社の代わりに別の会社をプライマリーとして関連付けるには、[[会社]を[レコード]の現在のプライマリーとして置換します]チェックボックスをオンにします。元のプライマリー会社については、レコードとの関連付けは維持されますが、プライマリー会社としてラベル付けされなくなります。
-
-
- 関連付けにラベルを付けるには(ProfessionalおよびEnterpriseのみ)、 [次へ]をクリックします。[+関連付けラベルを追加]をクリックし、レコード間の関係を示すラベルを設定します。
- 完了したら、[保存]をクリックします。
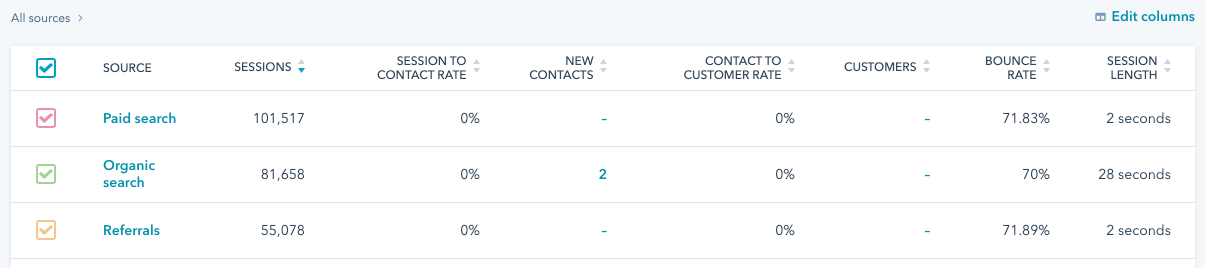
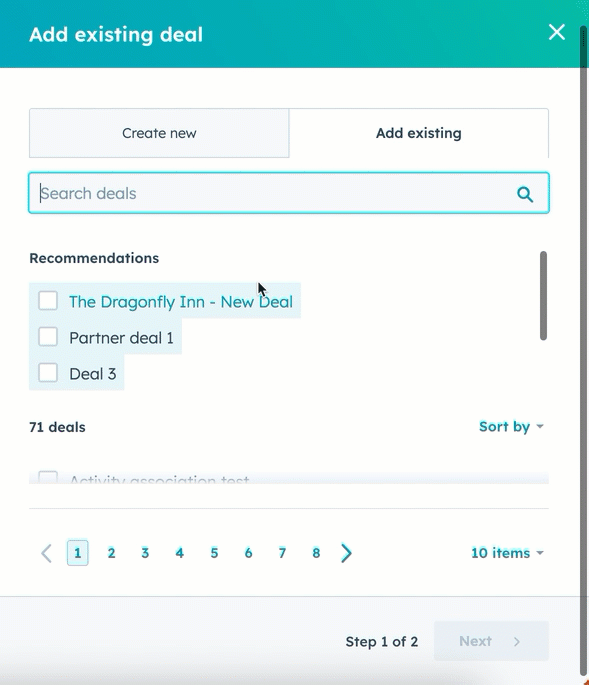
レコードを一括で関連付ける
レコードを一括で関連付けるには、複数の方法があります。
- レコードをインポートして関連付ける。この場合、関連付けラベルをインポートするオプションを使用できます。インポートには、新規と既存のどちらのレコードも含めることができます。HubSpotで既存のレコードを識別して重複を削除する方法をご確認ください。
- APIを使用してレコードを関連付けます。
- 会社 ドメインに基づいてレコードとコンタクトレコードと会社レコードが自動的に関連付けられるように設定オンにする。
レコードの関連付けを表示、編集、または削除する
レコード上で関連付けを表示、更新、または削除するには、次の手順に従います。
- レコードに移動します。
- コンタクト:HubSpotアカウントにて、[CRM]>[コンタクト]の順に進みます。
- 会社:HubSpotアカウントにて、[CRM]>[会社]の順に進みます。
- 取引:HubSpotアカウントにて、[CRM]>[取引]の順に進みます。
- チケット:HubSpotアカウントにて、[CRM]>[チケット]の順に進みます。
- アポイントメント ( 有効になっている場合):HubSpotアカウントで[CRM>]コンタクトに移動し、[ コンタクト ]ドロップダウンメニューをクリックして[アポイントメント]を選択します。
- コース ( 有効になっている場合):HubSpotアカウントで、[CRM>]コンタクトに移動し、[ コンタクト ]ドロップダウンメニューをクリックして[コース]を選択します。
- 掲載情報 ( 有効になっている場合):HubSpotアカウントで[CRM >コンタクト]に移動し、[ コンタクト ]ドロップダウンメニューをクリックして[掲載情報]を選択します。
- サービス ( 有効になっている場合):HubSpotアカウントで[CRM>コンタクト]に移動し、[ コンタクト ]ドロップダウンメニューをクリックして[サービス]を選択します。
- カスタムオブジェクト:HubSpotアカウントにて、[CRM]に移動し、[カスタムオブジェクト]を選択します。
- 関連付けを表示または編集するレコードの名前をクリックします。
- レコードの右側のパネルで、[関連付け]カードに移動します。オブジェクトごとにデフォルトの関連付けカードがありますが、カスタム関連付けカードを作成して特定のプロパティーを表示したり、カスタムの並べ替え順序を設定したりすることもできます。
- 関連付けを編集または削除するには、関連付けられたレコードの上にマウスポインターを置き、[ その他]をクリックします。
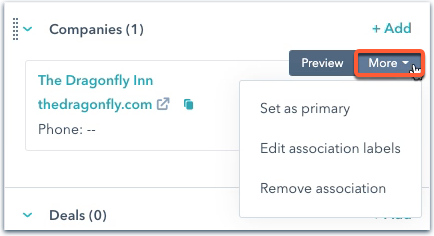
-
- プライマリーとして設定(会社のみ):関連する会社に対して、会社の関連付けをプライマリーにする場合に選択します。別の会社を置き換える場合は、ダイアログボックスでチェックボックスをオンにしてから、[更新]をクリックします。
- プライマリーから削除(会社のみ):プライマリーとしての会社の関連付けを削除する場合に選択します。新しいプライマリー会社を選択するには、ダイアログボックスでドロップダウンメニューを使用して会社を選択し、[更新]をクリックします。元のプライマリー会社については、レコードとの関連付けは維持されますが、プライマリー会社としてラベル付けされなくなります。
注:コンタクトレコードの場合、プライマリー会社の関連付けは必須です。複数の会社が関連付けられているコンタクトの場合、ある会社からプライマリーとしての関連付けを削除するには、別のプライマリー会社を選択する必要があります。コンタクトに関連付けられている会社が1つしかない場合、デフォルトでは、その会社がプライマリーになります。このプライマリーラベルを削除することはできません。
-
- 関連付けラベルを編集 ( ProfessionalおよびEnterpriseのみ): 関連付けラベルを更新する場合に選択します。ダイアログボックスで、ドロップダウンメニューをクリックして新しいラベルを選択するか、[x]をクリックしてラベルを削除します。[更新]をクリックします。また、関連付けラベルをインポートして一括で設定することもできます。
- 関連付けを削除:関連付けを削除する場合に選択します。ダイアログボックスで、[関連付けを削除]をクリックします。プライマリー会社としての関連付けを削除する場合は、ドロップダウンメニューを使用して新しいプライマリー会社を選択します。
インデックスページでレコードの関連付けを確認する
各オブジェクトのインデックスページでは、[関連付けられた[オブジェクト]]列で、関連付けられているレコードをまとめて確認できます。各関連付けタイプ([取引 → 会社]など)、およびレコードのプライマリー会社([コンタクト → 会社(PRIMARY)]など)について、列を表示できます。
- レコードに移動します。
- コンタクト:HubSpotアカウントにて、[CRM]>[コンタクト]の順に進みます。
- 会社:HubSpotアカウントにて、[CRM]>[会社]の順に進みます。
- 取引:HubSpotアカウントにて、[CRM]>[取引]の順に進みます。
- チケット:HubSpotアカウントにて、[CRM]>[チケット]の順に進みます。
- アポイントメント ( 有効になっている場合):HubSpotアカウントで[CRM>]コンタクトに移動し、[ コンタクト ]ドロップダウンメニューをクリックして[アポイントメント]を選択します。
- コース ( 有効になっている場合):HubSpotアカウントで、[CRM>]コンタクトに移動し、[ コンタクト ]ドロップダウンメニューをクリックして[コース]を選択します。
- 掲載情報 ( 有効になっている場合):HubSpotアカウントで[CRM >コンタクト]に移動し、[ コンタクト ]ドロップダウンメニューをクリックして[掲載情報]を選択します。
- サービス ( 有効になっている場合):HubSpotアカウントで[CRM>コンタクト]に移動し、[ コンタクト ]ドロップダウンメニューをクリックして[サービス]を選択します。
- カスタムオブジェクト:HubSpotアカウントにて、[CRM]に移動し、[カスタムオブジェクト]を選択します。
- 関連付けられたレコードを表の列として表示するには、次の手順に従います。
- 表の右上にある[列を編集]をクリックします。
- ダイアログボックスの左側で、[[オブジェクト] → [オブジェクト]]の横にあるチェックボックスをオンにして、そのタイプの関連付けを表示します。例えば、コンタクトのホーム画面では、[コンタクト → 会社]、[コンタクト → 会社(PRIMARY)]、[コンタクト → 取引]などを選択できます。
- [適用]をクリックします。テーブルをカスタマイズする方法について詳細をご確認ください。
- 列に表示されている[[x]件のレコード]をクリックすると、レコードの関連付けが表示され、そのオブジェクトの関連付けを確認できます。ポップアップボックスで名前をクリックして、特定の関連付けられたレコードを表示するか、[関連付けられている[オブジェクト]を全て表示]をクリックして、全ての関連付けられたレコードをまとめて表示して関係性を確認します。
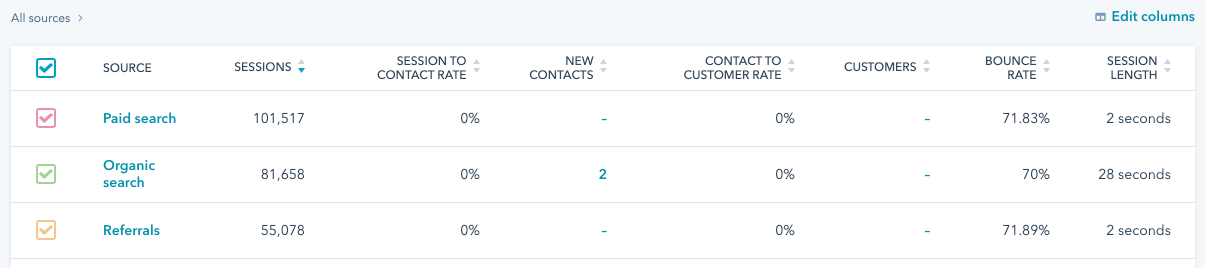

レコードの関連付けの履歴を表示する
全ての関連付けられたレコードやアクティビティーを含む、レコードの関連付けの履歴を表示できます。また、レコードが最初に関連付けられた時期や、関連付けのソースも確認できます。
- レコードに移動します。
- コンタクト:HubSpotアカウントにて、[CRM]>[コンタクト]の順に進みます。
- 会社:HubSpotアカウントにて、[CRM]>[会社]の順に進みます。
- 取引:HubSpotアカウントにて、[CRM]>[取引]の順に進みます。
- チケット:HubSpotアカウントにて、[CRM]>[チケット]の順に進みます。
- アポイントメント ( 有効になっている場合):HubSpotアカウントで[CRM>]コンタクトに移動し、[ コンタクト ]ドロップダウンメニューをクリックして[アポイントメント]を選択します。
- コース ( 有効になっている場合):HubSpotアカウントで、[CRM>]コンタクトに移動し、[ コンタクト ]ドロップダウンメニューをクリックして[コース]を選択します。
- 掲載情報 ( 有効になっている場合):HubSpotアカウントで[CRM >コンタクト]に移動し、[ コンタクト ]ドロップダウンメニューをクリックして[掲載情報]を選択します。
- サービス ( 有効になっている場合):HubSpotアカウントで[CRM>コンタクト]に移動し、[ コンタクト ]ドロップダウンメニューをクリックして[サービス]を選択します。
- カスタムオブジェクト:HubSpotアカウントにて、[CRM]に移動し、[カスタムオブジェクト]を選択します。
- レコードの名前をクリックします。
- 左側のパネルで[アクション]をクリックし、[関連付け履歴を表示]を選択します。
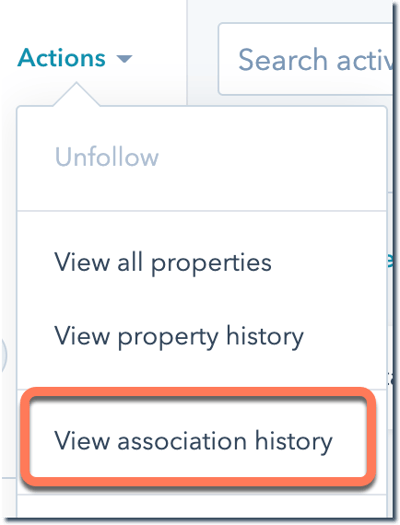
- [オブジェクトを選択]ドロップダウンメニューで、オブジェクトまたはエンゲージメントを選択すると、そのタイプのどのレコードまたはアクティビティーがそのレコードに関連付けられているかが表示されます。
- テーブルでは、関連する各レコードまたはアクティビティーの名前、そのレコードID、更新方法(作成または削除のいずれか)、および更新日時を確認できます。また、更新のソースを表示することもでき、以下のいずれかになります。
- ユーザー:ユーザーが関連付けを手動で更新しました。ソースにはユーザーの名前、名前が不明な場合はユーザーIDが含まれます。
- オブジェクトの削除:レコードやアクティビティーが削除されたため、関連付けが更新されました。
- オブジェクトのマージ:レコードがマージされた結果、関連付けが更新されました。
- オブジェクトの復元:レコードが復元された結果、関連付けが更新されました。
- インポート:インポートによって関連付けが更新されました。
- ドメインによる自動関連付け:コンタクトと会社について、会社のドメインに基づいて、HubSpotで関連付けが自動的に更新されました。
- API:APIを介して関連付けが更新されました。
- ジョブ:社内システムの自動化により関連付けが更新されました。
- 移行:データの移行により関連付けが更新されました。
- 不明:関連付けのソースが特定できませんでした。
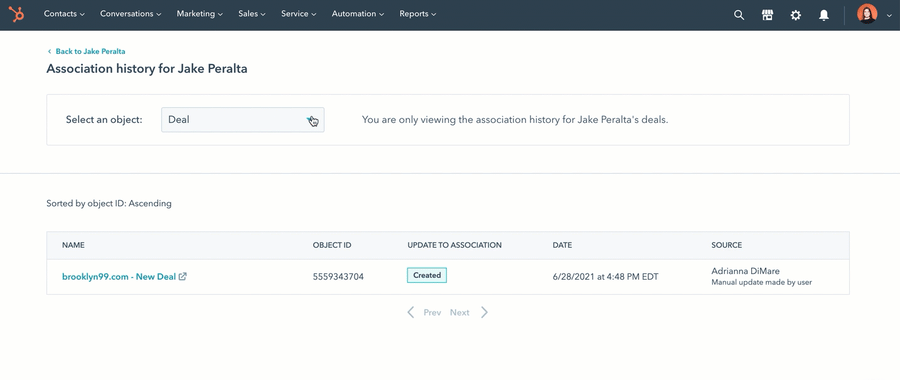
- 表内のレコードまたはエンゲージメントへのリンクをコピーするには、関連付けの上にカーソルを合わせ、duplicateコピーアイコンをクリックします。
- 特定の関連付けの履歴を全て表示するには、そのレコードまたはエンゲージメントの上にカーソルを合わせ、[履歴を表示]をクリックします。右のパネルで、自分のレコードとの関連付けに対する各更新の詳細が、最新のものから古いものへと順番に表示されます。
主な会社 関連付けを理解する
[オブジェクト]と会社との関連付けには、デフォルトで設定される「プライマリー」ラベルがあります。例えば、コンタクトレコードにプライマリー会社を設定することはできますが、会社レコードにプライマリーコンタクトを設定することはできません。ProfessionalまたはEnterpriseをご契約の場合は、他のオブジェクトとの関係性に応じたカスタム プライマリー ラベルを作成できます。
プライマリー会社は、次のように設定または使用します。
- 新しいレコードを作成する際に、そのレコードを会社に関連付ける場合、デフォルトでは、その関連付けられた会社がプライマリーに設定されます。
- コンタクトレコードの場合、デフォルトでは、そのレコードに最初に関連付けた会社がプライマリーになります。コンタクトに1つの会社しか関連付けられていない場合は、その関連付けられた会社をプライマリーにする必要があります。
- プライマリー会社は、別のオブジェクトのホーム画面の[[オブジェクト] → 会社(PRIMARY)]と[[オブジェクト] → 会社]列に表示されます。
- レコードのタイムライン上の全てのアクティビティー(ログに記録されたEメールや通話など)は、自動的にプライマリー会社のみに関連付けられます。なお、他の会社に手動でアクティビティーを関連付けることができます。
- 会社のライフサイクルステージをコンタクトまたは取引に同期するオプションを有効にしている場合は、同期の際にプライマリー会社のライフサイクルステージのみが更新されます。
- プライマリーの関連付けは、リスト、ワークフロー、クロス オブジェクト レポート、パーソナライズトークンによって参照されます。
