Importer poster og aktiviteter
Sist oppdatert: juli 26, 2024
Gjelder for:
|
|
Hvis du vil legge til eller oppdatere data i bulk, kan du importere filer til HubSpot. Du kan importere poster, for eksempel kontakter og selskaper, eller aktiviteter, for eksempel en e-post som er sendt til en kontakt eller et møte for en pågående avtale.
Nedenfor ser du hvilke typer import du kan gjennomføre, og hvilke objekter og aktiviteter som støttes:
- Import av ett objekt eller én aktivitet: import for å opprette og/eller oppdatere ett objekt eller én aktivitet. I en import av ett enkelt objekt:
- Du kan opprette og/eller oppdatere kontakter, selskaper, avtaler, billetter, samtaler, produkter og egendefinerte objekt poster.
-
- Du kan opprette, men ikke oppdatere, oppgaver.
- Import av flere objekter og aktiviteter: Import for å opprette, oppdatere og/eller knytte sammen flere objekter og aktiviteter. Du kan importere flere objekter og aktiviteter i én fil, eller to objekter/ett objekt og en aktivitet i to separate filer. I en import av flere objekter:
- Du kan opprette og/eller oppdatere kontakter, selskaper, avtaler, billetter, samtaler og egendefinerte objekt poster. Du kan opprette og/eller oppdatere varelinjer, men de må være knyttet til avtaler.
- Du kan opprette, men ikke oppdatere, e-poster, møter, notater og oppgaver. E-post, møter og notater må være knyttet til et objekt.
Du kan følge instruksjonene nedenfor for all import, men det finnes trinn som bare gjelder for visse importtyper (f.eks. trinn for å knytte poster i en import av flere objekter). Du finner mer veiledning i kravene til importfiler.
Før du importerer
Før du starter en import:
- Du må ha importtillatelser og redigeringstillatelser for objektposten du importerer til HubSpot.
- Lær mer om objekter, poster, egenskaper og hvordan du administrerer CRM-databasen din i HubSpot.
- Konfigurerimportfilene dine og bekreft at du har alle de obligatoriske feltene. Hvis du konfigurerer filene riktig, unngår du importfeil eller at feil data blir lagt til i CRM-systemet. Du kan se eksempler på importfiler for å komme i gang.
- Det finnes flere måter å opprette, synkronisere eller knytte sammen poster på som du kan vurdere:
- For kontakter og selskaper kan du slå på innstillingen for automatisk opprettelse og tilknytning av selskaper til kontakter basert på kontaktens e-postdomene. Hvis du har kontakter med e-postdomener som er forskjellige fra selskapenes domener, eller hvis du importerer andre objekter, følger du instruksjonene for å knytte postene dine via import.
- Hvis du har data i et annet system og ønsker å sette opp en toveis synkronisering, kan du lære hvordan du kobler til og bruker HubSpot-datasynkronisering i stedet for å importere.
Importer poster og aktiviteter
Hvis du vil se en oversikt over hvordan du importerer til HubSpot-kontoen din, kan du sjekke ut videoen nedenfor:
Når du har satt opp filene dine, kan du importere dem til HubSpot:
- Klikk på Importer øverst til høyre på startsiden for et objekt, eller åpne importinnstillingene:
- I HubSpot-kontoen din klikker du på settings innstillinger-ikonet i den øverste navigasjonslinjen.
- Gå til Import og eksport i menyen i venstre sidefelt.
- Klikk på Gå til import.
- Klikk på Start en import på siden Importer.
- Velg Importer fil fra datamaskin, og klikk deretter på Neste. Du kan også velge Gjenta en tidligere import for å fullføre en import med de samme egenskapene som en tidligere import, eller Importer en opt-out-liste for å importere kontakter som ikke skal motta e-postkommunikasjon.
- Velg objektene eller aktivitetene i importfilen, og klikk deretter på Neste.
- Hvis du importerer to objekter/aktiviteter, velger du hvor mange filer du skal laste opp.
- Klikk på Velg en fil, og velg deretter importfilen. Ved import av to filer må du velge en fil for hvert objekt eller hver aktivitet.
- Klikk på rullegardinmenyen Velg hvordan du vil importere [objekter/aktiviteter] for hvert objekt/aktivitet, og velg hvordan du vil importere dataene dine:
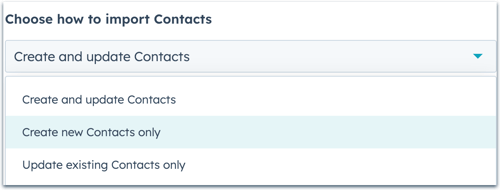
-
- Opprettog oppdater [poster/aktiviteter]: Importen vil opprette nye poster og aktiviteter, samt identifisere og oppdatere eksisterende poster. For å opprette nye poster eller aktiviteter må filen inneholde de nødvendige egenskapene for det aktuelle objektet/aktiviteten . For å oppdatere eksisterende poster må filen inneholde en unik identifikator.
- Opprettbare nye [poster/aktiviteter]: Importen oppretter bare nye poster og aktiviteter. Eksisterende poster i importfilen vil bli ignorert. For å opprette nye poster eller aktiviteter må filen inneholde de nødvendige egenskapene for det aktuelle objektet/aktiviteten.
- Oppdater kun eksisterende [poster/aktiviteter]: Importen vil kun oppdatere eksisterende poster. Nye poster eller aktiviteter i importfilen vil bli ignorert. For å oppdatere eksisterende poster må filen inneholde en unik identifikator.
Merk: E-post, møter, notater og oppgaver kan ikke oppdateres via import, uansett hvordan du velger å importere dataene.
- Hvis du importerer samme objektassosiasjoner, merker du av for Samme objektassosiasjoner.
- Hvis du importerer data på et annet språk enn standardspråket ditt, klikker du på rullegardinmenyen Velg språk for kolonneoverskriftene i filen og velger språk. Ved å velge riktig språk kan HubSpot bedre matche kolonneoverskriftene dine med eksisterende standardegenskaper. Hvis det ikke finnes noen match på det valgte språket, vil HubSpot søke etter en engelsk egenskap som kan matche.
- Klikk på Neste.
- Hvis du importerer og assosierer to objekter i to filer, angir du hvilken kolonne som er inkludert i begge filene:
- Klikk på rullegardinmenyen Felles kolonneoverskrifter i filene dine, og velg navnet på den felles kolonnen.
- Klikk på nedtrekksmenyen Hvilket objekt er [felles kolonne] den unike nøkkelen for? og velg deretter objektet som egenskapen skal importeres til. Hvis du for eksempel importerer kontakter og selskaper og bruker Firmanavn som felles kolonne, velger du Selskap for å laste opp disse dataene til selskapsoppføringer.
- Klikk på Neste.
- På skjermbildet Tilordne kolonner i filen din til [objekt/aktivitet]- egenskaper vil HubSpot tilordne kolonnene i filen din til det valgte objektets eller aktivitetens egenskaper basert på overskriften, overskriftsspråket og egenskapsnavnet. Hvis du har importert to filer, vil det være en tilordningsside for hvert objekt eller hver aktivitet.
- Kartleggingsveiledningen viser egenskapene som kreves for å opprette og/eller oppdatere objekter eller aktiviteter. Hvis filen mangler noen av egenskapene som er nødvendige for å fullføre målet med importen (f.eks. hvis du valgte å oppdatere eksisterende avtaler, men ikke inkluderte en Record ID-kolonne ), bør du fikse importfilen og starte importen på nytt for å unngå feil.
- I kolonnen Forhåndsvisning av informasjon vises en forhåndsvisning av de tre første radene i regnearket.
- Hvis det ikke er oppdaget noen feil, vil det være en success hake i kolonnen Mapped.
- Hvis det oppdages visse feil, vises det et exclamation -varselikon i kolonnen Mapped med antall feil. Klikk på [x] feil for å finne ut hvordan du kan løse feilene.
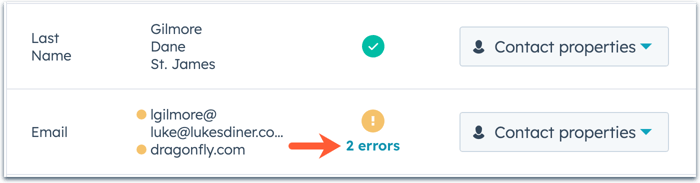
- Hvis noen av kolonnene er tilordnet feil objekt- eller aktivitetsegenskaper, klikker du på rullegardinmenyen i kolonnen Importer som og velger deretter de riktige [Objekt/Aktivitet]-egenskapene.
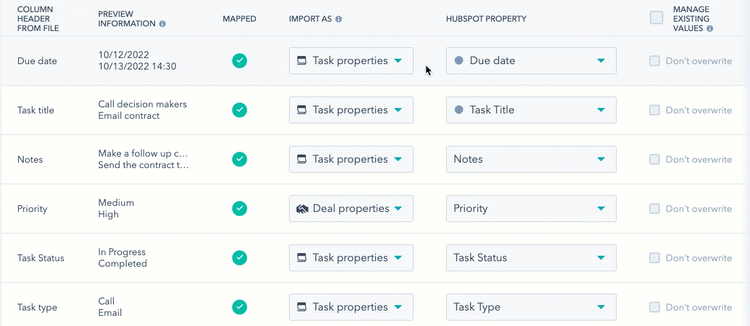
- Hvis du importerer for å knytte sammen samme objektposter, må du tilordne de tilknyttede postenes unike identifikatoregenskap som en assosiasjon. Dette gjør du ved å gå til raden med den unike identifikatoren:
- I kolonnen Importer som klikker du på rullegardinmenyen og velger deretter Assosiasjon.
- I HubSpot-egenskapskolonnen klikker du på rullegardinmenyen Velg egenskap, og velger deretter den unike identifikatoregenskapen (f.eks. E-post, Record ID).
- Hvis noen kolonner ikke er tilordnet en eksisterende egenskap, eller er tilordnet feil egenskap, klikker du på rullegardinmenyen i HubSpot Property-kolonnen. I rullegardinmenyen kan du gjøre ett av følgende:
- Hvis du vil tilordne kolonnen til en eksisterende egenskap, kan du søke etter og velge en eksisterende egenskap. Du kan holde musepekeren over en egenskap for å se detaljene og forsikre deg om at du tilordner den riktige egenskapen før du velger.
- Hvis du vil opprette en ny egendefinert egenskap (kun for objekter), klikker du på Opprett ny egenskap og konfigurerer deretter egenskapen i høyre panel. Dataene i kolonnen blir tilordnet til denne nye egendefinerte egenskapen.
- Hvis du vil hoppe over import av data fra en enkelt rad, klikker du på rullegardinmenyen i kolonnen Importer som, og velger deretter Ikke importer kolonne. Hvis du vil hoppe over import av data fra alle kolonner som ikke er tilordnet, merker du av for Ikke importer data i kolonner som ikke er tilordnet nederst til høyre.
- Hvis du oppdaterer eksisterende poster eller ønsker å unngå duplikater når du knytter sammen poster på tvers av objekter, må du sørge for at du har tilordnet riktig unik identifikator (f.eks. post-ID, e-post, bedriftens domenenavn eller egendefinerte unike verdier):
- RecordID: Tilordne kolonnen til Record ID i HubSpot-egenskapskolonnen. Hvis en rad i filen din ikke inneholder en verdi for Record ID, opprettes det en ny post.
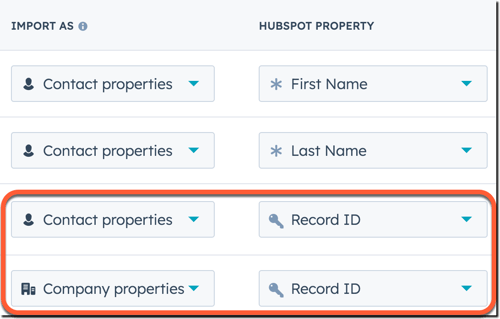
-
- E-post (kun kontakter) eller selskapets domenenavn (kun selskaper): Tilordne kolonnen til den tilsvarende egenskapen i HubSpot-egenskapskolonnen.
- Egendefinerte egenskaper som krever unike verdier (kun kontakter, selskaper, avtaler, billetter og egendefinerte objekter): Hvis du har opprettet en egenskap som krever unike verdier, tilordner du kolonnen til den egenskapen i HubSpot-egenskapskolonnen. Hvis du importerer flere egenskaper med unike verdier, velger du hvilken egenskap du vil bruke som identifikator på siden Detaljer før du fullfører importen.
Vær oppmerksom på atfølgende gjelder vedbruk av visse unike identifikatorer, :
- Hvis du bruker Record ID som en unik identifikator, vil den overstyre alle andre unike identifikatorer som er inkludert i importen.
- Hvis du bruker en egendefinert egenskap som krever unike verdier som unik identifikator:
- For selskaper vil egenskapen Firmadomenenavn ikke lenger kreve unike verdier.
- For kontakter vil egenskapen E-post fortsatt kreve unike verdier.
- Hvis du bruker en eksisterende kontakts sekundære e-postadresse som unik identifikator for kontakter, vil den sekundære e-postadressen ikke erstatte den primære e-postadressen så lenge du ikke inkluderer Record ID-kolonnen i filen. Hvis du inkluderer både den sekundære e-postadressen og Record ID i filen, vil den sekundære e-postadressen erstatte den primære e-postadressen når den importeres.
- Hvis du oppdaterer poster, merker du av i avmerkingsboksene i kolonnen Håndter eksisterende verdier for å hindre at importen overskriver eksisterende egenskapsverdier i postene. Når dette er valgt for en egenskap, vil importen ikke oppdatere egenskapen for poster som allerede har en verdi, men den vil oppdatere egenskapen for nye poster eller eksisterende poster som ikke har noen gjeldende verdi for egenskapen.
- Hvis du vil forhindre at importen overskriver eksisterende verdier for enkeltegenskaper, merker du av for Ikke overskriv i raden for egenskapen.
- Hvis du vil forhindre at importen overskriver eksisterende verdier for alle egenskaper som er inkludert i importen, merker du av i avmerkingsboksen øverst i tabellen.
- Hvis du importerer og assosierer objekter, kan du importere assosiasjonsetiketter (kunProfessional og Enterprise ):
- Klikk på rullegardinmenyen i kolonnen Importer som, og velg deretter Assosiasjonsetikett. Import av en ny assosiasjonsetikett vil ikke overskrive en eksisterende assosiasjonsetikett. Den importerte etiketten legges til i posten som en ekstra assosiasjonsetikett. Finn ut hvordan du fjerner en assosiasjonsetikett manuelt fra en post.
- Når du importerer to objekter, vil HubSpots egenskapskolonne automatisk fylle ut objektrelasjonen for objektene du importerer (f.eks. Kontakt og Firma). Hvis du importerer mer enn to objekter, velger du de to objektene som assosiasjonsetikettene beskriver forholdet mellom.
.gif?width=700&height=97&name=map-association-label%20(1).gif)
- Når alle kolonnene er tilordnet eller satt til Ikke importer kolonne, klikker du på Neste. Hvis du har importert to filer, tilordner du egenskapene til det andre objektet eller den andre aktiviteten, og klikker deretter på Neste.
- Skriv inn importopplysningene dine:
- Skriv inn et importnavn.
- Hvis filene dine inneholder flere unike verdiegenskaper (kun kontakter, selskaper, avtaler, billetter og egendefinerte objekter), klikker du på rullegardinmenyen Egenskap som skal brukes til å finne eksisterende [objekter] og velger den egenskapen du vil bruke til å oppdatere eller deduplikere poster. Dette alternativet vises ikke hvis du også har inkludert Record ID, fordi det automatisk erstatter de andre unike identifikatorene.
- Hvis du importerer kontakter:
- Hvis du automatisk vil opprette en liste over de importerte kontaktene, merker du av for Opprett en liste over kontakter fra denne importen. Selv om du kun har importert for å legge til eksisterende kontakter i en liste (dvs. en fil med e-post- eller post-ID-verdier, men ingen nye egenskapsverdier), vil postene fortsatt bli inkludert som Oppdaterte poster i importhistorikk-tabellen og i sammendraget for den enkelte importen.
- Merk av i avmerkingsboksen for å godta at kontakter forventer å høre fra deg og at importfilen ikke inneholder en kjøpt liste. Finn ut mer om HubSpots retningslinjer for akseptabel bruk.
- Hvis du har slått på personverninnstillingene i kontoen din, klikker du på rullegardinmenyen Angi det juridiske grunnlaget for behandling av en kontakts data og velger et juridisk behandlingsgrunnlag.
-
- Hvis du importerer egenskaper for dato eller dato og klokkeslett, klikker du på rullegardinmenyen Datoformat og bekrefter hvordan datoverdiene i regnearket ditt er formatert. For dato- og tidsegenskaper klikker du på nedtrekksmenyen Tidssone for å bekrefte hvilken tidssone egenskapen skal bruke når den importeres.
- Hvis du importerer en fil med en nummeregenskap, klikker du på nedtrekksmenyen Nummerformat og bekrefter hvilket lands nummerformat som skal brukes for dataene dine.
- Hvis noen av egenskapene i importen brukes i eksisterende lister eller arbeidsflyter, klikker du på antallet lister eller arbeidsflyter for å se hvordan de brukes. I høyre panel kan du filtrere etter bestemte egenskaper eller klikke på navnet på en liste eller import for å se gjennom den.
- Klikk på Fullfør import.
Når du har importert, kan du se nye og oppdaterte poster på hvert objekts startside, nye oppgaver på indekssiden for oppgaver eller nye aktiviteter på poster. Hvis importen inneholdt feil, kan du lære hvordan du løser importfeil. Du kan også vise, analysere og fullføre handlinger med tidligere importerte poster, inkludert å opprette en liste, vise eller slette importerte poster.