Importar registros e atividades
Ultima atualização: Abril 30, 2024
Disponível com qualquer uma das seguintes assinaturas, salvo menção ao contrário:
|
|
Para adicionar ou atualizar dados em massa , você pode importar arquivos no HubSpot. Você pode importar registros, tais como contatos e empresas, ou atividades, como um e-mail enviado a um contato ou uma reunião para um negócio em andamento.
Estes são os tipos de importações que você pode fazer e os objetos e atividades compatíveis:
- Importação de atividade ou objeto único: importe para criar e/ou atualizar apenas um objeto ou atividade. Em uma importação de único objeto:
- Você pode criar e/ou atualizar contatos, empresas, negócios, tickets, ligações, produtos e objeto personalizado registros.
-
- Você pode criar, mas não atualizar, chamadas e tarefas.
- Importação de vários objetos e atividades: importação para criar, atualizar e/ou associar vários objetos e atividades. Você pode importar vários objetos e atividades em um único arquivo, ou dois objetos/um objeto e uma atividade em dois arquivos separados. Em uma importação de vários objetos:
- Você pode criar e/ou atualizar contatos, empresas, negócios, tickets, chamadas e objeto personalizado registros. Você pode criar e/ou atualizar itens de linha, mas eles devem estar associados a negócios.
- Você pode criar, mas não atualizar e-mails, reuniões, observações e tarefas. E-mails, reuniões e observações devem ser associados a um objeto.
Você pode seguir as instruções descritas abaixo para todas as importações, mas existem passos que se aplicam apenas a determinados tipos de importação (por exemplo, para associar registros em uma importação de vários objetos). Para obter mais orientações, revise requisitos de arquivo de importação.
Antes de importar
Antes de iniciar uma importação:
- Você deve ter Importar permissões e Editar permissões para o registro do objeto que você está importando para o HubSpot.
- Saiba mais sobre objetos, registros, propriedades e como gerenciar sua base de dados de CRM no HubSpot.
- Configure seus arquivos de importação e confirme que você possui todos os campos obrigatórios. Uma configuração adequada dos arquivos ajuda a evitar erros de importação ou a introdução de dados incorretos no seu CRM. Você pode consultar exemplos de arquivos de importação para ajudá-lo a começar.
- Existem formas adicionais de criar, sincronizar ou associar registros que você pode considerar:
- Para contatos e empresas, você pode ativar a configuração para criar e associar automaticamente empresas a contatos com base no domínio de e-mail do contato. Se você tiver contatos com domínios de e-mail diferentes dos domínios de suas empresas, ou se você estiver importando outros objetos, siga as instruções para associar seus registros por meio de importação.
- Se você tiver dados em outro sistema e quiser configurar uma sincronização bidirecional, saiba como conectar e usar a sincronização de dados do HubSpot em vez de importar.
Importar registros e atividades
Para assistir a uma visão geral sobre como importar para sua conta da HubSpot, confira o vídeo abaixo:
Uma vez que você configure seus arquivos , para importar para o HubSpot:
- Clique Importar no canto superior direito de qualquer página inicial do objeto ou acesse suas configurações de importação:
- Na sua conta HubSpot, clique no ícone de configurações settings icon na barra de navegação superior.
- No menu da barra lateral esquerda, acesse Importar e exportar.
- Clique em Ir para importação.
- Na página Importações, clique em Iniciar uma importação.
- Selecione Arquivo do computador e clique em Próximo. Você também pode selecionar Repetir uma importação anterior para concluir uma importação com as mesmas propriedades de uma importação anterior.
- Dependendo do tipo de importação, selecione o número de arquivos e objetos/atividades:
- Importação de atividade ou objeto único:
- Selecione Um arquivo e clique em Próximo.
- Selecione Um objeto e clique em Próximo.
- Selecione o objeto ou a atividade no arquivo de importação. As chamadas e tarefas são as únicas atividades que podem ser importadas por conta própria.
- Importação de atividade ou objeto único:
-
- Importação de vários objetos ou atividades em um único arquivo:
- Selecione Um arquivo e clique em Próximo.
- Selecione Vários objetos e clique em Próximo.
- Selecione os objetos e atividades no arquivo de importação e clique em Próximo.
- Importação de vários objetos ou atividades em um único arquivo:
-
- Importação de vários objetos ou atividades em dois arquivos:
- Selecione Vários arquivos com associações e clique em Próximo.
- Selecione os dois objetos ou um objeto e uma atividade e clique em Próximo.
- Importação de vários objetos ou atividades em dois arquivos:
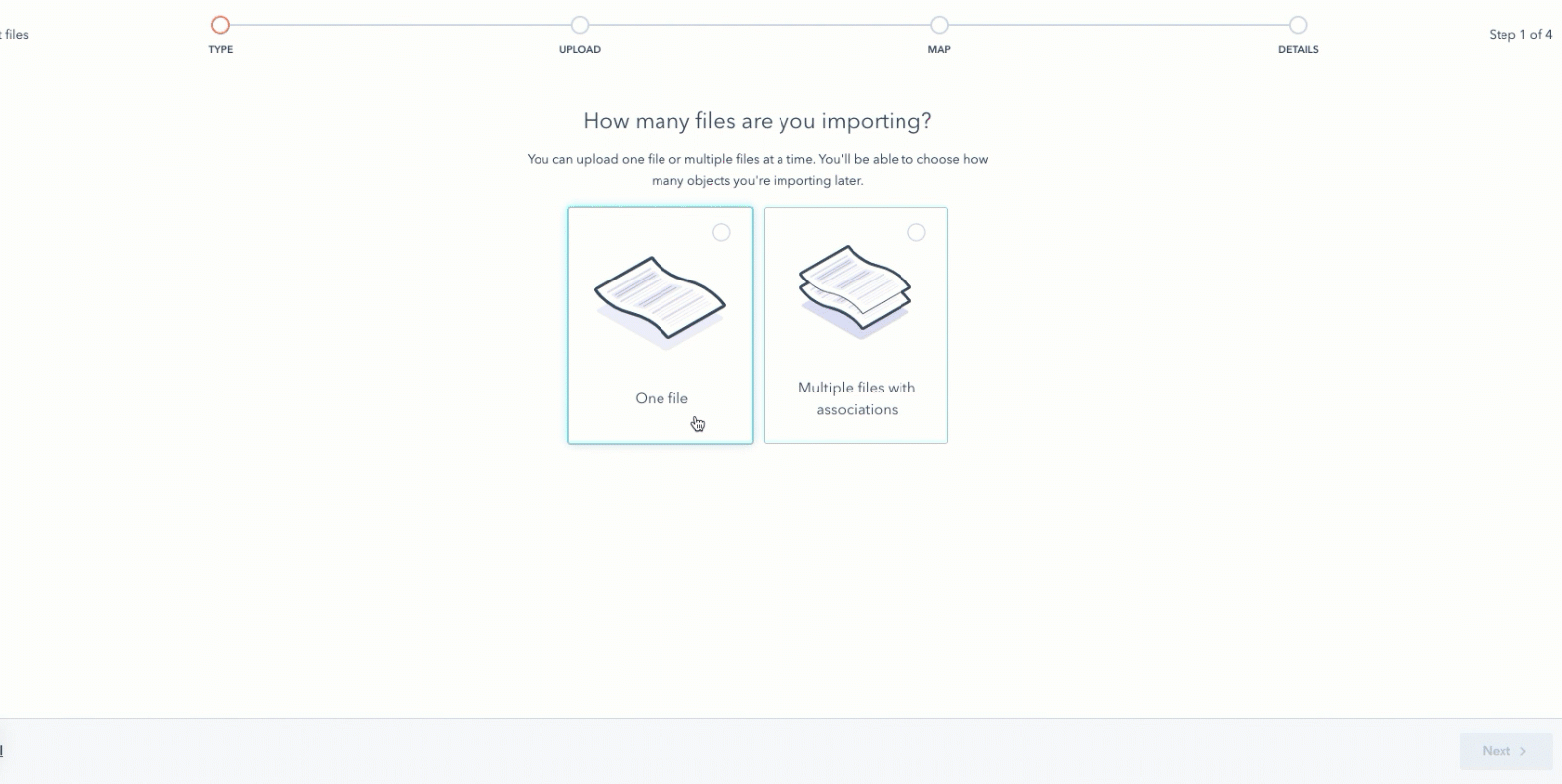
- Para cada objeto ou atividade, clique em escolher um arquivo e selecione o arquivo de importação.
- Clique no menu suspenso Escolha como importar [objetos/atividades] para cada objeto/atividade e selecione como importar os dados:
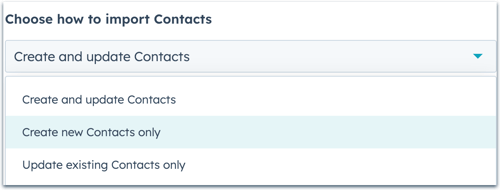
-
- Criar e atualizar [registros/atividades]: a importação criará novos registros e atividades, além de identificar e atualizar os registros existentes. Para criar novos registros ou atividades, seu arquivo deve conter o propriedades necessárias para esse objeto/atividade. Para atualizar registros existentes, seu arquivo deve conter um identificador único.
- Apenas criar novos [registros/atividades]: a importação apenas criará novos registros e atividades. Os registros existentes no arquivo de importação serão ignorados. Para criar novos registros ou atividades, seu arquivo deve conter o propriedades necessárias para esse objeto/atividade.
- Apenas atualizar [registros/atividades] existentes: a importação apenas atualizará os registros existentes. Os novos registros ou atividades no arquivo de importação serão ignorados. Para atualizar registros existentes, seu arquivo deve conter um identificador único.
Observação: os e-mails, as reuniões, as observações e as tarefasnão podem ser atualizados por meio de uma importação, independentemente de como os dados são importados.
- Quando importar as mesmas associações de objetos, marque a caixa de seleção Associações de mesmo objeto.
- Se você estiver importando dados em um idioma diferente do seu idioma padrão , Clique no Selecione o idioma dos cabeçalhos das colunas no seu arquivo menu suspenso e selecione o linguagem. Selecionar o idioma correto permite que o HubSpot faça uma melhor correspondência entre seus cabeçalhos de coluna e as propriedades padrão existentes. Se não houver correspondência no idioma selecionado, o HubSpot pesquisará uma propriedade em inglês para corresponder.
- Clique em Próximo.
- Se você estiver importando e associando vários objetos em dois arquivos , indique qual coluna está incluída em ambos os arquivos:
- Clique no menu suspenso Cabeçalhos de coluna comuns encontrados em seus arquivos e selecione o nome da coluna comum.
- Clique no menu suspenso [coluna comum] é a chave exclusiva de qual objeto?, depois selecione o objeto para o qual a propriedade deve ser importada. Por exemplo, se você estiver importando contatos e empresas e estão usando Nome da empresa como coluna comum, selecione Empresa para carregar esses dados nos registros da empresa.
- Clique em Próximo.
- Na tela Mapear as colunas do arquivo a propriedades de [objeto/atividade], o HubSpot mapeará as colunas do arquivo às propriedades de objeto ou atividade selecionadas com base no cabeçalho, no idioma do cabeçalho e no nome da propriedade. Se tiver importado dois arquivos, haverá uma página de mapeamento para cada objeto ou atividade.
- O Guia de mapeamento exibe as propriedades necessárias para criar e/ou atualizar os objetos ou atividades. Se o seu arquivo estiver faltando alguma das propriedades necessárias para completar o objetivo da sua importação (por exemplo, você optou por atualizar ofertas existentes mas não incluiu um ID do registro coluna), você deve corrigir seu importar arquivo e reinicie a importação para evitar erros.
- Na coluna Visualizar informações, você verá uma visualização das três primeiras linhas da sua planilha.
- Se nenhum erro for detectado, haverá uma marca de verificação success na coluna Mapeado.
- Se certos erros forem detectados, haverá um exclamation alerta ícone no Mapeado coluna com o número de erros. Clique [x] erros para saiba como você pode resolver os erros.
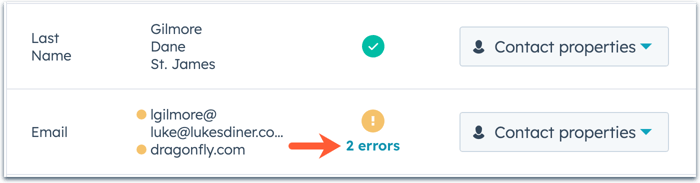
- Se uma coluna foi mapeada às propriedades de objeto ou atividade incorretas, clique no menu suspenso na coluna Importar como e selecione as Propriedades de [Objeto/Atividade] corretas.
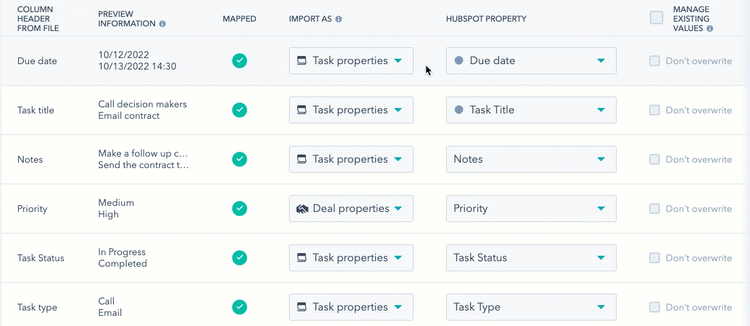
- Se você estiver importando para associar registros do mesmo objeto , mapeie a propriedade do identificador exclusivo dos registros associados como uma associação. Para fazer isso, na linha do identificador exclusivo:
- Na coluna Importar como, clique no menu suspenso e selecione Associação.
- Na coluna Propriedade do HubSpot, clique no menu suspenso Escolher propriedade e selecione a propriedade do identificador exclusivo (por exemplo, E-mail, ID do registro).
- Se alguma coluna não for mapeada a uma propriedade existente, clique no menu suspenso na coluna Propriedade do HubSpot. No menu suspenso, você pode executar uma das seguintes ações:
- Para mapear a coluna para uma propriedade existente, pesquise e selecione uma propriedade existente. Você pode passar o mouse sobre uma propriedade para ver os seus detalhes e garantir que está mapeando à propriedade correta antes de selecionar.
- Para configurar uma nova propriedade customizada (somente objetos), clique em Criar nova propriedade , então monte seu imóvel no painel direito. Os dados na coluna serão mapeados a esta nova propriedade personalizada.
- Para ignorar a importação de dados de uma linha individual, clique no menu suspenso na coluna Importar como e selecione Não importar coluna. Para pular a importação de dados de todas as colunas não mapeadas, marque a caixa de seleção Não importar dados em colunas não mapeadas no canto inferior direito.
- Se você estiver atualizando registros existentes ou quiser evitar duplicatas ao associar registros entre objetos, certifique-se de mapear os registros corretos identificador único (por exemplo, ID do registro , e-mail , nome de domínio da empresa ou propriedades de valor exclusivo personalizado):
- ID do registro: mapeie a coluna ao ID do registro na coluna de propriedades do HubSpot. Se uma linha no arquivo não contiver um valor para o ID do registro, um novo registro será criado.
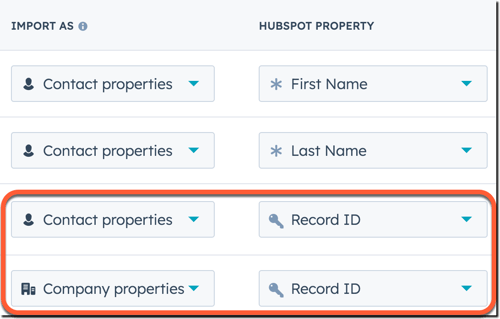
-
- E-mail (somente contatos) ou Nome de domínio da empresa (somente empresas): mapeie a coluna à propriedade correspondente na coluna Propriedade do HubSpot.
- Propriedade personalizada que requer valores exclusivos (somente contatos, empresas, negócios, tickets e objetos personalizados): se você tiver criou uma propriedade que requer valores exclusivos , mapeie a coluna para essa propriedade na coluna de propriedades do HubSpot. Ao importar várias propriedades de valor único, selecione a propriedade que deseja usar como identificador na página Detalhes antes de concluir a importação.
Observação: ao usar determinados identificadores exclusivos, o seguinte comportamento se aplica:
- Se você usar o ID do registro como identificador exclusivo, ele substituirá quaisquer outros identificadores exclusivos incluídos na importação.
- Se você usar um propriedade personalizada que requer valores exclusivos como o identificador exclusivo:
- Para empresas, a propriedade de Nome de domínio da empresa não exigirá mais valores exclusivos.
- Para contatos, a propriedade E-mail ainda exigirá valores exclusivos.
- Para Contatos , se você usar um contato existente email secundário como identificador exclusivo, o e-mail secundário será não substitua o e-mail principal, desde que você faça isso não incluir o ID do registro coluna em seu arquivo. Se você incluir o e-mail secundário e o ID do registro no arquivo, o e-mail secundário substituirá o principal durante a importação.
- Ao atualizar registros, marque as caixas de seleção na coluna Gerenciar valores existentes para evitar que a importação substitua os valores de propriedade existentes nos registros. Quando isso é marcado para uma propriedade, a importação não atualizará a propriedade para registros que já incluem um valor, mas atualizará a propriedade para novos registros ou registros existentes sem um valor atual para a propriedade.
- Para evitar que a importação substitua os valores existentes em propriedades individuais, marque a caixa de seleção Não substituirna linha da propriedade.
- Para evitar que a importação substitua os valores existente em todas as propriedades incluídas na importação, marque a caixa de seleção na parte superior da tabela.
- Se você estiver importando e associando objetos, para importar rótulos de associação (Profissional e Empreendimento apenas):
- Clicar no menu suspenso na coluna Importar como e selecione Rótulo de associação. A importação de um novo rótulo de associação não substituirá um rótulo de associação existente. O rótulo importado será acrescentado ao registro como um rótulo de associação adicional. Aprender como remover manualmente um rótulo de associação de um registro.
- Ao importar dois objetos, a coluna Propriedade do HubSpot preencherá automaticamente a relação dos objetos que estão sendo importados (por exemplo, Contato e Empresa). Ao importar mais de dois objetos, selecione os dois objetos cuja relação os rótulos de associação descrevem.
.gif?width=700&height=97&name=map-association-label%20(1).gif)
- Assim que todas as colunas forem mapeadas ou definidas como Não importar coluna, clique em Próximo. Se você importou dois arquivos, mapeie as propriedades do segundo objeto ou atividade e clique em Próximo.
- Insira os detalhes da importação:
- Insira um Nome de importação.
- Se seus arquivos incluírem vários propriedades de valor exclusivo (somente contatos, empresas, negócios, tickets, objetos personalizados), clique no botão Propriedade a ser usada para encontrar [objetos] existentes menu suspenso e selecione o propriedade você deseja usar para atualizar ou desduplicar registros. Esta opção não aparecerá se você também tiver incluído o ID do registro, pois ele substituirá automaticamente os outros identificadores exclusivos.
- Se você estiver importando contatos:
- Para criar automaticamente uma lista quando os contatos forem importados, marque a caixa de seleção Criar uma lista de contatos a partir desta importação. Mesmo que você tenha importado apenas para adicionar contatos existentes a uma lista (ou seja, um arquivo com E-mail ou ID do registro valores, mas nenhum novo valor de propriedade), os registros ainda serão incluídos como Registros atualizados no tabela de histórico de importação e resumo da importação individual.
- Para concordar que os contatos que esperam ouvir de você e que seu arquivo de importação não inclui uma lista adquirida, marque a caixa de seleção. Saiba mais sobre a política de uso aceitável da HubSpot.
- Se você ativou as configurações de privacidade de dados em sua conta, clique no menu suspenso Definir a base jurídica para processar os dados de um contato e selecione uma base jurídica de processamento.
-
- Se você estiver importando um arquivo com propriedade de data, clique no botão Formato de data menu suspenso e confirme como os valores de data em sua planilha são formatados.
- Se você estiver importando um arquivo com uma propriedade de número, clique no menu suspenso Formato de número e confirme o formato de número do país que deve ser usado nos dados.
- Depois de definir as opções de importação, clique em Concluir importação
Depois de importado, você poderá visualizar registros novos e atualizados a cada página inicial do objeto , novas tarefas no página de índice de tarefas ou novo atividades em registros. Se sua importação continha erros, saiba como resolver erros de importação. Você também pode visualizar, analisar e concluir ações com seu importações anteriores , incluindo a criação de uma lista, visualização ou exclusão de registros importados.
