Criar e usar listas
Ultima atualização: Julho 25, 2024
Disponível com qualquer uma das seguintes assinaturas, salvo menção ao contrário:
|
|
A ferramenta de listas no HubSpot permite criar uma lista de contatos, empresas, negócios ou objetos personalizados com base em valores de propriedade e outras características, incluindo atividades. Este artigo inclui instruções para criar e editar listas da ferramenta de listas. Para configurar seus critérios de lista e adicionar registros a listas existentes, saiba como determinar critérios ou adicionar manualmente registros a listas estáticas.
Outras ferramentas da HubSpot dependem de listas para fazer alterações em um grupo específico de contatos. Alguns usos de listas no HubSpot incluem:
- Enviar um e-mail de marketing para uma lista de contatos;
- Criar uma lista de contatos rejeitados;
- Inscrever uma lista em um fluxo de trabalho;
- Usar filtros de Associação à lista em outras listas e relatórios personalizados.
- Crie públicos de anúncios com listas de contatos e empresas.
- Enviar pesquisas de satisfação do cliente para contatos com uma lista estática.
A maioria dos usos acima não está disponível para listas de empresas, negócios ou objetos personalizados. No entanto, você ainda pode criar uma lista para analisar os objetos que se enquadram em determinados critérios.
Observação: o número máximo de listas que você pode criar depende da sua assinatura. Saiba mais sobre opções e limitações de assinatura no Catálogo de produtos e serviços.
Tipos de listas
Há dois tipos de listas na sua conta da HubSpot: listas ativas e listas estáticas.
Listas ativas
As listas ativas atualizam automaticamente os membros com base em seus critérios. Os registros entrarão na lista quando atenderem aos critérios e sairão dela quando não atenderem mais.
Exemplos de quando as listas ativas devem ser usadas incluem:
- enviar e-mails de marketing exclusivos com base no comportamento e nas propriedades de cada contato. Caso envie um informativo periódico, uma lista ativa gerencia automaticamente a lista de assinantes em mudança constante.
- ligar para os contatos com base em seus comportamentos ou valores de propriedade.
- agrupar os contatos por fase do ciclo de vida para continuamente identificar comportamentos e propriedades dos contatos em cada fase.
- ao segmentar os registros com base em propriedades que mudam com frequência ao longo do tempo, como a Pontuação do HubSpot.
Listas estáticas
Listas estáticas incluem registros que atendem a um critério no momento em que a lista é salva. Listas estáticas não são atualizadas automaticamente; novos registros que atenderem aos critérios não serão adicionados à lista. Os registros podem ser adicionados e removidos manualmente das listas estáticas.
Exemplos de quando as listas estáticas devem ser usadas incluem:
- adicionar registros manualmente a um fluxo de trabalho.
- enviar e-mails únicos, campanhas de e-mail que não são executadas com frequência e para uma lista de contatos que não muda (por exemplo, participantes de um evento, listas de pessoal para um informativo interno ou listas de uma feira comercial).
- agrupar manualmente os registros que não têm um critério de lista compartilhado.
- segmentar para excluir registros em massa da sua conta.
Crie uma lista
Os usuários com permissões para gravar em listas podem criar listas.
- Na sua conta da HubSpot, acesse CRM > Listas.
- No canto superior direito, clique em Criar lista.
- No painel esquerdo, selecione Baseada em contatos para criar uma lista de contatos, ou Baseada em empresas para criar uma lista de empresas ou Baseada em negócios para criar uma lista de negócios.
- No painel direito, insira os detalhes da lista.
- Nome da lista: o nome interno da lista (obrigatório).
- Descrição: uma descrição do conteúdo da lista.
- Que tipo de lista você está criando: selecione se deseja uma Lista ativa ou uma Lista estática. Você também pode ver o número de listas que utilizou nesta página.
- Propriedades personalizadas: se tiver criado propriedades de lista personalizada para a organização, você pode defini-las nesta secção. Para adicionar propriedades de lista personalizada ao formulário de criação, clique em Personalizar o formulário "Criar lista". Saiba mais sobre como personalizar formulários de criação de registros.
- No canto superior direito, clique em Próximo.
- No painel esquerdo, defina os critérios para os contatos ou as empresas que você deseja segmentar. Descubra os critérios de lista disponíveis para você e como eles funcionam. Você pode selecionar até 250 filtros por lista.
- Selecione Adicionar filtro.
- Role ou insira para pesquisar, depois selecione uma categoria de filtro.
- Na categoria, role ou insira para pesquisar e selecione a propriedade ou a atividade pela qual deseja filtrar.
- Selecione uma opção para a propriedade ou atividade, em seguida, defina os critérios com base no tipo de campo:
- Seleção de menu suspenso ou caixa de seleção: clique no menu suspenso e selecione as caixas de seleção à esquerda dos valores.
- Texto: clique no campo Adicionar opções e digite para inserir um valor de texto. Se você estiver adicionando várias opções, separe cada valor com um ponto e vírgula (por exemplo, Boston; Chicago; Nova York).
Observação: para a maioria dos critérios de texto nos filtros de lista, o uso de um asterisco (*) não é suportado. O único caso em que um asterisco (*) funcionará é se usado com o critério de Visualizações de página O contato (não) visitou a URL que corresponde à expressão regular.
-
-
- Numérico: clique no campo Adicionar valores e digite para inserir um valor de número. Se você estiver adicionando várias opções, separe cada valor com um ponto e vírgula (por exemplo, 10; 25; 30). Isso se aplica às propriedades Número, Pontuação e Cálculo.
- Seletor de datas: clique no campo do calendário date e, no calendário, selecione uma data.
-
Observação: as propriedades do seletor de data assumem o fuso horário padrão da conta da HubSpot.
- Por padrão, para os filtros de objetos associados, a lista inclui registros quando quaisquer registros associados atenderem aos critérios. Para filtrar com base em uma associação de empresa principal ou em umrótulo de associação, clique no menu suspenso Qualquer [objeto] associado no painel esquerdo, e depois:
-
-
- Selecione Qualquer [objeto] para filtrar com base em todos os registros associados desse tipo de objeto (por exemplo, a lista deverá incluir um contato quando qualquer uma de suas empresas associadas atendesse aos critérios).
- Se você estiver criando uma lista baseada em contatos, selecione [Objeto] principal para filtrar com base apenas na empresa principal associada (por exemplo, a lista deverá incluir um contato apenas se a empresa principal associada atender aos critérios).
- Na seção Com rótulo (somente para Professional e Enterprise), selecione um rótulo para filtrar com base apenas nas associações que utilizam o rótulo selecionado (por exemplo, a lista incluiria um contato apenas se ele tivesse uma empresa associada a esse rótulo e essa empresa atendesse aos critérios).
-
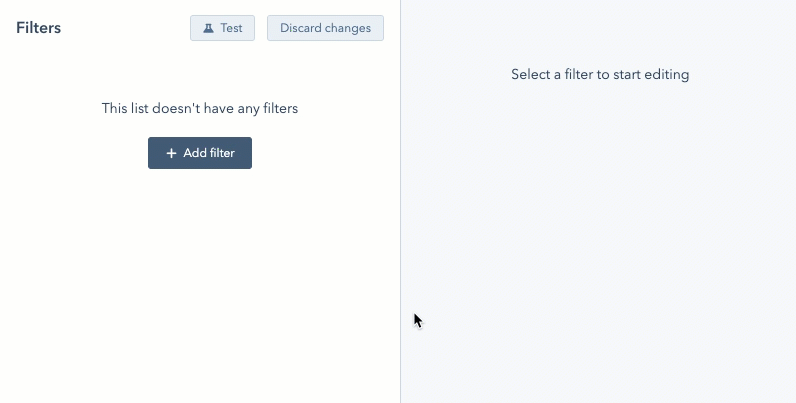
-
- Para adicionar mais filtros dentro de uma mesma categoria ou grupo, clique em Adicionar filtro. Filtros adicionais dentro de uma mesma categoria ou grupo de filtros seguem alógica E. Um registro deve atender a todos os critérios do grupo para que possa ser incluído na lista.
-
- Para terminar a edição de um grupo de filtros, clique no X na parte superior direita do editor.
- Para adicionar outro grupo de filtros, clique em + Adicionar grupo de filtros. Entre os grupos de filtros, aplica-se a lógica OU. Um registro deve atender aos critérios de pelo menos um dos grupos de filtros para que possa ser incluído na lista.
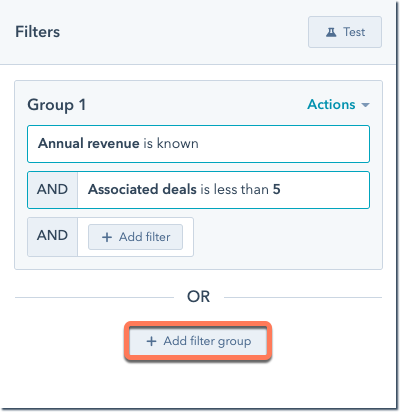
-
- Para remover uma parte do critério de um grupo de filtros existente, passe o cursor do mouse sobre a propriedade, a atividade ou o valor e clique no ícone de delete Exclusão. Se você estiver excluindo uma categoria que inclui vários filtros, na caixa pop-up, clique em Excluir ramificação para confirmar.
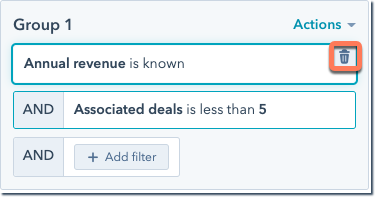
-
- Para clonar ou excluir um grupo de filtros, na parte superior direita do grupo, clique no menu suspenso Ações e, em seguida, selecione Clonar ou Excluir.
- Para testar se um registro existente atende aos filtros, no painel esquerdo, clique em Testar. No menu suspenso, selecione um registro para testar.
- No canto superior direito, clique em Salvar lista.
Essa lista começará a ser processada assim que você tiver inserido ou selecionado critérios válidos. O conjunto de registros exibido é uma pré-visualização dos registros que serão adicionados à sua lista. Quando a lista é salva e totalmente processada, a contagem exata de registros estará visível no nome da lista no canto superior esquerdo. Quando o processamento da lista for concluído, continue editando-a.
Visualize e edite uma lista
Depois de criar uma lista, você pode editar seus detalhes e concluir ações, como clonar, excluir ou usar a lista em outras ferramentas do HubSpot. Para editar listas, os usuários devem ter permissões paraGravar nas listas.
- Na sua conta da HubSpot, acesse CRM > Listas.
- Na tabela, clique na lista que deseja visualizar ou editar. Para exibir ou editar listas que não são usadas atualmente por outras ferramentas da HubSpot, clique na guia Listas não utilizadas.
- Para pesquisar um registro específico na sua lista, use a barra de pesquisa no canto superior direito.
- Para editar o nome da lista, clique no editícone de lápis ao lado do nome atual e digite um novo nome. Pressione enter ou clique fora do editor de texto para salvar as alterações.
- Para editar os filtros de uma lista ativa, no painel esquerdo, clique em Editar filtros, depois ajuste os filtros e critérios. Para salvar suas alterações, no canto superior direito, clique em Salvar alterações.
- Na tabela, clique nos cabeçalhos para classificar os registros com base em seus valores de propriedade. Você também pode filtrar os contatos pela coluna Data de adição à lista, que controla quando os registros foram adicionados à lista.
- No canto superior direito, clique em Detalhes.
- No painel direito, veja o nome e o tipo da lista, a data de criação e da última atualização, a alteração no número de contctos nos últimos sete dias, o usuário que criou a lista, a ID da lista, a ID ILS da lista e as ferramentas ou ativos do HubSpot que utilizam atualmente a lista.
- ID da lista: este ID é utilizado para referenciar a lista em integrações ou quando se utiliza a API de listas.
- ID da lista ILD: é utilizado com a API de Exportações.
- No painel direito, veja o nome e o tipo da lista, a data de criação e da última atualização, a alteração no número de contctos nos últimos sete dias, o usuário que criou a lista, a ID da lista, a ID ILS da lista e as ferramentas ou ativos do HubSpot que utilizam atualmente a lista.
- Para realizar ações adicionais na lista, clique no menu suspenso Ações e selecione uma opção:
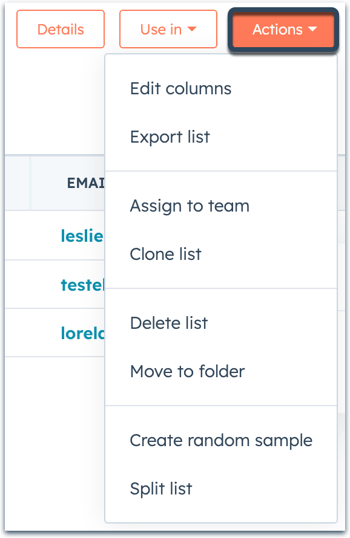
-
- Editar colunas: selecione as propriedades que devem ser exibidas para cada registro na tabela.
- Para aplicar a configuração da coluna apenas à lista selecionada, clique em Salvar.
- Para aplicar a configuração da coluna a todas as listas desse objeto, marque a caixa de seleção Aplicar a todas as listas de [contatos/empresas] e clique em Salvar.
- Exportar lista: baixe uma cópia da lista.
- Atribuir à equipe (somente para Enterprise): atribua a lista a uma equipe.
- Clonar: clone a lista.
- Converter para lista estática: converta uma lista ativa para uma lista estática.
- Editar colunas: selecione as propriedades que devem ser exibidas para cada registro na tabela.
-
- Excluir lista: exclua a lista. Você somente pode excluir listas que não estão sendo usadas ativamente em outro lugar no HubSpot. Os registros na lista não serão excluídos. Se você excluir uma lista estática, ela será excluída permanentemente. Se você excluir uma lista ativa, ela poderá ser restaurada dentro de 90 dias na guia Excluído recentemente.
- Mover para a pasta: selecione uma pasta da lista à qual mover a lista.
-
- Amostra aleatória: crie uma amostra aleatória de contatos a partir de uma lista.
- Dividir lista (somente para Marketing Hub Enterprise): crie uma lista de divisão aleatória.
- Ressincronizar lista com o Salesforce (somente para Professional e Enterprise): dispara uma ressincronização da lista com o Salesforce se você estiver usando a integração do Salesforce para contatos.
- Usar esta lista para limitar a sincronização do Salesforce (somente para Professional e Enterprise): especifica a lista como uma lista de inclusão para contatos que serão sincronizados com o Salesforce se você estiver usando a integração do Salesforce. Saiba mais sobre as listas de inclusão do Salesforce para contatos.
- Para usar a lista em outras ferramentas do HubSpot, clique no menu suspenso Usar em e selecione uma opção:
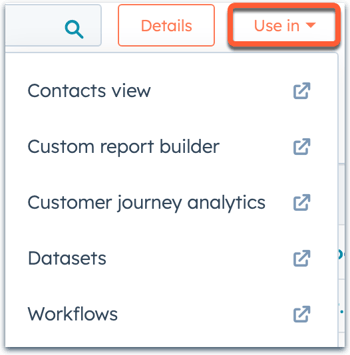
-
- Campanhas (somente paraMarketing Hub Professional e Enterprise ): associe listas estáticas baseadas em contatos a uma campanha. Cada lista pode ser associada a várias campanhas.
- Exibição de contatos/empresas/negócios: visualize os registros da lista na página inicial do objeto.
-
- Construtor de relatórios personalizados (somente para Professional e Enterprise): crie um relatório personalizado com base na sua lista.
-
- Análise da jornada do cliente (somente para Marketing Hub e Sales Hub Enterprise): crie um relatório de jornada com base na sua lista.
- Conjuntos de dados (somente para Operations Hub Enterprise): crie um conjunto de dados com base na sua lista.
- Fluxos de trabalho (somente para Professional e Enterprise): crie um fluxo de trabalho usando a associação da lista como um gatilho de inscrição.
Excluir uma lista
Se você tiver atingido o limite de listas da sua conta, poderá excluir uma lista sem excluir os registros dela. Se quiser excluir os registros em uma lista, saiba como excluir em massa os registros. Apenas os usuários com permissões para gravar em listas podem excluir listas.
Observação: se você excluir uma lista, ela poderá ser restaurada no prazo de 90 dias na guia Excluídos recentemente.
- Na sua conta da HubSpot, acesse CRM > Listas.
- Para exibir apenas listas que não foram usadas ou atualizadas nos últimos dois meses, clique na guia Listas não utilizadas. Você também pode continuar com a exclusão na guia Biblioteca de listas.
- Para excluir uma lista, passe o cursor do mouse sobre a lista, clique no menu suspenso Maise selecione Excluir lista.
- Para excluir listas em massa, marque as caixas de seleção ao lado das listas que deseja excluir e clique em Excluir na parte superior da tabela.

- Na caixa de diálogo, clique Excluir.
Saiba mais sobre por que você não pode excluir uma lista.
Restaurar uma lista excluída
Você pode restaurar uma lista excluída dentro de 90 dias após sua exclusão. Se você não restaurou a lista dentro de 90 dias, ela será excluída permanentemente. As listas serão restauradas com o mesmo ID.
- Na sua conta da HubSpot, acesse CRM > Listas.
- Clique na guia Excluídos recentemente.
- Passe o cursor do mouse sobre a lista que deseja restaurar e clique em Restaurar.
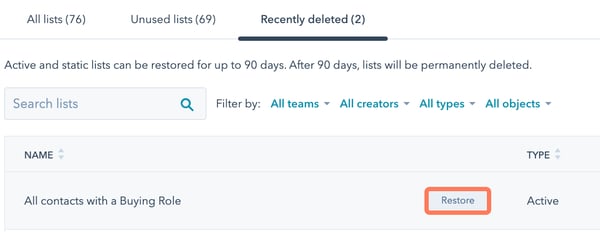
- Na caixa de diálogo, clique em Restaurar para confirmar.
Clonar uma lista
Se você já tiver uma lista no HubSpot que você deseja editar ou duplicar, você pode fazer isso clonando sua lista e fazer as alterações necessárias na lista recém-criada.
- Na sua conta da HubSpot, acesse CRM > Listas.
- Passe o cursor do mouse sobre a lista, clique no menu suspenso Mais e selecione Clonar.
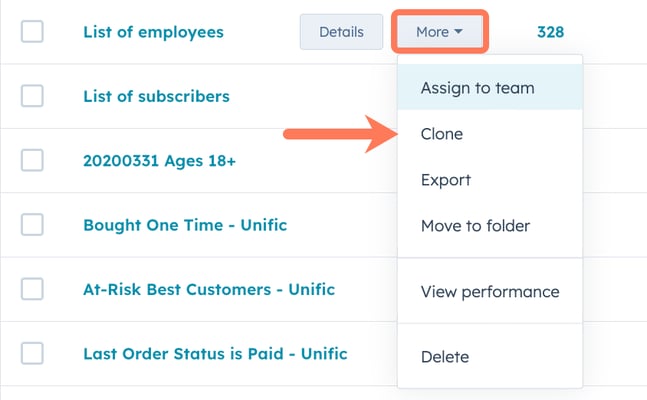
- No pop-up, altere o nome da lista, se necessário.
- Selecione uma das seguintes opções:
- Clonar como uma lista ativa: cria uma nova lista ativa com os mesmos filtros.
- Clonar como uma lista estática: cria uma nova lista estática com os mesmos filtros.
- Fechar como uma lista estática (apenas membros): remove os filtros e clona apenas a lista de membros.
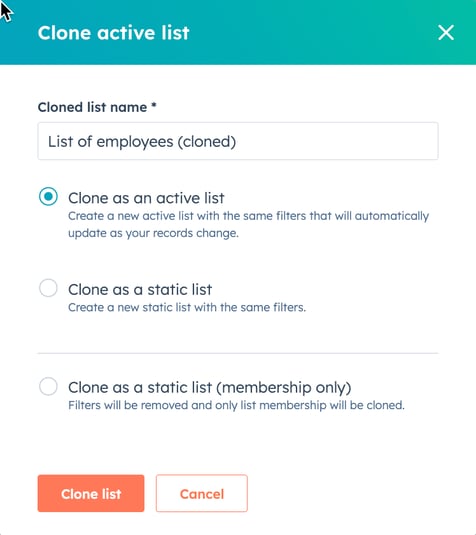
- Clique em Clonar lista.
- Faça qualquer alteração nos seus critérios de lista conforme necessário e clique em Salvar lista no canto superior direito.
Exibir o registro de atividades de uma lista
Exiba o registro de atividades de uma lista para controlar as alterações que ocorreram na lista. As ações incluem:
- Quando uma lista foi criada, editada, excluída ou restaurada.
- Quando uma lista foi usada em outra ferramenta, como um fluxo de trabalho.
- Quando uma notificação de lista foi acionada.
- Quando uma lista foi convertida de ativa para estática.
Para exibir o registro de atividades:
- Na sua conta da HubSpot, acesse CRM > Listas.
- Clique no nome de uma lista.
- Clique na guia Atividades.
- Para filtrar um evento específico, clique no menu suspenso Evento e selecione o tipo de evento.
- Para filtrar uma versão mais antiga de uma lista, clique no menu suspenso Versão.
- Para filtrar um usuário específico que modificou a lista, clique no menu suspenso Modificado por e selecione o usuário.
