Criar e gerenciar faturas
Ultima atualização: Abril 15, 2024
Disponível com qualquer uma das seguintes assinaturas, salvo menção ao contrário:
|
|
Crie facturas no HubSpot para recolher pagamentos digitais através de Processamento de pagamentos Stripe ou Pagamentos da HubSpot, ou para acompanhar os pagamentos efectuados fora do HubSpot. Este guia de configuração explica como configurar facturas para a sua conta, incluindo como personalizar prefixos, adicionar informações fiscais e configurar facturas para subscrições. Também pode rever as propriedades de faturação predefinidas do HubSpot.
Pode criar e finalizar facturas sem configurar um processador de pagamentos e proceder à cobrança manual dos pagamentos. No entanto, se pretender aceitar pagamentos online, terá de configurar o processamento de pagamentos Stripe (disponível para todas as subscrições) ou Pagamentos da HubSpot(Starter, Professional, ou Enterprise only).
Observação: Depois de efetuar uma transação utilizando o processamento de pagamentos Stripe com a sua conta Stripe ligada, não é atualmente possível ligar uma conta Stripe alternativa, nem configurar Pagamentos da HubSpot. Da mesma forma, depois de efetuar uma transação utilizando os Pagamentos da HubSpot, não é atualmente possível passar dos Pagamentos da HubSpot para o processamento de pagamentos do Stripe. Se não efectuou transacções e gostaria de mudar, por favor contacte o Suporte.
Criar uma factura
Os superadministradores e os utilizadores com permissões de objeto invoices podem criar uma fatura diretamente a partir de um registo de contacto, empresa, negócio ou orçamento, ou a partir da página de índice de facturas. Você também pode criar uma fatura a partir de um orçamento publicado para copiar os detalhes do orçamento para uma nova fatura.
Observe: Se estiver a utilizar Pagamentos da HubSpot, pode criar facturas se a moeda predefinida da sua conta estiver definida para USD. Se não tiver um processador de pagamentos configurado ou se tiver configurado o Stripe como processador de pagamentos, pode criar facturas se a sua moeda padrão estiver listada aqui.
Para criar uma factura a partir da página de índice:
- Na sua conta HubSpot, acesse Comércio > Faturas.
- No canto superior direito, clique em Criar factura.
Para criar uma factura a partir de um registo de contacto, empresa ou negócio:
- Acesse os registros:
- Contactos: Na sua conta HubSpot, acesse CRM > Contatos.
- Empresas: Na sua conta HubSpot, acesse CRM > Empresas.
- Negócios: Na sua conta HubSpot, acesse CRM > Negócios.
- Clique no nome do registro.
- Na barra lateral direita, na secção Facturas, clique em Adicionar à fila de tarefas e, em seguida, seleccione Criar fatura. Nos negócios, para criar uma fatura utilizando as informações do negócio, incluindo os itens de linha associados, clique em Converter negócio em fatura.
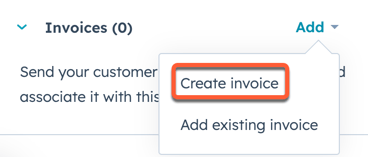
- Para associar uma fatura existente ao registo, clique em Adicionar, depois seleccione Adicionar fatura existente.
Para criar uma factura a partir de uma cotação publicada:
- Na sua conta HubSpot, acesse Comércio > Cotações.
- Passe o cursor sobre o nome da cotação, clique em Ações, depois seleccione Converter em fatura. Isto criará uma nova factura utilizando as informações do orçamento.
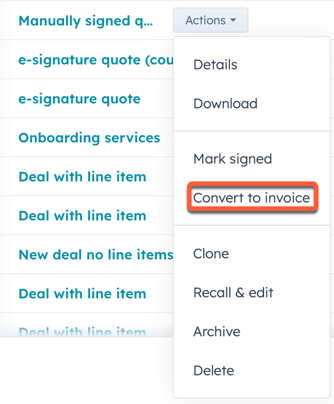
Será então conduzido ao editor de facturas para configurar os detalhes da factura.
Nota: utiliza, por defeito, ao criar uma factura, um prefixo normalizado de INV seguido de um número que aumenta sequencialmente para cada factura criada (por exemplo, INV-1001 e depois INV-1002). Pode atualizar o prefixo e o número inicial das facturas nas suas definições.
Configurar a facturação
Na secção Bill to do editor de facturas, comece por definir os registos associados à factura, as condições de pagamento, etc.
- Cada fatura deve estar associada a pelo menos um contacto. Para associar a fatura a um contacto:
- Clique em Adicionar contato.
- No painel direito, procure um contacto existente ou crie um novo.
- Clique em Next e continue a configurar quaisquer etiquetas de associação necessárias.
- Clique em Salvar.
- Cada fatura pode ser associada a uma empresa. Para associar a fatura a uma empresa:
- Clique em Adicionar empresa.
- No painel direito, procure uma empresa existente ou crie uma nova.
- Clique em Next e continue a configurar quaisquer etiquetas de associação necessárias.
- Clique em Salvar.
- Para adicionar um endereço de faturação à fatura:
- Clique em Editar em Endereço de faturação.
- No painel direito, introduza as informações do endereço .
- Clique em Aplicar.
- Por defeito, a data da factura será definida como o dia actual. Para actualizar isto, clique no campo Invoice date e, em seguida, utilize o selector de datas para seleccionar uma nova data.
- Por defeito, o pagamento da factura é devido após a recepção da factura. Para selecionar diferentes condições de pagamento, clique no menu pendente Condições de pagamento e, em seguida, seleccione uma condição de pagamento . O campo Due date será automaticamente atualizado para corresponder ao período selecionado.
- Para adicionar um número de ordem de compra à fatura, introduza o número no campo PO number.
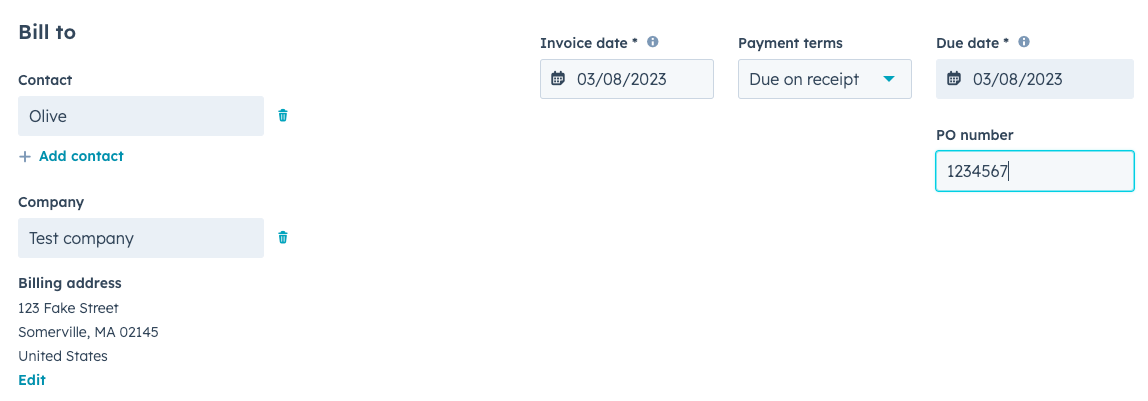
Adicionar itens de linha
Na secção Line items, adicione os itens que o seu comprador irá comprar.
- Se estiver a utilizar o processamento de pagamentos Stripe, pode configurar a moeda da fatura utilizando o menu pendente Moeda. Saiba mais sobre as moedas suportadas pelo processamento de pagamentos Stripe.
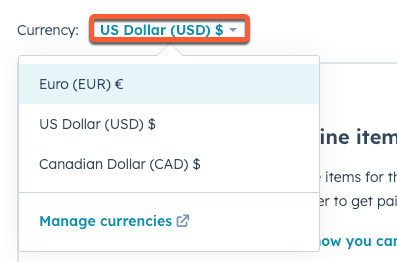
- Para adicionar produtos existentes da sua biblioteca de produtos (apenasProfessional ou Enterprise ):
- Clique em Selecionar da biblioteca de produtos.
- No painel direito, seleccione as caixas de verificação junto dos produtos que o seu comprador irá adquirir. Em seguida, clique em Adicionar.
-1.png?width=536&height=721&name=add_products_invoice%20(2)-1.png)
- Para criar um item de linha personalizado para a factura:
- Clique em Criar item de linha personalizado.
- No painel direito, configure os detalhes do item de linha e clique em Salvar. Os campos Nome e Preço unitário são obrigatórios.
- Depois de salvar o item de linha, é possível atualizar seus detalhes no editor de itens de linha, incluindo o aumento da quantidade e a definição de um Desconto unitário (baseado em moeda ou em porcentagem).
- Depois de adicionar os seus itens, pode rever o subtotal, incluindo quaisquer descontos aplicados, na secção Summary.
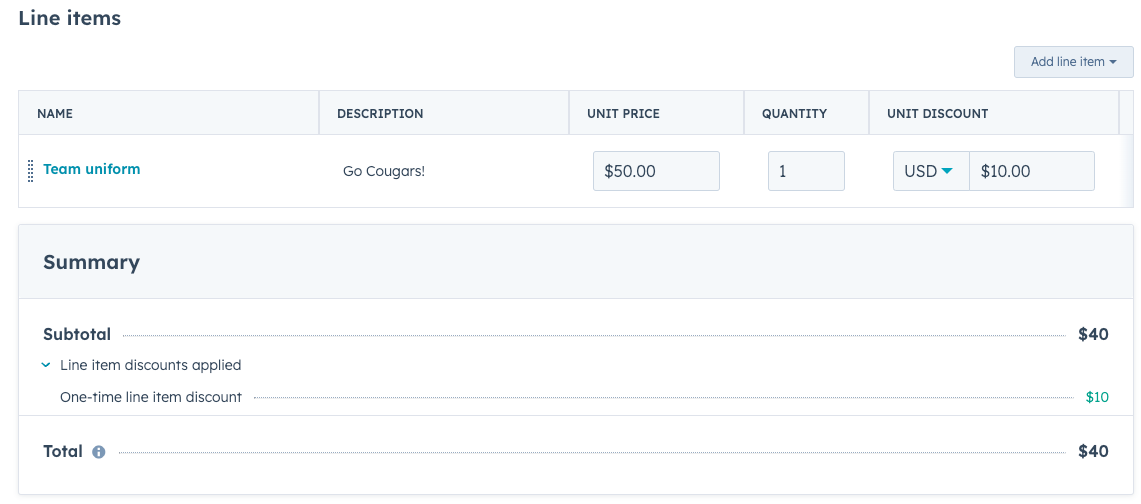
Adicionar comentários
Se pretender adicionar notas ao seu comprador na fatura, pode adicioná-las ao campo Comments. Pode utilizar as opções de texto na parte inferior do campo de texto para formatar o texto, adicionar uma hiperligação ou inserir um excerto. Pode adicionar um comentário padrão que aparecerá em todas as facturas nas Configurações do complemento da fatura.
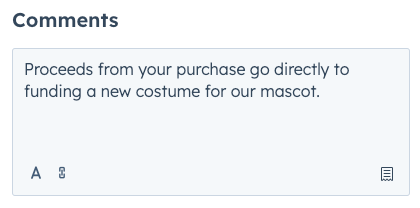
Configurar opções de faturação (Starter, Professional e Enterprise apenas)
Na secção Billing, escolha se pretende aceitar pagamentos online, defina quais as opções de pagamento que estarão disponíveis para o comprador e escolha se pretende recolher informações sobre o endereço de faturação e de envio. As definições de pagamento em linha são herdadas das definições de pagamento na caixa .
- Para aceitar pagamentos em linha, active o botão Checkout. Se o botão de checkout estiver desativado, as opções abaixo não estarão disponíveis.
- Seleccione as caixas de verificação junto às formas de pagamento que gostaria de aceitar (por exemplo, Cartão de crédito ou débito ou pagamentos por transferência bancária, como ACH).
- Para recolher informações sobre o endereço de facturação na finalização da compra, seleccione a caixa de verificação Recolher endereço de facturação para compras com cartão de crédito.
- Para recolher informações sobre o endereço de envio no checkout, seleccione a caixa de verificação Recolher endereço de envio. Quando o comprador introduz as suas informações de envio, só poderá selecionar entre os países que definiu nas suas definições de pagamento.
- Para permitir que os clientes introduzam um valor personalizado no momento do pagamento, seleccione a caixa de verificação Permitir que o cliente pague um valor inferior ao saldo devedor . Se pretender registar um pagamento manual ou existente como um pagamento parcial, pode fazê-lo a partir da página de índice das facturas . Os valores dos pagamentos personalizados devem ser inferiores ao saldo total devido.
Observe: Se não tiver o Pagamentos da HubSpot ou o Stripe como processador de pagamentos configurado na sua conta, pode aceitar pagamentos parciais contra facturas quando registar pagamentos manuais sem ter de ativar uma definição específica.
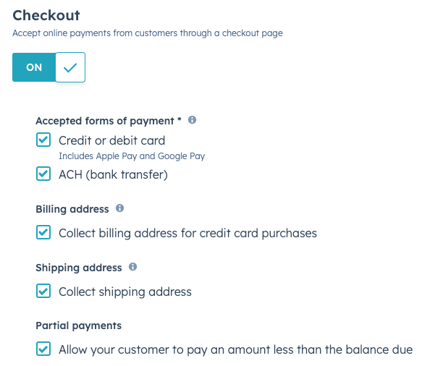
Definições avançadas
Na secção Definições avançadas, pode personalizar o idioma e a localidade da factura, bem como o URL da factura. Para aceder às definições avançadas, clique em Definições avançadas.
- Por predefinição, o idioma utilizado para títulos e etiquetas na página está definido para inglês. Para actualizar para outro idioma, clique no menu pendente Idioma e seleccione um idioma .
- Por predefinição, o formato da data e do endereço utilizará o formato dos Estados Unidos. Para actualizar para outro formato, clique no menu pendente Locale e seleccione uma locale.
- Para definir um URL de faturação personalizado utilizando qualquer um dos seus domínios ligados a , clique no menu pendente Domínio e, em seguida, seleccione um domínio . Também pode introduzir um slug personalizado no final do URL, introduzindo um valor no campo Slug de conteúdo. É apresentada uma pré-visualização do URL da factura por baixo dos campos URL.
- Se tiver Tax ID's configurados na sua conta e pretender incluí-los na fatura, seleccione as caixas de verificação correspondentes Tax ID.
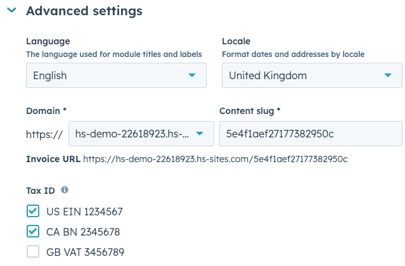
Guardar e finalizar
Em qualquer altura durante a criação da factura, pode clicar em Guardar no canto superior esquerdo para guardar a factura como um rascunho. Pode voltar a uma factura rascunhada em qualquer altura para a editar ou apagar. Também pode clicar em Preview no canto superior direito para ver como a factura será apresentada ao comprador.

Se estiver pronto para finalizar a factura, pode enviá-la ao comprador:
- No canto superior direito, clique em Finalizar. Uma vez finalizada, uma factura não pode ser editada ou eliminada.

- Na caixa de diálogo, reveja a declaração de exoneração de responsabilidade e, em seguida, clique em Finalizar.
Enviar
Depois de finalizar a fatura, aparecerá uma caixa de diálogo com opções para enviar a fatura ao seu comprador através de um e-mail.
- Em primeiro lugar, defina os campos do seu endereço de correio eletrónico:
- O campo To será automaticamente preenchido com o endereço de correio eletrónico do primeiro contacto associado à fatura. Para alterar este endereço, clique no menu pendente e seleccione um contacto . Também pode introduzir um novo endereço de e-mail e o HubSpot criará automaticamente um registo de contacto para eles após o envio.
- O campo Cc será automaticamente preenchido com os endereços de quaisquer outros contactos que tenham sido associados à fatura aquando da sua criação. Para adicionar mais endereços a este campo, clique no menu pendente , seleccione os contactos ou introduza endereços de correio eletrónico personalizados .
- O campo From será automaticamente preenchido com o seu endereço de correio eletrónico ligado, mas pode selecionar qualquer endereço de correio eletrónico que esteja ligado à conta.
- O endereço de correio eletrónico selecionado passará a ser o endereço predefinido para futuros envios de facturas, mas pode ser alterado antes de cada envio.
- As respostas a esta mensagem de correio eletrónico serão encaminhadas para o endereço From . Se selecionar um endereço de e-mail que está a ser usado para uma caixa de entrada conectada, incluindo caixas de entrada de e-mail partilhadas da equipa , pode gerir o acompanhamento na caixa de entrada de conversas do HubSpot.
- Clique em Enviar fatura.
- Para redigir manualmente uma mensagem de correio eletrónico individual com uma ligação para a fatura, clique em Escrever uma mensagem de correio eletrónico manualmente.
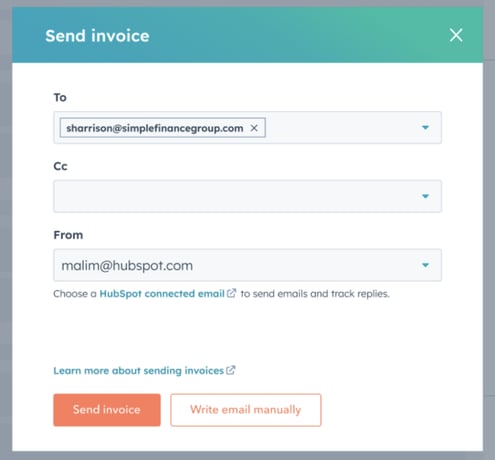
O comprador receberá então uma mensagem de correio eletrónico com os detalhes da fatura, juntamente com uma ligação para visualizar a fatura no seu browser.
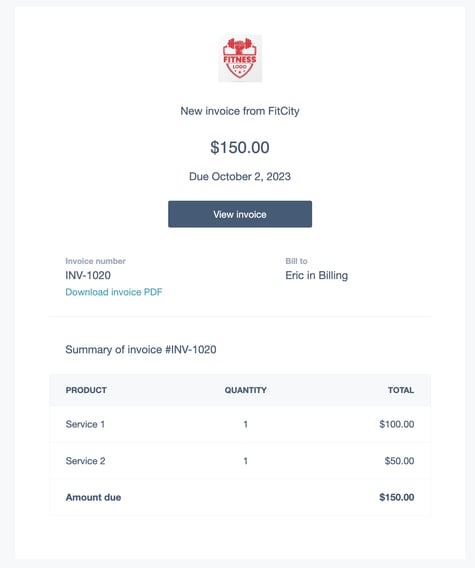
Também pode enviar a fatura mais tarde a partir da página de índice das facturas, onde também pode gerir as suas facturas existentes. Saiba mais sobre a gestão e partilha de facturas abaixo.
Gerir facturas
Depois de criar facturas, pode geri-las a partir da página de índice de facturas, à semelhança do que acontece em com a gestão de outros registos CRM.
- Na sua conta HubSpot, acesse Comércio > Faturas.
- Clique no nome da factura.
- No painel direito, pode definir o proprietário da fatura utilizando o campo Owner, ver as suas propriedades, ver os pagamentos efectuados e gerir as associações da fatura.
- Para facturas redigidas, pode aceder às seguintes opções clicando no menu pendente Actions no canto superior direito:
- Editar: continuar a preparar a factura.
- Eliminar: eliminar o projeto de fatura.
- Clonar: cria uma nova factura com os mesmos detalhes.
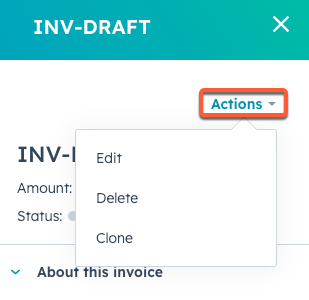
- Para as facturas finalizadas, pode aceder às seguintes opções clicando no menu pendente Actions no canto superior direito:
- Ver fatura: abre a fatura num separador separado do browser.
- Copiar ligação: copiar o URL da factura para enviar a um comprador.
- Enviar: enviar a fatura através de um e-mail. Saiba mais sobre envio de facturas por correio eletrónico.
- Descarregar: descarregar um PDF da factura.
- Registar o pagamento: marca manualmente a fatura como paga, criando um novo registo de pagamento ou aplicando um já existente. O pagamento deve corresponder ao montante total da fatura. Depois de selecionar esta opção:
- Para criar um novo registo de pagamento, preencha os campos payment detail na barra lateral direita e, em seguida, clique em Record payment. O pagamento aparecerá então em Pagamentos quando visualizar os detalhes da fatura.
- Para aplicar um pagamento existente à fatura, na barra lateral direita, clique no separador Aplicar existente. Em seguida, procure um registo de pagamento pelo montante do pagamento, ID ou endereço de e-mail de contacto associado ao pagamento. Selecionar o pagamento e, em seguida, clicar em Aplicar pagamento. O pagamento aparecerá então em Pagamentos quando visualizar os detalhes da fatura.
Nota: Ao marcar manualmente a fatura como paga, os contactos não receberão automaticamente um recibo. Se for necessário um recibo, pode enviar um para o contacto a partir da página de índice dos pagamentos.
- Anular: marca a factura como anulada. Depois de marcar uma factura como nula, já não é possível cobrar o pagamento da factura ou anulá-la. Isto não pode ser desfeito.
- Clonar: cria uma nova fatura com os mesmos detalhes.
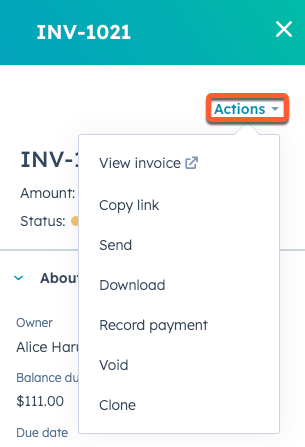
- Para facturas redigidas, pode aceder às seguintes opções clicando no menu pendente Actions no canto superior direito:
- Para filtrar a página de índice por propriedades específicas da fatura:
- Clique em Filtros avançados no canto superior esquerdo.
- No painel direito, clique em + Adicionar filtro para configurar um novo filtro.
- Procure e seleccione a propriedade que pretende filtrar e, em seguida, defina os critérios de filtragem.
- Para selecionar outra propriedade, clique em AND ou OR. Saiba mais sobre como configurar filtros e guardar vistas.
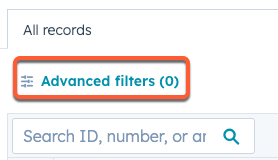
- Para exportar as facturas, clique em Exportar no canto superior direito da tabela. Saiba mais sobre registos de exportação.
- Para editar as colunas que aparecem na tabela, clique em Editar colunas no canto superior direito da tabela.
Enviar facturas
Depois de criar uma fatura, pode partilhá-la através de uma ligação direta ou por correio eletrónico, ou inserir facturas ao compor mensagens em registos CRM e na caixa de entrada de conversas. Para enviar facturas, terá de configurar o processamento de pagamentos Stripe (disponível para todas as subscrições) ou a ferramenta de pagamentos da HubSpot (Starter, Professional, ou Enterprise apenas).
Para enviar a fatura por correio eletrónico:
- Na sua conta HubSpot, acesse Comércio > Faturas.
- Clique no nome da factura.
- Na barra lateral direita, clique em Ações e, em seguida, seleccione Enviar.
- Na caixa de diálogo, configure os campos do seu endereço de correio eletrónico e, em seguida, clique em Enviar fatura.
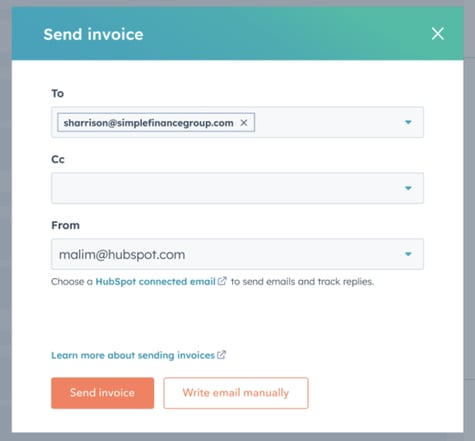
Também pode enviar manualmente um e-mail com uma ligação para a fatura ou inserir a ligação nas mensagens.
Atenção: Se enviar uma fatura numa mensagem de correio eletrónico escrita manualmente ou através da inserção de uma ligação, a propriedade Data do último envio não será actualizada em . Saiba mais sobre propriedades das facturas.
Para enviar manualmente uma mensagem de correio eletrónico individual com uma ligação para a fatura:
- Na sua conta HubSpot, acesse Comércio > Faturas.
- Clique no nome da factura.
- Na barra lateral direita, clique em Ações e, em seguida, seleccione Enviar.
- Na caixa de diálogo, clique em Escrever e-mail manualmente. Será então redireccionado para o registo do negócio associado à fatura, onde poderá escrever a sua mensagem de correio eletrónico. Uma ligação para a fatura será automaticamente incluída no corpo da mensagem.
- Depois de redigir a mensagem de correio eletrónico, clique em Enviar.
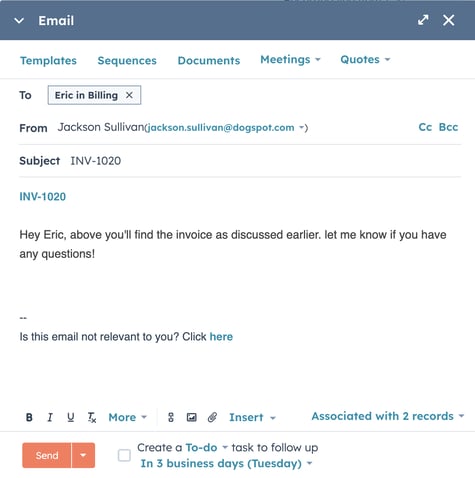
Para partilhar uma ligação direta a uma fatura:
- Na sua conta HubSpot, acesse Comércio > Faturas.
- Clique no nome da factura.
- Na barra lateral direita, clique em Ações e, em seguida, seleccione Copiar link.
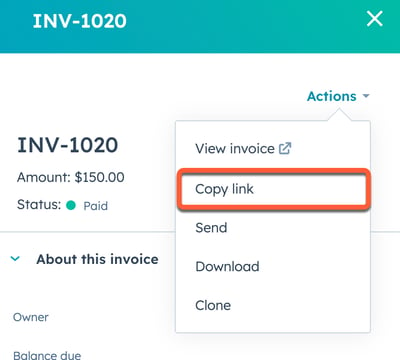
- Pode então inserir a ligação na sua plataforma de mensagens preferida e o comprador pode clicar na ligação para ver a fatura no URL que configurou durante a criação da fatura .
Para inserir uma fatura num e-mail ou mensagem individual na caixa de entrada de conversas:
- No compositor de mensagens, clique em Inserir, depois seleccione Facturas.
- Seleccione uma fatura ou clique em Gerir para navegar para a página de índice das facturas.
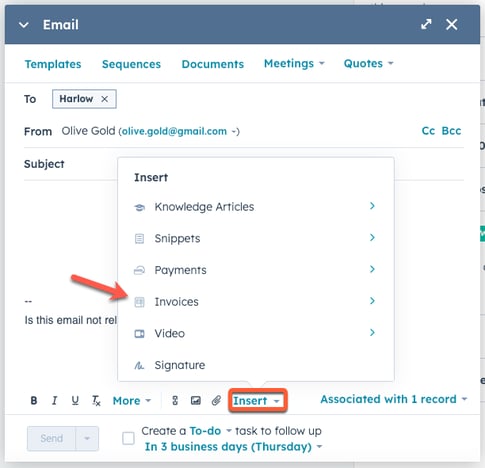
Depois de selecionar uma fatura, será adicionada uma hiperligação à mensagem utilizando o número da fatura.
Nota: atualmente, as integrações de contas criadas pela HubSpot, como Quickbooks Online e Xero, não suportam a sincronização de facturas da HubSpot. No entanto, pode exportar os seus registos de facturas e carregá-los para o seu sistema de contabilidade. Pode subscrever actualizações sobre novas funcionalidades de integração de facturas, como a sincronização de facturas, em preenchendo este formulário.
