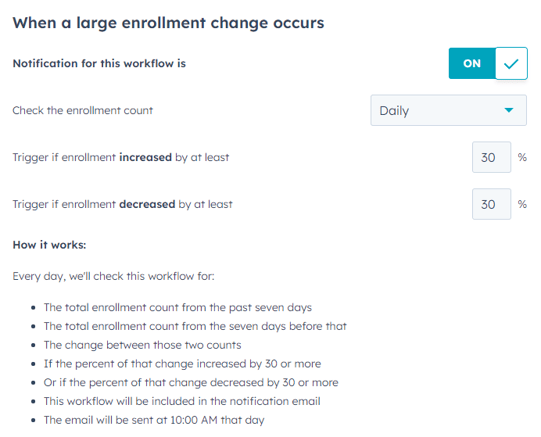Hantera inställningar för arbetsflöde
Senast uppdaterad: april 24, 2024
Tillgänglig med något av följande abonnemang, om inte annat anges:
|
|
|
|
|
|
|
|
På fliken Inställningar och aviseringar i ett arbetsflöde kan du hantera när åtgärder ska utföras, ställa in avregistreringsutlösare, lägga till associerade kampanjer, tillåta Salesforce-registrering och konfigurera arbetsflödesrelaterade aviseringar.
Så här öppnar du inställningarna för ett arbetsflöde:
- I ditt HubSpot-konto navigerar du till Automatiseringar > Arbetsflöden.
- Klicka på namnet på ditt arbetsflöde.
- Klicka på fliken Inställningar och aviseringar i arbetsflödesredigeraren.
Allmänt
På sidan Allmänt kan du hantera när åtgärder kan utföras för alla arbetsflödestyper. I kontaktbaserade arbetsflöden kan du tillåta att kontakter registreras från Salesforce och associera arbetsflöden med kampanjer.
Konfigurera följande på sidan Allmänt i din arbetsflödesredigerare:
- Vilka tider vill du att åtgärderna ska utföras: ange när poster kan utföra arbetsflödesåtgärder baserat på ditt kontos tidszon. Som standard körs arbetsflödesåtgärder så snart en registrerad post når åtgärden. När du anger tidsramar för exekvering bör du notera följande:
- Om ett arbetsflöde inte har ett pausdatum:
- Om posten når en åtgärd utanför det angivna tidsfönstret kommer arbetsflödet att försöka planera om åtgärden till den tidigaste tillgängliga tiden på nästa tillgängliga dag.
- Om ett arbetsflöde inte har ett pausdatum:
-
- Om ett arbetsflöde har ett pausdatum:
- Om posten når en åtgärd utanför de angivna körtimmarna försöker arbetsflödet planera om till den tidigaste tillgängliga tiden på nästa tillgängliga dag.
- Om posten når en åtgärd under de angivna körtimmarna, men inte på en angiven kördag, kommer arbetsflödet att försöka planera om till samma tid på nästa tillgängliga dag.
- För att förhindra överbelastning av arbetsflödet omplaneras åtgärder så att de utförs inom ett 15-minutersfönster. Om nästa tillgängliga tid till exempel är kl. 9.00 kommer åtgärderna att omplaneras mellan kl. 9.00 och 9.15.
- Förseningar och om/så-grenar omplaneras inte, men det gör däremot följande åtgärd. Exempel: Ett affärsbaserat arbetsflöde är inställt på att endast utföra åtgärder måndag till torsdag, kl. 9.00-17.00. Affären fördröjs med 2 dagar på torsdag och fördröjningen avslutas på lördag. Nästa åtgärd kommer att flyttas till måndag mellan 9:00 - 9:15.
- Om ett arbetsflöde har ett pausdatum:
-
Vilka kommande datum vill du pausa åtgärder från att utföras: pausa ett arbetsflöde för att förhindra att åtgärder utförs på specifika datum. Du kan också ställa in datumen för att pausa årligen. På dessa datum, när en post når en åtgärd, kommer den att pausas till nästa tillgängliga datum. När du använder pausdatum bör du notera följande:
- Pausdatum tar hänsyn till andra datuminställningar vid omplanering av åtgärder. Ett arbetsflöde är till exempel inställt på att endast utföra åtgärder måndag - onsdag från 9:00 till 17:00. Om du lägger till ett pausdatum som inträffar på en onsdag kommer nästa åtgärd att omplaneras till nästa måndag kl. 9.00.
- Registreringar kommer fortfarande att registreras och gå in i fördröjningar och om/så-grenar på pausade dagar. När de lämnar försenings- eller om/så-grenen kommer de att pausa vid nästa åtgärd istället.
- Tillåtatt kontakter registreras i detta arbetsflöde från Salesforce: Om du har installerat Salesforce-integrationen och lagt till HubSpot Visualforce-fönstret kan du välja att registrera Salesforce-leads och kontakter som har synkats till HubSpot i kontaktbaserade arbetsflöden. Läs mer om hur du registrerar dina Salesforce-leads eller kontakter i HubSpot-arbetsflöden direkt från Salesforce.
- Kampanj: koppla ditt kontaktbaserade arbetsflöde till en kampanj. Den här inställningen är endast tillgänglig för konton med Marketing Hub Professional- ellerEnterprise-prenumerationer . När en kampanj är associerad med ett arbetsflöde kommer följande data att vara tillgängliga i kampanjen:
- Antalet inskrivna kontakter.
- Antalet kontakter som gick med i mållistan. Läs mer om hur du ställer in arbetsflödesmål.
- Den övergripande konverteringsgraden för arbetsflödet. Detta beräknas genom att dividera antalet anslutna till mållistan med antalet påbörjade arbets flöden och sedan multiplicera med 100 för att få en procentsats.
- Om du använder inställningarna Vilka tider vill du att åtgärderna ska utföras? eller Vilka kommande datum vill du pausa åtgärder från att utföras? och poster pausas eller omplaneras i en åtgärd, kommer åtgärden att visa ett antal av dessa poster. För att visa de specifika posterna och när de är omplanerade för att fortsätta:
- Klicka på åtgärden.
- Klicka på fliken [Objekt] i åtgärd i den högra panelen.
Avregistrering och undertryckning
I kontaktbaserade arbetsflöden kan du hantera registrering av sammanslagna kontakter, ta bort kontakter som inte längre uppfyller registreringskriterierna och förhindra registrering av kontakter i specifika listor.
I andra arbetsflödestyper kan du ange kriterier för att avregistrera aktiva poster och även förhindra att de registreras eller registreras på nytt.
Hantera avregistrering och undertryckning i kontaktbaserade arbetsflöden
Konfigurera följande på fliken Avregistrering och under tryckning i ett kontaktbaserat arbetsflöde:
- När kontakter registreras i det här arbetsflödet: bestäm vad som ska hända med registrerade kontakter som också är registrerade i ett annat arbetsflöde. Som standard tas kontakter inte bort från andra arbetsflöden.
- Ta inte bort dem från andra arbetsflöden: kontakter förblir inskrivna i andra arbetsflöden. Detta är standardinställningen.
- Ta bort dem från alla andra arbetsflöden: när kontakten har registrerats i det här arbetsflödet tas de bort från alla andra arbetsflöden.
- Ta bort dem från ett specifikt arbetsflöde: när kontakten har registrerats i det här arbetsflödet kommer de att tas bort från de angivna arbetsflödena.
- När en kontakt inte längre uppfyller registreringsvillkoren, ta bort dem från det här arbetsflödet: bestäm om en kontakt ska tas bort om de inte längre uppfyller registreringsvillkoren medan de är registrerade. Som standard tas kontakter inte bort.
- När den här inställningen är inställd på Ja... kan kontakter som inte uppfyller kriterierna inte registreras manuellt.
- Om du har en kontakt som för närvarande är inskriven i arbetsflödet och som inte uppfyllde inskrivningsutlösarna innan den här inställningen aktiverades, kommer de inte att avregistreras förrän kontakten når nästa åtgärd (exklusive grenar och fördröjningar). Om du vill att kontakten ska avregistreras omedelbart måste du avregistrera dem manuellt.
- Om du registrerar en testkontakt som inte uppfyller registreringstriggers när den här inställningen är aktiverad, kommer de automatiskt att avregistreras från arbetsflödet och kommer inte att utföra något av stegen.
- När två kontakter slås samman, ska den nyskapade kontakten registreras i detta arbetsflöde om de uppfyller triggerkriterierna: Som standard kommer arbetsflöden inte att registrera sammanslagna kontakter även om sammanslagningen innebär att kontakten uppfyller registreringskriterierna för arbetsflödet. Sammanslagna kontakter kan dock registreras i framtiden om de uppfyller registreringsutlösarna igen och återregistrering är aktiverad. Om registreringsutlösaren t.ex. är att ha fyllt i något formulär, kommer kontakten som standard inte att registreras i arbetsflödet när kontakterna slås samman. Men om kontakten skickar in ett formulär igen kommer de att registreras i arbetsflödet.
- Undertryckningslistor för detta arbetsflöde: lägg till en lista över kontakter som du inte vill registrera.
- Om en spärrlista tas bort eller om kontakter tas bort från en spärrlista kommer dessa kontakter inte automatiskt att registreras i arbetsflödet, även om de uppfyller arbetsflödets registreringsutlösare. De kommer att vara berättigade att registrera sig nästa gång de uppfyller arbetsflödets kriterier för registrering eller omregistrering.
- Om du lägger till en undertryckningslista i ett arbetsflöde görs en av tre saker baserat på kontaktens aktuella registreringsstatus:
- Kontaktenär för närvarande inte registrer adi arbetsflödet och är en medlem av spärrlistan: kontakten kommer inte att registreras i arbetsflödet även om de uppfyller registreringsutlösarna vid ett senare tillfälle, och kommer att visas i arbetsflödets historik som hittad i en spärrlista och avregistrerad. Kontakten kan inte heller registreras manuellt.
- Kontaktenär för närvarande registrerad i arbetsflödet och är en medlem av spärrlistan: kontakten kommer att avregistreras när de når nästa steg i arbetsflödet.
- Kontaktenär för närvarande registrerad i arbetsflödet och är inte en medlem av undertryckningslistan: kontakten kommer att förbli i arbetsflödet. Men om de uppfyller kriterierna för spärrlistan vid ett senare tillfälle kommer de att avregistreras.
- Schemalägg att arbetsflödet stängs av automatiskt: schemalägg att arbetsflödet stängs av efter ett visst datum och en viss tid. Läs mer om att stänga av arbetsflöden.
Ange avregistreringsutlösare för andra arbetsflödestyper
I andra typer av arbetsflöden tar avregistreringsutlösare bort aktivt registrerade poster från arbetsflödet och hindrar dem från att registreras eller registreras på nytt. Använd stegen nedan när du avregistrerar objekt från företags-, affärs-, biljett-, offert-, konversations-, feedback- och entreprenörsbaserade arbetsflöden.
Ange utlösare för avregistrering:
- Avregistrera [objekttyp] när de uppfyller följande kriterier: Klicka på fliken Avregistrering och undertryckning.
- Klicka på Ange utlösare för avregistrering.
- Ange dina avregistreringsutlösare i den högra panelen. Klicka sedan på Använd filter. Läs mer om avregistreringsutlösare i arbetsflöden.
- Lägg till fler avregistreringsutlösare efter behov och klicka sedan på Spara.
- Schemalägg att arbetsflödet stängs av automatiskt: schemalägg att arbetsflödet stängs av efter ett visst datum och en viss tid. Läs mer om att stänga av arbetsflöden.
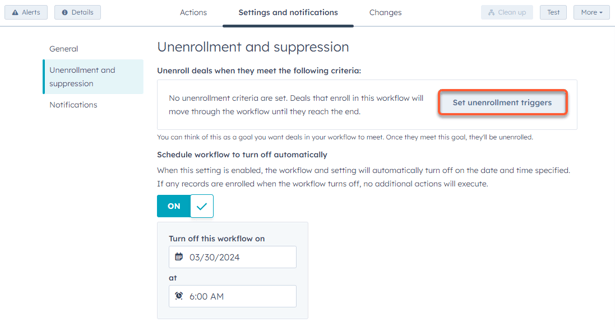
Meddelanden( endastEnterprise )
På fliken Meddelanden i en arbetsflödesinställning kan du ställa in e-postmeddelanden för att varna användare och team när ett arbetsflödes registreringsgrad ökar eller minskar över en viss procentsats.
Innan du ställer in aviseringar i arbetsflödesredigeraren ska du se till att dina användarnotiser är aktiverade. Superadministratörer i Enterprise-konton kan ange standardinställningar för aviseringar för andra användare, men inställningar som anges av enskilda användare kommer att ha företräde framför standardinställningarna. Läs mer om hur du ställer in användarnotiser i HubSpot.- I ditt HubSpot-konto klickar du på settings inställningsikonen i det övre navigeringsfältet.
- I den vänstra sidomenyn navigerar du till Notifieringar.
- Överst klickar du på fliken E-post .
- I avsnittet E-post klickar du för att slå på strömbrytaren för att ta emot e-postmeddelanden till din inkorg.
- Bläddra nedåt och klicka för att expandera avsnittet Arbetsflöden .
- Markera kryssrutorna bredvid de relevanta aviseringstyperna.
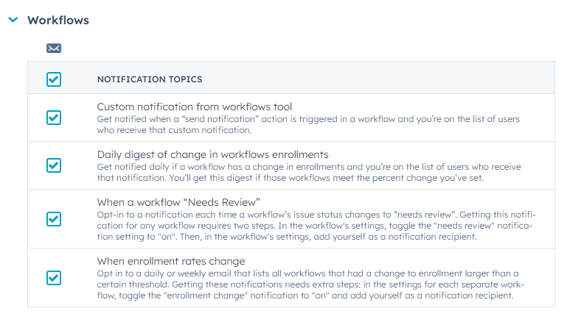
Ange mottagare av aviseringar
Ange mottagare för När detta arbetsflöde behöver granskas och När en stor inskrivningsändring sker arbetsflödesaviseringar till specifika användare och team.
- Skicka till dessa användare: välj specifika användare som ska få e-postmeddelandet om arbetsflödesaviseringen. Enskilda användare måste ha e-postaviseringar för arbetsflöde aktiverade i sina inställningar för att få detta e-postmeddelande.
- Skicka till dessa team: välj specifika team för att skicka e-postmeddelandet om arbetsflödesavisering. Användare i dessa team måste ha e-postaviseringar för arbetsflöde aktiverade i sina inställningar för att ta emot detta e-postmeddelande.
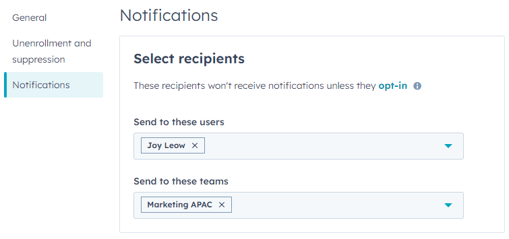
Aviseringar om granskning av behov (BETA)
Meddela användare och team varje gång arbetsflödets status ändras till Behöver granskas.
- Du får ett meddelande första gången problem uppstår i det här arbetsflödet.
- När problemen har granskats ändras statusen till Granskad.
- Om några nya problem uppstår, eller om några redan granskade problem återkommer, ändras statusen tillbaka till Behöver granskas och en avisering utlöses igen.
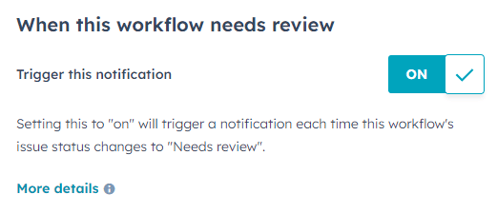
Arbetsflöde för meddelanden om ändringar av registreringar
Varje vecka skickas ett e-postmeddelande med en lista över konfigurerade arbetsflöden till de valda användarna och teamet.Användarna får ett dagligt eller veckovis e-postmeddelande med antalet registreringar och den procentuella ökningen eller minskningen av registreringar för deras valda arbetsflöden .
Så här konfigurerar du dina aviseringsinställningar:- Aktivera aviseringar om registreringar för ändringar i arbetsflödet genom att klicka på knappen Avisering för detta arbetsflöde är aktiverad.
- Kontrollera antalet registreringar: välj om du vill kontrollera antalet registreringar varje vecka eller dagligen .
- Veckovis: kontrollera och skicka ett internt e-postmeddelande varje fredag kl. 10.00 om antalet registreringar för arbetsflödet ökar eller minskar med den angivna procentsatsen.
- Dagligen: kontrollera och skicka ett internt e-postmeddelande varje dag kl. 10.00 om antalet dagliga registreringar för arbetsflödet ökar eller minskar med den angivna procentsatsen.
- Utlös om inskrivningen ökat med minst: ange en procentsats för att utlösa detta meddelande.
- Om anmälningsgraden ökar med mer än denna procentsats skickas e-postaviseringen för arbetsflödet.
- Om det här alternativet lämnas tomt kommer inga e-postmeddelanden att skickas för ökade anmälningar i arbetsflödet.
- Utlös om inskrivningen minskat med minst: ange en procentsats för att utlösa detta meddelande.
- Om anmälningsgraden minskar med mer än denna procentsats skickas e-postmeddelandet för arbetsflödet.
- Om det här alternativet lämnas tomt kommer inga e-postmeddelanden att skickas för minskade registreringar i arbets flödet.