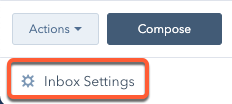Una guía para la bandeja de entrada de conversaciones
Última actualización: octubre 18, 2024
Disponible con cualquiera de las siguientes suscripciones, a no ser que se indique de otro modo:
|
|
- En tu cuenta de HubSpot, dirígete a CRM > Bandeja de entrada.
- Si tienes varias bandejas de entrada en su cuenta, haz clic en el menú desplegable de la parte superior izquierda y selecciona otra bandeja de entrada para verla.
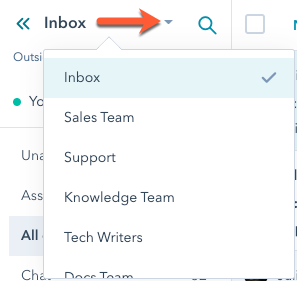
- En la bandeja de entrada, puedes utilizar las siguientes características para gestionar tus conversaciones.
Filtros
Puedes buscar y filtrar tus conversaciones al mismo tiempo para encontrar rápidamente una conversación relevante. Haz clic en el searchicono de búsqueda en la parte superior izquierda y escribe un término de búsqueda para buscar una conversación y aplicar filtros para limitar tu búsqueda.
- Estado: filtra tus conversaciones según su estado abierto o cerrado.
- Canal: ordenar conversaciones según si se crearon desde un correo electrónico, chat en directo, conversación de Messenger.
- Contacto: filtrar conversaciones por el contacto que está asociado con la cadena.
- Responsable: filtra las conversaciones por el miembro del equipo específico asignado a la conversación.
- También puedes filtrar las conversaciones asignadas a un chatflow del bot seleccionando el nombre del chatflow en el menú desplegable.
- Selecciona la casilla Mostrar usuarios desactivados/eliminados para buscar conversaciones asignadas a usuarios eliminados o desactivados en tu cuenta.
- Fecha: usa el selector de fechas para filtrar las conversaciones que tuvieron lugar durante un período específico.
- Más opciones: selecciona la casilla de comprobación Ocultar filtrados para filtrar las conversaciones que no son relevantes para su negocio y/o selecciona la casilla de comprobación Ocultar papelera para filtrar las conversaciones eliminadas de los resultados de tu búsqueda
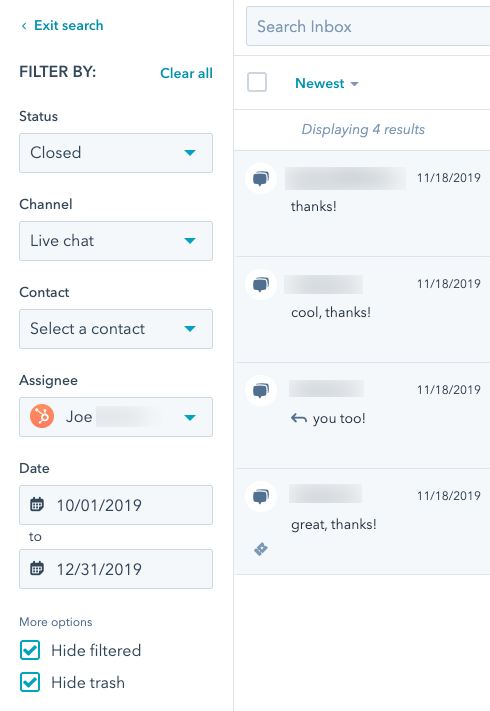
También puedes ordenar tus conversaciones desde la más antigua haciendo clic en el menú desplegable sobre la lista de conversaciones. Para volver a tu bandeja de entrada, en la parte superior derecha, haz clic en Salir de búsqueda.
Vistas
Todas las conversaciones están segmentadas en diferentes vistas de la bandeja de entrada. Estas vistas de grupo están clasificadas por responsable, canal o estado filtrado. Si eres usuario de una cuenta de Marketing Hub, Sales Hub, o Service Hub Pro o Enterprise aprende a organizar tus conversaciones en vistas personalizadas en la bandeja de entrada.
En la barra lateral izquierda, selecciona una vista:
- Sin asignar: ver todas las conversaciones que no han sido asignadas a un propietario. Si el propietario de una conversación es posteriormente eliminado de tu cuenta, la conversación se desasignará automáticamente y aparecerá también en esta vista.
- Asignado a mí: ve todas las conversaciones con por lo menos una respuesta que están enrutadas o asignadas a ti.
- Todo abierto: ve todas las conversaciones de tu equipo en la bandeja de entrada. Ten en cuenta que si envías un correo electrónico saliente a un contacto desde la bandeja de entrada, ese correo no aparecerá en la vista Todos abiertos hasta que el contacto responda al correo.
- Chat: ve todas las conversaciones que se originaron en un widget de chat de tu sitio.
- Bots: ver todas las conversaciones de bot que nunca fueron asignadas a un propietario o que aún no lo han sido.
- Correo electrónico: ve todas las conversaciones que se originaron a partir de correos electrónicos enviados a la dirección de correo electrónico de tu equipo.
- Messenger: ver todas las conversaciones que se originaron en una página de empresa de Facebook con una cuenta conectada a Facebook Messenger.
- Formularios: ver todos los envíos a un formulario de soporte conectado .
- Llamadas: ver todas las llamadas realizadas a un número de teléfono conectado a .
- Todas cerradas: ver todas las conversaciones que se han cerrado.
- Enviados: ver todos los correos electrónicos salientes enviados desde la bandeja de entrada de Conversaciones y desde un registro en el CRM. Ten en cuenta que cuando el destinatario responda al correo electrónico, la conversación pasará a la vista Todos abiertos y a cualquier otra vista relevante, como la vista Asignado a mí o Sin asignar .
- Spam: ver todo correos electrónicos que no son relevantes para tu negocio conversaciones, como correos promocionales. Todos los correos electrónicos recibidos de un correo electrónico basado en roles (marketing@, sales@, etc.) se enviarán a la vista Spam.
- Papelera: mira todas las conversaciones eliminadas. Abre una conversación eliminada para revisar el contenido. Si quieres restaurar la conversación eliminada, haz clic en Restaurar rotatei en el menú superior. Para eliminar permanentemente el mensaje, haz clic en Eliminar para siempre delete. Esto eliminará permanentemente la conversación de la bandeja de entrada y del registro del contacto donde se registró la conversación. También se borrará el ticket asociado. No puedes acceder a las cadenas en la bandeja de entrada o a los registros asociados después de eliminarlos de la vista de la papelera. Estas conversaciones se eliminarán automáticamente después de 30 días y no se pueden restaurar.
Siempre aparecerán las vistas Sin asignar, Asignadas a mí, Todos abiertos y Chat . Para acceder a las demás vistas estándar, haz clic en Más.
Redactar
En la parte inferior izquierda, haz clic en Redactar para escribir un correo electrónico saliente directamente desde la bandeja de entrada de tus conversaciones. Más información sobre enviar y responder correos electrónicos desde la bandeja de entrada de Conversaciones.
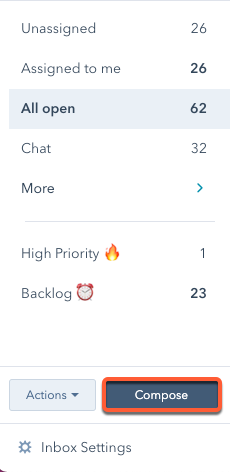
Lista de conversaciones
En el panel izquierdo, verás una lista de todas las conversaciones en tu vista seleccionada. Las conversaciones se ordenan según el momento en que se recibió el mensaje, empezando con el mensaje más reciente recibido. La vista preliminar del mensaje incluye los siguientes detalles:
- El nombre del contacto que inició la conversación, así como el número de participantes incluidos en la cadena.
- Un indicador de reenvío o respuesta que ayuda a identificar las conversaciones que aún debes responder.
- La línea de asunto del correo electrónico, si corresponde y una vista preliminar del cuerpo del mensaje.
- La marca de tiempo del último mensaje recibido en el hilo.
- Un icono para indicar de qué canal es la conversación.
- Una vista preliminar de cualquier comentario incluido en la cadena.
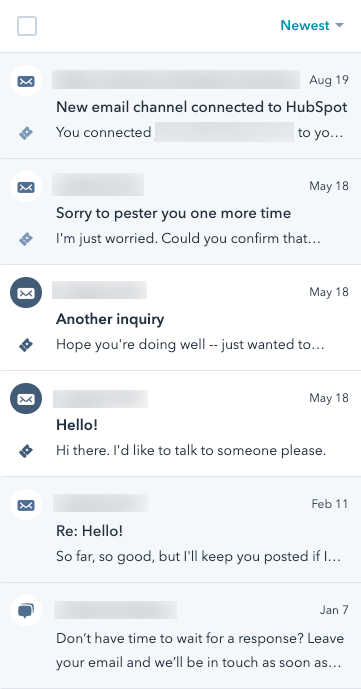
Acerca de los registros asociados
En la barra lateral derecha, ve información contextual sobre el contacto asociado, el ticket asociado y las conversaciones pasadas del contacto con tu empresa. Haz clic para expandir cada sección y ver los detalles adicionales.
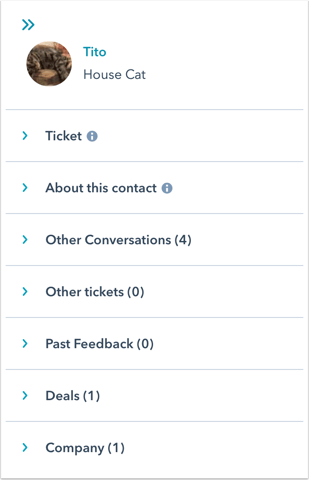
- Contacto: para separar el contacto de la cadena, haz clic en la X junto al nombre del contacto. Para abrir el registro de contacto en otra pestaña del navegador, haz clic en el nombre del contacto. En el registro del contacto, puedes enviar un correo electrónico individual , hacer una llamada , añadir una nota , crear una tarea , o programar una reunión con el contacto.
- Ticket: para ver información adicional de ticket, haz clic en Ver más en la tarjeta de ticket. En el panel que se abre a la derecha, haz clic en Edita las propiedades a personaliza las propiedades que se muestran en el panel Detalles del ticket . Esto no actualizará las propiedades que aparecen en la tarjeta de Ticket en la bandeja de entrada. Si la conversación no tiene un ticket asociado, haz clic en Crear ticket. No puedes desasociar un ticket de una conversación de la bandeja de entrada. Más información sobre Puntos por administración en la bandeja de entrada.
Por favor, ten en cuenta: las cuentas creadas después del 1 de abril de 2024 no tienen acceso a los interruptores de la bandeja de entrada. Crear ticket en la bandeja de entrada trasladará tanto el ticket como la conversación al servicio de ayuda. Aprende a gestionar los tickets en el servicio de asistencia.
- Acerca de este contacto: las propiedades de contacto que aparecen aquí son iguales que las propiedades de la tarjeta Acerca de en el registro de contacto. Para editar las propiedades del contacto que aparecen, pasa el ratón por encima del icono de información info y luego haz clic en Editar propiedades.
- Otras conversaciones: ver conversaciones anteriores entre el contacto y tu equipo.
- Otros tickets: ver los tickets adicionales asociados del contacto.
- Opiniones anteriores: ver las opiniones anteriores del contacto de una encuesta de asistencia al cliente de .
- Tratos: para crear un registro de negocios para hacer un seguimiento de las oportunidades de ingresos de esta conversación, haz clic en Crear un negocio.
- Empresa: ver el registro de empresa asociado del contacto.
- Objetos personalizados (Enterprise solamente): si utilizas objetos personalizados, puedes ver el registro del objeto personalizado que está asociado al contacto incluido en el hilo. Para aparecer en la bandeja de entrada, el registro de objeto personalizado debe asociarse al registro del contacto.
Responder y comentar
Utiliza el editor de respuestas para responder a un correo electrónico entrante o a un mensaje de chat , o utiliza la pestaña Comentario para notificar la conversación a otro miembro del equipo. También puedes hacer una llamada desde el editor de respuestas si necesitas conectarte con un contacto por teléfono.
Para expandir el editor de respuestas mientras escribes tu respuesta, puedes hacer clic en él y arrastrarlo.

-
Introduce una respuesta, utilizando la barra de herramientas de la parte inferior izquierda para agregar formato de texto enriquecido (por ejemplo, negrita, cursiva, etc.). También puedes hacer clic en Insertar y seleccionar una opción para adjuntar contenido de otra herramienta en HubSpot, incluyendo:
- Artículos de la base de conocimientos
- Fragmentos
- Video
- Reuniones
- Documentos
- Cotizaciones
- Plantillas
- Haga clic en el icono breezeSingleStar AI , y seleccione un comando de resaltado:
- Escriba para mí: escriba un mensaje en la casilla Escriba para mí y, a continuación, haga clic en Generar para generar el texto que utilizará en su conversación. Haga clic en Insertar para utilizar el aviso o Generar para generar una versión diferente del aviso.
- Resumir la conversación: condensa largas conversaciones en resúmenes concisos.
Más información sobre el uso de AI Assistants en la bandeja de entrada de conversación.
Comentario en una conversación
Si quieres que otro usuario revise la cadena o realice un seguimiento con el contacto, puedes agregar un comentario a la conversación. Este comentario no será visible para el contacto.
- En el editor Reply , haga clic en la pestaña Comment.
- Escribe @ y el nombre del miembro del equipo y luego escribe el mensaje.
- Utiliza los íconos en la parte inferior del editor de correo electrónico para modificar el estilo de tu texto, insertar un enlace o cargar un archivo.
- Para añadir un documento , fragmento, enlace a reunión, artículo de la base de conocimientos, cita, o vídeo en su respuesta, haga clic en Insertar.
- Haz clic en Agregar comentario. Se enviará una notificación al miembro del equipo con un enlace a la conversación.
- En la barra lateral izquierda, haz clic en una conversación para abrir una vista detallada de la cadena en la derecha.
- Para seleccionar un usuario al que asignar la conversación, haz clic en el menú desplegable Propietario situado en la parte superior izquierda.
- Si la conversación tiene un ticket asociado, haz clic en el nombre del ticket sobre la conversación para abrir el registro del ticket en otra pestaña del navegador.
- Para cambiar del chat en directo o Facebook Messenger a responder por correo electrónico, haz clic en el menú desplegable del canal en el editor de respuestas y selecciona Correo electrónico. Cuando finalice la conversación, el historial de conversaciones se enviará al visitante por correo electrónico.

- Para enviar una copia de la transcripción del chat, eliminar la conversación, bloquear a un remitente o marcar la conversación como spam, haz clic en el menú desplegable Más de la parte superior derecha.
- Si bloqueas un remitente, la conversación se moverá a tu vista Filtrada en tu bandeja de entrada. Puedes optar por desbloquear a un remitente de tu vista Spam para que las futuras conversaciones sean visibles en tu bandeja de entrada.
- Para chats, en adelante, el visitante verá el widget de chat cuando visites tu sitio, pero sus nuevos mensajes no aparecerán en tu bandeja de entrada.
- Si bloqueas un remitente que envió un correo electrónico, esto filtrará la cadena y todas las cadenas entrantes de este remitente en lo sucesivo.
- Las entradas asociadas se borrarán definitivamente.
- Si bloqueas un remitente, la conversación se moverá a tu vista Filtrada en tu bandeja de entrada. Puedes optar por desbloquear a un remitente de tu vista Spam para que las futuras conversaciones sean visibles en tu bandeja de entrada.
Nota: Si marcas una conversación de correo electrónico como spam, este filtro solo filtrará la cadena actual.
- Para reenviar una conversación de correo electrónico a otro equipo u organización fuera de tu empresa, en la parte superior de la respuesta de correo electrónico más reciente, haz clic en Reenviar.
- Para marcar la conversación como cerrada, haz clic en Cerrar conversación. Si hay un ticket asociado a la conversación, el usuario puede cerrar el ticket y la conversación al mismo tiempo, o sólo cerrar la conversación haciendo clic en el menú desplegable Más y seleccionando Cerrar conversación.
- Si necesitas más espacio para responder a la conversación, puedes contraer el panel derecho o izquierdo haciendo clic en el lasticono en la parte superior del panel y expandir el panel nuevamente haciendo clic en elfirst icono.
Ten en cuenta que: en las conversaciones bot en las que el visitante no ha llegado a la acción bot del bot Enviar a miembro del equipo , la conversación no puede marcarse como cerrada hasta pasados 30 minutos de inactividad del visitante.
- Para eliminar o cerrar tus conversaciones en masa:
- Coloca el cursor sobre las conversaciones y selecciona las casillas de comprobación junto a las cadenas que deseas editar.
- En la parte superior de la bandeja de entrada, selecciona Mover a la papelera o Cerrar conversación.
Enlace a un mensaje específico de una conversación
Puedes enlazar directamente a un mensaje de una conversación para compartirlo con un miembro de tu equipo, lo que puede facilitar una colaboración eficaz y evitar la necesidad de buscar en otros mensajes de la conversación.
Para generar y compartir un enlace de mensaje:
- En tu cuenta de HubSpot, dirígete a CRM > Bandeja de entrada.
- En la barra lateral izquierda, haz clic en una conversación para abrir una vista detallada de la cadena en la derecha.
- Coloca el cursor sobre un mensaje del hilo, haz clic en el icono de elipses, y selecciona Copiar enlace.
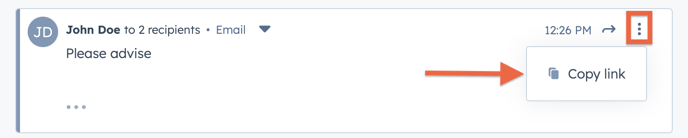
- El enlace del mensaje se copiará en el portapapeles, que podrás compartir con otro miembro de tu equipo. Una vez que pegue la URL en la barra de URL de su navegador, será dirigido directamente a ese mensaje específico.
Ocultar mensajes (sólo enEnterprise )
Los usuarios de una cuenta Enterprise pueden optar por ocultar los mensajes de la bandeja de entrada para proteger la información confidencial.
Ocultar un mensaje en la bandeja de entrada de la conversación:
- En tu cuenta de HubSpot, dirígete a CRM > Bandeja de entrada.
- En la barra lateral izquierda, haz clic en una conversación para abrir una vista detallada de la cadena en la derecha.
- Pasa el ratón por encima de un mensaje del hilo, haz clic en el Icono de las elipses , y selecciona Ocultar mensaje.
- Una vez oculto, el mensaje de la bandeja de entrada de la conversación será sustituido por El mensaje ha sido ocultado. Si el correo electrónico se registró en un registro, se eliminará de la línea de tiempo del registro.

Para desocultar un mensaje en la bandeja de entrada de una conversación:
Nota: oólo Los Superadministradores o el usuario que ocultó originalmente el mensaje pueden desocultarlo.
- En tu cuenta de HubSpot, dirígete a CRM > Bandeja de entrada.
- En la barra lateral izquierda, haz clic en una conversación para abrir una vista detallada de la cadena en la derecha.
- Pasa el ratón por encima de un mensaje del hilo, haz clic en el interruptor Icono de elipses, y selecciona Desocultar mensaje.

- Una vez desocultado, el mensaje se restaurará en la bandeja de entrada de la conversación y en cualquiera de los registros en los que se registró originalmente.
Estado
En la esquina superior izquierda, haz clic para activar o desactivar el interruptor y cambiar el estado de disponibilidad del chat. Aprende a personalizar tu horario de trabajo en para establecer automáticamente tu estado de disponibilidad.
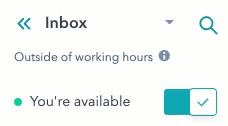
Cuando estés ausente, seguirás estando disponible para los chats abiertos que tengas asignados, pero aparecerás como ausente para los nuevos visitantes.
Configuración de la bandeja de entrada
En la esquina inferior izquierda de la bandeja de entrada, puedes acceder rápidamente a la configuración de tu bandeja de entrada para editar. Puedes editar la configuración de la bandeja de entrada o la configuración específica de tu correo electrónico o canal de chat. Más información sobre editando tu bandeja de entrada.