Créer un bot
Dernière mise à jour: avril 12, 2024
Disponible avec le ou les abonnements suivants, sauf mention contraire :
|
|
Créez un chatflow avec un bot pour entrer en contact avec les visiteurs de votre site web. Le bot apparaîtra en tant que widget de chat sur les pages de votre site web et permettra à un visiteur de démarrer une conversation. Le bot peut vous permettre de qualifier des leads, de programmer des réunions ou de créer des tickets de support en envoyant une série de questions et de réponses automatisées. Utilisez le bot pour recueillir des informations préliminaires sur le visiteur avant qu'un membre de votre équipe ne reprenne la conversation.
Remarque : seuls les utilisateurs disposant d'autorisations chatflows dans l'onglet CRM peuvent créer et modifier des chatflows.
Si vous souhaitez mettre en relation un visiteur avec un membre de votre équipe en ligne dès qu'il commence une conversation via le widget de chat, découvrez comment créer un chatflow avec un chat en direct.
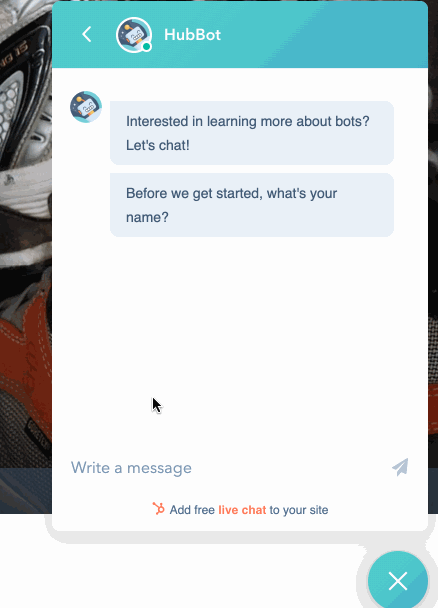
Vous pouvez également créer un bot pour votre compte Facebook Messenger. Découvrez comment créer un chatflow pour Facebook Messenger.
Pour une vue d'ensemble de ce processus, consultez la vidéo ci-dessous :

|
| Consultez le module HubSpot Academy complet : Configuration de l'outil Conversations |
Avant de commencer
Avant de créer un bot, connectez un canal de chat à la boîte de réception des conversations. Le canal de chat permet de personnaliser la disponibilité de votre équipe et l'apparence du widget. De plus, si vous ajoutez le bot à un site web qui n'est pas hébergé avec HubSpot, vous devez ajouter le code de suivi à vos pages externes avant de créer ce bot. Le bot ne s'affichera pas si le code de suivi n'est pas installé.
Une fois que votre canal de discussion est connecté à la boîte de réception et que le code de suivi est installé sur les pages externes, vous pourrez créer un bot à partir de zéro ou utiliser l'un des cinq différents modèles de bot créés par HubSpot, puis personnaliser les actions de bot et ajouter des branches si/alors pour déterminer le flux de la conversation.
- Dans votre compte HubSpot, accédez à Automatisations > Chatflows.
- Cliquez sur Créer un chatflow dans l'angle supérieur droit.
- Sélectionnez Site web. Si vous souhaitez ajouter un chatflow à votre compte Facebook Messenger, découvrez comment créer un chatflow pour Facebook Messenger.
- Dans le menu latéral de gauche, dans la section Créer un bot, sélectionnez un modèle de bot :
- Bot concierge (Service Hub Pro ou Entreprise uniquement) : utilisez ce modèle pour rediriger les visiteurs vers la bonne équipe en fonction du motif de leur chat. Selon la réponse du visiteur, le bot peut rechercher dans la base de connaissances, entrer en contact avec un membre de votre équipe en ligne ou prendre rendez-vous avec votre équipe. Vous devez avoir accès à l'outil de base de connaissances pour utiliser ce modèle de bot.
- Bot de qualification des leads : utilisez ce modèle pour recueillir des informations sur le visiteur et le motif de sa visite.
- Bot de réunions : utilisez ce modèle pour partager un lien de prise de rendez-vous avec un visiteur afin qu'il puisse prendre rendez-vous avec vous ou votre équipe.
- Bot de tickets : utilisez ce modèle pour recueillir des informations sur la requête d'un visiteur, puis créer un ticket afin de suivre son problème dans la boîte de réception des conversations. Vous devez avoir accès à la modification de tickets pour utiliser ce bot.
- Base de connaissances et de support (Service Hub Pro ou Entreprise uniquement) : utilisez ce modèle pour partager des articles de base de connaissances avec les visiteurs, puis leur donner la possibilité de contacter votre équipe ou de soumettre un ticket s'ils ont encore besoin d'aide. Avant d'utiliser ce modèle, sélectionnez les utilisateurs et les équipes vers lesquels transférer les conversations si l'enquête ne peut pas être résolue avec un article. Dans la barre latérale de gauche, dans la section Créer un bot, sélectionnez un modèle de bot.
Remarque : les comptes créés après le 1er avril 2024 n'ont pas accès au Bot de tickets et aux Bases de connaissances et de support bot. En savoir plus sur la connexion des chatflows au centre de support.
- Cliquez sur Suivant.
- Sur la gauche, personnalisez la boîte de réception et les paramètres de langue :
- Si vous disposez de plusieurs boîtes de réception dans votre compte, cliquez sur le menu déroulant Boîte de réception et sélectionnez une boîte de réception à laquelle connecter le chatflow.
- Pour modifier la langue du chatflow, cliquez sur le menu déroulant Langue.
- Si vous créez un bot concierge ou un bot de rendez-vous, pour choisir le lien de prise de rendez-vous à partager avec le visiteur, cliquez sur le menu déroulant Lien de prise de rendez-vous.
- Si vous créez une base de connaissances et un bot de support ou un bot hors ligne, pour définir les utilisateurs qui recevront des messages entrants, cliquez sur le menu déroulant Sélectionner les utilisateurs de la boîte de réception.
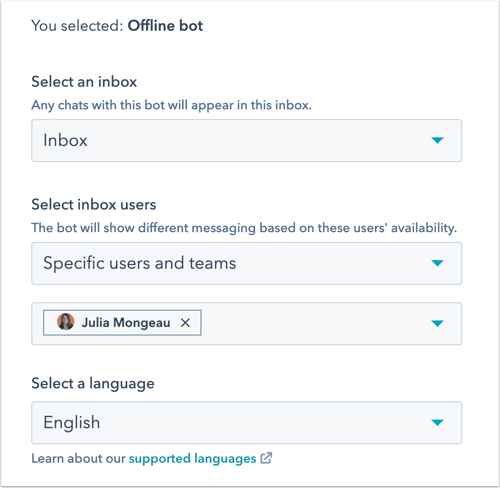
- Cliquez sur Créer.
1. Créer - créer un message de bienvenue et ajouter des actions de bot
Dans l'onglet Créer, personnalisez le modèle de bot et créez un message de bienvenue qui remerciera vos visiteurs. Vous pouvez également ajouter des actions supplémentaires pour personnaliser le flux de la conversation de bot.
Créer un message de bienvenue
Le message de bienvenue est la première chose qu'un visiteur verra lorsqu'il démarrera un chat avec vous.
- Pour modifier le contenu du message de bienvenue, cliquez sur l'étape Message de bienvenue dans le modèle de bot.
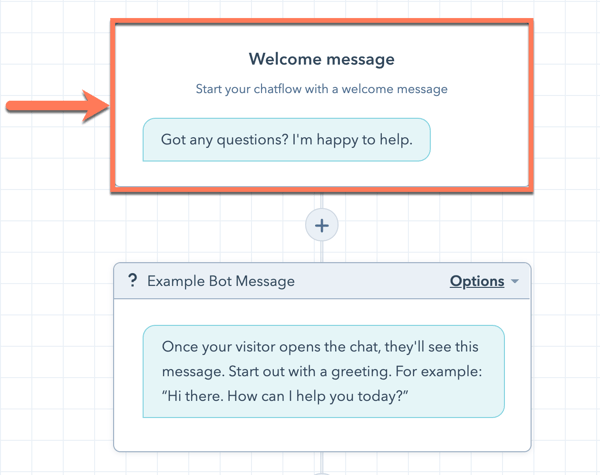
- Dans le panneau Message de bienvenue qui s'ouvre à droite, saisissez un message, puis cliquez sur Enregistrer.
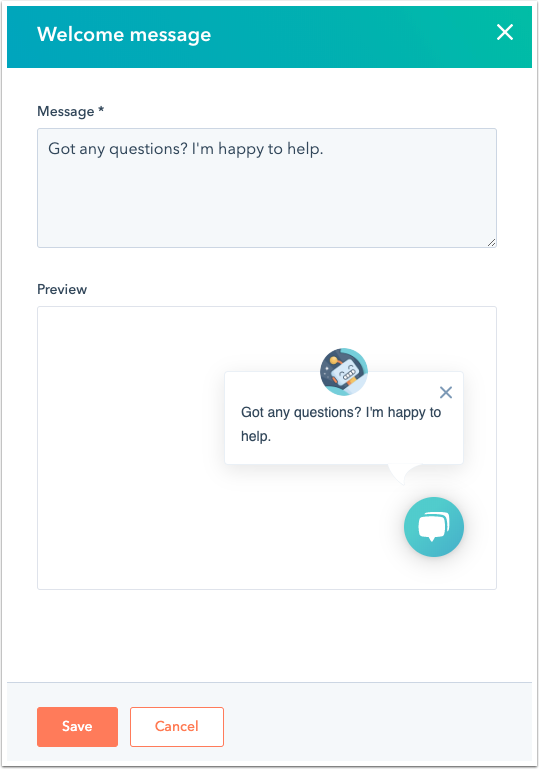
Ajouter des actions de bot
Que ce soit pour créer un bot de zéro ou utiliser un modèle, vous pouvez utiliser différentes actions de bot pour recueillir des informations sur le visiteur. Vous pouvez poser des questions, définir une valeur de propriété de contact ou d'entreprise, partager un article de base de connaissances ou prendre rendez-vous à l'aide des actions de bot.
- Pour ajouter de nouvelles questions ou actions, cliquez sur l'icône Plus add.
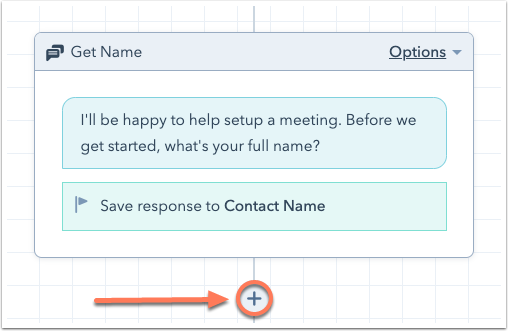
- Dans le panneau de droite, sélectionnez une action. Découvrez-en davantage sur les différentes actions de bot.
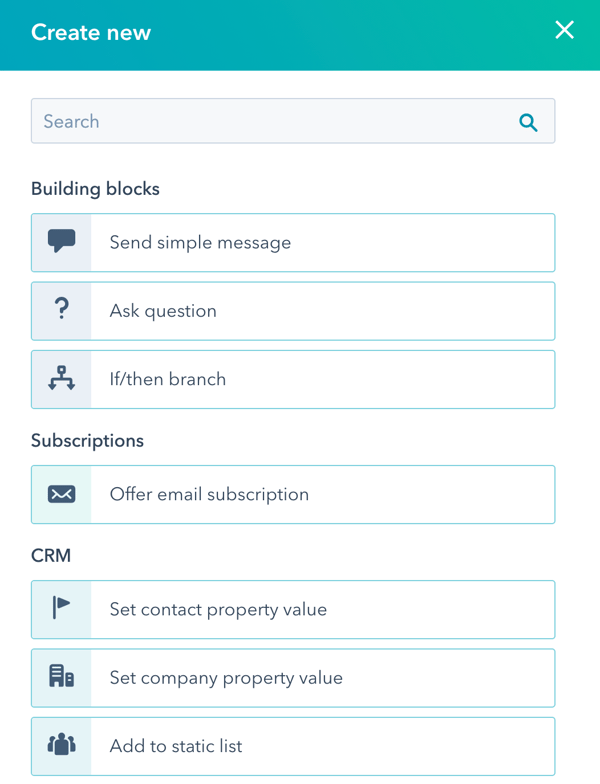
- Dans le panneau de droite, modifiez les détails de l'action. Les paramètres que vous pouvez modifier varient selon l'action. Par exemple, si vous posez une question personnalisée, vous pouvez saisir la question et définir les réponses rapides que votre visiteur peut sélectionner en tant que réponses à votre message.
- Cliquez sur Enregistrer.
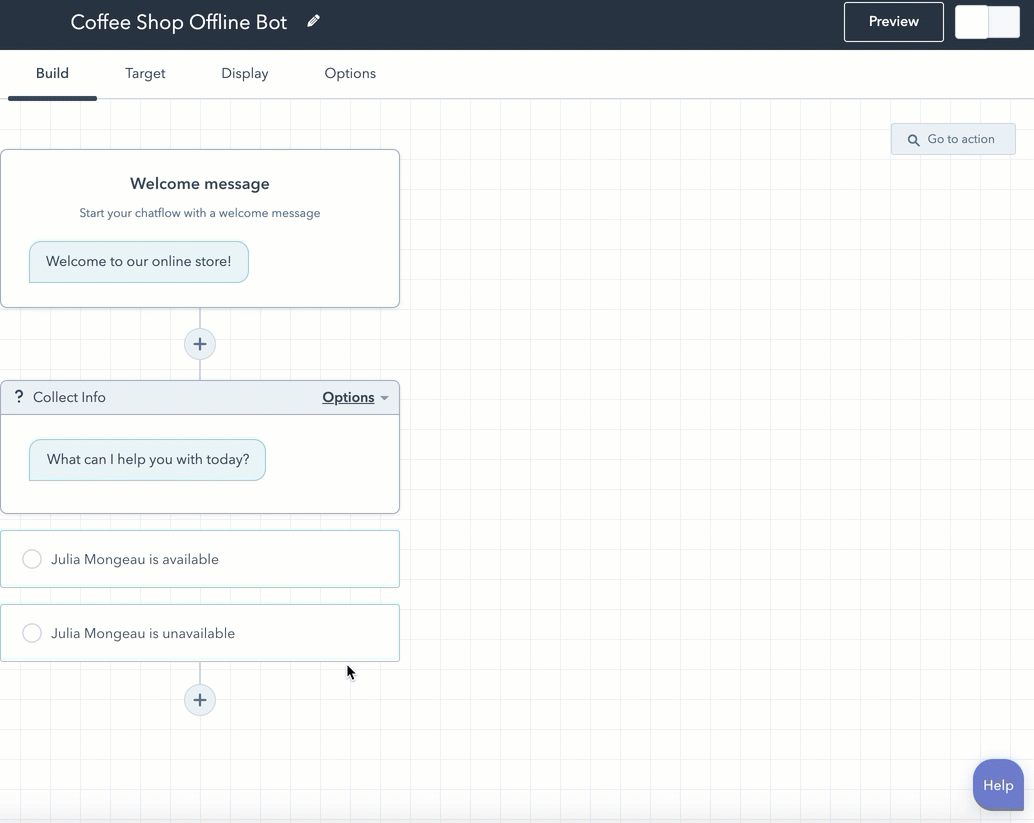
- Pour modifier les paramètres d'une action existante, cliquez sur l'action dans l'éditeur de bot et faites vos modifications dans le panneau de droite.
- Si vous êtes un utilisateur Pro ou Entreprise, vous pouvez personnaliser le flux de la conversation de bot à l'aide de branches si/alors. Les branches si/alors vous permettent de rediriger un visiteur vers une action de bot spécifique en fonction de sa réponse, d'une valeur de propriété de contact ou de la disponibilité de votre équipe.
- Sélectionnez une action.
- Dans le panneau de droite, cliquez sur l'onglet Branches si/alors.
- Découvrez comment utiliser les branches si/alors dans les actions de votre bot.
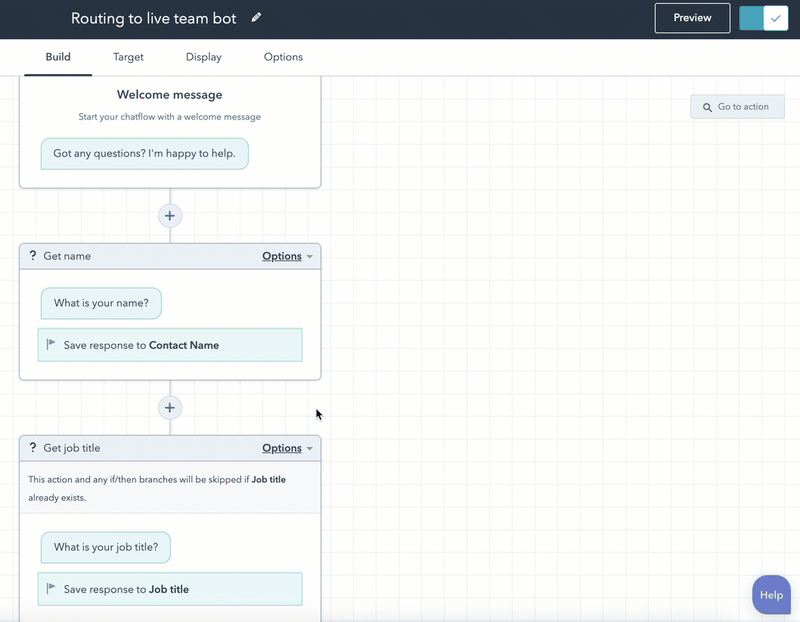
Remarque : Les utilisateurs Starter et gratuits ne peuvent pas ajouter de branche si/alors à leurs actions de bot.
- Si vous disposez d'un accès au compte, vous pouvez transférer la conversation du bot à un membre spécifique de votre équipe. Pour transférer la conversation du bot à un membre de votre équipe, cliquez sur l'icône Plus add , puis sélectionnez Envoyer à un membre de l'équipe dans le panneau de droite.
Remarque : L'utilisateur qui effectue le transfert doit avoir une licence Sales Hub ou Service Hub attribuée.
- Pour reconnecter les actions déconnectées lors de la modification du flux du bot, cliquez sur le bouton Alertes dans l'angle supérieur gauche. Vous pouvez également rechercher des actions déconnectées en utilisant la barre de recherche Action Aller à dans l'angle supérieur droit.
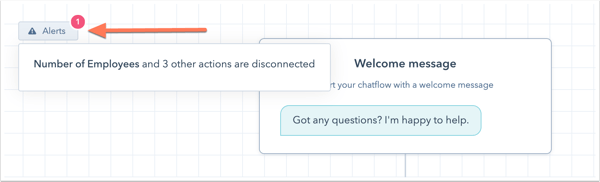
- Une fois que vous avez modifié les actions du bot, vous verrez chaque action dans le chemin du bot dans une vue unique. Vous pouvez afficher et apporter des modifications à votre logique de branche si/alors, modifier les paramètres d'une action individuelle ou rechercher une action spécifique à l'aide de la barre de recherche Action Aller à dans l'angle supérieur droit.
- Dans l'angle supérieur droit, cliquez sur Aperçu pour voir à quoi votre bot ressemblera sur votre site web.
- Pour continuer, cliquez sur Enregistrer en bas, puis cliquez sur l'onglet Cible.
En fonction de votre cas d'utilisation, après avoir collecté certaines informations de base sur le visiteur, vous pouvez ensuite rediriger le visiteur vers un membre de votre équipe en ligne ou vers la boîte de réception des conversations pour tri par un membre de l'équipe, ou soumettre un ticket.
2. Cible – Décider quand le bot doit apparaître
Dans l'onglet Cible, vous pouvez décider quand le bot doit s'afficher sur les pages de votre site web. Vous pouvez afficher un bot lorsqu'un visiteur se trouve sur une URL spécifique ou en fonction d'informations connues sur vos visiteurs. Vous pouvez également combiner des options de ciblage pour offrir une expérience personnalisée aux visiteurs de votre site. Découvrez-en davantage sur les différentes options et règles de ciblage que vous pouvez utiliser avec vos chatflows.
- Pour afficher le bot lorsqu'un visiteur se trouve sur une URL de site web spécifique, dans la section URL du site web :
- Cliquez sur le premier menu déroulant et sélectionnez URL du site web.
- Cliquez sur le deuxième menu déroulant et sélectionnez une règle de ciblage.
- Saisissez les critères de votre règle dans le champ de texte.

- Pour afficher le bot lorsqu'un visiteur se trouve sur une page web dont l'URL contient des paramètres de requête spécifiques :
- Cliquez sur le premier menu déroulant et sélectionnez Paramètre de requête.
- Dans le premier champ de texte, saisissez le nom du paramètre de requête.
- Cliquez sur le menu déroulant et sélectionnez une règle de ciblage.
- Dans le deuxième champ de texte, saisissez la valeur du paramètre de requête.
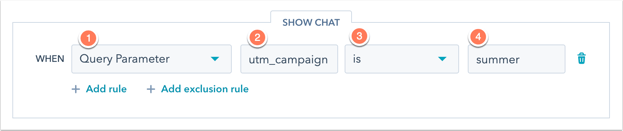
- Pour ajouter une autre règle, cliquez sur Ajouter une règle.
- Pour exclure le bot sur certaines pages (ex : une page de politique de confidentialité), cliquez sur Ajouter une règle d'exclusion.
Vous pouvez également cibler votre bot sur des contacts spécifiques en fonction d'informations connues à leur sujet. Pour définir des critères basés sur les informations des visiteurs, dans la section Informations sur le visiteur :
- Cliquez sur le premier menu déroulant et sélectionnez un filtre. Vous pouvez utiliser des filtres qui ciblent spécifiquement les contacts connus ou les visiteurs inconnus.
- Cliquez sur le deuxième menu déroulant et sélectionnez vos critères.
- Pour ajouter une autre règle, cliquez sur Ajouter une règle.
- Pour exclure le formulaire contextuel sur certaines pages (ex : une page de politique de confidentialité), cliquez sur Ajouter une règle d'exclusion.
- Pour créer un autre groupe de filtres avec des règles de ciblage supplémentaires, cliquez sur Ajouter un groupe de filtres.

- Pour continuer, cliquez sur Enregistrer en bas, puis cliquez sur l'onglet Affichage.
3. Affichage – Personnaliser l'apparence du bot
Personnalisez les paramètres d'affichage du bot, y compris l'en-tête du chat, le comportement du widget de chat et ses déclencheurs. Pour modifier la couleur et la position du bot sur la page, découvrez comment personnaliser davantage l'apparence du widget de chat dans les paramètres de votre boîte de réception.
- Par défaut, le nom de l'entreprise que vous avez défini dans les paramètres de branding de votre compte s'affichera comme le titre du chat. Pour modifier le titre de chat, cliquez pour développer la section Sélectionner un avatar pour le chat, puis modifiez le nom dans le champ En-tête du chat. Pour modifier l'image, passez le curseur de la souris sur l'avatar et cliquez sur Modifier la photo.
- Dans la section Comportement d'affichage du chat, contrôlez le comportement du widget sur les écrans d'ordinateur ou de téléphone. Cliquez sur En-tête du chat pour développer la section.
- Dans l'onglet Ordinateur, sélectionnez le bouton radio à côté du comportement d'affichage préféré :
- Ouvrir le message de bienvenue en guise d'invite : affichez un aperçu du message de bienvenue au-dessus du widget de chat.
- Dans l'onglet Ordinateur, sélectionnez le bouton radio à côté du comportement d'affichage préféré :
-
-
- Afficher uniquement la fenêtre de chat : affichez uniquement la fenêtre de chat pour que les visiteurs puissent cliquer pour l'ouvrir.
- Afficher le message de bienvenue, puis ouvrir le chat lorsqu'une condition de déclenchement est satisfaite : affichez un aperçu du message de bienvenue et ouvrez le widget de chat lorsqu'une condition de déclenchement est satisfaite ou lorsque le visiteur clique sur le widget, selon la première éventualité.
-
-
- Dans l'onglet Mobile, sélectionnez le bouton radio à côté du comportement d'affichage préféré :
- Ouvrir le message de bienvenue en guise d'invite : affichez un aperçu du message de bienvenue au-dessus du widget de chat.
- Afficher uniquement la fenêtre de chat : affichez uniquement la fenêtre de chat pour que les visiteurs puissent cliquer pour l'ouvrir.
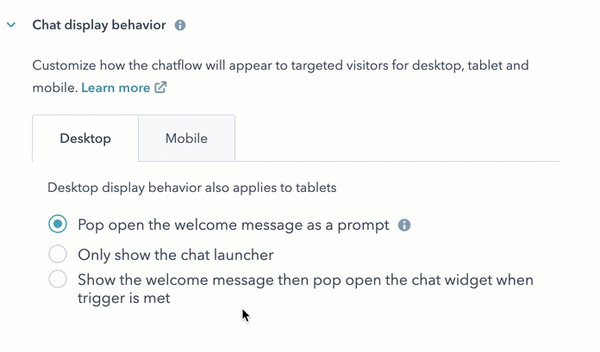
- Dans l'onglet Mobile, sélectionnez le bouton radio à côté du comportement d'affichage préféré :
Remarque : Pour désactiver le chatflow sur les appareils mobiles, vous pouvez ajouter une règle d'exclusion dans les paramètres de ciblage pour masquer le chatflow lorsqu'un visiteur consulte votre page sur un appareil mobile.
- Vous pouvez également définir le moment où le widget de chat doit être chargé sur la page. Cliquez sur Déclencheurs pour développer la section, puis sélectionnez la case à cocher à côté du déclencheur de chat.
- À l'intention de sortie : déclenchez le bot lorsque la souris du visiteur s'approche de la partie supérieure de la fenêtre du navigateur.
- Temps passé sur la page (en secondes) : déclenchez le bot lorsque le visiteur a passé un certain temps sur la page.
Remarque : Pour un chargement de page plus rapide, HubSpot recommande un délai de 5 secondes ou plus. Découvrez-en davantage sur le temps de chargement de page sur votre site.
-
- Pourcentage de pages défilées : déclenchez le widget de chat en direct lorsque le visiteur a fait défiler la page à un certain point.
- Cliquez sur Enregistrer, puis cliquez sur l'onglet Options.
Remarque : Après avoir configuré votre bot, vous pouvez automatiquement ouvrir le widget de chat lorsqu'un visiteur charge une URL spécifique. Rattachez #hs-chat-open à la fin de votre URL. Vous pouvez ensuite lier ces URL dans vos e-mails, pages de destination et autres campagnes marketing pour envoyer les visiteurs directement vers votre widget de chat.
4. Options
Personnalisez des options supplémentaires pour votre bot, y compris le message d'erreur, la langue d'affichage et les options de confidentialité des données.
Généralités
- Pour définir un délai entre chaque message envoyé aux visiteurs, cliquez sur le menu déroulant Gérer les délais d'envoi des messages et sélectionnez une option.
- Pour personnaliser la durée d'inactivité avant la réinitialisation de la session de chat, cliquez sur le menu déroulant Expiration de la session et sélectionnez une option. Le délai est calculé à partir du moment où le visiteur cesse de répondre. Si le visiteur envoie un autre message après expiration, le message de bienvenue est à nouveau envoyé dans la conversation.
Remarque : Lorsqu'un visiteur termine toutes les actions de bot, c'est-à-dire qu'il atteint la dernière étape du flux du bot, la session de chat ne se réinitialisera pas après la durée d'expiration de la session.
- Pour personnaliser les réponses aux visiteurs lorsqu'une demande échoue, saisissez le message d'erreur dans le champ Message d'erreur générique.
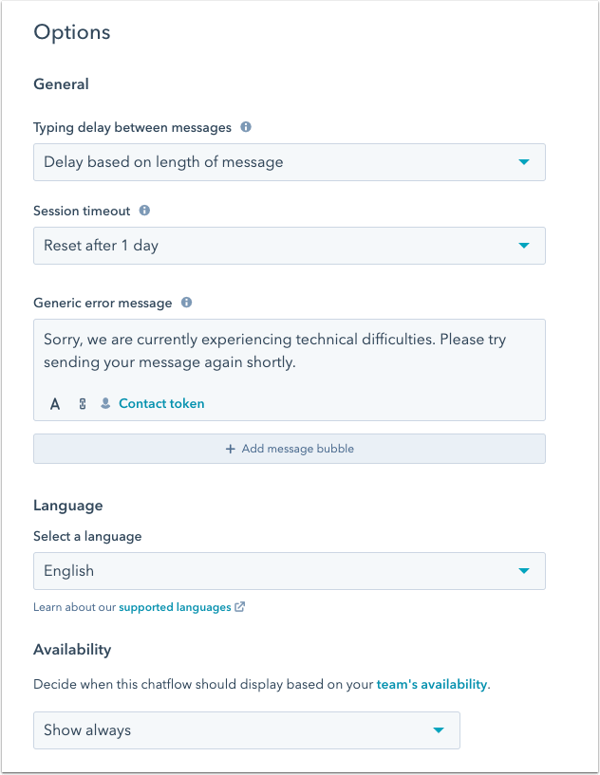
Langue
Pour modifier la langue d'affichage du bot, cliquez sur le menu déroulant Sélectionner une langue et sélectionnez une autre langue.
Disponibilité
Décidez quand le widget de chat doit apparaître sur votre site en fonction de la disponibilité de votre équipe définie dans les paramètres de votre canal. Cliquez sur le menu déroulant Disponibilité et sélectionnez une option :
- Afficher uniquement lorsque les membres de l'équipe sont disponibles pour discuter : le widget de chat apparaîtra uniquement pendant les heures d'ouverture ou lorsqu'au moins un membre de l'équipe sera disponible.
- Toujours afficher : le widget de chat s'affichera toujours sur votre site.
Remarque : Si plusieurs chatflows sont configurés dans votre compte, la priorisation du chatflow ne tient pas compte de la disponibilité de l'équipe pour déterminer quel chatflow afficher.
Confidentialité des données et consentement
- Pour activer le texte de consentement aux cookies pour le widget de chat en direct, cliquez pour activer le bouton Consentement à la collecte de cookies de chat. Vous ne pouvez pas personnaliser le texte de consentement aux cookies qui apparait dans la bannière.
- Lorsque vous activez le texte de consentement aux cookies, vous pouvez ensuite déterminer à quel moment la bannière de consentement doit apparaître.
- Pour afficher la bannière de consentement avant qu'un visiteur ne commence un chat, sélectionnez la case d'option Afficher la bannière de consentement avant que le visiteur ne commence le chat.
- Pour afficher la bannière lorsque le visiteur commence à quitter la page, sélectionnez la case d'option Afficher la bannière de consentement au visiteur sur l'intention de sortie.
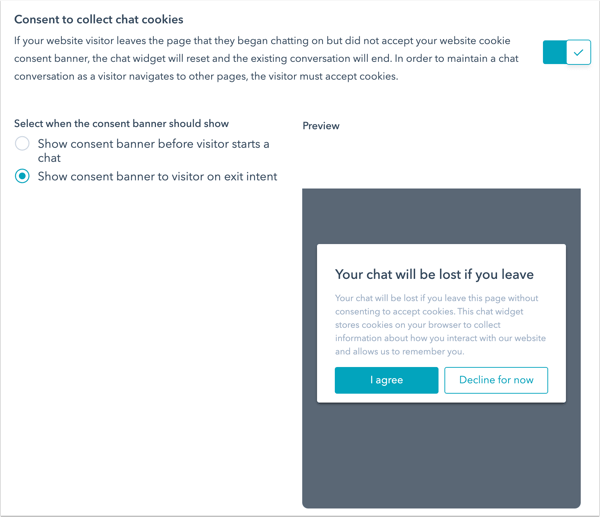
- Pour obtenir le consentement du visiteur au traitement de ses données, cliquez sur le bouton pour activer l'option Consentement au traitement des données.
- Cliquez sur le menu déroulant Type de consentement et sélectionnez l'un des éléments suivants :
- Exiger un consentement explicite : en activant cette option, les visiteurs devront cliquer sur J'accepte avant de pouvoir envoyer un message.
- Intérêt légitime : le consentement des visiteurs est implicite lorsqu'ils commencent à discuter avec vous. Le consentement au traitement des données sera toujours affiché, sans avoir à cliquer sur J'accepte pour commencer le chat.

- Dans le champ Traiter le texte de consentement, le texte par défaut de HubSpot s'affichera. Vous pouvez modifier le texte afin d'expliquer pourquoi vous devez stocker et traiter les informations personnelles du visiteur. Si vous personnalisez le texte de consentement et souhaitez reprendre par la suite le texte par défaut, cliquez sur Réinitialiser le texte par défaut fourni par HubSpot.

Remarque : Les fonctionnalités sont disponibles dans HubSpot. Toutefois, votre service juridique est plus à même de vous conseiller par rapport à votre situation spécifique.
Contacts marketing
Si vous avez accès aux contacts marketing dans votre compte et que vous souhaitez que les contacts créés depuis ce chatflow soient définis comme contacts marketing, cliquez pour activer l'option Contacts marketing.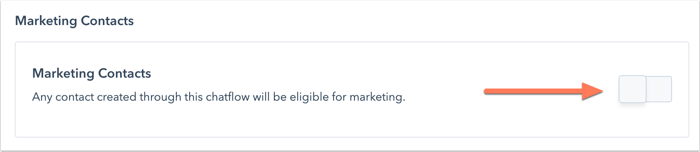
Recueillir le feedback des visiteurs du chat (Service Hub Pro ou Entreprise uniquement)
Vous pouvez envoyer une enquête de satisfaction client depuis le widget de chat. La collecte de feedback peut vous aider à améliorer votre stratégie globale de chat, à mesurer l'efficacité de votre équipe et à affiner les performances individuelles des membres de votre équipe sur le chat.
- Dans la section Recueillir le feedback des visiteurs du chat, cliquez sur le menu déroulant Connecter une enquête existante et sélectionnez une enquête.
Remarque : Vous ne pouvez connecter qu'une enquête existante pour laquelle le chat a été sélectionné comme méthode de remise.

- Pour créer une nouvelle enquête à connecter au bot, cliquez sur Créer une nouvelle enquête. Veillez à sélectionner le Chat comme méthode de remise.
Lorsqu'une conversation de chat se termine, l'enquête apparaît dans le widget de chat. Au fur et à mesure que les réponses à l'enquête sont collectées, elles apparaissent sur la page de détails de chaque enquête et dans le fil de discussion de la boîte de réception des conversations.
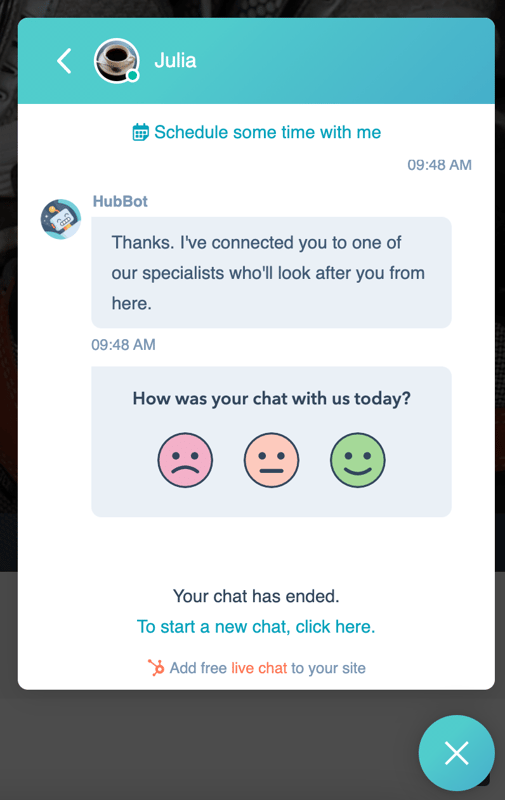
Analyser et ajouter un bot aux pages de votre site web
Lorsque vous avez terminé de modifier le bot, cliquez sur Enregistrer. Dans l'angle supérieur droit, cliquez sur Aperçu pour tester la configuration du bot. Lorsque vous avez terminé vos modifications, cliquez sur le bouton pour ajouter le bot à vos pages de site web. 
Lorsque votre bot est en ligne sur les pages de votre site web, les visiteurs peuvent commencer une conversation avec. Vous pouvez ensuite consulter et répondre aux messages entrants dans la boîte de réception des conversations, ou analyser les performances du bot.
