Créer un chat en direct
Dernière mise à jour: décembre 19, 2024
Disponible avec le ou les abonnements suivants, sauf mention contraire :
|
|
Créez un chatflow avec un chat en direct afin de mettre en relation les visiteurs et des membres de votre équipe. Le chat en direct apparaitra en tant que widget sur les pages de votre site web. Les visiteurs pourront cliquer dessus pour démarrer une conversation en temps réel avec un membre de votre équipe. Vous pouvez créer un chat en direct afin de mettre en relation un visiteur sur votre page de tarification avec un membre de votre équipe commerciale, ou un autre chat en direct qui met en relation une personne qui consulte les articles de votre base de connaissances avec un membre de votre équipe de support.
Remarque : Seuls les utilisateurs disposant des autorisations Chatflows dans l'onglet CRM peuvent créer ou modifier des chatflows.
Découvrez comment créer un agent Breeze pour le service client ou un chatbot basé sur des règles.
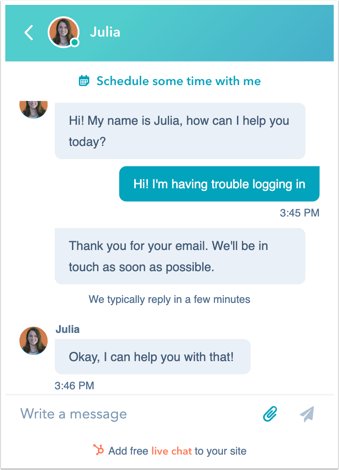
Vous pouvez également créer un chat en direct pour votre compte Facebook Messenger. Découvrez comment créer un chatflow pour Facebook Messenger.
Avant de commencer
Avant de créer un chat en direct, vous devez connecter un canal de chat à la boîte de réception des conversations ou au service d'assistance . Le canal de chat permet de personnaliser la disponibilité de votre équipe et l'apparence du widget. De plus, si vous ajoutez le chat en direct à un site web qui n'est pas hébergé par HubSpot, vous devez ajouter le code de suivi à vos pages externes avant de créer un chat en direct. Le chat en direct ne s'affichera pas si le code de suivi n'est pas installé.
- Dans votre compte HubSpot, accédez à Automatisations > Chatflows.
- Cliquez sur Créer un chatflow dans l'angle supérieur droit.
- Sélectionnez Site web.
- Sur la page Espace de travail :
- Cliquez sur le menu déroulant pour sélectionner une boîte de réception ou un centre de support. Vous ne pourrez sélectionner que les boîtes de réception disposant d'un canal connecté. Découvrez-en davantage sur la connexion de canaux à la boîte de réception.
- Pour modifier la langue de votre chatflow en anglais, cliquez sur le menu déroulant Sélectionner une langue et sélectionnez une autre langue.
- Cliquez sur Suivant.
- Sur la page Chatflow , sélectionnez Chat en direct .
- Cliquez sur Créer.
1. Créer - créer un message de bienvenue
Vous serez redirigé vers l'onglet Créer de la configuration du chat en direct. Personnalisez le comportement du widget de chat et créez un message de bienvenue pour vos visiteurs.
Remarque : Si vous souhaitez intégrer un widget de chat sur votre application à page unique ou personnaliser votre chat en direct à l’aide d’une API, découvrez comment utiliser l’API de conversations HubSpot dans la documentation des développeurs de HubSpot.
- Pour personnaliser le message qui apparaît lorsqu'un visiteur commence un chat, cliquez sur Message de bienvenue pour développer la section, puis saisissez du texte dans la zone de texte Rédigez un message de bienvenue. En savoir plus sur changer la langue du message de bienvenue.
- Pour ajouter la barre de recherche dans la base de connaissances à votre chat en direct, cliquez sur Recherche dans la base de connaissances pour développer la section, puis cliquez sur Activer la recherche dans la base de connaissances.
- Pour transférer les conversations entrantes à des membres d'équipe spécifiques, cliquez sur Attribuer automatiquement des conversations pour développer la section, puis cliquez sur le bouton Attribuer automatiquement des conversations. Utilisez les menus déroulants pour sélectionner les utilisateurs ou les équipes à qui attribuer les conversations. Pour en savoir plus sur la mise en place de règles de routage dans votre boîte de réception ou help desk.
Veuillez noter : seuls les utilisateurs avec assignés Sales Hub ou Service Hub sièges payés peuvent être inclus dans vos règles de routage.
- Pour spécifier le moment auquel les visiteurs doivent être invités à fournir leur adresse e-mail, cliquez sur Capture d'e-mail pour développer la section. Cliquez sur le menu déroulant Demander aux visiteurs leurs adresses e-mail et sélectionnez une option, puis saisissez le message à afficher lorsqu'un visiteur est invité à fournir son adresse e-mail. En savoir plus sur la création de contacts dans la boîte de réception des conversations.
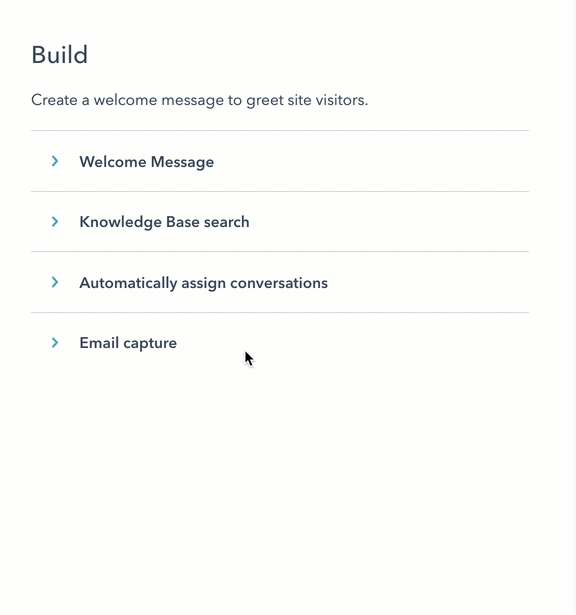
- Pour continuer, cliquez sur Enregistrer en bas, puis cliquez sur l'onglet Cible.
2. Cible – Décider quand le chat en direct doit apparaitre
Dans l'onglet Cible, vous pouvez décider quand le widget de chat en direct doit s'afficher sur les pages de votre site web. Vous pouvez afficher le widget de chat en direct lorsqu'un visiteur se trouve sur une URL spécifique ou en fonction d'informations connues sur vos visiteurs. Vous pouvez également combiner des options de ciblage pour offrir une expérience personnalisée aux visiteurs de votre site. Découvrez les différentes options de ciblage et les règles de ciblage que vous pouvez utiliser avec vos chatflows.
- Pour afficher le widget de chat en direct lorsqu'un visiteur se trouve sur l'URL d'un site web spécifique, dans la section Website URL :
- Pour afficher le widget de chat en direct lorsqu'un visiteur se trouve sur une page web dont l'URL contient des paramètres de requête spécifiques :
- Cliquez sur le premier menu déroulant et sélectionnez Paramètre de requête.
- Dans le premier champ de texte, saisissez le nom du paramètre de requête.
- Dans le deuxième champ de texte, saisissez la valeur du paramètre de requête.
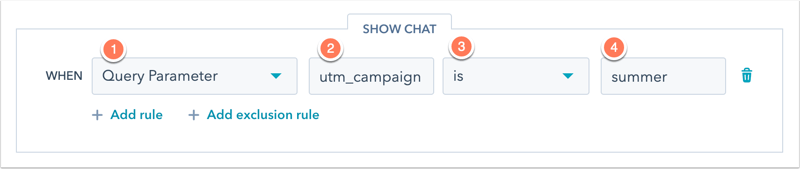
- Pour ajouter une autre règle, cliquez sur Ajouter une règle.
- Pour exclure le widget de chat en direct sur certaines pages (ex : une page de politique de confidentialité), cliquez sur Ajouter une règle d'exclusion.
Vous pouvez également cibler votre chat en direct sur des contacts spécifiques en fonction d'informations connues à leur sujet. Pour définir des critères en fonction des informations sur les visiteurs, dans la section Informations sur les visiteurs et leur comportement :
- Cliquez sur le premier menu déroulant et sélectionnez un filtre. Vous pouvez utiliser des filtres qui ciblent spécifiquement les contacts connus ou les visiteurs inconnus.
- Cliquez sur le deuxième menu déroulant et sélectionnez vos critères.
- Pour ajouter une autre règle, cliquez sur Ajouter une règle.
- Pour exclure le formulaire contextuel sur certaines pages (ex : une page de politique de confidentialité), cliquez sur Ajouter une règle d'exclusion.
- Pour créer un autre groupe de filtres avec des règles de ciblage supplémentaires, cliquez sur Ajouter un groupe de filtres.

- Pour continuer, cliquez sur Enregistrer en bas, puis cliquez sur l'onglet Affichage.
3. Affichage – Personnaliser l'apparence du chat en direct
Dans l'onglet Affichage, personnalisez les paramètres d'affichage du chat en direct, y compris l'en-tête du chat, le comportement du widget de chat et ses déclencheurs. Pour modifier la couleur d'accentuation du chat en direct et son emplacement sur la page, découvrez comment personnaliser davantage l'apparence du widget de chat dans les paramètres de votre boîte de réception.
- Cliquez pour développer la section Sélectionner un avatar pour le chat, puis cliquez sur le menu déroulant En-tête du chat et sélectionnez le nom et l'avatar qui apparaîtront sur le widget de chat.
- Branding personnalisé : affichez un nom et une image génériques de l'équipe.
- Cliquez sur l'icône Plus add pour télécharger une image ou un GIF et saisissez le nom à afficher.
- Pour appliquer le branding personnalisé à l'ensemble de la conversation en ligne au lieu du nom et de l'avatar de l'utilisateur, sélectionnez la case à cocher Utilisez un branding personnalisé dans la conversation tel qu'un alias pour les agents. Le branding personnalisé apparaîtra également dans la transcription du chat.
- Branding personnalisé : affichez un nom et une image génériques de l'équipe.
Remarque : si vous cochez la case Utiliser la marque personnalisée dans la conversation comme alias pour les agents , les liens de réunion ajoutés au widget de chat via l'outil de réunion seront supprimés.
-
- Utilisateurs et équipes spécifiques : sélectionnez les cases à cocher à côté des noms à afficher. Si vous sélectionnez plus de trois utilisateurs, les trois utilisateurs seront affichés au hasard. Découvrez comment votre langage chatflow influence votre nom d'affichage.
- Propriétaire du contact : cliquez sur le menu déroulant S'il n'y a pas de propriétaire de contact, attribuer à et sélectionnez une option de secours pour tous les visiteurs nouveaux ou non attribués qui commencent un chat.
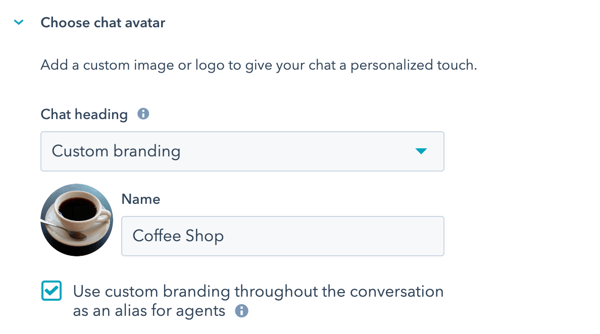
- Dans la section Comportement d'affichage du chat, contrôlez le comportement du widget sur les écrans d'ordinateur ou de téléphone.
Veuillez noter : si un visiteur choisit de minimiser un chatflow, HubSpot respectera ce comportement du visiteur à travers les pages et les chatflows jusqu'à ce que le cookie hs-messages-hide-welcome-message expire après 24 heures. Cela peut entrer en conflit avec les paramètres d'affichage du chat, il est donc possible que vos chatflows ne s'ouvrent pas comme prévu.
-
- Dans l'onglet Ordinateur, sélectionnez le bouton radio à côté du comportement d'affichage préféré :
- Ouvrir le message de bienvenue en guise d'invite : affichez un aperçu du message de bienvenue au-dessus du widget de chat.
- Dans l'onglet Ordinateur, sélectionnez le bouton radio à côté du comportement d'affichage préféré :
-
-
- Afficher uniquement la fenêtre de chat : affichez uniquement la fenêtre de chat pour que les visiteurs puissent cliquer pour l'ouvrir.
- Afficher le message de bienvenue, puis ouvrir le chat lorsqu'une condition de déclenchement est satisfaite : affichez un aperçu du message de bienvenue et ouvrez le widget de chat lorsqu'une condition de déclenchement est satisfaite ou lorsque le visiteur clique sur le widget, selon la première éventualité.
-
-
- En fonction du comportement d'affichage sélectionné, vous pouvez également définir le moment où le widget de chat doit être chargé sur la page. Sélectionnez la case à cocher à côté du déclencheur d'affichage du chat. Le déclencheur sélectionné s'applique sur ordinateur, tablette et mobile.
-
-
- À l'intention de sortie : déclenchez le widget de chat en direct lorsque la souris du visiteur s'approche de la partie supérieure de la fenêtre du navigateur.
- Temps passé sur la page (en secondes) : déclenchez le widget de chat en direct lorsque le visiteur a passé un certain temps sur la page.
-
Remarque : Pour un chargement de page plus rapide, HubSpot recommande un délai de 5 secondes ou plus. En savoir plus sur le temps de chargement des pages de votre site .
-
-
- Pourcentage de pages défilées : déclenchez le widget de chat en direct lorsque le visiteur a fait défiler la page à un certain point.
-
-
- Dans l'onglet Mobile, sélectionnez le bouton radio à côté du comportement d'affichage préféré :
- Ouvrir le message de bienvenue en guise d'invite : affichez un aperçu du message de bienvenue au-dessus du widget de chat.
- Afficher uniquement la fenêtre de chat : affichez uniquement la fenêtre de chat pour que les visiteurs puissent cliquer pour l'ouvrir.
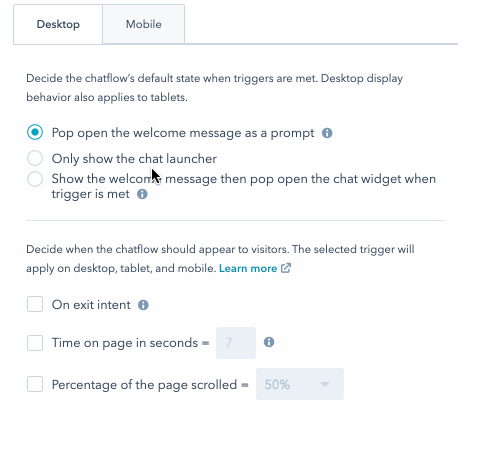
- Dans l'onglet Mobile, sélectionnez le bouton radio à côté du comportement d'affichage préféré :
Remarque : pour désactiver le chatflow sur les appareils mobiles, vous pouvez ajouter une règle d'exclusion dans vos paramètres de ciblage pour masquer le chatflow lorsque quelqu'un voit votre page sur un appareil mobile.
- Pour continuer, cliquez sur Enregistrer en bas, puis cliquez sur l'onglet Options.
4. Options
Dans l'onglet Options, personnalisez les paramètres de langue de votre chat en ligne. Si vous avez activé les paramètres de confidentialité des données dans votre compte, vous pouvez personnaliser votre chat en direct pour inclure une étape consistant à demander aux visiteurs de votre site web leur consentement pour communiquer.
- Cliquez sur le menu déroulant Select a language et sélectionnez une langue pour les données de votre widget contextuel, puis cliquez sur Save.
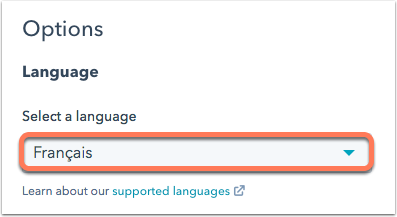
- Pour activer le texte de consentement aux cookies pour le widget de chat en direct, cliquez pour activer l'interrupteur Consentement à la collecte cookies de chat . Vous ne pouvez pas personnaliser le texte de consentement aux cookies qui apparait dans la bannière.
- Lorsque vous activez le texte de consentement aux cookies, vous pouvez ensuite déterminer à quel moment la bannière de consentement doit apparaître.
- Pour afficher la bannière de consentement avant qu'un visiteur ne commence un chat, sélectionnez la case d'option Afficher la bannière de consentement avant que le visiteur ne commence le chat.
- Pour afficher la bannière lorsque le visiteur commence à quitter la page, sélectionnez la case d'option Afficher la bannière de consentement au visiteur sur l'intention de sortie.
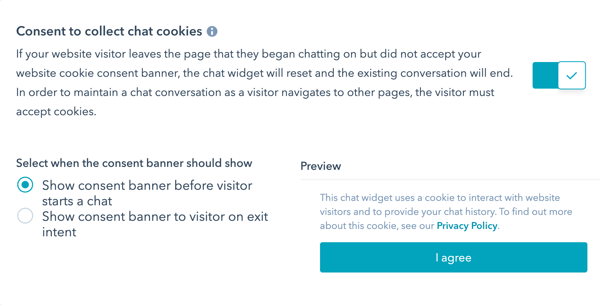
Remarque : Les paramètres de confidentialité des données pour le consentement à la collecte de cookies ne s'afficheront pas dans le widget de chat pour les visiteurs qui ont été identifiés par l'API d'identification des visiteurs. En effet, HubSpot ne laissera pas tomber les messages Utk cookie. La bannière de cookie d'analytics ne sera pas affectée. Découvrez-en davantage sur l’API d’identification des visiteurs dans la documentation HubSpot pour les développeurs.
- Pour obtenir le consentement des visiteurs au traitement de leurs données, cliquez pour activer l'interrupteur Consentement au traitement des données .
- Cliquez sur le menu déroulant Type de consentement et sélectionnez l'un des éléments suivants :
- Exiger un consentement explicite : les visiteurs doivent cliquer sur J'accepte avant de pouvoir envoyer un message.
- Intérêt légitime : le consentement des visiteurs est implicite lorsqu'ils commencent à discuter avec vous. Le consentement au traitement des données sera toujours affiché, mais sans avoir à cliquer sur J'accepte pour commencer le chat.

- Dans le champ Traiter le texte de consentement, le texte par défaut de HubSpot s'affichera. Vous pouvez modifier le texte afin d'expliquer pourquoi vous devez stocker et traiter les informations personnelles du visiteur. Si vous personnalisez le texte de consentement et souhaitez reprendre par la suite le texte par défaut, cliquez sur Réinitialiser le texte par défaut fourni par HubSpot.

- Cliquez sur le menu déroulant Type de consentement et sélectionnez l'un des éléments suivants :
- Pour inscrire un visiteur à un abonnement de type lorsqu'il commence à discuter avec vous, cliquez pour activer l'interrupteur Consentement à la communication .
- Cliquez sur le menu déroulant Type d'abonnement et sélectionnez le type d'abonnement auquel vous souhaitez inscrire le visiteur.
- Utilisez le champ de texte Libellé de la case à cocher pour informer les clients du type de communication à laquelle ils consentent.
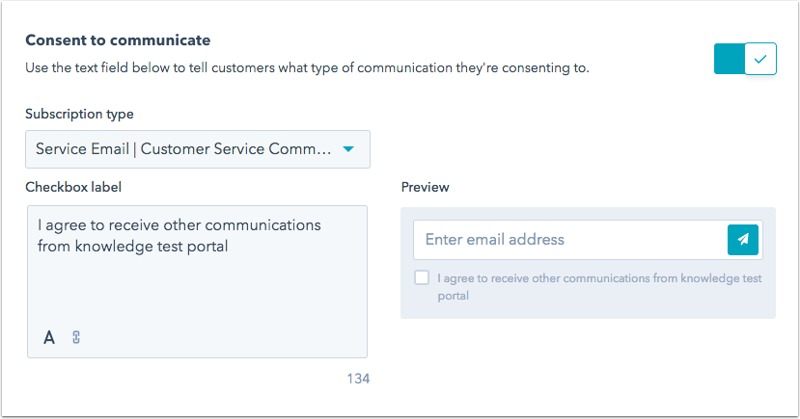
Remarque : Les fonctionnalités sont disponibles dans HubSpot. Toutefois, votre service juridique est plus à même de vous conseiller par rapport à votre situation spécifique.
- Si vous avez accès aux contacts marketing dans votre compte et que vous souhaitez que les contacts créés à partir de ce chatflow soient définis comme des contacts marketing, cliquez pour activer l'interrupteur Contacts marketing.
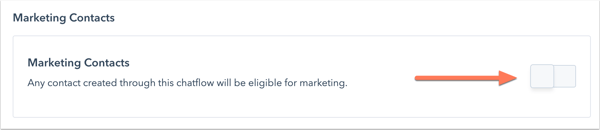
- Vous pouvez envoyer une enquête de satisfaction client à partir du widget de chat. Lorsqu'une conversation de chat se termine, l'enquête apparaît dans le widget de chat. Au fur et à mesure que les réponses à l'enquête sont collectées, elles apparaissent sur la page de détails de chaque enquête et dans le fil de discussion de la boîte de réception des conversations ou le centre de support.
- Dans la section Recueillir le feedback des visiteurs du chat, cliquez sur le menu déroulant Connecter une enquête existante et sélectionnez une enquête.
Remarque : Vous ne pouvez connecter qu'une enquête existante pour laquelle le chat a été sélectionné comme méthode de remise.

-
- Pour créer une nouvelle enquête à connecter au bot, cliquez sur Créer une nouvelle enquête et assurez-vous de sélectionner Chat comme méthode de remise.
- Cliquez sur Enregistrer.
Analyser et ajouter un chat en direct aux pages de votre site web
Lorsque vous avez terminé de configurer votre chat en direct, dans l'angle supérieur droit, cliquez sur Aperçu pour consulter l'apparence de votre chat en direct sur votre site web. Cliquez pour activer l'option pour l'ajouter à vos pages de site web. Si vous êtes prêt à commencer à discuter avec les visiteurs de votre site web, apprenez à répondre aux messages entrants dans votre boîte de réception ou help desk.


