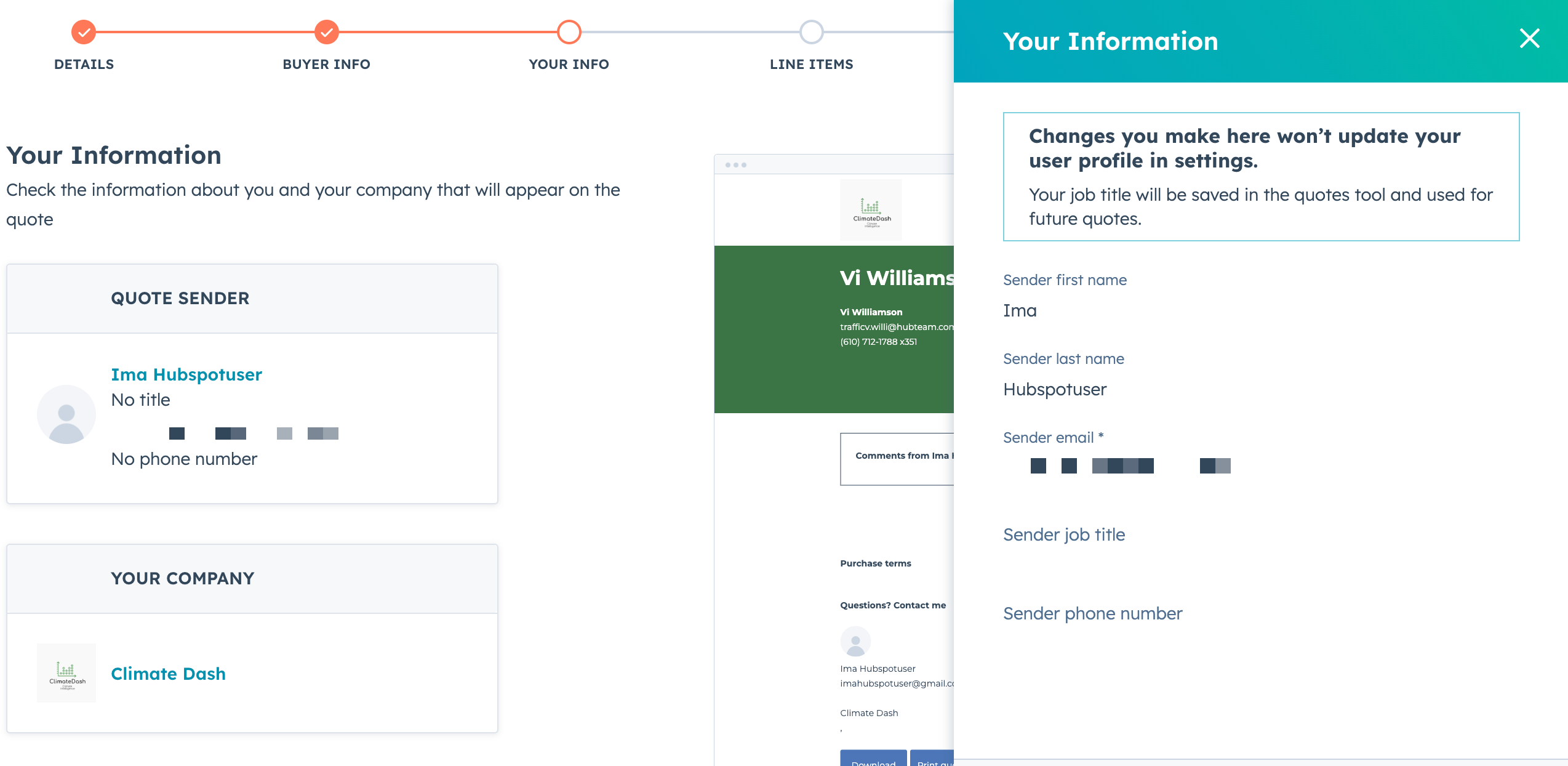Créer et partager des devis
Dernière mise à jour: décembre 18, 2024
Disponible avec le ou les abonnements suivants, sauf mention contraire :
|
|
Vous pouvez créer des devis à partager avec les contacts souhaitant acheter un produit ou service en passant par leur entreprise. Utilisez l'outil Devis pour créer une page web contenant des informations tarifaires sur les lignes de produits. Si vous utilisez l'intégration entre HubSpot et Shopify, vous pouvez ajouter des produits créés à l'aide de l'intégration.
Pour collecter des paiements en ligne par le biais de devis, vous devez configurer le traitement des paiements Stripe (disponible pour tous les abonnements) ou l'outil de paiement HubSpot (Starter, Pro, ou Entreprise uniquement).
Créer des devis
Créer un devis à partir de la page index
Pour créer un devis :
- Dans votre compte HubSpot, accédez à Commerce > Devis.
- Cliquez sur Créer un devis.
Créer un devis à partir d'une fiche d'informations de transaction
- Dans votre compte HubSpot, accédez à CRM > Transactions.
- Cliquez sur le nom de la transaction.
- Dans le menu latéral de droite, dans la section Devis, cliquez sur Ajouter.

- Vous pouvez également créer un devis à partir de l'éditeur de ligne de produit d'une transaction.
Élaborer votre devis
Une fois que vous avez créé votre devis, celui-ci est élaboré selon un processus détaillé ci-dessous. Vous pouvez cliquer sur Enregistrer à tout moment pendant le processus de création du devis pour l'enregistrer en tant que brouillon, puis cliquer sur Quitter afin d'y revenir pour terminer la création ultérieure.
1. Transaction
Associez votre devis à une transaction nouvelle ou existante.- Pour associer le devis à une transaction existante ou pour créer une nouvelle transaction pour le devis, cliquez sur le menu déroulant Associer à une transaction et sélectionnez une transaction existante.
- Pour créer une nouvelle transaction pour le devis, cliquez sur le menu déroulant Associer à une transaction et sélectionnez Créer une nouvelle transaction.
- Dans le panneau de droite, saisissez les détails de la transaction.
Remarque :
- Si vous associez un devis à une transaction existante, le montant de la transaction sera mis à jour si vous disposez d'un paramètre de transaction par défaut autre que « saisie manuelle ». Les lignes de produits seront également mises à jour par rapport à la transaction afin de refléter celles du devis.
- Si vous ajoutez plusieurs devis à des transactions, le montant de la transaction et les lignes de produits refléteront le dernier devis publié. Par exemple, si vous ajoutez un devis comportant deux lignes de produits totalisant 100 $, puis ajoutez un second devis avec trois lignes de produits totalisant 150 $, le montant de la transaction sera de 150 $ et la transaction affichera trois lignes de produits.
- Les transactions créées par le biais d'intégrations de e-commerce telles que Shopify ne peuvent pas être associées à des devis.
- L'aperçu du devis affiché dans le volet de droite est basé sur le dernier modèle que vous avez utilisé pour créer un devis. Vous pouvez mettre à jour cet aperçu en passant à la section suivante, puis en sélectionnant un autre modèle.
- La devise du devis est définie par la propriété Devise de la transaction associée. Si vous utilisez le traitement des paiements Stripe, consultez les devises actuellement utilisées dans le cadre de la collecte de paiements via Stripe.
- Continuez à configurer votre devis en suivant les étapes ci-dessous. Vous pouvez enregistrer le devis en tant que brouillon à tout moment en cliquant sur Enregistrer, puis sur Quitter dans l'angle inférieur gauche. Les brouillons de devis peuvent toujours être inscrits dans les workflows. Vous pouvez accéder au brouillon de devis à modifier directement depuis le tableau de bord des devis.
2. Informations sur l'acheteur
Ajoutez des contacts et une entreprise à votre devis.
Si vous avez choisi d'utiliser une transaction existante, HubSpot ajoutera automatiquement au devis les contacts et l'entreprise principale associée à la transaction.
- Pour modifier ses informations (par exemple, son intitulé de poste), cliquez sur le contact ou l'entreprise, mettez à jour ses détails dans le panneau de droite, puis cliquez sur Enregistrer.
Remarque : Si vous mettez à jour les détails du contact ou de l'entreprise, les mises à jour seront enregistrées dans sa fiche d'informations dans le CRM.
- Pour les supprimer du devis, décochez la case à côté de leur nom.
Si vous n'avez pas choisi d'utiliser une transaction existante, suivez les étapes ci-dessous pour ajouter des contacts et une entreprise.
- Cliquez sur Ajouter un contact pour ajouter un contact.
- Pour ajouter un contact existant, dans le panneau de droite, utilisez la barre de recherche pour rechercher un contact, sélectionnez la case à cocher à côté du nom du contact que vous souhaitez ajouter, puis cliquez sur Suivant.
- Pour ajouter un libellé d'association, cliquez sur +Ajouter un libellé d'association, cliquez sur le menu déroulant Libellés, sélectionnez le libellé d'association, puis cliquez sur Enregistrer.
- Pour ajouter un nouveau contact, cliquez sur Créer un nouveau dans le panneau de droite.
- Saisissez les propriétés du contact. Une fois que vous avez rempli le nom ou l'adresse e-mail du contact, des champs supplémentaires apparaissent. Pour personnaliser les propriétés qui apparaissent, cliquez sur Modifier ce formulaire en haut.
- Pour ajouter un contact existant, dans le panneau de droite, utilisez la barre de recherche pour rechercher un contact, sélectionnez la case à cocher à côté du nom du contact que vous souhaitez ajouter, puis cliquez sur Suivant.
Remarque : Il n'est pas recommandé d'ajouter des contacts au CRM sans adresse e-mail car HubSpot utilise l'adresse e-mail pour dédupliquer les contacts et associer automatiquement les contacts aux entreprises.
-
-
- Si vous avez activé les paramètres de confidentialité des données dans votre compte, sélectionnez les options qui indiquent la base juridique pour le traitement des données du contact.
- Si votre compte comporte des contacts marketing, cochez la case Définissez ce contact comme contact marketing pour définir le contact comme marketing. Si vous ne sélectionnez pas cette option lors de la création du contact, vous pourrez définir le contact comme un contact marketing ultérieurement.
- Lorsque vous avez terminé, cliquez sur Créer. Pour enregistrer et créer un autre contact, cliquez sur Créer et ajouter un autre.
-
- Pour ajouter des contacts supplémentaires, cliquez sur + Ajouter un autre contact.
- Pour ajouter une entreprise, cliquez sur Ajouter une entreprise.
- Pour ajouter une entreprise existante, dans le panneau de droite, utilisez la barre de recherche pour rechercher un contact, sélectionnez l'entreprise, puis cliquez sur Suivant.
- Pour ajouter un libellé d'association, cliquez sur +Ajouter un libellé d'association, cliquez sur le menu déroulant Libellés, sélectionnez le libellé d'association, puis cliquez sur Enregistrer.
- Pour ajouter une nouvelle entreprise, dans le panneau de droite, cliquez sur Créer nouveau.
- Pour ajouter une entreprise existante, dans le panneau de droite, utilisez la barre de recherche pour rechercher un contact, sélectionnez l'entreprise, puis cliquez sur Suivant.
-
-
- Dans le panneau de droite, saisissez les propriétés de l'entreprise. Des champs supplémentaires apparaîtront une fois que vous aurez saisi le nom de domaine de l'entreprise. Pour personnaliser les propriétés qui apparaissent, cliquez sur Modifier ce formulaire en haut.
-
-
-
- Dans la section Associer l'entreprise à, recherchez et sélectionnez les fiches d'informations auxquelles la fiche d'informations d'une entreprise est associée. Pour personnaliser les associations qui apparaissent, cliquez sur Modifier ce formulaire en haut de la page.
- Une fois les informations de l'entreprise renseignées, cliquez sur Créer en bas.
-
- Cliquez sur Suivant.
Remarque : Le pays de l'entreprise affiché dans un devis est extrait de la propriété de pays de l'entreprise par défaut. Cela ne peut pas être modifié, même si une propriété personnalisée a été configurée et utilisée sur vos fiches d'informations d'entreprise pour afficher le pays. Vérifiez que la propriété de pays de l'entreprise est exacte pour vous assurer qu'elle affiche le bon pays sur le devis.
3. Vos informations
Vérifiez que vos informations personnelles et celles de votre entreprise sont correctes. Par défaut, vos informations personnelles sont extraites de votre profil et de vos préférences et les informations de votre entreprise sont définies dans les paramètres de votre compte.
Remarque : La mise à jour des informations de votre profil n'entraînera pas la mise à jour des devis précédemment créés. Pour mettre à jour vos informations dans un devis qui a déjà été créé, vous devrez suivre les étapes ci-dessous pour les mettre à jour manuellement sur le devis.
Pour modifier vos informations pour un devis particulier :
- Cliquez sur le nom ou le nom de l'entreprise.
- Dans le panneau de droite, mettez à jour vos informations personnelles.
Remarque : Si vous mettez à jour votre intitulé de poste, il sera enregistré pour tous les futurs devis. Il pourra être modifié à nouveau sur de futurs devis.
- Cliquez sur Enregistrer.
- Cliquez sur Suivant.
4. Lignes de transaction
Analysez et modifiez les lignes de produits qui apparaîtront sur votre devis, et ajoutez les remises, les taxes et de frais ainsi que les calendriers de paiement pour échelonner les versements. Découvrez comment utiliser les lignes de produit avec les devis.
5. Signature et paiement
Décidez de la façon dont vous souhaitez recueillir des signatures pour votre devis.
- Sélectionnez la case d'option à côté d'une option de signature :
- Aucune signature : aucune signature n'est requise pour autoriser le devis.
- Inclure un espace pour une signature manuscrite : utilisez une signature manuscrite sur une copie imprimée du devis. Vous pourrez ultérieurement marquer manuellement le devis comme étant signé pour indiquer que toutes les signatures sont présentes.
- Pour inclure un espace pour la contresignature d'un membre de votre équipe, sélectionnez la case à cocher Inclure un espace pour une contre-signature.
- Utiliser une signature électronique (Sales Hub Starter, Pro ou Entreprise uniquement) : les utilisateurs disposant d'une licence utilisateur Sales Hub peuvent configurer le devis de manière à y inclure un champ de signature numérique.
- Sélectionnez la caseà cocher à côté de l'adresse e-mail du contact dont la signature est nécessaire.
- Cliquez sur le menu déroulant Contre signataires et sélectionnez le nom d'un utilisateur de HubSpot.
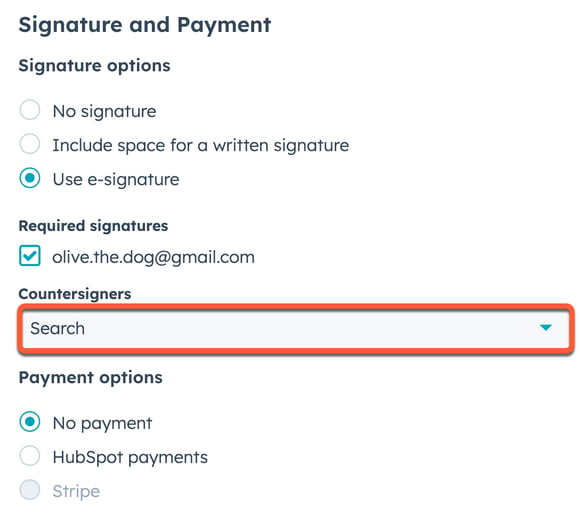
- Sélectionnez la case d'option à côté d'une option de paiement :
- Aucun paiement : aucun paiement ne sera collecté via le devis.
- Stripe : sélectionnez cette option si vous utilisez le traitement des paiements Stripe pour facturer vos clients.
Remarque : Le traitement des paiements Stripe peut traiter les lignes de produits récurrentes dues à une date ultérieure, à condition qu'au moins une ligne de produit soit due lors du paiement du devis. Par exemple, la ligne de produit 1 est due lors du paiement et la ligne de produit 2 est due dans 30 jours.
-
- Paiements HubSpot : sélectionnez cette option si vous utilisez l' outil de paiement HubSpot pour collecter les paiements des clients, puis personnalisez les options de paiement du devis.
Remarque : Lorsqu'un paiement est effectué par rapport à un devis, une facture est automatiquement créée. Découvrez-en davantage sur l'expérience de paiement de l'acheteur.
- Cliquez sur Suivant.
6. Modèle et détails
Choisissez le modèle et saisissez les détails de votre devis.
- Modèle de devis : cliquez sur le menu déroulant et sélectionnez un modèle.
- Nom du devis : saisissez un nom pour votre devis.
- Domaine : ce paramètre ne s'applique que si vous utilisez un modèle de devis personnalisé. Le domaine est défini par le modèle de devis que vous avez sélectionné. Par défaut, le slug de contenu utilise une date et un ID de devis uniques et n'a pas besoin d'être personnalisé, mais vous pouvez modifier le slug de page dans le champ de texte Slug du contenu si nécessaire.

- Date d'expiration : sélectionnez une date d'expiration. Les utilisateurs d'un compte Sales Hub Pro ou Entreprise peuvent définir un délai d'expiration des devis par défaut dans les paramètres du compte. Lorsqu'un devis expire, vos contacts ne peuvent plus y accéder et seront invités à contacter votre équipe.
- Langue du devis : sélectionnez la langue du devis.
- Paramètres régionaux : sélectionnez vos paramètres régionaux pour modifier le format d'affichage de la date et de l'adresse de votre devis. N'oubliez pas que le format de devise du devis découle de la devise indiquée dans la fiche d'informations de la transaction. Ainsi, toute modification des paramètres régionaux du devis ne mettra pas à jour la devise.
Remarque : Si vous souhaitez consulter le devis après son expiration, cliquez sur le nom du devis sur la fiche d'informations de la transaction, puis sur Afficher le devis dans la boîte de dialogue pour en afficher une version PDF.
- Commentaires à l'acheteur : saisissez toute information supplémentaire utile à votre acheteur. Servez-vous des options de formatage disponibles au bas de la fenêtre de l'éditeur pour modifier le texte ou insérer un lien. Cliquez sur l'icône Blocs de texte prédéfinistextSnippet pour saisir un bloc de texte court et réutilisable.
- Conditions : précisez les règles ou réglementations dont votre acheteur doit tenir compte. Servez-vous des options de formatage disponibles au bas de la fenêtre de l'éditeur pour modifier le texte ou insérer un lien. Cliquez sur l'icône Blocs de texte prédéfinistextSnippet pour saisir un bloc de texte court et réutilisable.
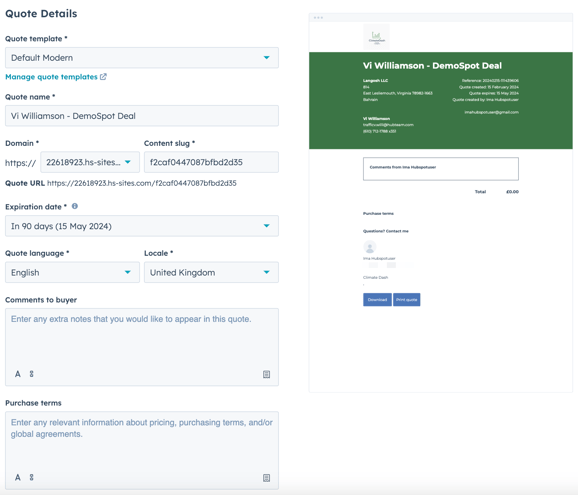
- Pour mettre à jour la couleur et le logo par défaut qui s'affichent, modifiez le branding de l'outil de vente dans les paramètres de votre compte.
- Cliquez sur Suivant.
7. Vérifier et envoyer le devis
Cette étape offre un aperçu du contenu de votre devis. Vous pouvez publier le devis à cet endroit, l'enregistrer comme brouillon ou l'envoyer pour approbation. Pour enregistrer le devis en tant que brouillon afin de le modifier ultérieurement, cliquez sur Enregistrer, puis cliquez sur Quitter dans l'angle inférieur gauche pour quitter l'éditeur de devis.
Remarque : Après avoir enregistré un devis comme brouillon, vous ne pouvez pas modifier les options de signature électronique lors de l'étape Signature et paiement. Si vous avez configuré des workflows d'approbation des devis, gardez à l'esprit que les devis avec un statut de brouillon peuvent toujours être inscrits dans le workflow.
- Pour publier le devis, cliquez sur Créer. Cela n'envoie pas le devis au client. Pour le partager, suivez ces étapes à la fin du processus de création de devis. Si le devis a déjà été créé et que vous avez suivi le processus de création de devis, découvrez comment partager des devis existants.
- Si votre devis nécessite une approbation, cliquez sur Demander l'approbation. L'approbateur de devis de votre compte doit approuver le devis avant que vous puissiez le publier et l'envoyer à vos contacts.
Remarque : Après avoir soumis un devis pour approbation, vous ne pouvez pas le modifier à moins qu'il ne soit rejeté par l'approbateur de devis de votre compte.
- Pour partager votre devis publié :
- Cliquez sur Copier dans la boîte de dialogue pour obtenir l'URL de la page du devis. Collez cette URL dans un nouveau navigateur pour afficher le devis ou envoyez l'URL à d'autres personnes.
- Autrement, cliquez sur Écrire un e-mail avec un devis. Vous serez redirigé vers la fiche d'informations du contact dans HubSpot, et la fenêtre contextuelle E-mail avec un lien vers la page du devis s'ouvrira automatiquement.
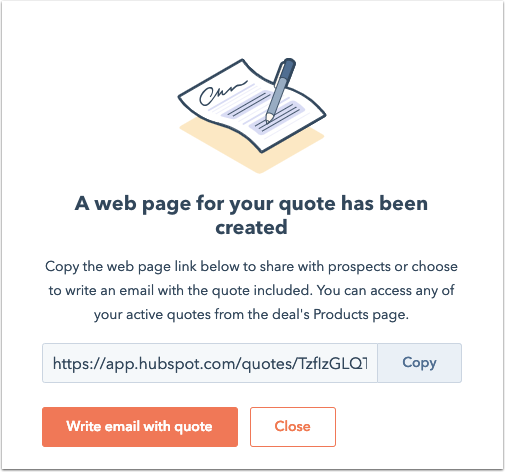
Partager des devis publiés
Outre les options de partage présentées après avoir créé un devis, il existe plusieurs façons de partager un devis après sa publication. Vous pouvez effectuer les actions suivantes :
- Envoyer un devis par e-mail à partir d'un enregistrement CRM
- Copier l'URL d'un devis publié qui n'a pas encore expiré
- Partager un devis depuis l'application mobile de HubSpot
- Insérer un devis à l'aide du clavier mobile HubSpot
Remarque : Les devis publiés ne peuvent pas être redirigés d'un domaine à l'autre. Par exemple, si vous hébergez vos devis sur www.website.com, mais que vous redirigez ensuite ce domaine vers www.new-website.com, les devis qui étaient hébergés sur le domaine d'origine ne seront pas redirigés et deviendront des pages d'erreur.
Pour envoyer par e-mail un devis à partir d'un enregistrement CRM :
- Dans votre compte HubSpot, accédez à des contacts, des entreprises ou des transactions.
- Cliquez sur le nom d'une fiche d'informations.
- Dans le panneau de gauche, cliquez sur l'icône E-mail email .
- Dans la fenêtre contextuelle, cliquez sur le menu déroulant Devis et sélectionnez un devis. Pour partager un devis par e-mail, celui-ci doit être créé pour la transaction associée à cette fiche d'informations de contact ou d'entreprise.
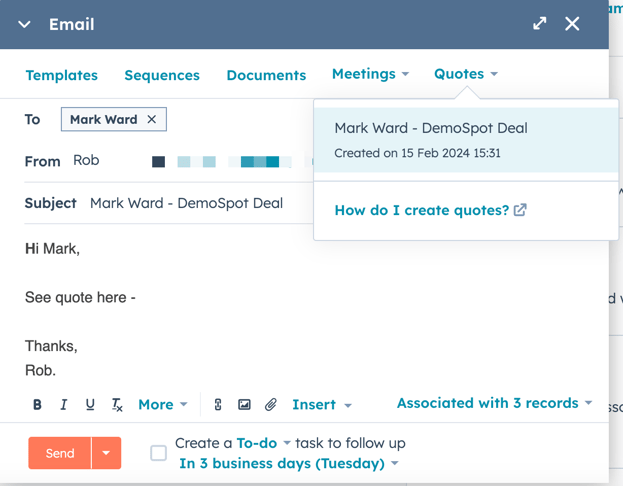
Pour copier l'URL d'un devis publié qui n'a pas encore expiré :
- Dans votre compte HubSpot, accédez à Commerce > Devis.
- Placez le curseur sur le devis publié, puis cliquez sur Actions et sélectionnez Copier le lien.
- Grâce à l'URL de la page du devis, le contact peut consulter le devis dans son navigateur, le télécharger ou l'imprimer.
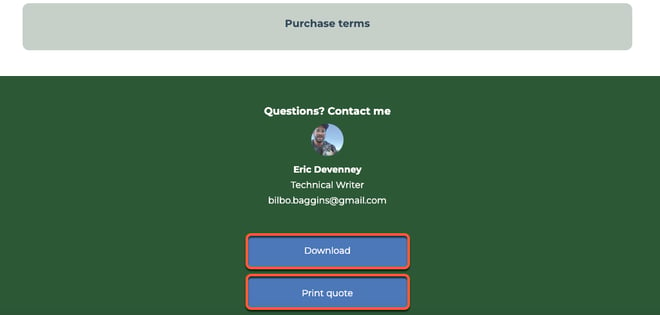
Pour afficher, supprimer et partager des devis sur l'application mobile de HubSpot sur votre appareil Android :
- Ouvrez l'application HubSpot sur votre appareil mobile Android.
- Appuyez sur Transactions dans le menu de navigation inférieur.
- Appuyez sur le nom d'une fiche d'informations de transaction.
- Sur la fiche d'informations de transaction, appuyez sur l'onglet Devis.
- Les devis associés à la transaction apparaissent. Le statut et la date d'expiration seront répertoriés sous le nom. Appuyez sur le devis pour afficher plus de détails.
- Pour copier un lien de devis, télécharger le devis, partager le devis depuis l'application, rappeler le devis ou supprimer le devis, appuyez sur l'icône de menu verticalMenu à côté du nom du devis.
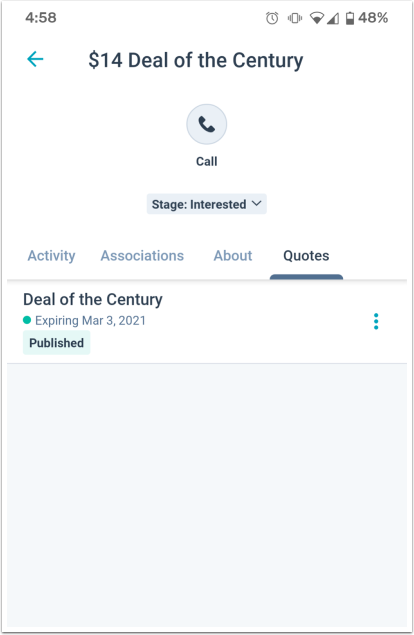
Vous pouvez également partager un devis en utilisant le clavier mobile HubSpot sur votre appareil Android ou iOS. Découvrez comment activer le clavier HubSpot dans les paramètres de votre appareil, puis accéder au clavier HubSpot lorsque vous utilisez l'application mobile de HubSpot.
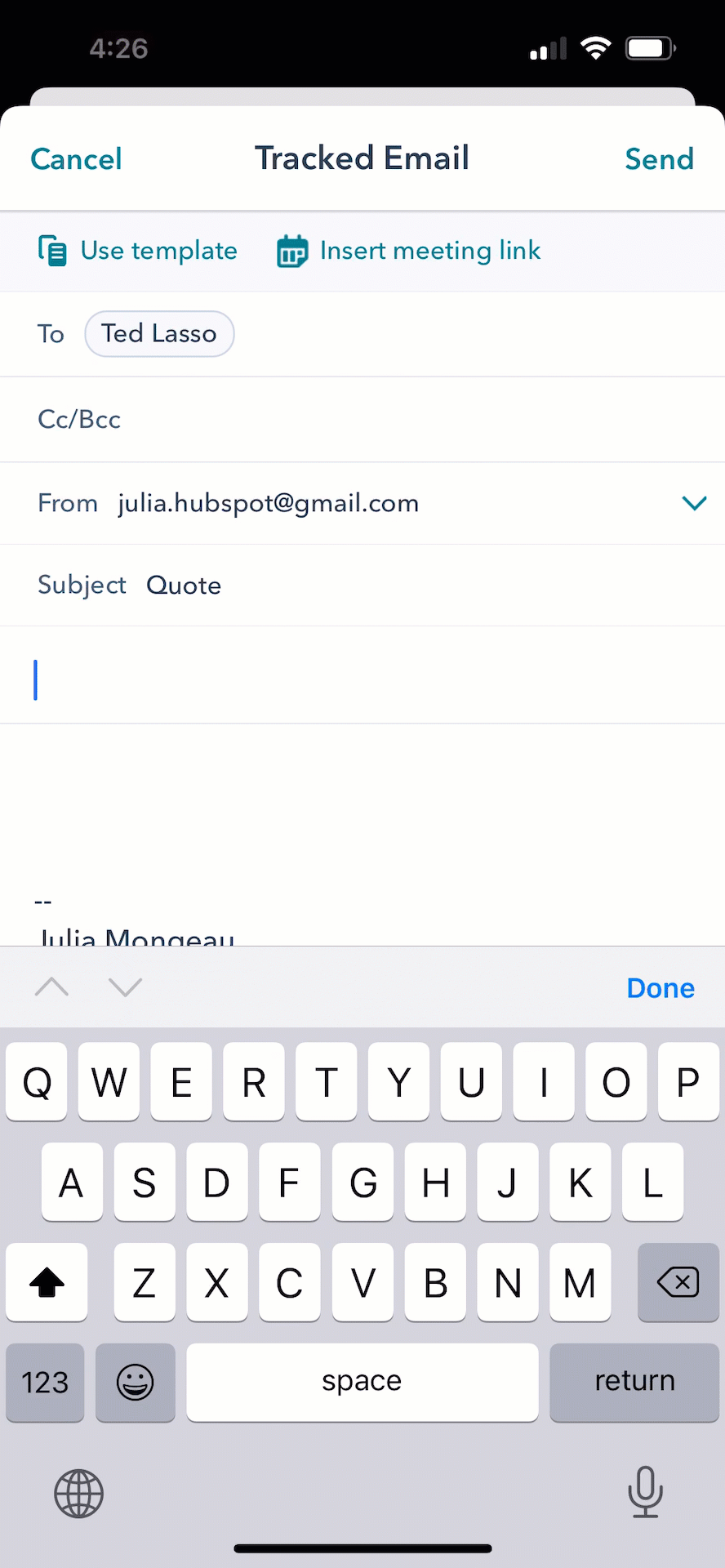
Gérer les devis
Sur le tableau de bord des devis, consultez une liste des devis dans votre compte. Filtrez les devis par statut ou par propriétaire, ou recherchez un devis spécifique à vérifier ou à modifier. Vous pouvez également ouvrir la page de détails d'un devis pour télécharger, cloner, rappeler et modifier ou supprimer le devis.
Dans les paramètres de votre compte, vous pouvez télécharger tous les devis ou définir un délai d'expiration par défaut pour les devis. Découvrez comment créer des rapports sur les devis dans le générateur de rapports personnalisés.
Modifier des brouillons de devis
Pour modifier et publier un brouillon de devis :
- Dans votre compte HubSpot, accédez à Commerce > Devis.
- Cliquez sur le nom du brouillon de devis.
- Dans l'éditeur de devis, terminez la configuration de votre devis, puis cliquez sur Terminer le devis.
Gérer les devis publiés
Après avoir créé un devis, vous pouvez le gérer à partir de la page d'index des devis ou de la page de détails du devis. Les actions de gestion comprennent le téléchargement, le clonage, le rappel et la modification, l'archivage, la suppression, etc.
- Dans votre compte HubSpot, accédez à Commerce > Devis.
- Pour gérer un devis à partir de la page d'index, placez le curseur sur le devis, puis cliquez sur le menu déroulant Actions. Sélectionnez ensuite l'une des actions ci-dessous.
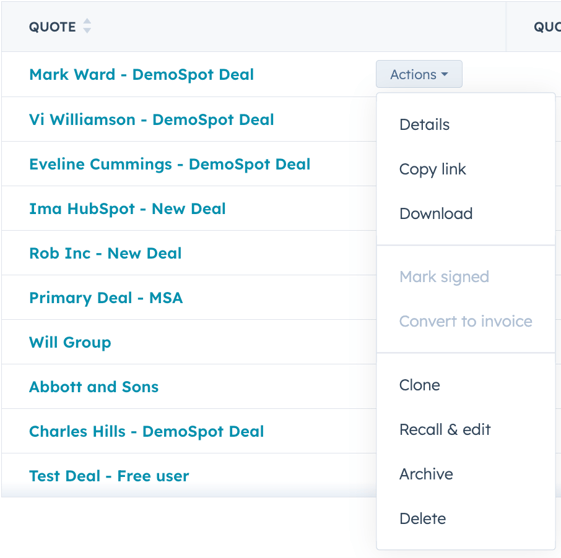
- Pour gérer un devis à partir de sa page de détails, cliquez sur son nom, puis sur le menu déroulant Actions en haut à droite. Sélectionnez ensuite l'une des actions ci-dessous.
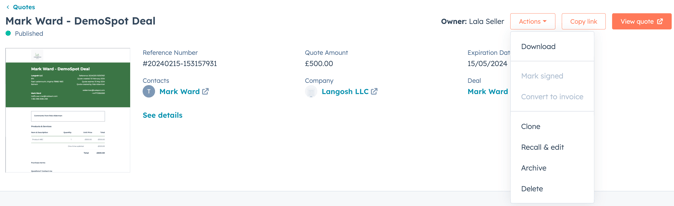
En fonction de l'état et de la configuration d'un devis, vous pouvez sélectionner l'une des actions de gestion de devis suivantes :
- Télécharger : téléchargez une version PDF du devis.
- Contre-signature : lorsque le devis nécessite une contre-signature électronique, sélectionnez cette option pour ouvrir le devis et vérifier votre contre-signature.
- Marquer signé : lorsque le devis nécessite une signature manuscrite, vous pouvez marquer manuellement le devis comme étant signé.
- Convertir en facture : cette option crée une nouvelle facture en utilisant les informations du devis. Vous accédez alors à l'éditeur de factures pour configurer les détails de la facture.
- Cloner : clonez un devis existant pour le réutiliser. Les devis clonés comprennent les associations de fiches d'informations du devis initial et les valeurs de propriété des lignes de produit, notamment le prix, les conditions et la réduction.
- Rappeler et modifier : apportez des modifications et des révisions à un devis qui a déjà été publié. Après avoir effectué vos modifications, le contenu de devis mis à jour s'affichera lorsqu'un contact consultera le devis.
Remarque : Les devis qui ont été signés électroniquement par toutes les parties, ou qui ont été payés, ne peuvent pas être rappelés, modifiés ou supprimés. Si un devis comporte plusieurs signatures électroniques et que toutes les parties n'ont pas signé électroniquement le devis, celui-ci peut être rappelé, modifié ou supprimé.
- Archiver : marque un devis comme archivé pour le dépublier et le masquer dans la vue de votre page d'index par défaut. Vous pouvez consulter vos devis archivés en filtrant la page index par statut d'archivage. Cependant, les acheteurs ne pourront pas accéder aux devis archivés. Cette action est irréversible. Découvrez-en davantage sur l'archivage des devis.
- Supprimer : supprime le devis pour le retirer définitivement de votre compte et empêcher les acheteurs d'y accéder. Découvrez-en davantage sur la suppression de devis. Cette action est irréversible.
Archiver et supprimer des devis
Au fur et à mesure que vous créez des devis, il peut arriver que vous souhaitiez nettoyer votre page d'index, supprimer les devis inutilisés ou empêcher les acheteurs d'accéder aux devis. Pour ce faire, vous pouvez archiver et supprimer des devis.
L'action que vous choisirez dépendra de si vous souhaitez continuer à accéder aux devis en interne dans HubSpot. Aucune de ces deux actions ne peut être annulée. Découvrez ci-dessous les différences entre ces deux actions.
- Archiver un devis : l'archivage d'un devis fait passer le statut du devis sur Archivé, le supprimant de votre page d'index par défaut et empêchant les acheteurs d'y accéder. Dans HubSpot, vous pouvez toujours consulter, télécharger, cloner et supprimer le devis.
- Vous ne pouvez pas archiver les devis qui ont été payés, qui sont en cours de paiement ou qui sont partiellement signés.
-
- Vous pouvez consulter les devis archivés en utilisant le filtre Statut de l'archive au-dessus du tableau de la page d'index des devis.
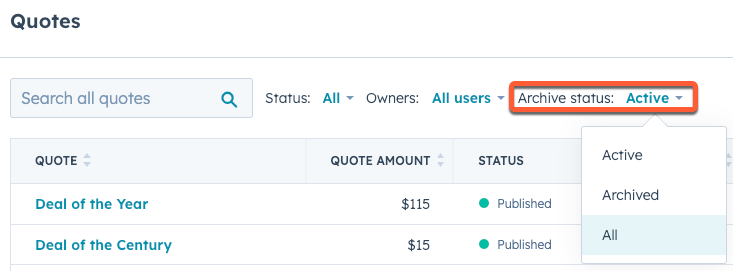
- Supprimer un devis : la suppression d'un devis le supprimera définitivement de votre compte HubSpot. Les utilisateurs ne pourront plus consulter le devis dans HubSpot et les acheteurs ne pourront plus y accéder.
- Les devis qui ont été payés ne peuvent pas être supprimés.
Pour archiver ou supprimer un devis :
- Dans votre compte HubSpot, accédez à Commerce > Devis.
- Placez le curseur sur le devis, puis cliquez sur le menu déroulant Actions. Sélectionnez ensuite Archiver ou Supprimer.
- Autrement, placez le curseur sur le devis, puis cliquez sur le menu déroulant Actions et sélectionnez Détails.
- Dans l'angle supérieur droit, cliquez sur le menu déroulant Actions. Sélectionnez ensuite Archiver ou Supprimer.