Créer des workflows
Dernière mise à jour: juillet 25, 2024
Disponible avec le ou les abonnements suivants, sauf mention contraire :
|
|
|
|
|
|
|
|
Créez un workflow pour automatiser vos processus afin d'améliorer l'efficacité de votre équipe. Définissez des critères d'inscription pour inscrire automatiquement des fiches d'informations et agir dessus. Vous pouvez également effectuer des actions sur les fiches d'informations associées, par exemple en mettant à jour l'entreprise associée à un contact inscrit.
Une fois votre workflow créé, il apparaîtra dans l'onglet Créé dans les workflows du tableau de bord des workflows. Les workflows créés à partir d'autres outils tels que forms, emails, tickets, ou deals s'afficheront dans l'onglet Created in other tools. Découvrez-en davantage sur l'organisation de vos workflows.
Sélectionner l'objet et le type de workflow
Dans l'outil Workflows, vous pouvez créer un workflow à partir de zéro ou utiliser un modèle de workflow pour vous guider. Outre l'utilisation de modèles de workflow, vous pouvez également vous référer à la bibliothèque de workflows de la communauté pour trouver des idées lors de la configuration de votre workflow.
En fonction du flux de configuration, vous serez également invité à sélectionner un objet et un type de workflow. Le nombre de workflows que vous pouvez créer dépend de vos abonnements.
Pour commencer à créer un workflow :
- Dans votre compte HubSpot, accédez à Automatisations > Workflows.
- Vous pouvez créer un nouveau workflow à partir de zéro ou d'un modèle :
- Pour créer un nouveau workflow à partir de zéro, cliquez dans l'angle supérieur droit sur Créer un workflow > À partir de zéro.
- Pour créer un nouveau workflow depuis un modèle, cliquez dans l'angle supérieur droit sur Créer un workflow > Depuis un modèle.
- Pour modifier ou cloner des workflows existants, passez la souris sur le workflow et cliquez sur Cloner ou Modifier.
Commencer à zéro
Pour créer un workflow à partir de zéro :
- Dans le panneau de gauche, sélectionnez Basé sur [objet] pour sélectionner l'objet du workflow. Cela détermine le type de fiche d'informations qui peut être inscrit dans le workflow. Lorsque vous créez un workflow à partir de zéro, vous pouvez choisir parmi les objets suivants :
-
- Contacts
- Entreprises
- Transactions
- Devis (Sales Hub Pro ou Entreprise)
- Tickets (Service Hub Pro ou Entreprise)
- Objets personnalisés (Entreprise uniquement)
- Conversations
- Soumissions de feedback (Service Hub Pro ou Entreprise)
- Abonnements
- Outils de paiement
- Objectifs
- Leads (Sales Hub Pro ou Entreprise)
- Utilisateurs
- Dans le panneau de droite, dans Sélectionner un type, sélectionnez Workflow vide.
- Dans l'angle supérieur gauche, cliquez sur Suivant.
- Cliquez sur l'icône Crayon edit pour donner un nom à votre workflow et ajouter une description. Vous pouvez également utiliser l'intelligence artificielle (IA) de HubSpot pour générer une description de votre workflow. Cliquez sur Générer.
- Cliquez sur Enregistrer.

Utiliser un modèle
Utilisez un modèle de workflow cohérent avec vos objectifs pour rationaliser vos processus d'automatisation. Vous pouvez également parcourir les modèles pour explorer différentes options d'automatisation de workflow.
Pour créer un workflow en utilisant un modèle :
- Dans la bibliothèque de modèles, recherchez un modèle qui correspond à vos objectifs de workflow :
- Pour filtrer les modèles par fonction ou objectif, dans la barre latérale gauche, sélectionnez une catégorie.
- Pour rechercher un modèle spécifique, dans l'angle supérieur droit, saisissez un mot-clé de recherche.
- Pour consulter les détails d'un modèle, cliquez sur Aperçu. Dans la boîte de dialogue, vous pouvez vérifier si le modèle est compatible avec vos abonnements HubSpot. Vous pouvez également consulter les détails suivants :
- Objectif : l'objectif de ce workflow.
- Déclencheurs et actions inclus : les critères d'inscription et les actions de workflow inclus dans ce modèle.
- Ce que vous devez préparer : toutes les ressources que vous devez préparer pour remplir les actions en tant que variable, comme les e-mails marketing ou les formulaires.
- Une fois que vous avez sélectionné votre modèle, cliquez sur Utiliser le modèle. Dans l'éditeur de flux de travail, le modèle sera affiché avec les actions placeholder. Vous pouvez modifier, ajouter et supprimer des actions dans l'éditeur.
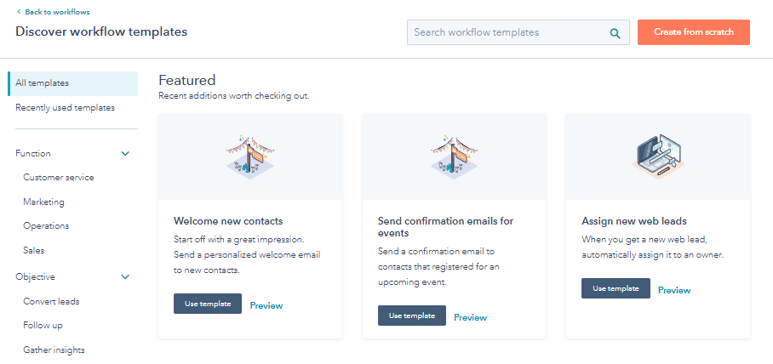
Définir les critères d'inscription
Les critères d'inscription sont un ensemble de critères qui inscrivent automatiquement des fiches d'informations dans le workflow. Les critères d'inscription peuvent être basés sur des filtres, des événements ou un calendrier. Découvrez-en davantage sur la configuration des critères d'inscription.
Si vous souhaitez inscrire manuellement des fiches d'informations uniquement, laissez la case relative aux critères d'inscription vide. Découvrez-en davantage sur l'inscription manuelle.
Pour une vue d'ensemble de ce processus, consultez la vidéo ci-dessous :
| Consultez le module HubSpot Academy complet : Présentation détaillée des workflows |
- Dans l'éditeur de workflow, cliquez sur Définir des critères d'inscription.
- Dans le panneau de gauche, sélectionnez Lorsqu'un événement se produit, Lorsque les critères de filtrage sont remplis ou Sur la base d'un calendrier.
- Dans le panneau de gauche, sélectionnez un type de filtre pour le critère d'inscription. Configurez le critère d'inscription, puis cliquez sur Enregistrer.
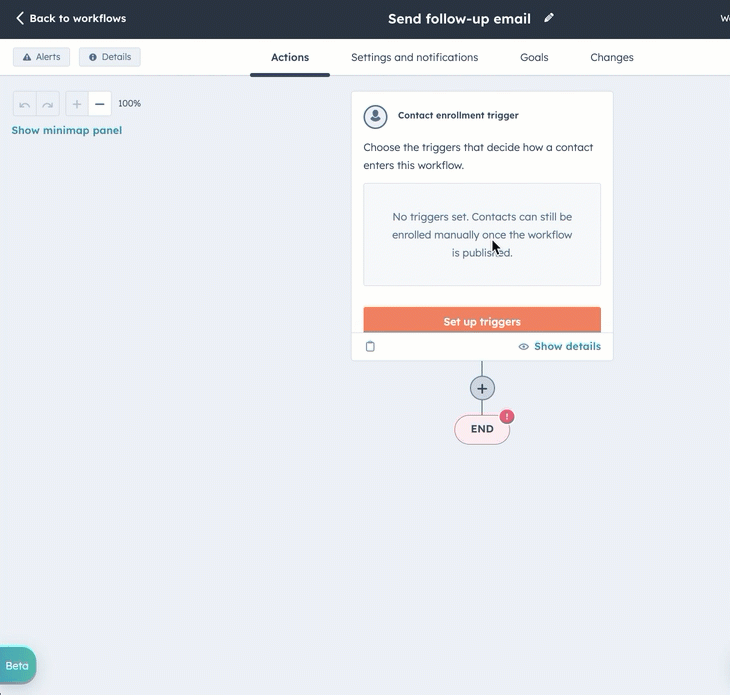
- Par défaut, les fiches d'informations ne seront inscrites dans un workflow que la première fois où elles répondront aux critères d'inscription. Pour activer la réinscription :
- Dans le panneau de gauche, cliquez sur l'onglet Réinscription.
- Cliquez pour activer le bouton de réinscription.
- Sélectionnez les critères que vous souhaitez utiliser pour la réinscription. En savoir plus sur l'ajout de déclencheurs de réinscription aux workflows.
- Ajoutez plus de critères d'inscription si nécessaire. Lorsque vous avez terminé, cliquez sur Enregistrer.
Ajouter des actions
Vous pouvez utiliser les assistants IA pour générer des actions pour un workflow ou sélectionner et ajouter manuellement des actions. Par exemple, vous pouvez utiliser un workflow pour envoyer un e-mail marketing ou attribuer vos fiches d'informations. Découvrez-en davantage sur les différentes actions de workflowdisponibles dans HubSpot.
Après avoir ajouté une action, vous pouvez la cloner ou la déplacer afin de fluidifier le processus de création de workflow. Si vous souhaitez laisser une note sur une action de workflow, découvrez comment ajouter des commentaires à des actions de workflow.
Remarque : Les actions disponibles dépendent de votre abonnement. L'utilisation d'actions verrouillées locked nécessite une mise à niveau du compte.
Pour ajouter des actions à un workflow :
- Cliquez sur l'icône Plus (+).
- Dans le panneau de gauche, sélectionnez une action. En savoir plus sur choisir vos actions de workflow.
- En fonction de l'action de workflow sélectionnée, vous pouvez également utiliser le panneau de données pour utiliser des données provenant de diverses sources d'objets. Par exemple, vous pouvez utiliser les données d'une fiche d'informations de contact et de la transaction qui lui est associée pour envoyer une notification dans l'application au propriétaire de la transaction.
- La fonctionnalité du panneau de données peut être utilisée avec les actions de workflow suivantes :
- Envoyer une notification par e-mail interne
- Créer une tâche
-
- Envoyer une notification dans l'application
- Branche de valeur égale
- Définir la valeur de la propriété (lors de la définition des propriétés de texte)
- Copier la propriété
- Créer une fiche d'informations (lors de la définition des propriétés de texte)
- Envoyer une notification Slack (nécessite l'intégration Slack)
-
- Actions d'intégration qui permettent le transfert de données (comme avec Google Sheets ou Asana)
-
- Code personnalisé (Operations Hub Pro ou Entreprise uniquement)
-
- Formater les données (Operations Hub Pro ou Entreprise uniquement).
-
- Envoyer un webhook (Operations Hub Pro ou Entreprise uniquement)
- Pour utiliser la fonctionnalité du panneau de données :
- Pour ajouter une source de données aux données disponibles du panneau :
- Dans la section Données disponibles, cliquez sur Modifier les données disponibles.
- Pour ajouter une source de données aux données disponibles du panneau :
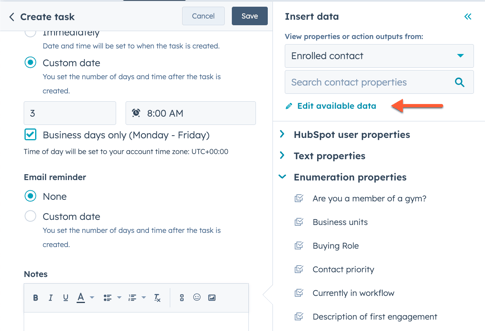
-
-
- Dans le panneau de droite, cliquez sur + Ajouter une source de données.
- Cliquez sur le menu déroulant Choisissez un type d'enregistrement et sélectionnez une source de données.
- Configurez les détails de la source de données, puis cliquez sur Ajouter.
-
-
- Pour utiliser des données provenant d'une source spécifique pour votre action :
- Dans l'onglet Modifier l'action, cliquez sur le champ avec lequel vous souhaitez utiliser les données.
- Dans le volet de droite, cliquez pour développer la source de données que vous souhaitez utiliser, puis cliquez sur la propriété à utiliser dans le champ. La propriété sera insérée dans le champ. Les propriétés des événements personnalisés peuvent être utilisées pour des actions qui sont prises en charge par l'écran de contrôle . Les propriétés disponibles de l'événement personnalisé seront affichées sous le nom de l'événement personnalisé sur le panneau de données.
- Pour utiliser des données provenant d'une source spécifique pour votre action :
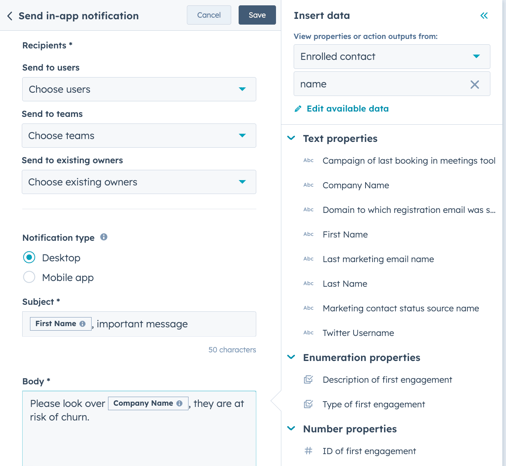
- Après avoir défini les détails de l'action, cliquez sur Enregistrer. Ou, si vous ajoutez l'action en tant que variable, cliquez sur Enregistrer sans remplir les détails de l'action. Les actions de variables doivent être remplies avant l'activation du workflow. Découvrez-en davantage sur les actions de variable.
- Cliquez sur l'icône Plus (+) pour ajouter plus d'actions de workflow.
- Lors de la création de grands workflows, vous pouvez utiliser la petite carte des workflows pour obtenir un aperçu plus rapide de votre architecture de workflow et accélérer la navigation. Pour utiliser la petite carte des workflows :
- Dans l'angle supérieur gauche de la chronologie du workflow, cliquez sur Afficher la mini carte.
- Une fois la mini carte ouverte, vous pouvez placer le curseur sur les actions du workflow pour afficher le nom de l'action et cliquer sur une zone de la mini carte pour y accéder.
- Pour fermer la mini carte, cliquez sur l'icône de flèche left dans l'angle supérieur droit.
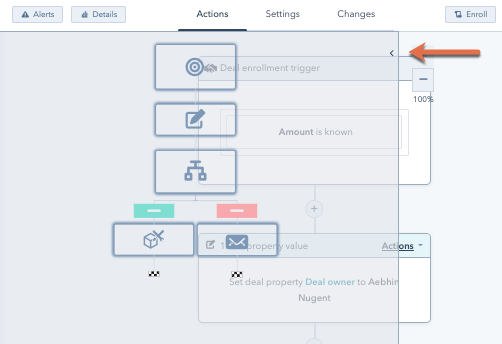
- Si votre workflow nécessite des modifications avant de pouvoir être publié, le marqueur de fin sera jaune. Cliquez sur le lien dans l'alerte et consultez les modifications à apporter.
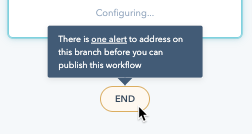
Annuler ou rétablir des modifications
Lorsque vous modifiez votre workflow, vous pouvez annuler ou rétablir des modifications apportées au workflow au cours des 30 jours précédents.
Remarque : Vous ne pouvez pas utiliser les fonctions d'annulation et de rétablissement pour les actions d'extension, les actions de code personnalisé ou les actions de déplacement ou de clonage.
- Accédez à l'éditeur de workflow.
- Pour annuler une action, cliquez sur l'icône d'annulation undo en haut à gauche. Les modifications seront annulées une par une.
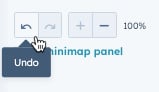
- Pour rétablir une action, cliquez sur l'icône de rétablissement redo en haut à gauche. Les modifications seront rétablies une par une.
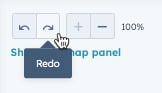
Gérer les paramètres
Pour gérer les paramètres du workflow :
- En haut à gauche, cliquez sur l'onglet Paramètres pour gérer les paramètres d'exécution et de notification du workflow. Découvrez-en davantage sur la gestion des paramètres de votre workflow.
- En haut à gauche, cliquez sur Modifier > Modifier le critère d'inscription pour gérer les paramètres d'inscription, de désinscription et de réinscription au workflow.

Activer votre workflow
Après avoir configuré votre workflow, activez-le pour lancer le processus d'automatisation. Si vous avez enregistré des actions de variable, elles doivent être terminées avant que vous puissiez activer le workflow. Après avoir activé votre Workflow, vous pouvez consulter l'historique du Workflow pour suivre les enregistrements qui sont enrôlés.
Pour une vue d'ensemble de ce processus, consultez la vidéo ci-dessous :
| Consultez le module HubSpot Academy complet : Présentation détaillée des workflows |
Pour vérifier et activer votre workflow :
- Dans l'angle supérieur droit, cliquez sur Vérifier et publier.
- Pour inscrire uniquement les fiches d'informations répondant aux critères d'inscription après l'activation du workflow, sélectionnez Non, inscrire uniquement les [objets] répondant aux critères de déclenchement après l'activation du workflow.
- Si l'/le/la [objet] change pour répondre aux critères d'inscription pour la première fois après l'activation du workflow, l'/le/la [objet] sera inscrit(e).
- Si l'/le/la [objet] répond à nouveau aux critères d'inscription et que la réinscription est activée, l'/le/la [objet] sera inscrit(e). Découvrez-en davantage sur les critères de réinscription.
-
- Pour inscrire les fiches d'informations existantes répondant aux critères d'inscription, sélectionnez Oui, inscrire les [objets] existants qui répondent aux critères de déclenchement dès maintenant.
-
- Si vous disposez d'un compte Marketing Hub Starter, Pro ou Entreprise, dans les workflows basés sur les contacts, vous pouvez afficher une liste statique de contacts répondant aux critères en cliquant sur Utiliser des listes pour voir ces contacts. La liste sera automatiquement enregistrée et accessible à partir de votre tableau de bord des listes.
Remarque : Le nombre de contacts existants affiché sur la page de vérification est une estimation. Pour afficher un nombre exact de contacts, créez une liste statique des contacts qui répondent aux critères en cliquant sur Utilisez des listes pour voir ces contacts.
- Vérifiez les autres paramètres du workflow, y compris les connexions et les désinscriptions, puis cliquez sur Activer.
- Dans la boîte de dialogue qui s'affiche, cliquez sur Oui, activer.
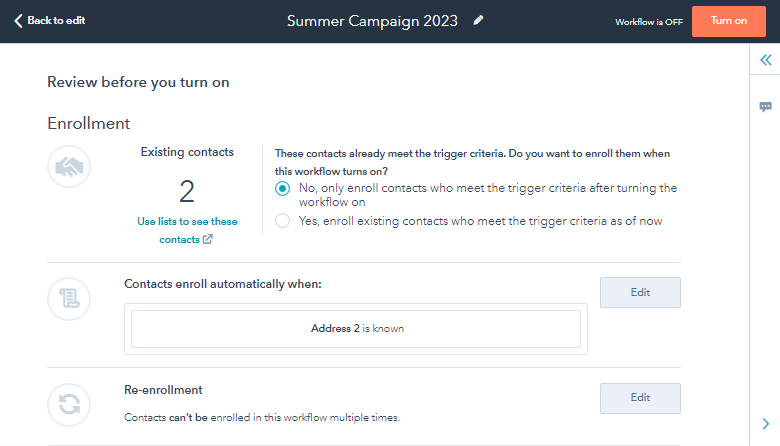
HubSpot stockera les données des journaux d'actions de workflow pendant les périodes ci-dessous :
- 90 jours : toutes les données de journal d'actions d'un workflow seront stockées, notamment les données de journal d'actions de haut niveau telles que l'ID de l'objet (contact, entreprise, transaction, etc.), le type d'événement (inscription, désinscription, etc.) et le type d'action.
- 6 mois : l'historique des inscriptions au workflow sera stocké.
- 2 ans et plus : les données historiques des inscriptions seront conservées dans notre système pour activer des filtres basés sur les workflows.
