Creare e utilizzare elenchi
Ultimo aggiornamento: luglio 24, 2024
Disponibile con uno qualsiasi dei seguenti abbonamenti, tranne dove indicato:
|
|
Imparate a creare un elenco di record in base ai valori delle proprietà e ad altre caratteristiche. È possibile creare elenchi di contatti, aziende, biglietti, offerte, oggetti personalizzati, ordini e carrelli. Questo articolo contiene le istruzioni per creare e modificare gli elenchi dallo strumento elenchi. Per impostare i criteri degli elenchi e aggiungere record agli elenchi esistenti, imparate a determinare i criteri degli elenchi o ad aggiungere manualmente i record agli elenchi statici.
Altri strumenti di HubSpot si basano sulle liste per apportare modifiche a un gruppo specifico di contatti. Alcuni usi delle liste in HubSpot includono:
- Invio di un'e-mail di marketing a un elenco di contatti.
- Creare un elenco di contatti respinti.
- Iscrizione di un elenco in un flusso di lavoro.
- Utilizzo dei filtridi appartenenza agli elenchi in altri elenchi e rapporti personalizzati.
- Creazione di pubblici di annunci con elenchi di contatti e aziende.
- Invio di sondaggi sulla soddisfazione dei clienti ai contatti con una lista statica.
Nota bene: il numero massimo di elenchi che è possibile creare dipende dal proprio abbonamento. Per ulteriori informazioni sulle opzioni di abbonamento e sulle limitazioni, consultare il catalogo Prodotti e servizi.
Tipi di elenchi
Nel vostro account HubSpot esistono due tipi di liste: le liste attive e le liste statiche.
Elenchi attivi
Gli elenchi attivi aggiornano automaticamente i loro membri in base ai criteri. I record entrano nell'elenco quando soddisfano i criteri e ne escono quando non soddisfano più i criteri.
Esempi di utilizzo di elenchi attivi sono i seguenti:
- inviare e-mail di marketing uniche in base al comportamento e alle proprietà di ciascun contatto. Se si invia una newsletter periodica, una lista attiva gestisce automaticamente l'elenco degli iscritti in continua evoluzione.
- effettuare chiamate in uscita ai contatti in base al comportamento e ai valori delle proprietà.
- raggruppare i contatti in base alla fase del ciclo di vita per identificare continuamente il comportamento e le proprietà dei contatti in ciascuna fase.
- segmentare i record in base a proprietà che cambiano frequentemente nel tempo, come il punteggio di HubSpot.
Elenchi statici
Gli elenchi statici includono i record che soddisfano un determinato criterio nel momento in cui l'elenco viene salvato. Gli elenchi statici non si aggiornano automaticamente, quindi i nuovi record che soddisfano i criteri non vengono aggiunti all'elenco. I record possono essere aggiunti e rimossi manualmente dagli elenchi statici.
Esempi di utilizzo di elenchi statici sono i seguenti:
- aggiungere manualmente i record a un flusso di lavoro.
- per l'invio di email una tantum, per le campagne email che non si eseguono spesso e per un elenco di contatti che non cambia (ad esempio, i partecipanti a un evento, gli elenchi del personale per una newsletter interna o gli elenchi di una fiera).
- raggruppare manualmente i record che potrebbero non avere un criterio di elenco condiviso.
- segmentazione per eliminare in blocco i record dal proprio account.
Creare un elenco
Gli utenti con i permessi discrittura per gli elenchi possono creare elenchi.
- Nel tuo account HubSpot, passa a CRM > Elenchi.
- In alto a destra, fare clic su Crea elenco.
- Nel pannello di sinistra, selezionare Contact-based per creare un elenco di contatti, Company-based per creare un elenco di aziende, o Deal-based per creare un elenco di offerte.
- Nel pannello di destra, inserire i dettagli dell'elenco:
- Nome elenco: il nome interno dell'elenco (obbligatorio).
- Descrizione: una descrizione del contenuto dell'elenco.
- Che tipo di elenco si sta creando: selezionare se si desidera un elenco attivo o statico. In questa pagina si può anche visualizzare il numero di elenchi utilizzati.
- Proprietà personalizzate: se sono state create proprietà personalizzate dell'elenco per l'organizzazione, è possibile impostarle in questa sezione. Per aggiungere proprietà di elenco personalizzate al modulo di creazione, fare clic su Personalizza il modulo 'Crea elenco'. Ulteriori informazioni sulla personalizzazione dei moduli di creazione di record.
- In alto a destra, fare clic su Avanti.
- Nel pannello di sinistra, impostare i criteri per i contatti o le aziende che si desidera segmentare. Scoprite i criteri di lista disponibili e il loro funzionamento. È possibile selezionare fino a 250 filtri per elenco.
- Selezionare Aggiungi filtro.
- Scorrere o digitare per cercare, quindi selezionare una categoria di filtro.
- All'interno della categoria, scorrere o digitare per cercare, quindi selezionare la proprietà o l'attività da filtrare.
- Selezionare un'opzione per la proprietà o l'attività, quindi impostare i criteri in base al tipo di campo:
- Selezione a discesa o casella di controllo: fare clic sul menu a discesa e selezionare le caselle di controllo a sinistra dei valori.
- Testo: fare clic sul campo Aggiungi opzioni e digitare un valore di testo. Se si aggiungono più opzioni, separare ogni valore con un punto e virgola (ad esempio, Boston; Chicago; New York).
Nota bene: per la maggior parte dei criteri di testo nei filtri di elenco, l'uso di un carattere jolly (*) non è supportato. L'unico caso in cui il carattere jolly (*) funziona è se si utilizza il criterio Pagine viste Il contatto ha un URL visitato (non) che corrisponde all'espressione regolare.
-
-
- Numerico: fare clic sul campo Aggiungi valori e digitare per inserire un valore numerico. Se si aggiungono più opzioni, separare ogni valore con un punto e virgola (ad esempio, 10; 25; 30). Questo vale per le proprietàNumero, Punteggio e Calcolo.
- Scegliere la data: fare clic sulcampo del calendario date, quindi selezionare una data nel calendario.
-
Nota bene: leproprietà del selezionatore di date sono impostate di default sul fuso orario dell'account HubSpot.
- Per i filtri degli oggetti associati, per impostazione predefinita, l'elenco include i record quando tutti i record associati soddisfano i criteri. Per filtrare invece in base a un'associazione primaria dell'azienda o a un' etichetta dell'associazione , fare clic sul menu a discesa Qualsiasi [oggetto] associato nel pannello di sinistra, quindi:
-
-
- Selezionare Qualsiasi [oggetto] per filtrare in base a tutti i record associati di quel tipo di oggetto (ad esempio, l'elenco includerà un contatto quando tutte le aziende associate soddisfano i criteri).
- Se si sta creando un elenco basato sui contatti, selezionare Primario [oggetto] per filtrare solo in base all'azienda associata principale (ad esempio, l'elenco includerà un contatto solo se l'azienda associata principale soddisfa i criteri).
- Nella sezione Con etichetta( solo perProfessional ed Enterprise ), selezionare un'etichetta per filtrare solo le associazioni che utilizzano l'etichetta selezionata (ad esempio, l'elenco includerà un contatto solo se ha un'azienda associata con quell'etichetta e l'azienda soddisfa i criteri).
-
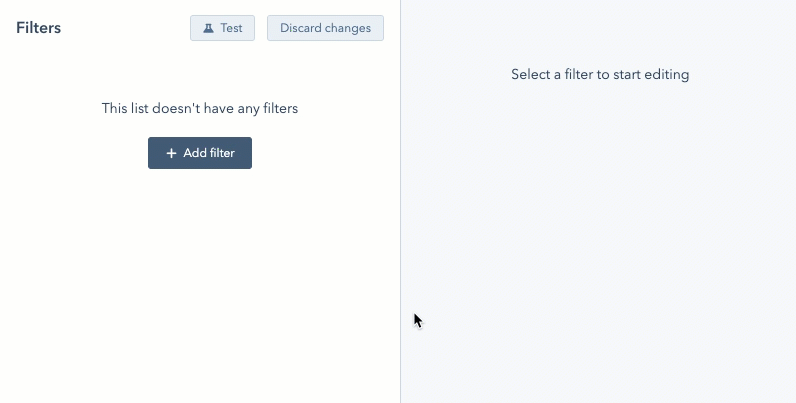
-
- Per aggiungere altri filtri all'interno della stessa categoria o gruppo, fare clic su Aggiungi filtro. I filtri aggiuntivi all'interno della stessa categoria o gruppo di filtri seguono la logica AND. Un record deve soddisfare tutti i criteri del gruppo per essere incluso nell'elenco.
-
- Per terminare la modifica di un gruppo di filtri, fare clic sulla X in alto a destra dell'editor.
- Per aggiungere un altro gruppo di filtri, fare clic su + Aggiungi gruppo di filtri. Tra i gruppi di filtri si applica la logica OR. Un record deve soddisfare i criteri di almeno uno dei gruppi di filtro per essere incluso nell'elenco.
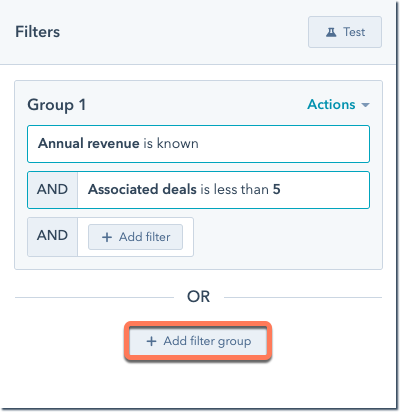
-
- Per rimuovere un criterio da un gruppo di filtri esistente, passare il mouse sulla proprietà, sull'attività o sul valore e fare clic sull'icona delete Elimina. Se si sta eliminando una categoria che include più filtri, nella finestra a comparsa fare clic sul ramo Elimina per confermare.
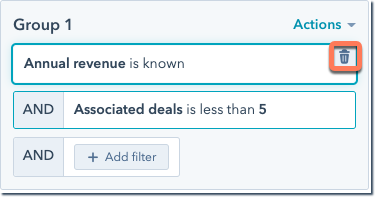
-
- Per clonare o eliminare un gruppo di filtri, fare clic sul menu a discesa Azioni in alto a destra del gruppo e selezionare Clona o Elimina.
- Per verificare se un record esistente soddisfa i filtri, nel pannello di sinistra fare clic su Test. Nel menu a discesa, selezionare un record da testare.
- In alto a destra, fare clic su Salva elenco.
L'elenco inizierà ad essere elaborato una volta inseriti o selezionati criteri validi. La serie di record visualizzati è un'anteprima dei record che verranno aggiunti all'elenco. Quando l'elenco è salvato e completamente elaborato, il numero esatto di record sarà visibile sotto il nome dell'elenco in alto a sinistra. Una volta terminata l'elaborazione dell'elenco, è possibile continuare a modificarlo.
Visualizzare e modificare un elenco
Una volta creato un elenco, è possibile modificarne i dettagli e completare azioni come la clonazione, la cancellazione o l'utilizzo dell'elenco in altri strumenti di HubSpot. Per modificare gli elenchi, gli utenti devono avere i permessi discrittura per gli elenchi.
- Nel tuo account HubSpot, passa a CRM > Elenchi.
- Nella tabella, fare clic sull'elenco che si desidera visualizzare o modificare. Per visualizzare o modificare gli elenchi che non sono attualmente utilizzati da altri strumenti di HubSpot, fare clic sulla scheda Elenchi non utilizzati.
- Per cercare un record specifico nell'elenco, utilizzare la barra di ricerca in alto a destra.
- Per modificare il nome dell'elenco, fare clic sull'icona della matita edit accanto al nome corrente, quindi inserire un nuovo nome. Per salvare le modifiche, premere Invio o fare clic lontano dall'editor di testo.
- Per modificare i filtri di un elenco attivo, nel pannello di sinistra fare clic su Modifica filtri, quindi regolare i filtri e i criteri, Per salvare le modifiche, in alto a destra fare clic su Salva modifiche.
- Nella tabella, fare clic sulle intestazioni per ordinare i record in base ai valori delle proprietà. È anche possibile filtrare i contatti in base alla colonna Data di aggiunta all'elenco, che indica quando i record sono stati aggiunti all'elenco.
- In alto a destra, fare clic su Dettagli.
- Nel pannello di destra è possibile visualizzare il nome e il tipo di elenco, la data di creazione e l'ultimo aggiornamento, la variazione del numero di contatti negli ultimi sette giorni, l'utente che ha creato l'elenco, l'ID dell'elenco, l'ID dell'elenco ILS e gli strumenti o le risorse HubSpot che attualmente utilizzano l'elenco.
- ID lista: questo ID viene utilizzato per fare riferimento alla lista nelle integrazioni o quando si utilizza l'API Lists.
- ID elenco ILD: viene utilizzato quando si utilizza l'API Esportazioni.
- Nel pannello di destra è possibile visualizzare il nome e il tipo di elenco, la data di creazione e l'ultimo aggiornamento, la variazione del numero di contatti negli ultimi sette giorni, l'utente che ha creato l'elenco, l'ID dell'elenco, l'ID dell'elenco ILS e gli strumenti o le risorse HubSpot che attualmente utilizzano l'elenco.
- Per eseguire altre azioni con l'elenco, fare clic sul menu a discesa Azioni e selezionare un'opzione:
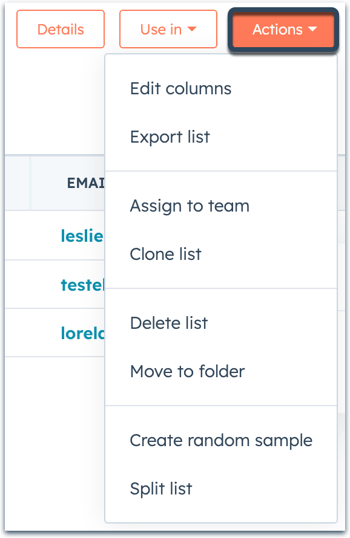
-
- Modifica colonne: selezionare le proprietà da visualizzare per ciascun record della tabella.
- Per applicare la configurazione delle colonne solo all'elenco selezionato, fare clic su Salva.
- Per applicare la configurazione delle colonne a tutti gli elenchi di quell'oggetto, selezionare la casella di controllo Applica a tutti gli elenchi [contatti/aziende], quindi fare clic su Salva.
- Esportazione dell'elenco: scarica una copia dell'elenco.
- Assegna a team( soloEnterprise ): assegna l'elenco a un team.
- Clona: clona l'elenco.
- Converti in elencostatico : converte un elenco attivo in un elenco statico.
- Modifica colonne: selezionare le proprietà da visualizzare per ciascun record della tabella.
-
- Elimina elenco: elimina l'elenco. È possibile eliminare solo gli elenchi che non vengono utilizzati attivamente in altre parti di HubSpot. I record dell'elenco non vengono eliminati. Se si elimina un elenco statico, l'elenco viene eliminato definitivamente. Se si elimina un elenco attivo, l'elenco può essere ripristinato entro 90 giorni dalla schedaEliminati di recente.
- Sposta in cartella: selezionare una cartella dell'elenco in cui spostare l'elenco.
-
- Campione casuale: crea un campione casuale di contatti da un elenco.
- Elenco di divisione (soloMarketing Hub Enterprise ): crea un elenco di divisione casuale.
- Risincronizza l'elenco con Salesforce( soloProfessional ed Enterprise ): attiva una risincronizzazione dell'elenco con Salesforce se si utilizza l'integrazione Salesforce per i contatti.
- Utilizzare questo elenco per limitare la sincronizzazione con Salesforce( soloProfessional ed Enterprise ): specificare l'elenco come elenco di inclusione per i contatti che verranno sincronizzati con Salesforce, se si utilizza l'integrazione con Salesforce. Ulteriori informazioni sugli elenchi di inclusione di Salesforce per i contatti.
- Per utilizzare l'elenco in altri strumenti HubSpot, fare clic sul menu a discesa Usa in, quindi selezionare un'opzione:
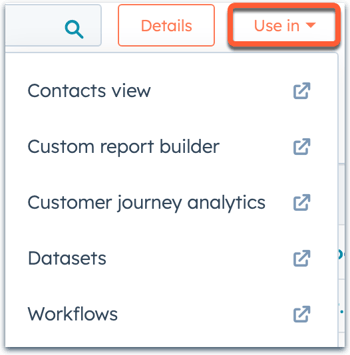
-
- Campagne (soloMarketing Hub Professional e Enterprise ): associare elenchi statici basati sui contatti a una campagna. Ogni elenco può essere associato a più campagne.
- Visualizzazione contatti/aziende/affari: visualizza i record dell'elenco nella home page dell'oggetto.
-
- Creazione di report personalizzati (solo perProfessional ed Enterprise ): costruite un report personalizzato in base al vostro elenco.
-
- Customer journey analytics( soloMarketing Hub e Sales Hub Enterprise ): create un report sul viaggio in base alla vostra lista.
- Set di dati( soloOperations Hub Enterprise ): creare un set di dati basato sull'elenco.
- Flussi di lavoro ( solo per Professional ed Enterprise ): creare un flusso di lavoro utilizzando l'appartenenza all'elenco come trigger di iscrizione.
Cancellare un elenco
Se avete raggiunto il limite di elenchi del vostro account, potreste voler eliminare un elenco senza cancellare i suoi record. Se si desidera eliminare i record di un elenco, imparare come eliminare i record in blocco. Solo gli utenti con i permessi discrittura per gli elenchi possono eliminare gli elenchi.
Nota bene: se si elimina un elenco, questo può essere ripristinato entro 90 giorni dalla schedaEliminati di recente.
- Nel tuo account HubSpot, passa a CRM > Elenchi.
- Per visualizzare solo gli elenchi che non sono stati utilizzati o aggiornati negli ultimi due mesi, fare clic sulla scheda Elenchi non utilizzati. È inoltre possibile continuare l'eliminazione nella scheda Libreria elenchi.
- Per eliminare un singolo elenco, passare il mouse su un elenco e fare clic sul menu a discesa Altro, quindi selezionare Elimina elenco.
- Per eliminare in blocco gli elenchi, selezionare le caselle di controllo accanto agli elenchi da eliminare e fare clic su Elimina nella parte superiore della tabella.

- Nella finestra di dialogo, fare clic su Elimina.
Per saperne di più sui motivi per cui non è possibile eliminare un elenco.
Ripristinare un elenco cancellato
È possibile ripristinare un elenco cancellato entro 90 giorni dalla sua eliminazione. Se non viene ripristinato entro 90 giorni, l'elenco verrà eliminato definitivamente. Gli elenchi verranno ripristinati con lo stesso ID.
- Nel tuo account HubSpot, passa a CRM > Elenchi.
- Fare clic sulla scheda Eliminati di recente.
- Passare il mouse sull'elenco che si desidera ripristinare e fare clic su Ripristina.
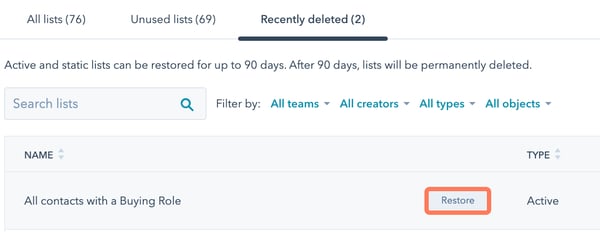
- Nella finestra di dialogo, fare clic su Ripristina per confermare.
Clonare un elenco
Se avete già un elenco in HubSpot che volete modificare o duplicare, potete farlo clonando l'elenco e apportando le modifiche necessarie all'elenco appena creato.
- Nel tuo account HubSpot, passa a CRM > Elenchi.
- Passare il mouse sull'elenco, quindi fare clic sul menu a discesa Altro e selezionare Clona.
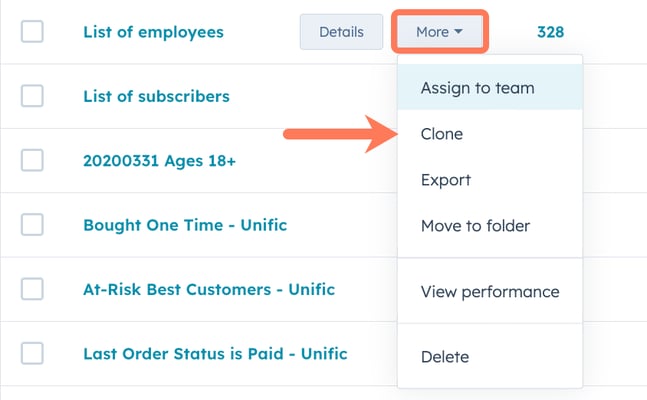
- Nel popup, modificare il nome dell'elenco, se necessario.
- Selezionare una delle seguenti opzioni:
- Clona come elenco attivo: crea un nuovo elenco attivo con gli stessi filtri.
- Clona come elenco statico: crea un nuovo elenco statico con gli stessi filtri.
- Chiudi come elenco statico (solo membri): rimuove i filtri e clona solo i membri dell'elenco.
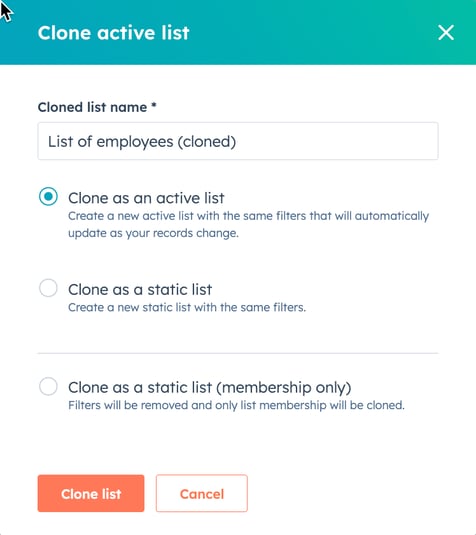
- Fare clic su Elenco cloni.
- Apportare le modifiche necessarie ai criteri dell'elenco, quindi fare clic su Salva elenco in alto a destra.
Visualizzare il registro delle attività di un elenco
Visualizzare il registro delle attività di un elenco per tenere traccia di tutte le modifiche apportate a un elenco. Le azioni comprendono:
- Quando un elenco è stato creato, modificato, cancellato o ripristinato.
- Quando un elenco è stato utilizzato in un altro strumento, ad esempio un flusso di lavoro.
- Quando è stata attivata una notifica di elenco.
- Quando un elenco è stato convertito da attivo a statico.
Per visualizzare il registro delle attività:
- Nel tuo account HubSpot, passa a CRM > Elenchi.
- Fare clic sul nome di un elenco.
- Fare clic sulla scheda Attività .
- Per filtrare un evento specifico, fare clic sul menu a discesa Evento e selezionare il tipo di evento.
- Per filtrare una versione precedente di un elenco, fare clic sul menu a discesa Versione.
- Per filtrare un utente specifico che ha modificato l'elenco, fare clic sul menu a discesa Modificato dae selezionare l'utente.
