HubSpotアセットへのアクセスを制限する
更新日時 2024年 2月 9日
以下の 製品でご利用いただけます(別途記載されている場合を除きます)。
|
|
コンテンツやデータなどへのアクセスを制限し、適切なチームやユーザーだけが閲覧や編集ができるようにすることができます。部署やチームごとにアセットを分けて管理したい場合にも便利です。また、ユーザーは自分の作業を正しく把握し、集中できるようになります。
注:
- スーパー管理者は全てのアセットを表示できます。
- チームごとにブログ記事やページへのアクセスを制限するには、CMSまたはMarketing Hub Enterpriseの登録が必要です。
- テンプレート、シーケンス、ドキュメント、プレイブックなどのアセットは、スーパー管理者と、アクセス権を持つチームとユーザーだけが表示できます。
アクセスを制限できるアセットは、HubSpotのサブスクリプションによって異なります。
| アセット名 | Hub |
||||
| Marketing Hub | Sales Hub | Service Hub | CMS Hub | Operations Hub | |
| 全てのアカウント | |||||
| CRMレコード | ✓ | ✓ | ✓ | ✓ | ✓ |
| CRMビュー | ✓ | ✓ | ✓ | ✓ | ✓ |
| コミュニケーションの受信トレイ | ✓ | ✓ | ✓ | ✓ | ✓ |
| Professional、Enterprise | |||||
| テンプレート | ✓ | ✓ | |||
| シーケンス | ✓ | ✓ | |||
| ドキュメント | ✓ | ✓ | |||
| 取引パイプラインとチケットパイプライン | ✓ | ✓ | ✓ | ✓ | ✓ |
| ソーシャルアカウント | ✓ | ||||
| ファイル | ✓ | ✓ | ✓ | ✓ | ✓ |
| Enterprise | |||||
| キャンペーン | ✓ | ||||
| ダッシュボード | ✓ | ✓ | ✓ | ✓ | |
| レポート | ✓ | ✓ | ✓ | ✓ | |
| プロパティー | ✓ | ✓ | ✓ | ✓ | |
| レコードのサイドバー | ✓ | ✓ | ✓ | ✓ | |
| ブログ記事 | ✓ | ✓ | |||
| ドメイン | ✓ | ✓ | |||
| ランディングページ | ✓ | ✓ | |||
| ウェブサイトページ | ✓ | ||||
| Eメール | ✓ | ||||
| フォーム | ✓ | ✓ | |||
| CTA | ✓ | ✓ | |||
| リスト(ベータ版) | ✓ | ✓ | ✓ | ||
| ワークフロー | ✓ | ✓ | ✓ | ||
| プレイブック | ✓ | ✓ | |||
| 広告 | ✓ | ||||
| Eメール配信登録設定(ベータ版) | ✓ | ||||
| HubDB | ✓ | ✓ | |||
注:
- 上記の表に記載されていないアセットについては、現時点ではアクセス制限を適用できません。
- ツールへのアクセスを制限しているユーザーが、チームごとにアクセスを制限権限 ( エンタープライズのみ )を有効にしている場合、自分のチームにアクセス権があれば、ユーザーはツールにアクセスできます。ユーザー権限を編集する方法を学ぶ。
デフォルトの権限を設定する(「CMS Hub」および「Marketing Hub Entreprise」のみ)。
既定では、新しく作成されたアセットは、そのアセットについての権限を付与されたすべてのユーザーからアクセスできます。しかし、アセットの作成または編集を、特定のユーザーまたはチームのみに許可することが望ましい場合があるかもしれません。アカウント設定で、新しく作成したアセットへのアクセスを自動的に制限し、アセット作成者とそのチームだけが閲覧および編集できるようにすることができます。
新しいアセットへのアクセスを制限するには、次のようにします。
- HubSpotアカウントにて、上部のナビゲーションバーに表示される設定アイコンsettingsをクリックします。
- 左サイドバーのメニューから、Users & Teamsに移動します。
- 「チーム」 タブをクリックします。
- クリックすると、新しいコンテンツへのアクセスを制限するためにオンにするスイッチをオンにします。
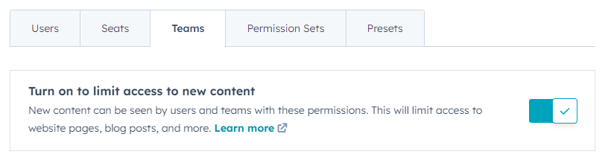
アクセス制限の方法
以下の手順で、ツールへのアクセスを制限することができます。ダッシュボード、CRMビュー、およびEメール配信登録の設定の場合、下にあるツール固有のセクションまでスキップしてください。
- HubSpotアカウントで、アクセスを制限したいツールに移動します。
- 1つのアセットを割り当てるには、割り当てたいアセットにマウスポインターを合わせ、アクションドロップダウンメニューをクリックし、アクセス管理を選択します。
- アセットを一括で割り当てるには、割り当てたいアセットの隣にあるチェックボックスを選択し、アクセス管理をクリックします。
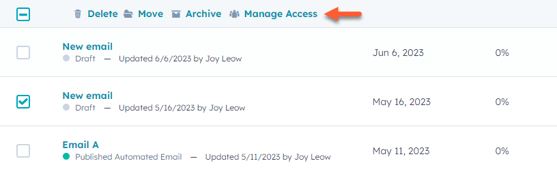
- ダイアログボックスで、「全員が使用可能」または「編集できるユーザーとチームを選択」を選択します。
- コンテンツをチームやユーザーに割り当てるには、チームまたはユーザータブをクリックし、割り当てるチームやユーザーの横にあるチェックボックスをクリックします。
- [保存]をクリックします。アセットが選択したユーザーとチームのみに表示されるようになりました。上記の説明に従わないツールについては、以下にツール固有の説明を記載します。
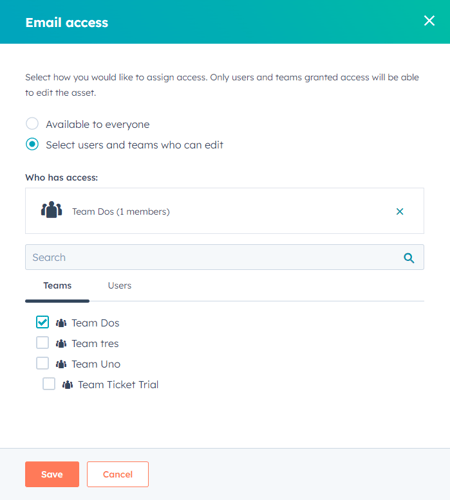
ツール別説明書
CRMレコード
既定では、ユーザーはすべてのコンタクト、会社、取引、チケットを表示して編集できます。ユーザーの権限を調整することにより、それらのユーザーが表示したり編集したりできる対象を、それらのユーザーまたはそのチームが所有するレコードのみとすることができます。
ユーザーのCRMレコードへのアクセスを制限するには、次のようにします。
- HubSpotアカウントにて、上部のナビゲーションバーに表示される設定アイコンsettingsをクリックします。
- 左のサイドバーメニューで、[ユーザーとチーム]に移動します。
- 編集するユーザーの名前をクリックします。
- [CRM]タブで[オブジェクトアクセス権]をクリックして、セクションを展開します。
- 特定のレコードタイプの[表示]、[編集]、および[削除]権限の横にあるドロップダウンメニューをクリックします。
- [すべて]、[チームのみ]、[担当のみ]、または[なし]を選択します。
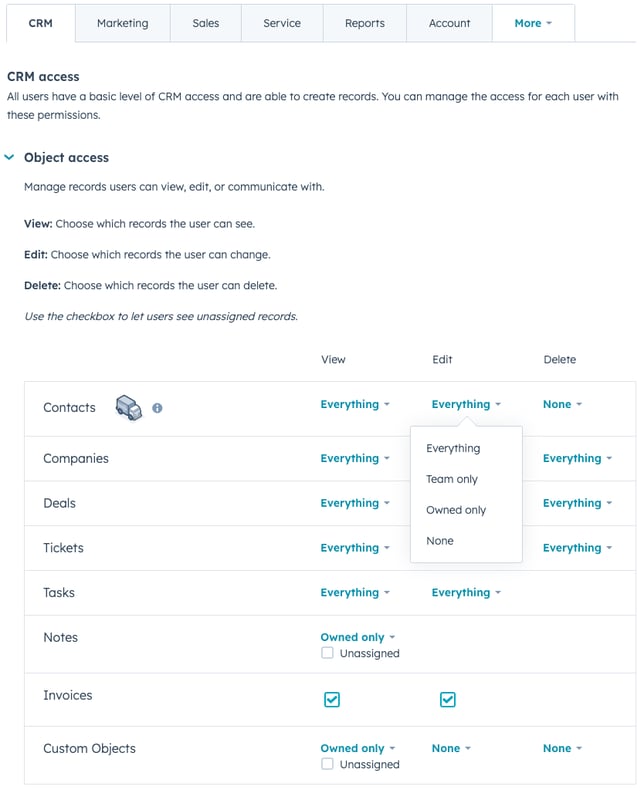
- 誰がレコードとコミュニケーションできるかを編集するには、CRMツールをクリックしてセクションを展開します。
- [コミュニケーション]の横にあるドロップダウンメニューをクリックします。
- [すべて]、[チームのみ]、[担当のみ]、または[なし]を選択します。
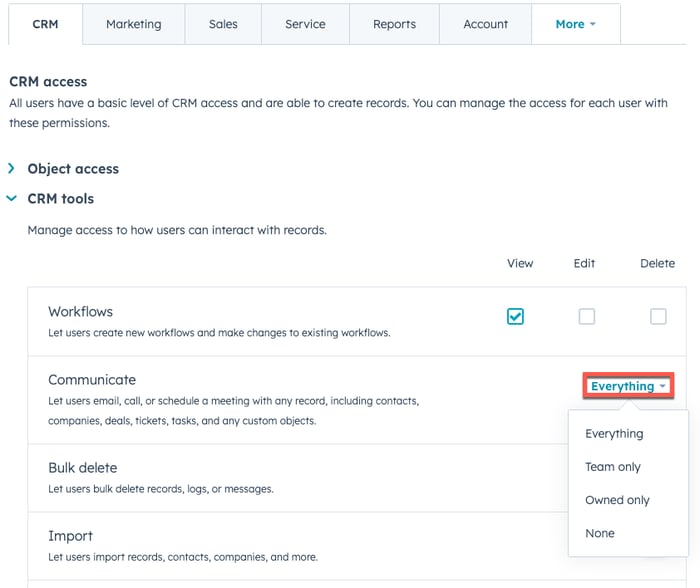
- 変更内容を保存するには、[保存]をクリックします。
更新された権限は、ユーザーがログアウトしてから再びログインした後に有効になります。ユーザー権限の詳細 .
CRMビュー
標準ビューへのアクセスは制限できませんが、カスタムCRMビューは、自分だけに表示、チームに表示、全員に表示などの設定が可能です。
CRMビューへのアクセスを制限するには、次のようにします。
- HubSpotアカウントで、コンタクト、会社、取引、またはチケットのダッシュボードに移動します。
- 左側のサイドバーで、[すべての保存済みフィルター]をクリックします。
- フィルター名の上にマウスポインターを置き、[オプション]をクリックします。ドロップダウンメニューで[共有を管理]を選択します。
- ダイアログボックスで、フィルターを自分のみに表示されるようにするか、自分のチームのみに表示されるようにするか、それともすべての人に表示されるようにするかを選択します。
- [保存]をクリックします。
コミュニケーションの受信トレイ
受信箱を作成した後、チーム管理設定を編集することで、どのユーザーとチームがその受信箱をビューできるかを編集することができます。受信トレイのユーザーを管理する方法をご覧ください。
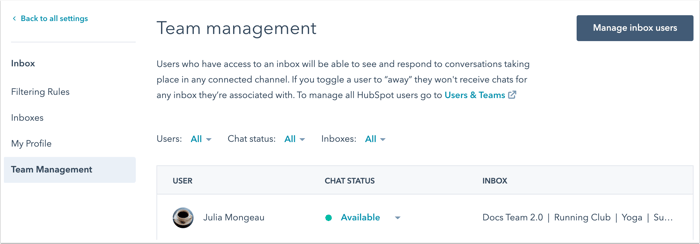
ダッシュボード
ダッシュボード所有者は、どのチームにカスタムダッシュボードへの表示アクセス権および編集アクセス権を付与するかを設定できます。
ダッシュボードへのアクセス権を割り当てるには、次の手順に従います。
- HubSpotアカウントで、「レポート」 > Dashboardsに移動します。
- ダッシュボードレポートの上にある、割り当てるリンクをクリックし、アクセスを編集するをクリックします。
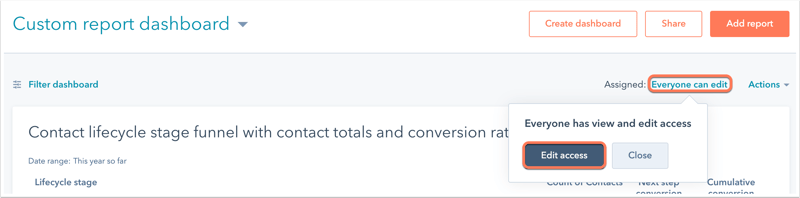
- 右のパネルで、アクセス権を割り当てるユーザーを選択します。
- ダッシュボードの所有者にのみダッシュボードの閲覧を許可するには、所有者に非公開ラジオボタンを選択します。[保存]をクリックします。
- 全てのユーザーがダッシュボードにアクセスできるようにするには、「Everyone」ラジオボタンを選択し、V「view and edit」ラジオボタンまたは「「表示のみ」」ラジオボタンを選択します。[保存]をクリックします。
- ダッシュボードへのアクセスを特定のチームとユーザーだけに許可するには( Enterpriseのみ):
- 特定のユーザーとチームのみ ラジオボタン を選択します。
- 表示と編集 ラジオボタン または 表示のみ ラジオボタン を選択してください。
- 次へ をクリックします。
- アクセスを割り当てるチームとユーザーの横にあるチェックボックスを選択します。
- 保存をクリックする .
取引パイプラインとチケットパイプライン
スーパー管理者は、どのユーザーとチームが特定の取引パイプラインおよびチケットパイプラインにアクセス権を持つかを管理できます。各パイプラインについて、アカウント内のすべてのユーザーにアクセス権を付与するか、またはアクセス権を個々のユーザーおよびチームに制限することができます。
- HubSpotアカウントにて、上部のナビゲーションバーに表示される設定アイコンsettingsをクリックします。
- 左側のサイドバーメニューで、[オブジェクト]>[取引]または[オブジェクト]>[チケット]の順に移動します。
- [パイプライン]タブをクリックします。
- パイプラインの選択セクションで、ドロップダウンメニューをクリックし、編集するパイプラインを選択します。
- [アクション]ドロップダウンメニューをクリックし、[アクセス権を管理]を選択します。
- 右側のパネルで、[自分のみ]、[全員がアクセス可能]、または[編集できるユーザーとチームを選択]を選択します。
- 特定のユーザーまたはチームを選択する場合は、検索バーで、パイプラインへのアクセス権を付与するユーザーまたはチームを検索し、その左側にあるチェックボックスをオンにします。
- パイプラインへのアクセス県を削除するには、ユーザーまたはチームの名前の横にあるチェックボックスをオフにするか、[アクセスできるユーザー]セクションの[X]をクリックします。
- パネルの下部で[保存]をクリックします。
あるユーザーまたはチームにパイプラインへのアクセス権を明示的に与えることで、他の全てのユーザーのアクセス権が制限されます。ユーザーがパイプラインを表示するためのウィル権限を持っていない場合:
- 制限されたパイプラインは、パソコンのHubSpotアカウントとモバイルアプリで灰色表示されます。
- パイプラインへのアクセス権を持つユーザーからダイレクトリンクが送信された場合は、特定の取引またはチケットレコードを表示できます。
- レポートでは、制限されたパイプラインのレコードを表示できます。
- 制限されたパイプラインのレコードをレコードの関連付けとして表示できます。
- パイプライン内のレコードを検索できます。
- パイプライン内に新しいレコードを作成することはできません。
ドキュメント、プレイブック、シーケンス、セールステンプレートなど
ドキュメント、プレイブック、シーケンス、テンプレートを作成した後、アクセスレベルを、所有者の非公開、全員との共有、特定のユーザーやチームとの共有に設定することができます。
ドメイン
既定では、ドメインを追加して編集ユーザー権限を持つユーザーは、全てのドメインのビューを追加して編集することができ、また全てのドメインにコンテンツを公開することができます。特定のドメインにコンテンツを編集または公開できるユーザーを制限するには、ドメイン公開権限をチームに割り当てる方法をご覧ください。
ソーシャルアカウント
スーパー管理者( )だけが、特定のユーザーとチームのみ(Enterprise)特定のソーシャルアカウントへのアクセス権を管理することができます。ユーザーまたはチームにソーシャルアカウントへのアクセス権を明示的に与えることで、他のすべての人のアクセス権を制限することができます。アクセス権のないユーザーやチームは、そのアカウントからの投稿をソーシャルツールで表示・管理することはできません。
- HubSpotアカウントにて、上部のナビゲーションバーに表示される設定アイコンsettingsをクリックします。
- 左のサイドバーメニューで、[マーケティング]>[ソーシャル]の順に移動します。
- AccountsタブのAccount access列で、「自分のみ」、Everyone、または[チーム数とユーザー数]をクリックします。
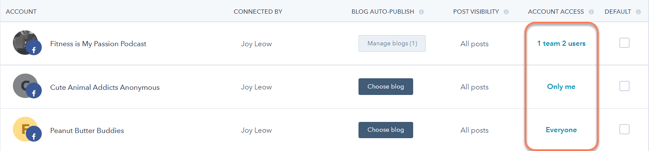
- 右側のパネルで、[自分のみ]、[全員がアクセス可能]、[編集できるユーザーとチームを選択]のいずれかを選択します。「Marketing Hub Enterprise」サブスクリプションをお持ちのお客さまのみが、ユーザーおよびチーム別にアクセスを制限できます。
- 特定のユーザーまたはチームを選択する場合は、検索バーで、ユーザーまたはチームを検索し、その左側にあるチェックボックスをオンにします。
- アカウントからアクセス権を削除するには、ユーザー名またはチーム名の横にあるチェックボックスをオフにするか、[アクセスできるユーザー]セクションの[X]をクリックします。
- パネルの下部で[保存]をクリックします。
Eメール
上記の一般的な手順に従うことにより、Eメールダッシュボードから、特定のマーケティングEメールの編集アクセス権を個人ユーザーやチームに割り当てることができます。
チームに割り当てられたEメールは、そのチームのユーザーだけが編集することができます。割り当てられていないEメールは、Eメールユーザー権限を持つすべてのユーザーおよびチームに割り当てることができます。
HubSpotアカウントのユーザーが特定のEメールを編集するアクセス権を持っていない場合、以下の手順でアクセス権を要求することができます。
- HubSpotアカウントにて、[マーケティング]>[マーケティングEメール]の順に進みます。
- 編集アクセス権が必要なEメールの名前をクリックします。
- 右上の[確認および送信]ボタンにマウスポインターを合わせ、[権限の更新をリクエスト]をクリックします。
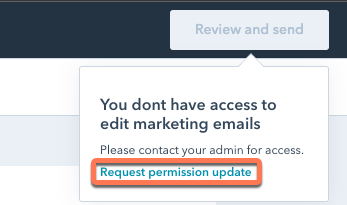
- ダイアログボックスで、[承認者]ドロップダウンメニューをクリックし、チームの管理者を選択します。
- 必要に応じて、そのEメールの編集アクセス権が必要な理由を説明するメッセージを入力することができます。
- [リクエストを送信]をクリックします。
- 選択した承認者には、あなたがEメールへのアクセス権を要求したことが通知されます。承認者がアクセス権を付与した後、確認のEメールが届きます。
ファイル
ファイルツールでフォルダーやサブフォルダーへのアクセス権を管理し、どのチームがフォルダーや関連付けされたファイルを表示・編集できるかを制御できます。また、メインフォルダーへのアクセスは全チームに許可し、サブフォルダーへのアクセスは制限することもできます。
HubSpotが生成したシステムフォルダーでフォルダーアクセス設定を行うことはできません。フォルダーへのアクセスを制限する場合:
- HubSpotアカウントにて、[ライブラリー]>[ファイル]の順に進みます。
- フォルダーにマウスポインターを合わせ、アクション > アクセス管理をクリックします。
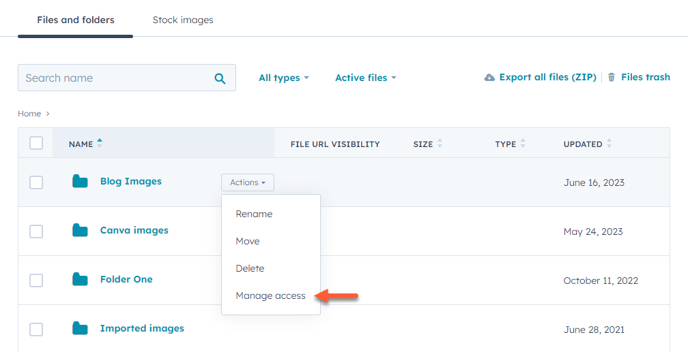
- 右のパネルで、フォルダーアクセスを設定します:
- 全員に公開:全てのユーザーが、フォルダーと関連付けされたファイルを表示・編集できます。
- 編集できるチームを選択:選択したチームだけが、フォルダーと関連付けされたファイルを編集できます。
- アクセス権を付与したいチームの隣にあるチェックボックスを選択します。
- チームからアクセスを削除するには、ユーザーまたはチーム名の横にあるチェックボックスをオフにするか、アクセス権を持つ人セクションのXをクリックします。
- パネルの下部で[保存]をクリックします。
プロパティー
スーパー管理者は、特定のユーザーとチームのみ(Enterpriseのみ)がレコードのプロパティーを編集できるように、プロパティーへのアクセスを制限することができます。限定プロパティーでも、すべてのユーザーから見えるようになります。
アクセス権が与えられていないユーザーやチームには、レコード上のプロパティーにマウスポインターを合わせると、「「このフィールドの値を編集する権限がありません。」」というメッセージが表示されます。プロパティーへの編集アクセスを制限する方法を学ぶ。
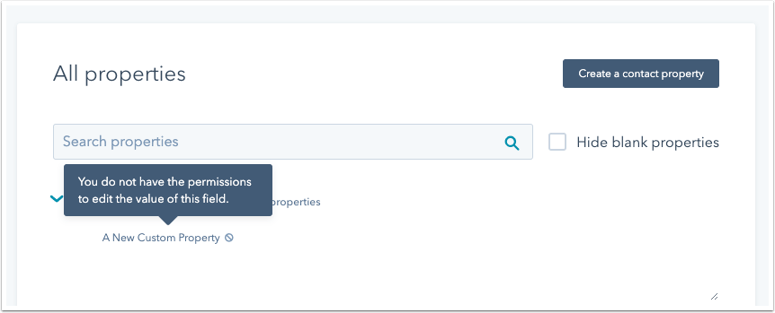
レコードのサイドバー
コンタクト、会社、取引、およびチケットのレコードに表示されるサイドバーをカスタマイズして、チームごとに異なるビューになるようにすることができます。レコードのサイドバーを特定のチーム用にパーソナライズする方法を学ぶ。
レポート
レポートへのアクセスを制限する方法は複数あります。
- ダッシュボードにレポートが追加されていない場合、レポートツールから個別にアクセスを制限することができます。
- ダッシュボードにアクセス権を割り当てることにより、レポートダッシュボードをパーティション化できます。
アナリティクスツールセクション内にあるレポートや、アナリティクスビューのカスタムビューへのアクセスを制限することはできません。
リストへのアクセス制限(ベータ版)
スーパー管理者は、上記の一般的な説明を使って、どのチームがどのリストに共有範囲を設定できるかを設定することができます。
リストへのアクセス権を割り当てたり、既定の割り当て設定を有効にしたりする際には、次の点に注意してください。
- アクセスが制限されたリストは、リスト作成者と割り当てられたチームのみが表示および選択できます。他のすべてのユーザーは、そのリストを表示することも選択することもできません。これは、マーケティングEメール、ワークフロー、レポートなどのすべてのツールに適用されます。
- リストのフィルターに加えて、コンタクトは、以下の条件のいずれかを満たす場合にのみ、アクセスが制限されたリストに表示されます。
- 割り当てられたチームのユーザーがそのコンタクトを所有している。
-
- コンタクトレコードのカスタムHubSpotユーザープロパティー、割り当て先チームのユーザーに設定されます。
- ユーザーが別のチームに移動した場合、新しいチームが同じリストにアクセスできない限り、以前はアクセスまたは表示できたリストができなくなります。
ワークフロー
ワークフローは、上記の一般的な手順を使用することにより、ワークフローダッシュボードから特定のチームに割り当てることができます。
チームに割り当てられたワークフローは、そのチームのユーザーによってのみ表示および編集できます。割り当てられていないワークフローは、ワークフローのユーザー権限を持つすべてのユーザーおよびチームに割り当てることができます。
キャンペーン
マーケティングキャンペーンへのアクセスを制限して、特定のチームのみがキャンペーンの詳細を管理したり、キャンペーンに関連付けるアセットを変更できるようにすることができます。
キャンペーンのアセットをチームに割り当てるには、次のようにします。
- HubSpotアカウントにて、[マーケティング]>[キャンペーン]の順に進みます。
- アクセス権を編集するキャンペーンの上にマウスポインターを置き、[アクション]ドロップダウンメニューをクリックして、[アクセス権を管理]をクリックします。
- 右側のパネルで、[全員がアクセス可能]または[編集できるチームを選択]のどちらかを選択します。
- 検索バーで、キャンペーンへのアクセス権が新たに付与されるチームの名前を検索し、その左側にあるチェックボックスをオンにします。
- キャンペーンへのアクセス権を削除するには、チームの名前の横にあるチェックボックスをオフにするか、[アクセスできるユーザー]セクションの[X]をクリックします。
- パネルの下部で[保存]をクリックします。
広告
Google、Facebook、またはLinkedIn広告アカウントをHubSpotに接続した後、特定のユーザーやチームにそれらを割り当てることができます。
広告アカウントのアクセス権を割り当てるには、次のようにします。
- HubSpotアカウントにて、上部のナビゲーションバーに表示される設定アイコンsettingsをクリックします。
- 左のサイドバーメニューで、[マーケティング]>[広告]の順に移動します。
- アクセス権を編集する広告アカウントの上にマウスポインターを置き、[アクション]ドロップダウンメニューをクリックます。[アクセス権を管理]を選択します。
- 右側のパネルで、[全員がアクセス可能]または[編集できるチームを選択]のどちらかを選択します。
- 検索バーで、広告アカウントへのアクセス権が新たに付与されるチームの名前を検索し、その左側にあるチェックボックスをオンにします。
- キャンペーンへのアクセス権を削除するには、チームの名前の横にあるチェックボックスをオフにするか、[アクセスできるユーザー]セクションの[X]をクリックします。
- パネルの下部で[保存]をクリックします。
