Korzystaj z edytora pozycji dla transakcji, wycen, faktur, linków do płatności i subskrypcji
Data ostatniej aktualizacji: listopada 13, 2024
Dostępne z każdą z następujących podpisów, z wyjątkiem miejsc, w których zaznaczono:
|
|
Za pomocą edytora pozycji można skonfigurować szczegóły pozycji opartych na produktach i niestandardowych pozycji, takich jak cena, rabat i warunki płatności w transakcjach, wycenach, fakturach i linkach do płatności.
Po dokonaniu zakupu przez kupującego można raportować te pozycje za pomocą kreatora raportów, a także używać wyzwalaczy zapisupozycji do automatyzacji w przepływach pracy opartych na transakcjach, wycenach, fakturach, subskrypcjach, zamówieniach i koszykach.
Uwaga: każdy użytkownik może wyświetlać i edytować pozycje w transakcji, łączu płatności lub wycenie, ale musisz mieć uprawnienia dotworzenia niestandardowych pozycji, aby móc tworzyć nowe niestandardowe pozycje podczas korzystania z edytora pozycji. Dowiedz się więcej o korzystaniu z biblioteki produktów.
Pozycje linii dla transakcji
Po utworzeniu transakcji można dodawać lub edytować pozycje powiązane z transakcją za pomocą edytora pozycji.
Oprócz dodawania pozycji w oparciu o istniejące produkty w bibliotece produktów, można powiązać pozycje z transakcjami zbiorczo poprzez import lub wymagać od użytkowników dodawania powiązanych pozycji podczas tworzenia nowych transakcji.
Uwaga: podczas importowania pozycji, powiązana kwota transakcji nie zostanie zaktualizowana. Jeśli chcesz zaktualizować kwotę transakcji na podstawie pozycji, ręcznie skojarz pozycję z transakcją, obserwując instrukcje opisane poniżej.
Dodawanie, edytowanie lub usuwanie pozycji z transakcji
-
Na koncie HubSpot przejdź do System CRM > Kontakty.
-
Kliknij nazwę transakcji.
-
Aby dodać pozycję liniową, w prawym panelu, w sekcji Pozycje liniowe kliknij Dodaj, aby dodać pozycje liniowe do transakcji bez pozycji liniowych, lub kliknij Edytuj , aby edytować istniejące pozycje liniowe. Nastąpi przeniesienie do edytora pozycji.
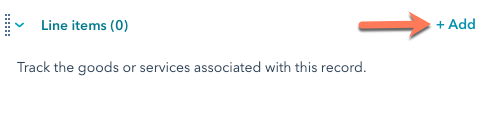
Uwaga: karta Pozycje linii wyświetli tylko do 99 powiązanych pozycji linii, nawet jeśli z rekordem transakcji powiązanych jest więcej pozycji linii.
- Kliknij Dodaj pozycję w prawym górnym rogu, a następnie wybierz jedną z poniższych opcji:
-
Wybierz z biblioteki produktów: dodaj pozycję na podstawie produktu z biblioteki produktów, w tym pozycji utworzonych za pomocą integracji HubSpot-Shopify. Po wybraniu tej opcji możesz wyszukiwać według nazwy produktu, opisu produktu lub jednostki SKU lub kliknąć Zaawansowane filtry, aby zawęzić wyszukiwanie. Zaznacz pola wyboru w prawym panelu obok produktów, na których chcesz oprzeć swoją pozycję. Następnie kliknij przycisk Dodaj.
-

-
-
Utwórz niestandardową pozycję: jeślimasz uprawnienia do tworzenia niestandardowych pozycji , ta opcja utworzy nową niestandardową pozycję, która jest unikalna dla tej indywidualnej transakcji. Po wybraniu tej opcji użyj prawego panelu, aby wprowadzić szczegóły pozycji i wybrać, czy zapisać niestandardową pozycję w bibliotece produktów. Następnie kliknij przycisk Zapisz lub Zapisz i dodaj kolejny.
-

-
Aby edytować, sklonować lub usunąć pozycję, najedź kursorem na produkt, kliknij Działania, a następnie wybierz opcję:

-
-
Edycja: edytuj pozycję tylko dla tej transakcji. Nie będzie to miało wpływu na bibliotekę produktów.
-
Możesz także edytować szczegóły poszczególnych pozycji w kolumnach edytora pozycji, w tym termin, cenę jednostkową, ilość i kwotę rabatu. Wprowadź nową wartość w odpowiedniej kolumnie. Dowiedz się, jak dodawać lub usuwać kolumny.
-
-

-
-
Usuń: usunięcie pozycji.
-
Klonuj: utworzenie nowej pozycji z tymi samymi szczegółami.
-
Aby zmienić kolejność pozycji, kliknij i przeciągnij pozycję za pomocą uchwytu przeciągania dragHandle.
-

- Kliknij menu rozwijane Częstotliwość rozliczania, aby ustawić częstotliwość rozliczania subskrypcji. Częstotliwość można ustawić jako jednorazową, tygodniową, co dwa tygodnie, miesięczną, kwartalną, półroczną, roczną, co dwa lata, trzy lata, cztery lata lub pięć lat.
Różne obliczenia kwoty transakcji będą wyświetlane nad edytorem pozycji. Marża i Kwota transakcji będą wyświetlane na podstawie domyślnej kwoty transakcji wybranej w ustawieniach konta.
Dowiedz się, jak obliczane są transakcje.

-
Domyślnie naliczanie opłat za pozycje cykliczne rozpoczyna się w momencie realizacji zakupu. Aby zamiast tego obciążyć kupującego opłatą za pozycję w późniejszym terminie, kliknij menu rozwijane Data rozpoczęcia rozliczenia, a następnie wybierz jedną z poniższych opcji:
-
Data niestandardowa: określona data w przyszłości. Po wybraniu tej opcji użyj selektora dat, aby wybrać datę rozpoczęcia, a następnie kliknij przycisk Zapisz.
-
Opóźnienie rozpoczęcia (dni): opóźnienie daty rozpoczęcia naliczania opłat o określoną liczbę dni po dokonaniu płatności. Po wybraniu tej opcji wprowadź liczbę w polu Opóźnienie rozpoczęcia rozliczeń o dni w prawym panelu, a następnie kliknij przycisk Zapisz.
-
Opóźnienie rozpoczęcia (miesiące): opóźnienie daty rozpoczęcia rozliczeń o określoną liczbę miesięcy od momentu realizacji zakupu. Po wybraniu tej opcji wprowadź liczbę w polu Opóźnienie rozpoczęcia rozliczeń o miesiące w prawym panelu, a następnie kliknij przycisk Zapisz.
-

-
Po zakończeniu wprowadzania zmian kliknij przycisk Zapisz. W oknie dialogowym wybierz, czy chcesz zaktualizować kwotę transakcji, aby odzwierciedlić nowe pozycje, czy zapisać transakcję bez aktualizowania jej kwoty.

-
Opcjonalnie można utworzyć wycenę, fakturę, link do płatności lub subskrypcję na podstawie pozycji wybranych na tym ekranie, klikając przycisk Utwórz w prawym górnym rogu, a następnie wybierając opcję Wycena, Faktura, Link do płatności lub Subskrypcja. Po dokonaniu wyboru należy obserwować kolejne kroki, aby utworzyć wycenę, fakturę, link do płatności lub subskrypcję.

Sposób obliczania Transakcji
Podczas dodawania pozycji do transakcji, obliczenia dla TCV, ACV, ARR i MRR (w tym marży) są wyświetlane nad edytorem pozycji. Poniższe tabele wyjaśniają sposób obliczania każdego z nich:
MRR, ARR, TCV
| Przykłady | MRR | ARR | TCV |
| pozycja 10 USD ztygodniową częstotliwością rozliczeń i bez terminu. |
Zajmuje to średnio ~4,33 tygodnia miesięcznie. |
Jeśli nie ustawiono okresu, domyślnie przyjmuje się jeden rok = 52 płatności. np. $10*52 = $520. |
Jeśli nie ustawiono Terminu, domyślnie jeden rok = 52 płatności. np. $10*52 = $520. |
| pozycja 10 USD z częstotliwością rozliczeń co dwa tygodnie i bez Terminu. |
Przyjmuje średnią ~2,16 dwutygodniowych zdarzeń na miesiąc. |
Jeśli nie ustawiono okresu, domyślnie jest to jeden rok = 26 płatności. np. 10 USD*26 = 260 USD. |
Jeśli nie ustawiono terminu, domyślnie jeden rok = 26 płatności. np. $10*26 = $520. |
| pozycja 10 USD ztygodniową częstotliwością rozliczeń i 6-tygodniowym okresem rozliczeniowym. |
Zajmuje to średnio ~4,33 tygodnia miesięcznie. |
Jeśli ustawiony jest termin, domyślnie długość terminu = 6 płatności. np. $10*6 = $60 |
Jeśli termin jest ustawiony, domyślnie długość terminu = 6 płatności. np. $10*6 = $60 |
| pozycja 10 USD z częstotliwością rozliczeń co dwa tygodnie i 6-tygodniowym terminem. |
Zajmuje średnio ~2,16 dwutygodniowych wystąpień w miesiącu. |
Jeśli ustawiony jest okres, domyślnie długość okresu = 3 płatności. np. $10*3 = $30 |
Jeśli termin jest ustawiony, domyślnie długość terminu = 3 płatności. np. $10*3 = $30 |
Marża MRR, marża ARR, marża TCV
| Przykłady | MRR | ARR | TCV |
| pozycja 10 USD ztygodniową częstotliwością rozliczeń i bez terminu. |
Zajmuje to średnio ~4,33 tygodnia miesięcznie. |
Jeśli nie ustawiono okresu, domyślnie przyjmuje się jeden rok = 52 płatności. np. $10*52 = $520 |
Jeśli nie ustawiono okresu, domyślnie jeden rok = 52 płatności. np. $10*52 = $520 |
| pozycja 10 USD z częstotliwością rozliczeń co dwa tygodnie i bez terminu. |
Przyjmuje średnią ~2,16 dwutygodniowych zdarzeń na miesiąc. |
Jeśli nie ustawiono okresu, domyślnie jest to jeden rok = 26 płatności. np. $10*26 = $260 |
Jeśli nie ustawiono okresu, domyślnie jeden rok = 26 płatności. np. $10*26 = $520 |
| pozycja 10 USD ztygodniową częstotliwością rozliczeń i 6-tygodniowym okresem rozliczeniowym. |
Zajmuje to średnio ~4,33 tygodnia na miesiąc. |
Jeśli ustawiony jest termin, domyślnie długość terminu = 6 płatności. np. $10*6 = $60 |
Jeśli termin jest ustawiony, domyślnie długość terminu = 6 płatności. np. $10*6 = $60 |
| pozycja 10 USD z częstotliwością rozliczeń co dwa tygodnie i 6-tygodniowym terminem. |
Zajmuje średnio ~2,16 dwutygodniowych wystąpień w miesiącu. |
Jeśli ustawiony jest okres, domyślnie długość okresu = 3 płatności. np. $10*3 = $30 |
Jeśli termin jest ustawiony, domyślnie długość terminu = 3 płatności. np. $10*3 = $30 |
Podczas ustawiania ceny jednostkowej pozycji w dowolnej walucie obsługiwanych jest do sześciu miejsc po przecinku. MRR, ARR, ACV i TCV są zaokrąglane w oparciu o precyzję waluty przy kasie. Na przykład, jeśli pozycja wynosi 10,34 USD z tygodniową częstotliwością rozliczeń i bez terminu, obliczenia wyniosą 10,34 USD * 4,33 USD = 44,7722 USD. Zaokrąglenie walutowe spowoduje, że suma wyniesie 44,77 USD.
Dodawanie rabatów i podatków do transakcji
Rabaty i podatki mogą być dodawane do poszczególnych pozycji.
Aby dodać rabat do pojedynczej pozycji, wprowadź stawkę rabatu w kolumnie Rabat jednostkowy.Jeśli nie widzisz kolumny Rabat jednostkowy, dowiedz się, jak dodawać kolumny.

Dowiedz się więcej o zniżkach.
Przed dodaniem podatków do pozycji, należy obserwować poniższe kroki, aby dodać stawki podatkowe do biblioteki.
Uwaga: podczas gdy możliwość dodania podatku, opłaty lub rabatu istnieje w HubSpot, zespoły prawne i księgowe są najlepszym źródłem porad dotyczących zgodności z przepisami w konkretnej sytuacji.
Aby dodać podatek do pozycji:
- Kliknij przycisk Wybierz z biblioteki produktów lub Utwórz niestandardową pozycję, aby dodać pozycję.
- Jeśli kolumny Stawka podatku i Kwota podatku nie są wyświetlane w tabeli pozycji, kliknij Edytuj kolumny.
- Wyszukaj lub przewiń właściwości i zaznacz pola wyboru Stawka podatku i Kwota podatku. Możesz zmienić kolejność kolumn, klikając uchwyt przeciągania dragHandle obok właściwości, którą chcesz przenieść w prawym panelu, i przeciągając ją w górę lub w dół do żądanej pozycji.

- Kliknij przycisk Zapisz.
Uwaga: jeślikorzystasz z integracji QuickBooks Online, stawka podatku jest wyłączona, aby zapobiec konfliktom synchronizacji.
- Kliknij menu rozwijane Stawka podatku i wybierz stawkę podatku, której chcesz użyć dla danej pozycji.
- Kwota podatku zostanie zaktualizowana automatycznie.
- W sekcji Podsumowanie jednorazowa kwota podatku od pozycji zostanie wyświetlona w sekcji Suma częściowa. Kliknij strzałkę obok pozycji Zastosowane podatki, aby zobaczyć całkowitą zastosowaną kwotę.

- W przypadku dodania stawki podatku do powtarzającej się pozycji, kwota podatku zostanie zastosowana do płatności należnej teraz i przyszłych płatności oraz zostanie wyświetlona w sekcji Podsumowanie. Kliknij strzałkę obok pozycji Zastosowane podatki, aby zobaczyć podatek od pozycji cyklicznej.

Właściwość Tax amount można wykorzystywać w innych narzędziach, takich jak listy, raporty i przepływy pracy.
Przejrzyj podsumowanie transakcji
Podczas konfigurowania pozycji przejrzyj sekcję Podsumowanie, aby zrozumieć, w jaki sposób kupujący zostanie obciążony.
- Suma częściowa będzie odzwierciedlać tylko pozycje należne przy kasie. Wszelkie pozycje, które zostaną obciążone w późniejszym terminie, pojawią się zamiast tego w sumie przyszłych płatności. Wszystkie pozycje, niezależnie od terminu płatności, zostaną zsumowane w polu Całkowita wartość umowy.

- Wskazanie, że rabaty i podatki od pozycji zostały zastosowane, zostanie wyświetlone poniżej sumy częściowej. Kliknij strzałki obok każdego z nich, aby zobaczyć kwoty.

Uwaga: w raportach waluta ceny jednostkowej pozycji będzie zgodna z walutą kwoty transakcji. Jeśli korzystasz z wielu walut na swoim koncie, dowiedz się więcej o korzystaniu z wielu walut w pozycjach.
Pozycje dla wycen
Podczas tworzenia wyceny można dodawać pozycje, w tym rabaty, podatki i opłaty oraz harmonogramy płatności.
Wszelkie zmiany wprowadzone w tej sekcji spowodują aktualizację pozycji wymienionych w powiązanym rekordzie transakcji. Jeśli rekord transakcji jest powiązany z wieloma wycenami, tylko pozycje z ostatnio utworzonej wyceny pojawią się na karcie pozycji w rekordzie transakcji.
Dodawanie, edytowanie lub usuwanie pozycji z wyceny
- Utwórz wycenę.
-
Klikaj przycisk Dalej, aż dojdziesz do etapu tworzenia pozycji.
- Aby dodać pozycję, kliknij Dodaj pozycję w prawym górnym rogu, a następnie wybierz jedną z poniższych opcji:
- Wybierz z biblioteki produktów: dodaj pozycję na podstawie produktu z biblioteki produktów, w tym pozycji utworzonych za pomocą integracji HubSpot-Shopify. Po wybraniu tej opcji możesz wyszukiwać według nazwy produktu, opisu produktu lub jednostki SKU lub kliknąć Zaawansowane filtry, aby zawęzić wyszukiwanie. Zaznacz pola wyboru w prawym panelu obok produktów, na których chcesz oprzeć swoją pozycję. Następnie kliknij przycisk Dodaj.

-
- Utwórz niestandardową pozycję: jeślimasz uprawnienia do tworzenia niestandardowych pozycji , ta opcja utworzy nową niestandardową pozycję, która jest unikalna dla tej indywidualnej wyceny. Po wybraniu tej opcji użyj prawego panelu, aby wprowadzić szczegóły pozycji i wybrać, czy zapisać niestandardową pozycję w bibliotece produktów. Następnie kliknij przycisk Zapisz lub Zapisz i dodaj kolejny.

-
Aby edytować, sklonować lub usunąć pozycję, najedź kursorem na produkt, kliknij Działania, a następnie wybierz opcję:

-
-
Edycja: edytuj pozycję tylko dla tej wyceny. Nie ma to wpływu na bibliotekę produktów.
-
Możesz także edytować szczegóły poszczególnych pozycji w kolumnach edytora pozycji, w tym termin, cenę jednostkową, ilość i kwotę rabatu. Wprowadź nową wartość w odpowiedniej kolumnie. Dowiedz się, jak dodawać lub usuwać kolumny.
-
W przypadku ustawienia powtarzającej się częstotliwości rozliczeń (np. co miesiąc) dla klienta zostanie utworzona subskrypcja. Dowiedz się więcej o subskrypcji.
-
-

-
-
Usuń: usunięcie pozycji.
-
Klonuj: utworzenie nowej pozycji z tymi samymi szczegółami.
-
Aby zmienić kolejność pozycji, kliknij i przeciągnij pozycję za pomocą uchwytu przeciągania dragHandle.
-

- Kliknij menu rozwijane Częstotliwość rozliczania, aby ustawić częstotliwość rozliczania subskrypcji. Częstotliwość można ustawić jako jednorazową, tygodniową, co dwa tygodnie, miesięczną, kwartalną, półroczną, roczną, co dwa lata, trzy lata, cztery lata lub pięć lat.
Uwaga: podczas tworzenia wyceny zintegrowanej z narzędziem płatności, jeśli ustawisz wartość Term pozycji z cykliczną częstotliwością rozliczeń na 0, subskrypcja będzie automatycznie odnawiana do momentu jej anulowania.
- Domyślnie naliczanie opłat za pozycje cykliczne rozpoczyna się w momencie realizacji zakupu. Aby zamiast tego obciążyć kupującego opłatą za pozycję w późniejszym terminie, kliknij menu rozwijane Data rozpoczęcia rozliczenia, a następnie wybierz jedną z poniższych opcji:
-
-
Data niestandardowa: określona data w przyszłości. Po wybraniu tej opcji użyj selektora dat, aby wybrać datę rozpoczęcia, a następnie kliknij przycisk Zapisz.
-
Opóźnienie rozpoczęcia (w dniach): opóźnienie daty rozpoczęcia rozliczeń o określoną liczbę dni po dokonaniu płatności. Po wybraniu tej opcji wprowadź liczbę w polu Opóźnienie rozpoczęcia rozliczeń o dni w prawym panelu, a następnie kliknij przycisk Zapisz.
-
Opóźnienie rozpoczęcia (miesiące): opóźnienie daty rozpoczęcia rozliczeń o określoną liczbę miesięcy od momentu realizacji zakupu. Po wybraniu tej opcji wprowadź liczbę w polu Opóźnienie rozpoczęcia rozliczeń o miesiące w prawym panelu, a następnie kliknij przycisk Zapisz.
-

Uwaga: Przetwarzanie płatności Stripe może przetwarzać powtarzające się pozycje płatne w późniejszym terminie, o ile w wycenie znajduje się co najmniej jedna pozycja płatna przy kasie. Na przykład, pozycja 1 jest płatna przy płatności, a pozycja 2 jest płatna za 30 dni.
Dodawanie rabatów, opłat i podatków do wyceny
W sekcji Podsumowanie można dodać jednorazowe rabaty, opłaty i podatki do sumy częściowej wyceny. Te dodane elementy nie zostaną dodane do powiązanej właściwości Kwota transakcji.
Jeśli chcesz dodać stawki podatkowe do wykorzystania we wszystkich produktach i usługach, zamiast dodawać jednorazowe podatki do sumy częściowej, zapoznaj się z tym artykułem.
Uwaga:
- Jednorazowe rabaty, opłaty i podatki będą miały zastosowanie tylko do pozycji pobieranych przy kasie, a nie do pozycji, które są należne w późniejszym terminie.
- Chociaż możliwość dodania podatku, opłaty lub rabatu istnieje w HubSpot, zespoły prawne i księgowe są najlepszym źródłem porad dotyczących zgodności z przepisami w konkretnej sytuacji.
- Aby dodać podatek, opłatę lub rabat, kliknij +Dodaj [podatek/opłata/zniżka]. Dowiedz się więcej o rabatach.
- Wprowadź nazwę podatku, opłaty lub rabatu oraz wartość w polu tekstowym. Wartość podatku, opłaty lub rabatu może być oparta na określonej kwocie w walucie lub wartości procentowej (%) sumy.

- Usuń wszelkie podatki, opłaty lub rabaty, klikając ikonę usuwania delete obok pola waluty.
- Domyślnie w opublikowanej wycenie wyświetlana jest tylko suma należna w momencie realizacji zakupu, co oznacza, że wszelkie pozycje należne w przyszłości nie zostaną uwzględnione w sumie. Aby wyświetlić całkowitą wartość umowy, w tym pozycje z datą przyszłą, zaznacz pole wyboru Wyświetlaj całkowitą wartość umowy w opublikowanej wycenie. Domyślne zachowanie można skonfigurować w ustawieniach wyceny.

Uwaga:
- Podczas ustawiania ceny jednostkowej pozycji w dowolnej walucie obsługiwanych jest do sześciu miejsc po przecinku, a rabaty są zaokrąglane na podstawie dokładności waluty przy kasie. Na przykład, jeśli pozycja ma cenę 11,90 USD i zostanie zastosowany rabat 15%, zdyskontowana kwota 1,785 USD zostanie zaokrąglona do 1,79 USD, a łączna kwota zapłacona przez kupującego wyniesie 10,12 USD.
- Podczas dodawania podatków obsługiwane są maksymalnie dwa miejsca po przecinku. W przypadku podatków z więcej niż dwoma miejscami po przecinku, HubSpot dokona zaokrąglenia w następujący sposób, w zależności od tego, czy podatki są oparte na procentach, czy na walucie:
- Podatki procentowe: Wartości 5 i niższe są zaokrąglane w dół, a wartości 6 i wyższe są zaokrąglane w górę. Na przykład 9,995% to 9,99%, a 9,996% to 10,00%.
- Podatki oparte na walucie: Wartości 4 i niższe są zaokrąglane w dół, a wartości 5 i wyższe są zaokrąglane w górę. Na przykład 9,994 USD to 9,99 USD, a 9,995 USD to 10,00 USD.
Dodawanie Harmonogramu płatności do wyceny
Włącz harmonogram płatności, aby rozłożyć płatności w czasie. Po włączeniu tej opcji każda płatność będzie miała własny termin płatności, kwotę i nazwę. Na przykład, wycena usług konsultacyjnych w wysokości 5000 USD może zostać podzielona na trzy płatności w ciągu sześciu miesięcy w wysokości 1000 USD, 1500 USD i 2500 USD.
W przypadku pobierania płatności za pomocą płatności HubSpot lub połączonego konta Stripe, pierwsza rata jest płatna za pośrednictwem wyceny, a wszystkie pozostałe raty zostaną utworzone jako faktury.
Uwaga: Harmonogramów płatności nie można skonfigurować w przypadku wycen z powtarzającymi się pozycjami lub przyszłymi datami rozpoczęcia rozliczeń.
Aby skonfigurować Harmonogram płatności:
- W sekcji Harmonogram płatności włącz przełącznik Harmonogram płatności.

- Wybierz, czy chcesz podzielić ratę według kwoty czy procentu, klikając menu rozwijane Kwota i wybierając opcję Kwota lub Procent (%).

- Wprowadź nazwę raty, kwotę lub wartość procentową oraz termin płatności.
- Pierwsza płatność jest wymagalna po jej otrzymaniu. Tekst w polu Termin płatności można zmienić.
- Aby ustawić przyszłą płatność na konkretną datę, użyj selektora dat.
- Aby ustawić termin płatności na podstawie kamienia milowego, kliknij menu rozwijane Konkretna data , a następnie wybierz opcję Kamień milowy i wprowadź kamień milowy w polu tekstowym.
- Dodaj kolejną ratę płatności, klikając + Dodaj kolejną ratę.

- Podczas przeglądania wyceny kupujący zobaczy sumę i każdą ratę, wraz z terminem ich płatności.

- Kiedy kupujący płaci za wycenę:
- Faktury za kolejne płatności zostaną utworzone w statusie Wersja robocza na koncie użytkownika. Faktury nie będą automatycznie wysyłane do kupującego, a przyszłe płatności nie będą zautomatyzowane. Dowiedz się, jak zarządzać wersjami roboczymi faktur.
- Zostanie utworzony rekord Subskrypcji.
Przeglądanie podsumowania wyceny
Podczas konfigurowania pozycji przejrzyj sekcję Podsumowanie, aby zrozumieć, w jaki sposób kupujący zostanie obciążony, w tym rabatami, opłatami i podatkami.
- Suma częściowa pokaże tylko pozycje należne przy kasie. Wszelkie pozycje, które zostaną obciążone w późniejszym terminie, pojawią się zamiast tego w sumie przyszłych płatności.
- Wszystkie pozycje, niezależnie od terminu płatności, zostaną zsumowane w polu Całkowita wartość umowy.
- Jednorazowe rabaty, opłaty i podatki zostaną zastosowane tylko do pozycji płatnych przy realizacji zakupu, a nie do pozycji obciążonych w późniejszym terminie.

Aby przejść do konfigurowania podpisu wyceny i opcji płatności, kliknij przycisk Dalej.
Pozycje dla faktur
Podczas tworzenia faktury można dodawać pozycje, w tym rabaty, podatki i opłaty.
Dodawanie, edytowanie lub usuwanie pozycji z faktury
- Utwórz fakturę.
- Jeśli korzystasz z przetwarzania płatności Stripe, możesz skonfigurować walutę faktury za pomocą menu rozwijanego Waluta. Dowiedz się więcej o walutach obsługiwanych przez przetwarzanie płatności Stripe.

- Aby dodać litem line:
- Kliknij Dodaj pozycję liniową w prawym górnym rogu, a następnie wybierz jedną z poniższych opcji:
- Wybierz z biblioteki produktów: dodaj pozycję liniową na podstawie produktu w bibliotece produktów, w tym pozycji liniowych utworzonych przy użyciu integracji HubSpot-Shopify. Po wybraniu tej opcji możesz wyszukiwać według nazwy produktu, opisu produktu lub jednostki SKU lub kliknąć Zaawansowane filtry, aby zawęzić wyszukiwanie. Zaznacz pola wyboru w prawym panelu obok produktów, na których chcesz oprzeć swoją pozycję. Następnie kliknij przycisk Dodaj.
- Kliknij Dodaj pozycję liniową w prawym górnym rogu, a następnie wybierz jedną z poniższych opcji:

-
-
-
- W przypadku dodania produktu z cykliczną częstotliwością rozliczeń, częstotliwość rozliczeń zostanie zmieniona na jednorazową. Nie będzie to miało wpływu na produkty w bibliotece produktów.
- Utwórz niestandardową pozycję: jeślimasz uprawnienia do tworzenia niestandardowych pozycji , ta opcja utworzy nową niestandardową pozycję, która będzie unikalna dla tej faktury. Po wybraniu tej opcji należy użyć prawego panelu, aby wprowadzić szczegóły pozycji i wybrać, czy zapisać niestandardową pozycję w bibliotece produktów. Następnie kliknij przycisk Zapisz lub Zapisz i dodaj kolejny.
-
-

- Aby edytować, sklonować lub usunąć pozycję, najedź kursorem na produkt, kliknij Działania, a następnie wybierz opcję:

-
- Edytuj: edytuj pozycję tylko dla tej faktury. Nie będzie to miało wpływu na bibliotekę produktów.
- Możesz także edytować szczegóły poszczególnych pozycji w kolumnach edytora pozycji, w tym cenę jednostkową, ilość i kwotę rabatu. Wprowadź nową wartość w odpowiedniej kolumnie. Dowiedz się, jak dodawać lub usuwać kolumny.
- Edytuj: edytuj pozycję tylko dla tej faktury. Nie będzie to miało wpływu na bibliotekę produktów.

-
- Usuń: usunięcie pozycji.
- Klonuj: utworzenie nowej pozycji z tymi samymi szczegółami.
- Aby zmienić kolejność pozycji, kliknij i przeciągnij pozycję za pomocą uchwytu przeciągania dragHandle.

Dodawanie rabatów, opłat i podatków do faktury
W sekcji Podsumowanie można dodać jednorazowe rabaty, opłaty i podatki do sumy częściowej faktury.
Jeśli chcesz dodać stawki podatkowe do wykorzystania we wszystkich produktach i usługach, zamiast dodawać jednorazowe podatki do sumy częściowej, zapoznaj się z tym artykułem.
Uwaga:
- Chociaż możliwość dodawania podatku, opłaty lub rabatu istnieje w HubSpot, zespoły prawne i księgowe są najlepszym źródłem porad dotyczących zgodności z przepisami w konkretnej sytuacji.
- W przypadku zainstalowania aplikacji do synchronizacji danych QuickBooks Online nie ma możliwości dodawania podatków do faktur.
- Aby dodać jednorazowy podatek, opłatę lub rabat, kliknij +Dodaj [podatek/opłatę/zniżkę]. Dowiedz się więcej o rabatach.
- Wprowadź nazwę podatku, opłaty lub rabatu oraz wartość w polu tekstowym. Wartość podatku, opłaty lub rabatu może być oparta na określonej kwocie w walucie lub wartości procentowej (%) sumy.

- Usuń wszelkie podatki, opłaty lub rabaty, klikając ikonę usuwania delete obok pola waluty.
Uwaga:
- Podczas ustawiania ceny jednostkowej pozycji w dowolnej walucie obsługiwanych jest do sześciu miejsc po przecinku, a rabaty są zaokrąglane na podstawie dokładności waluty przy kasie. Na przykład, jeśli pozycja ma cenę 11,90 USD i zostanie zastosowany rabat 15%, zdyskontowana kwota 1,785 USD zostanie zaokrąglona do 1,79 USD, a łączna kwota zapłacona przez kupującego wyniesie 10,12 USD.
- Podczas dodawania podatków obsługiwane są maksymalnie dwa miejsca po przecinku. W przypadku podatków z więcej niż dwoma miejscami po przecinku, HubSpot dokona zaokrąglenia w następujący sposób, w zależności od tego, czy podatki są oparte na procentach, czy na walucie:
- Podatki procentowe: Wartości 5 i niższe są zaokrąglane w dół, a wartości 6 i wyższe są zaokrąglane w górę. Na przykład 9,995% to 9,99%, a 9,996% to 10,00%.
- Podatki oparte na walucie: Wartości 4 i niższe są zaokrąglane w dół, a wartości 5 i wyższe są zaokrąglane w górę. Na przykład 9,994 USD to 9,99 USD, a 9,995 USD to 10,00 USD.
Przeglądanie podsumowania faktury
Po dodaniu pozycji reklamy można przejrzeć sumę częściową, w tym wszelkie zastosowane rabaty, w sekcji Podsumowanie.

Pozycje linków do płatności
Podczas tworzenia łącza płatności można dodawać pozycje, w tym rabaty, podatki i opłaty.
- Utwórz link do płatności.
- Jeśli korzystasz z przetwarzania płatności Stripe, możesz skonfigurować walutę łącza płatności za pomocą menu rozwijanego Waluta. Dowiedz się więcej o walutach obsługiwanych przez przetwarzanie płatności Stripe.

- Aby dodać litem line:
- Kliknij Dodaj pozycję liniową w prawym górnym rogu, a następnie wybierz jedną z poniższych opcji:
- Wybierz z biblioteki produktów: dodaj pozycję liniową na podstawie produktu w bibliotece produktów, w tym pozycji liniowych utworzonych przy użyciu integracji HubSpot-Shopify. Po wybraniu tej opcji możesz wyszukiwać według nazwy produktu, opisu produktu lub jednostki SKU lub kliknąć Zaawansowane filtry, aby zawęzić wyszukiwanie. Zaznacz pola wyboru w prawym panelu obok produktów, na których chcesz oprzeć swoją pozycję. Następnie kliknij przycisk Dodaj.
- Kliknij Dodaj pozycję liniową w prawym górnym rogu, a następnie wybierz jedną z poniższych opcji:

-
-
-
- W przypadku dodania produktu z cykliczną częstotliwością rozliczeń, częstotliwość rozliczeń zostanie zmieniona na jednorazową. Nie będzie to miało wpływu na produkty w bibliotece produktów.
- Utwórz niestandardową pozycję: jeślimasz uprawnienia do tworzenia niestandardowych pozycji , ta opcja utworzy nową niestandardową pozycję, która jest unikalna dla tego indywidualnego łącza płatności. Po wybraniu tej opcji użyj prawego panelu, aby wprowadzić szczegóły pozycji i wybrać, czy zapisać niestandardową pozycję w bibliotece produktów. Następnie kliknij przycisk Zapisz lub Zapisz i dodaj kolejny.
-
-

- Aby edytować, sklonować lub usunąć pozycję, najedź kursorem na produkt, kliknij Działania, a następnie wybierz opcję:

-
- Edycja: edytuj pozycję tylko dla tego łącza płatności. Nie będzie to miało wpływu na bibliotekę produktów.
- Możesz także edytować szczegóły poszczególnych pozycji w kolumnach edytora pozycji, w tym cenę jednostkową, ilość i kwotę rabatu. Wprowadź nową wartość w odpowiedniej kolumnie. Dowiedz się, jak dodawać lub usuwać kolumny.
- W przypadku ustawienia cyklicznej częstotliwości rozliczeń (np. co miesiąc) dla klienta zostanie utworzona subskrypcja. Dowiedz się więcej o subskrypcji.
- Edycja: edytuj pozycję tylko dla tego łącza płatności. Nie będzie to miało wpływu na bibliotekę produktów.

-
- Usuń: usunięcie pozycji.
- Klonuj: utworzenie nowej pozycji z tymi samymi szczegółami.
- Aby zmienić kolejność pozycji, kliknij i przeciągnij pozycję za pomocą uchwytu przeciągania dragHandle.

- Kliknij menu rozwijane Częstotliwość rozliczania, aby ustawić częstotliwość rozliczania subskrypcji. Częstotliwość można ustawić na jednorazową, tygodniową, co dwa tygodnie, miesięczną, kwartalną, półroczną, roczną, co dwa lata, trzy lata, cztery lata lub pięć lat.
-
Domyślnie naliczanie opłat za powtarzające się pozycje rozpocznie się w momencie realizacji zakupu. Aby zamiast tego obciążyć kupującego za pozycję w późniejszym terminie, kliknij menu rozwijane Data rozpoczęcia rozliczenia, a następnie wybierz jedną z poniższych opcji:
-
Data niestandardowa: określona data w przyszłości. Po wybraniu tej opcji użyj selektora dat, aby wybrać datę rozpoczęcia, a następnie kliknij przycisk Zapisz.
-
Opóźnienie rozpoczęcia (dni): opóźnienie daty rozpoczęcia naliczania opłat o określoną liczbę dni po dokonaniu płatności. Po wybraniu tej opcji wprowadź liczbę w polu Opóźnienie rozpoczęcia rozliczeń o dni w prawym panelu, a następnie kliknij przycisk Zapisz.
-
Opóźnienie rozpoczęcia (miesiące): opóźnienie daty rozpoczęcia rozliczeń o określoną liczbę miesięcy od momentu realizacji zakupu. Po wybraniu tej opcji wprowadź liczbę w polu Opóźnienie rozpoczęcia rozliczeń o miesiące w prawym panelu, a następnie kliknij przycisk Zapisz.
-

Dodawanie rabatów, opłat i podatków do łącza płatności
W sekcji Podsumowanie można dodać jednorazowe rabaty, opłaty i podatki do sumy częściowej łącza płatności.
Jeśli chcesz dodać stawki podatkowe do wykorzystania we wszystkich produktach i usługach, zamiast dodawać jednorazowe podatki do sumy częściowej, zapoznaj się z tym artykułem.
Uwaga:
- Jednorazowe rabaty, opłaty i podatki będą miały zastosowanie tylko do pozycji pobieranych przy kasie, a nie do pozycji, które są należne w późniejszym terminie.
- Chociaż możliwość dodania podatku, opłaty lub rabatu istnieje w HubSpot, zespoły prawne i księgowe są najlepszym źródłem porad dotyczących zgodności z przepisami w konkretnej sytuacji.
- Aby dodać podatek, opłatę lub rabat, kliknij +Dodaj [podatek/opłata/zniżka]. Dowiedz się więcej o rabatach.
- Wprowadź nazwę podatku, opłaty lub rabatu oraz wartość w polu tekstowym. Wartość podatku, opłaty lub rabatu może być oparta na określonej kwocie w walucie lub wartości procentowej (%) sumy.

- Usuń wszelkie podatki, opłaty lub rabaty, klikając ikonę usuwania delete obok pola waluty.
Uwaga:
- Podczas ustawiania ceny jednostkowej pozycji w dowolnej walucie obsługiwanych jest do sześciu miejsc po przecinku, a rabaty są zaokrąglane na podstawie dokładności waluty przy kasie. Na przykład, jeśli pozycja ma cenę 11,90 USD i zostanie zastosowany rabat 15%, zdyskontowana kwota 1,785 USD zostanie zaokrąglona do 1,79 USD, a łączna kwota zapłacona przez kupującego wyniesie 10,12 USD.
- Podczas dodawania podatków obsługiwane są maksymalnie dwa miejsca po przecinku. W przypadku podatków z więcej niż dwoma miejscami po przecinku, HubSpot dokona zaokrąglenia w następujący sposób, w zależności od tego, czy podatki są oparte na procentach, czy na walucie:
- Podatki procentowe: Wartości 5 i niższe są zaokrąglane w dół, a wartości 6 i wyższe są zaokrąglane w górę. Na przykład 9,995% to 9,99%, a 9,996% to 10,00%.
- Podatki oparte na walucie: Wartości 4 i niższe są zaokrąglane w dół, a wartości 5 i wyższe są zaokrąglane w górę. Na przykład 9,994 USD to 9,99 USD, a 9,995 USD to 10,00 USD.
Przejrzyj podsumowanie łącza płatności
Podczas konfigurowania pozycji przejrzyj sekcję Podsumowanie, aby zrozumieć, w jaki sposób kupujący zostanie obciążony, w tym rabatami, opłatami i podatkami.
- Suma częściowa pokaże tylko pozycje należne przy kasie. Wszelkie pozycje, które zostaną obciążone w późniejszym terminie, pojawią się zamiast tego w sumie przyszłych płatności.
- Wszystkie pozycje, niezależnie od terminu płatności, zostaną zsumowane w polu Razem. Kwota ta nie może być obliczona dla powtarzających się pozycji bez ustawionej liczby płatności. Liczbę płatności można ustawić, klikając menu rozwijane w kolumnie Warunki płatności.

- Jednorazowe rabaty, opłaty i podatki będą miały zastosowanie wyłącznie do pozycji płatnych przy kasie, a nie do pozycji płatnych w późniejszym terminie.

Pozycje linii dla subskrypcji
Gdy kupujący korzysta z linku do płatności lub wyceny w celu zakupu pozycji z regularną częstotliwością rozliczeń (znanej również jako powtarzająca się pozycja) lub tworzysz subskrypcję, aby automatycznie wysyłać powtarzające się faktury do klienta, HubSpot tworzy subskrypcję, aby automatycznie obciążać lub fakturować kupującego z określoną częstotliwością. Oznacza to, że nie trzeba ręcznie tworzyć wielu linków do płatności, wycen lub faktur, aby obciążyć kupującego za produkty lub usługi, które są regularnie odnawiane. Dowiedz się więcej o subskrypcjach.
Aby utworzyć subskrypcję:- Na koncie HubSpot przejdź do Handel > Subskrypcje.
- Kliknij przycisk Utwórz subskrypcję.

- Wybierz jedną z poniższych metod Windykacji:
- Użyj łącza płatności, aby automatycznie obciążyć subskrypcję: spowoduje to przekierowanie do edytora pozycji łącza płatności. Dowiedz się, jak dodać pozycje do łącza płatności.
- Automatycznie wysyłaj faktury cykliczne do klientów: spowoduje to przejście do edytora subskrypcji. Kontynuuj proces tworzenia subskrypcji, wykonując poniższe czynności.
- Aby dodać litem line:
- Kliknij Dodaj pozycję liniową w prawym górnym rogu, a następnie wybierz jedną z poniższych opcji:
- Wybierz z biblioteki produktów: dodaj pozycję liniową na podstawie produktu w bibliotece produktów, w tym pozycji liniowych utworzonych przy użyciu integracji HubSpot-Shopify. Po wybraniu tej opcji możesz wyszukiwać według nazwy produktu, opisu produktu lub jednostki SKU lub kliknąć Zaawansowane filtry, aby zawęzić wyszukiwanie. Zaznacz pola wyboru w prawym panelu obok produktów, na których chcesz oprzeć swoją pozycję. Następnie kliknij przycisk Dodaj.
- Kliknij Dodaj pozycję liniową w prawym górnym rogu, a następnie wybierz jedną z poniższych opcji:

-
-
- Utwórz niestandardową pozycję: jeślimasz uprawnienia do tworzenia niestandardowych pozycji , ta opcja utworzy nową niestandardową pozycję, która jest unikalna dla tej indywidualnej subskrypcji. Po wybraniu tej opcji należy użyć prawego panelu, aby wprowadzić szczegóły pozycji i wybrać, czy zapisać niestandardową pozycję w bibliotece produktów. Następnie kliknij przycisk Zapisz lub Zapisz i dodaj kolejny.
-

- Aby edytować, sklonować lub usunąć pozycję, najedź kursorem na produkt, kliknij Działania, a następnie wybierz opcję:

-
- Edycja: edytuj pozycję tylko dla tego łącza płatności. Nie będzie to miało wpływu na bibliotekę produktów.
- Możesz także edytować szczegóły poszczególnych pozycji w kolumnach edytora pozycji, w tym cenę jednostkową, ilość i kwotę rabatu. Wprowadź nową wartość w odpowiedniej kolumnie. Dowiedz się, jak dodawać lub usuwać kolumny.
- Edycja: edytuj pozycję tylko dla tego łącza płatności. Nie będzie to miało wpływu na bibliotekę produktów.

-
- Usuń: usunięcie pozycji.
- Klonuj: utworzenie nowej pozycji z tymi samymi szczegółami.
- Aby zmienić kolejność pozycji, kliknij i przeciągnij pozycję za pomocą uchwytu przeciągania dragHandle.

- Kliknij menu rozwijane Częstotliwość rozliczania, aby ustawić częstotliwość rozliczania subskrypcji. Częstotliwość można ustawić na jednorazową, tygodniową, co dwa tygodnie, miesięczną, kwartalną, półroczną, roczną, co dwa lata, trzy lata, cztery lata lub pięć lat.
-
Domyślnie naliczanie opłat za powtarzające się pozycje rozpocznie się w momencie realizacji zakupu. Aby obciążyć kupującego za pozycję w późniejszym terminie, kliknij opcję Data rozpoczęcia rozliczenia, a następnie wybierz datę rozpoczęcia.

Dodawanie rabatów i podatków do subskrypcji
Rabaty i podatki mogą być dodawane do poszczególnych pozycji.
Aby dodać rabat do pojedynczej pozycji, wprowadź stawkę rabatu w kolumnie Rabat jednostkowy.Jeśli nie widzisz kolumny Rabat jednostkowy, dowiedz się, jak dodawać kolumny.

Dowiedz się więcej o zniżkach.
Przed dodaniem podatków do pozycji, należy obserwować poniższe kroki, aby dodać stawki podatkowe do biblioteki.
Uwaga: podczas gdy możliwość dodania podatku, opłaty lub rabatu istnieje w HubSpot, zespoły prawne i księgowe są najlepszym źródłem porad dotyczących zgodności z przepisami w konkretnej sytuacji.
Aby dodać podatek do pozycji w subskrypcji:
- Kliknij przycisk Wybierz z biblioteki produktów lub Utwórz niestandardową pozycję, aby dodać pozycję.
- Jeśli kolumny Stawka podatku i Kwota podatku nie są wyświetlane w tabeli pozycji, kliknij Edytuj kolumny.
- Wyszukaj lub przewiń właściwości i zaznacz pola wyboru Stawka podatku i Kwota podatku. Możesz zmienić kolejność kolumn, klikając uchwyt przeciągania dragHandle obok właściwości, którą chcesz przenieść w prawym panelu, i przeciągając ją w górę lub w dół do żądanej pozycji.

- Kliknij przycisk Zapisz.
Uwaga: jeślikorzystasz z integracji QuickBooks Online, stawka podatku jest wyłączona, aby zapobiec konfliktom synchronizacji.
- Kliknij menu rozwijane Stawka podatku i wybierz stawkę podatku, której chcesz użyć dla danej pozycji.
- Kwota podatku zostanie zaktualizowana automatycznie.
- Kwota podatku zostanie zastosowana do płatności należnej teraz i przyszłych płatności i zostanie wyświetlona w sekcji Podsumowanie. Kliknij strzałkę obok pozycji Zastosowane podatki, aby zobaczyć powtarzający się podatek od pozycji.

Właściwość Tax amount można wykorzystywać w innych narzędziach, takich jak listy, raporty i przepływy pracy.
Przeglądanie podsumowania subskrypcji
Podczas konfigurowania pozycji przejrzyj sekcję Podsumowanie, aby zrozumieć, w jaki sposób kupujący zostanie obciążony, w tym rabatami, opłatami i podatkami.
- Suma częściowa pokaże tylko pozycje należne przy kasie. Wszelkie pozycje, które zostaną obciążone w późniejszym terminie, pojawią się zamiast tego w sumie przyszłych płatności.
- Wszystkie pozycje, niezależnie od terminu płatności, zostaną zsumowane w polu Razem. Kwota ta nie może być obliczona dla powtarzających się pozycji bez ustawionej liczby płatności. Liczbę płatności można ustawić, klikając menu rozwijane w kolumnie Warunki płatności.

- Wskazanie, że rabaty i podatki od pozycji zostały zastosowane, zostanie wyświetlone poniżej sumy częściowej. Kliknij strzałki obok każdego z nich, aby zobaczyć kwoty.

Edycja kolumn edytora pozycji
Aby edytować kolumny wyświetlane w edytorze pozycji z transakcji, wycen i łączy płatności:
- Przejdź do edytora pozycji na łączu transakcji, wyceny lub płatności.
- W prawym górnym rogu edytora pozycji kliknij Edytuj kolumny.
- W oknie dialogowym wyszukaj lub przejrzyj właściwości po lewej stronie.
- Zaznacz pole wyboru obok właściwości, aby dodać ją do wybranych kolumn.
- Aby usunąć kolumny, kliknij X po prawej stronie właściwości w sekcjiWybrane kolumny.
- Aby zmienić kolejność kolumn, przeciągnij i upuść właściwości w sekcji Wybrane kolumny za pomocą uchwytu dragHandle uchwyt przeciągania.
- Aby przywrócić domyślny stan kolumn, kliknij przycisk Przywróć domyślne kolumny.
- Po wprowadzeniu zmian kliknij przycisk Zapisz.
