Guia de permissões do usuário da HubSpot
Ultima atualização: Fevereiro 14, 2025
Disponível com qualquer uma das seguintes assinaturas, salvo menção ao contrário:
|
|
Os usuários do HubSpot com permissões para Adicionar e editar usuários podem personalizar as permissões para usuários novos e existentes naconta da HubSpot.
Você também pode limitar o acesso de edição a propriedades e atribuir acesso ao conteúdo para usuários específicos. Saiba como acessar a configuração de Usuários e equipes para atualizar as permissões do usuário.
Observação:
- Os usuários precisarão sair da conta e entrar novamente antes que as atualizações das permissões fiquem ativas.
- Quando o HubSpot adiciona novas permissões a um conjunto de permissões, os usuários existentes irão manter o acesso que têm, e quaisquer novas permissões adicionadas ao conjunto serão ativadas por padrão para o usuário.
CRM
Na guia CRM, defina permissões para os objetos e ferramentas do CRM.
Para gerenciar as permissões de usuário para sua caixa de entrada de conversas, revise a documentação sobre como criar uma caixa de entrada de conversas.
Objetos de CRM
Os seguintes objetos e atividades do CRM têm permissões personalizáveis:
- Contatos
- Empresas
- Negócios
- Tickets
- Tarefas
- E-mails do CRM
- Reuniões
- Chamadas
- Observações
- Faturas
Para personalizar os objetos ou atividades que o usuário pode criar, exibir, editar ou excluir, clique no objeto (por exemplo, Contatos, Empresas etc.) para expandir a seção.
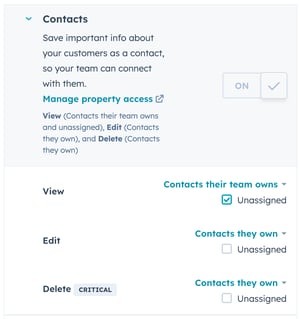
Dependendo do objeto, você pode selecionar entre as seguintes permissões:
- Exibição: clique no menu suspenso para controlar o conjunto de objetos ou atividades que o usuário pode exibir.
- As opções são Todos os [objetos], [Objetos] que sua equipe possui e [Objetos] que eles possuem.
- Ao selecionar [Objetos] que sua equipe possui ou [Objetos] que eles possuem, marque a caixa de seleção Não atribuídos para permitir que o usuário visualize registros ou atividades não atribuídos.
- Usuários com permissões para Objetos que eles possuem verão apenas os seus registros atribuídos nas páginas de índice, na ferramenta de listas e nos relatórios.
- Edição: clique no menu suspenso para controlar o conjunto de objetos ou atividades que o usuário pode criar, editar, mesclar e importar. Também podem excluir atividades.
- As opções são Todos os [objetos], [Objetos] que a sua equipe possui, [Objetos] que eles possuem ou Nenhum.
-
- Ao selecionar [Objetos] que sua equipe possui ou [Objetos] que eles possuem, marque a caixa de seleção Não atribuídos para permitir que o usuário visualize registros ou atividades não atribuídos.
- Exclusão: clique no menu suspenso para controlar o conjunto de objetos ou atividades que o usuário pode excluir.
- As opções são Todos os [objetos], [Objetos] que a sua equipe possui, [Objetos] que eles possuem ou Nenhum.
-
- Ao selecionar [Objetos] que sua equipe possui ou [Objetos] que eles possuem, marque a caixa de seleção Não atribuídos para permitir que o usuário exclua registros ou atividades não atribuídos.
Observação:
- As permissões de visualizaçãonão são as mesmas de uma licença somente visualização. Saiba mais sobre os diferentes tipos de licenças e a que dão acesso ao usuário.
- Os usuários com permissões de edição podem excluir atividades em um registro. Você deve remover as permissões de Edição se não quiser que eles tenham essa capacidade.
- Usuários com permissões para Visualizar ainda podem criar observações ou tarefas nos registros desse objeto. Os usuários precisam ter permissões de Comunicação para editar observações ou tarefas nesses registros, associar atividades a outros registros, ou criar outras atividades, como e-mails, chamadas e reuniões.
- As permissões de propriedade são baseadas nas propriedades padrão do proprietário e nas propriedades personalizadasde tipo de campo do usuário da HubSpot. Os usuários que são definidos como proprietários com qualquer tipo de propriedade têm acesso de proprietário ao registro. Os usuários com permissões para [Objetos] que sua equipe possui podem acessar registros de propriedade de qualquer membro de suas equipes atribuídas.
Ferramentas do CRM
Personalize o acesso a ações em massa, a configurações de propriedades e à ferramenta de fluxos de trabalho.
- Comunicar: clique no menu suspenso para controlar contatos, empresas, negócios, tickets, tarefas e objetos personalizados individuais aos quais um usuário pode adicionar um e-mail, chamada ou reunião, além de associar essas atividades a outros registros.
- As opções são Todos os registros, Registros que sua equipe possui, Registros que eles possuem e Nenhum.
- Ao selecionar Registros que sua equipe possui ou Registros que eles possuem, marque a caixa de seleção Não atribuídos para permitir que o usuário se comunique com contatos e empresas não atribuídos.
- Isso se aplica apenas a e-mails do CRM, não a e-mails de marketing. Saiba mais sobre como definir permissões para e-mails de marketing.
- Exclusão em massa: ative o botão Exclusão em massa para permitir ao usuário excluir contatos, empresas, negócios, tickets e tarefas em massa. Isso permitirá que o usuário exclua, por exemplo, os contatos de uma lista ou painel. Os usuários sem essa permissão ainda podem excluir contatos, empresas, negócios, tickets e tarefas de registros individuais se tiverem permissão para Editar contatos. Os usuários com essa permissão também podem excluir leads nas atividades de vendas.
- Importar: ative a opção Importarpara permitir que o usuário importe registros do CRM em massa ou um por vez na sua conta da HubSpot.
- Exportar: ative a opção Exportar para permitir que o usuário exporte registros do CRM e dados de relatório da sua conta da HubSpot.
- Exibições personalizadas (somente para Professional e Enterprise): ative o botão Exibições personalizadas para permitir aos usuários criar, editar e excluir exibições personalizadas na caixa de entrada.
- Personalizar layout da página de registro: ative a opção Personalizar layout da página de registro para permitir ao usuário atualizar o conteúdo e a aparência do layout do registro.
Marketing
Na guia Marketing, defina permissões para as ferramentas de publicação de marketing.
- Listas: ative o botão Listas para dar ao usuário acesso à ferramenta de listas.
- Exibir: ative a opção Exibir para permitir que o usuário exiba listas, mas não as crie nem edite.
- Editar: ative a opção Editar para permitir que o usuário crie e edite listas. Para adicionar registros a uma lista estática, o usuário também precisa ter acesso de Edição para contatos e empresas.
- Formulários: ative o botão Formulários para conceder ao usuário acesso à ferramenta de formulários.
Observação: para criar e conectar um formulário de suporte a um canal, um usuário precisa da permissão de Acesso à conta. Para editar o e-mail de acompanhamento do formulário, o usuário precisa da permissão Publicar e-mail de marketing.
- Arquivos: ative a opção Arquivos para permitir que o usuário visualize, edite e exclua permissões na ferramenta de arquivos. Na ferramenta de arquivos, você também pode limitar o acesso a arquivos, pastas ou subpastas individuais para usuários e equipes específicos.
- Exibir: o usuário poderá revisar os arquivos existentes e carregar novos arquivos. O usuário não poderá editar os detalhes do arquivo existente.
- Editar: o usuário poderá carregar novos arquivos, revisar os arquivos existentes e editar os detalhes dos arquivos. No entanto, o usuário não poderá excluir arquivos. Saiba mais sobre como gerenciar os detalhes dos arquivos.
- Excluir: o usuário poderá carregar novos arquivos, revisar os arquivos existentes, editar os detalhes dos arquivos e excluir arquivos. Saiba mais sobre como excluir e restaurar arquivos.
- Sem acesso: se nenhuma das opções estiver ativada, o usuário não terá acesso à ferramenta de arquivos e não poderá revisar, editar ou excluir arquivos existentes. No entanto, os usuários ainda verão a opção de arquivos na barra de navegação e terão acesso ao seletor de arquivos em outros editores.
- Acesso de marketing: ative o botão Acesso de marketing para conceder ao usuário acesso às ferramentas de marketing, como a ferramenta de e-mail ou a opção de remover os contatos dos e-mails de marketing. Também permite ao usuário acessar aAtividade do site nos registros de contato. Se você tiver Acesso de marketing, poderá ativar permissões mais específicas para a ferramenta de marketing.
Ferramentas de marketing
- Anúncios: ative a opção Anúncios para dar ao usuário acesso à ferramenta de anúncios.
- Exibir: ative a opção Exibir para permitir que o usuário exiba as atividades da conta de anúncios.
- Publicar: ative a opção Publicar para permitir que o usuário conecte contas de redes de anúncios compatíveis.
- Campanhas: ative a opção Campanhas para dar ao usuário acesso às campanhas.
- Exibir: ative a opção Exibir para permitir que o usuário exiba as campanhas.
- Publicar: ative a opção Publicar para permitir que o usuário gerencie campanhas e ativos.
- E-mail de marketing: ative a opção E-mail de marketing para dar ao usuário acesso aos e-mails de marketing.
- Exibir: ative a opção Exibir para permitir que o usuário exiba e-mails de marketing, mas não os edite nem publique.
- Editar: ative a opção Editar para permitir que o usuário crie e-mails, exclua e-mails, edite os valores padrão da personalização de e-mails e envie e-mails de teste. Ele não pode enviar e-mails de marketing para contatos nemsalvar e-mails de automação para uso em fluxos de trabalho.
-
- Publicar: ative a opção Publicar para permitir que o usuário publique e envie e-mails de marketing.
Observação:
- O usuário deve ter pelo menos o acesso de Visualização para cancelar a rejeição de um contato.
- O usuário deve ter pelo menos o acesso de Visualização e a permissão para Configurações do site, a fim de definir as configurações de rodapé e estilo do e-mail.
- Para publicar e-mails de nova assinatura, um usuário deve ter a permissão para as Configurações do site .
- CTA: ative o botão CTA para dar ao usuário acesso às CTAs.
- Exibir: ative a opção Exibir para permitir que o usuário exiba as CTAs.
- Editar: ative a opção Editar para permitir que o usuário crie, edite e exclua CTAs.
- Publicar: ative a opção Publicar para permitir que o usuário publique CTAs.
Observação:para criar CTAs, (antigas) o usuário deve ter acesso de Edição ou Publicação para Blog, E-mail, Landing pages ou Páginas do site.
- SMS de marketing: ative o botão SMS de marketing para dar ao usuário acesso aos SMS de marketing.
- Exibir: ative a opção Exibir para permitir que o usuário exiba mensagens SMS na sua conta.
- Editar: ative a opção Editar para permitir que o usuário crie, edite e exclua mensagens SMS na sua conta.
- Publicar: ative a opção Publicar para permitir que o usuário publique e envie mensagens SMS na sua conta.
- Intenção do comprador (BETA): ative a opção Intenção do comprador para dar ao usuário acesso para definir as configurações de intenção do comprador, como mercados-alvo, critérios de intenção, recomendações de intenção, adição automática e resumos de e-mail. Os usuários também precisarão dessa permissão para criar e editar exibições salvas na intenção do comprador.
- Social: clique no menu suspenso para controlar as contas sociais nas quais o usuário pode publicar. Os usuários com permissões sociais de Todas as contas acessíveis, Suas contas conectadas ou Somente rascunho podem ver todas as contas sociais compartilhadas em monitoramento, publicação e relatórios sociais, bem como qualquer conta social à qual estão conectadas.
-
Todas as contas acessíveis: o usuário pode publicar nas contas sociais que conectou ou em qualquer conta social compartilhada. O usuário também pode configurar as configurações sociais.
-
Suas contas conectadas: o usuário pode publicar apenas nas contas sociais que conectou.
-
Apenas rascunho (somente Marketing Hub Enterprise): o usuário não pode publicar em nenhuma conta social, mas pode criar posts sociais de rascunho nas contas sociais conectadas ou em qualquer conta social compartilhada.
- Não: o usuário não tem acesso à ferramenta social, que não aparecerá no menu de navegação quando eles estiverem registrados.
-
- Preparação de conteúdo: ative o botão Preparação de conteúdo para permitir ao usuário acessar a ferramenta de preparação de conteúdo.
Ferramentas do site
- Blog: ative o botão Blog para dar ao usuário acesso ao conteúdo do blog.
- Exibir: ative a opção Exibir para permitir que o usuário exiba o conteúdo do blog.
- Editar: ative a opção Editar para permitir que o usuário crie, edite e exclua conteúdo do blog, bem como crie e edite autores de blog. Ele não pode publicar novos posts nem atualizar posts publicados.
- Publicar: ative a opção Publicar para permitir que o usuário publique e atualize o conteúdo do blog.
Observação: para ver a ferramenta de SEO, o usuário deve ter, no mínimo, o acesso de Exibição para E-mail, Blog, Landing pages ou Páginas do site. Para fazer atualizações na ferramenta de SEO, o usuário deve ter, no mínimo, o acesso de Edição para E-mail, Blog, Landing pages ou Páginas do site, ou ter acesso às Configurações do site.
- Podcasts: ative o botão Podcasts para conceder acesso às landing pages ao usuário.
- Exibir: ative a opção Exibir para permitir que o usuário exiba o conteúdo do podcast.
- Editar: ative a opção Editar para permitir que o usuário crie, edite e exclua conteúdo de podcast. Ele não pode criar novos episódios de podcast nem atualizar episódios de podcast ativos.
- Publicar: ative a opção Publicar para permitir que o usuário publique e atualize o conteúdo do podcast.
- Estudos de caso: ative a opção Estudos de caso para dar ao usuário acesso aos estudos de caso.
- Exibir: ative a opção Exibir para permitir que o usuário exiba os estudos de caso.
- Editar: ative a opção Editar para permitir que o usuário crie, edite e exclua estudos de caso
- Publicar: ative a opção Publicar para permitir que o usuário publique e atualize o conteúdo do podcast.
- Landing pages: ative o botão Landing pages para dar ao usuário acesso às landing pages.
- Exibir: ative a opção Exibir para permitir que o usuário exiba conteúdo de landing pages.
- Editar: ative a opção Editar para permitir que o usuário crie, edite e exclua o conteúdo de landing pages. Ele não pode criar novas páginas nem atualizar páginas ativas.
- Publicar: ative a opção Publicar para permitir que o usuário publique e atualize o conteúdo de landing pages.
- Páginas do site: ative o botão Páginas do site para dar ao usuário acesso às páginas do site.
- Exibir: ative a opção Exibir para permitir que o usuário exiba conteúdo de landing pages no site.
- Editar: ative a opção Editar para permitir que o usuário crie, edite e exclua o conteúdo de páginas do site. Ele não pode criar novas páginas nem atualizar páginas ativas.
- Publicar: ative a opção Publicar para permitir que o usuário publique e atualize o conteúdo de páginas do site.
- Reutilização de conteúdo: ative o botão Reutilização de conteúdo para dar ao usuário acesso às ferramentas de reutilização de conteúdo.
- Exibir: ative o botão Exibir para permitir que o usuário revise as reutilizações de conteúdo existentes.
- Editar: ative o botão Editar para permitir que o usuário crie, edite e exclua CTAs.
- Banco de dados do site (somente Content Hub): ative a opção Banco de dados do site para dar ao usuário acesso às configurações de personalização da tabela do banco de dados do site. Você deve ativar as configurações da tabela do banco de dados do site para criar, clonar e excluir tabelas.
- Exibir: ative a opção Exibir para permitir que o usuário veja os dados nas linhas da tabela e exporte esses dados. Ele não pode adicionar mais dados.
- Editar: ative a opção Editar para permitir que o usuário adicione linhas a uma tabela, clone linhas bloqueadas e importe e exporte dados.
- Publicar: ative a opção Publicar para permitir que o usuário adicione, edite e exclua as linhas de uma tabela.
- Redirecionamentos de URL: ative a opção Redirecionamentos de URL para dar ao usuário acesso aos redirecionamentos de URL.
- Exibir: ative a opção Exibir para permitir que o usuário exiba os URLs redirecionados.
- Publicar: ative a opção Editar para permitir que o usuário crie, edite e exclua redirecionamentos de URL.
- Ferramentas de design: ative o botão Ferramentas de design para permitir ao usuário editar modelos e módulos. Os usuários com essa permissão também podem acessar o marketplace de modelos e salvar os e-mails de marketing como modelos.
Observação: também é recomendado conceder a um usuário as permissões de Configurações de conteúdo global e Configurações do site se ele precisar editar ativos da Web globais e configurações do blog/site.
Aprovações
Personalize as permissões para aprovar a publicação de conteúdo. As aprovações devem ser ativadas para cada ferramenta.
- Aprovar e-mails de marketing: ative a opção para permitir que o usuário aprove solicitações para publicar e-mails de marketing.
- Aprovar posts de blog: ative a opção para permitir que os usuários aprovem solicitações para publicar posts de blog.
- Aprovar landing pages: ative a opção para permitir que os usuários aprovem solicitações para publicar landing pages.
- Aprovar páginas do site: ative a opção para permitir que os usuários aprovem solicitações para publicar páginas do site.
Vendas
Na guia Vendas, defina permissões e restrições mais específicas para ferramentas de vendas, como produtos e modelos, além de atribuir licenças pagas do Sales Hub.
- Criar itens de linha personalizados: por padrão, esta opção está ativada e permite ao usuário criar itens de linha a partir de um registro de negócio ou orçamento usando o editor de item de linha. Se você usar a API para criar itens de linha personalizados, isso não se aplicará.
- Gerenciar modelos de orçamento: ative a opção para permitir que os usuários criem e editem os modelos usados ao criar orçamentos.
- Acesso ao agente de prospecção (BETA): ative a opção para permitir que os usuários configurem e acessem o agente de prospecção.
- Gerenciar links de pagamento: ative o botão para permitir que o usuário gerencie links de pagamento únicos e recorrentes.
- Gerenciar pagamentos e assinaturas: clique para ativar a opção para permitir ao usuário ver o histórico de transações e pagamentos, baixar relatórios, enviar recibos, cancelar assinaturas e emitir reembolsos.
- Acesso a vendas: clique para ativar a opção Acesso a vendas para permitir que o usuário acesse modelos de vendas, snippets, documentos, chamadas e a ferramenta de reuniões. Com a opção ativada, serão exibidas permissões mais específicas para as ferramentas de vendas da HubSpot.
- Modelos: clique para ativar o botão Modelos para permitir ao usuário criar, editar e excluir modelos. Os usuários com licenças pagas atribuídas do Sales Hub e do Service Hub que não têm permissão para criar e editar modelos ainda poderão visualizar e enviar modelos.
- Páginas de agendamento de reuniões: clique para ativar o botão Páginas de agendamento de reuniões para permitir ao usuário criar, editar e excluir páginas de agendamento para outros usuários. Um usuário também deve ter o acesso ao e-mail pessoal ativado.
Observação:
- Depois de ativar o Acesso a vendas, as permissões listadas abaixo dependerão da categoria da assinatura da sua licença.
- Se tiver atribuído todas as suas licenças pagas, poderá clicar em Compre outro usuário para atualizar um usuário. Saiba mais sobre o gerenciamento de usuários pagos do Sales Hub.
-
- Previsão: personalize o acesso para Exibir e Editar na ferramenta de previsão de vendas. A atualização das permissões de previsão no Sales também atualizará as permissões no Service.
- Os usuários com permissões para Previsões que possuem somente podem ver as suas próprias previsões.
- Os usuários com permissões para Previsões que sua equipe possui podem ver suas próprias previsões, bem como as de seus colegas de equipe.
- Manuais: personalize o acesso de Exibição, Edição e Publicação na ferramenta de manuais de venda. A atualização das permissões de previsão no Sales também atualizará as permissões no Service.
- Sequências: clique para ativar o botão Sequências para permitir que o usuário crie sequências.
- Gerenciar biblioteca de sequências: clique para ativar a opção Gerenciar biblioteca de sequências para permitir que os usuários visualizem, editem e excluam sequências (incluindo sequências privadas ou compartilhadas com usuários e equipes específicos).
- Sequências de inscrição em massa: clique para ativar a opção Sequências de inscrição em massa para permitir que os usuários inscrevam vários contatos em massa ao mesmo tempo em uma sequência.
- Ver o espaço de vendas do Sales como outro usuário: clique para ativar a opção Ver o espaço de vendas do Sales como outro usuário para permitir que os usuários vejam os espaços de vendas de outros usuários.
- Previsão: personalize o acesso para Exibir e Editar na ferramenta de previsão de vendas. A atualização das permissões de previsão no Sales também atualizará as permissões no Service.
-
Serviço
- Pesquisas de feedback: clique para ativar o botão Pesquisas de feedback para dar ao usuário acesso às pesquisas de feedback.
- Exibir: ative a opção Exibir para permitir que o usuário exiba as pesquisas de feedback.
- Editar: ative a opção Editar para permitir que o usuário crie, edite e exclua pesquisas de feedback.
- Artigos da central de conhecimento: personalize o acesso de Edição e Publicação para os artigos da central de conhecimento.
- Modelos: clique para ativar o botão Modelos para permitir ao usuário criar, editar e excluir modelos. Os usuários com licenças pagas atribuídas do Sales Hub e do Service Hub que não têm permissão para criar e editar modelos ainda poderão visualizar e enviar modelos.
- Páginas de agendamento de reuniões: clique para ativar o botão Páginas de agendamento de reuniões para permitir ao usuário criar, editar e excluir páginas de agendamento para outros usuários. Um usuário também deve ter o acesso ao e-mail pessoal ativado.
Observação:
- As permissões listadas abaixo dependerão da categoria da assinatura da sua licença.
- Se tiver atribuído todas as suas licenças pagas, poderá clicar em Compre outro usuário para atualizar um usuário. Saiba mais sobre o gerenciamento de usuários pagos do Service Hub.
-
- Previsão: personalize o acesso para Exibir e Editar na ferramenta de previsão. A atualização das permissões de previsão no Service também atualizará as permissões no Sales.
- Os usuários com permissões para Previsões que possuem somente podem ver as suas próprias previsões.
- Os usuários com permissões para Previsões que sua equipe possui podem ver suas próprias previsões, bem como as de seus colegas de equipe.
- Manuais: personalize o acesso de Exibição, Edição e Publicação na ferramenta de manuais de atendimento. A atualização das permissões de previsão no Service também atualizará as permissões no Sales.
- Sequências: clique para ativar o botão Sequências para permitir que o usuário crie sequências.
- Sequências de inscrição em massa: clique para ativar a opção Sequências de inscrição em massa para permitir que os usuários inscrevam vários contatos em massa ao mesmo tempo em uma sequência.
- Gerenciar configurações de Sucesso do cliente (BETA): clique para ativar a opção Gerenciar configurações de Sucesso do cliente para criar exibições compartilhadas, fixar relatórios para todos os usuários e criar/editar pontuações de integridade do cliente.
- Previsão: personalize o acesso para Exibir e Editar na ferramenta de previsão. A atualização das permissões de previsão no Service também atualizará as permissões no Sales.
-
Automação
- Fluxos de trabalho: ative a opção Fluxos de trabalho para dar ao usuário acesso aos fluxos de trabalho.
- Exibir: ative a opção Exibir para permitir que o usuário exiba os fluxos de trabalho.
- Editar: ative a opção Editar para permitir que o usuário crie, edite e exclua fluxos de trabalho.
- Excluir: ative a opção Excluir para permitir que o usuário exclua fluxos de trabalho. O usuário também deve ter acesso de edição.
- Fluxos de chat: ative o botão Fluxos de chat para permitir ao usuário criar, editar e publicar fluxos de chat na sua conta da HubSpot.
Relatórios
Na guia Relatórios, você pode conceder ao usuário as permissões para criar, editar e/ou exibir painéis, relatórios e ferramentas de análise. Se estiver desativado, o usuário não verá Relatórios no menu principal.
- Metas: ative a opção Metas para permitir que o usuário crie e edite metas. Clique nos menus suspensos Exibir e Editar para controlar o nível de acesso que os usuários têm para exibir, criar e editar as metas. Os usuários devem ter uma licença atribuída para terem metas atribuídas.
- Acesso a ferramentas de qualidade de dados: ative o botão Acesso a ferramentas de qualidade de dados para conceder aos usuários que não são superadministradores acesso ao centro de comando de qualidade de dados para monitorar e resolver problemas de qualidade de dados.
- Acesso aos relatórios: ative o botão Acesso aos relatórios para permitir ao usuário acessar as ferramentas de relatórios, incluindo painéis, relatórios e ferramentas de análise. Com a opção ativada, serão exibidas permissões mais específicas para as ferramentas de relatórios da HubSpot.
- Painel, relatórios e análises: ative a opção Painel, relatórios e análises para permitir que o usuário acesse as ferramentas de relatórios
-
-
- Exibir: permita ao usuário exibir painéis, relatórios e ferramentas de análise. Esta opção é selecionada por padrão quando o botão Acesso aos relatórios está ativado.
-
-
-
- Editar: permita ao usuário editar painéis, relatórios e ferramentas aos quais tem acesso. Esta opção será selecionada se você conceder permissão ao usuário para criar e possuir.
- Criar/possuir: permite ao usuário criar e possuir painéis e relatórios.
- Conjuntos de dados de relatórios: ative a opção Conjuntos de dados de relatórios para permitir que o usuário acesse os conjuntos de dados de relatórios.
- Exibir: permite que os usuários exibam os conjuntos de dados predefinidos para criar relatórios usando o construtor de relatórios personalizados. Permite que os usuários utilizem campos calculados predefinidos e filtrem critérios e propriedades para criar um relatório.
- Editar: permite que os usuários criem novos conjuntos de dados que podem ser usados para criar relatórios personalizados.
- Relatórios de marketing: ative o botão Relatórios de marketing para permitir ao usuário acessar os relatórios de marketing nas ferramentas de análise do HubSpot. Isso inclui análises de tráfego, desempenho da página, concorrentes, construtor de URL de rastreamento, eventos (somente para Marketing Hub Enterprise) e configurações de relatórios.
-
Conta
Na guia Conta, você pode definir permissões mais específicas para a administração da conta.
Acesso às configurações
- Acesso aos contatos de marketing: ative a opção Acesso aos contatos de marketing para permitir que o usuário defina contatos como contatos de marketing ou contatos não autorizados para marketing.Acesso ao e-mail pessoal: ative a opção Acesso ao e-mail pessoal para conectar sua conta de e-mail pessoal para enviar e rastrear e-mails individuais do CRM e acessar as Páginas de agendamento de reuniões. Depois de conectar sua caixa de entrada, você também poderá usar a extensão do Sales Hub.
- Acesso ao Marketplace de ativos: ative a opçãoAcesso ao Marketplace de aplicativos para conceder ao usuário a capacidade de instalar aplicativos do Marketplace da HubSpot e de sites de terceiros.
- Acesso ao Marketplace de ativos: ative o botão Acesso ao Marketplace de ativos para permitir ao usuário instalar módulos e modelos do HubSpot Marketplace.
- Excluir contatos permanentemente: ative o botão Excluir contatos permanentemente para permitir ao usuário excluir registros de contatos de forma permanente. Para excluir contatos, o usuário necessitará também da permissão de excluir contatos na guia CRM.
- Editar configurações de propriedade: ative a opção Editar configurações de propriedade para permitir que o usuário crie, edite e gerencie o acesso às propriedades de objetos em Configurações > Propriedades.
- Configurações de tipo de assinatura: ative a opção Configurações de tipo de assinatura para permitir que o usuário crie, edite e gerencie os tipos de assinatura.
- Configurações da tabela de banco de dados do site: ative o botão Configurações da tabela de banco de dados do site para permitir ao usuário configurar a tabela e criar, clonar, cancelar a publicação ou excluir tabelas de banco de dados do site.
- Configurações de conteúdo global: ative o botão Configurações de conteúdo global para permitir ao usuário editar conteúdo e temas globais para o conteúdo do site.
- Configurações do site: ative o botão Configurações do site para permitir ao usuário editar as configurações do site. Isso também concederá ao usuário a capacidade de atualizar a ferramenta de SEO e gerenciar as configurações da conta de e-mail.
- Gerenciar biblioteca de produtos: ative a opção Gerenciar biblioteca de produtos para permitir que o usuário crie uma biblioteca de produtos nos seus ativos e gere relatórios sobre o desempenho de diferentes produtos e serviços.
- Configurações da central de conhecimento: ative o botão Configurações da central de conhecimento para permitir ao usuário editar as configurações da central de conhecimento. Essa permissão também dará ao usuário acesso de Publicação à ferramenta da central de conhecimento por padrão.
- Configurações do portal do cliente: ative o botão Configurações do portal do cliente para permitir ao usuário editar as configurações do portal do cliente. Essa permissão também dará ao usuário acesso de Publicação à ferramenta do portal do cliente por padrão.
- Relatórios e painéis: ative o botão Relatórios e painéis para permitir ao usuário criar qualquer relatório ou painel. Essa permissão também concede o acesso a todas as ferramentas de análise e substituirá quaisquer configurações na guia de permissão para Relatórios.
- Configurações de domínio: ative o botão Configurações de domínio para permitir ao usuário conectar e editar domínios.
- Acesso às ferramentas do desenvolvedor: ative a opção Acesso às ferramentas do desenvolvedor para permitir que o usuário acesse e gerencie recursos de desenvolvedor, incluindo: gerenciamento de aplicativos, projetos de desenvolvedor, sandboxes de desenvolvimento e chaves de acesso pessoal para autenticação na CLI.
Observação:
- Embora a permissão de Acesso às ferramentas do desenvolvedor habilite o acesso a essas ferramentas, um desenvolvedor ainda precisará de permissões adicionais dependendo do que estiver criando. Por exemplo, um desenvolvedor precisaria de permissão para Criar itens de linha personalizados se estivesse criando um aplicativo privado que cria itens de linha para faturamento.
- Se você definiu anteriormente um desenvolvedor como um Superadministrador e deseja migrá-lo para as novas permissões de desenvolvedor, é recomendado começar com o modelo de permissão de Desenvolvedor. O modelo incluirá um conjunto de permissões que são comumente necessárias para desenvolver no HubSpot, além do acesso às ferramentas do desenvolvedor.
- Configurações da tabela de usuários: ative o botão Configurações da tabela de usuários para permitir ao usuário exibir a tabela de usuários em suas contas da HubSpot.
Observação: se a opção Configurações da tabela de usuários estiver desativada, os usuários ainda poderão exibir as listas de usuários em outras partes da conta da HubSpot (por exemplo, ao reatribuir um contato a outro proprietário).
- Acesso ao registro de auditoria: ative a opção Acesso ao registro de auditoria para permitir que o usuário acesse os registros de auditoria.
- Gerenciamento de disponibilidade: ative a opção Gerenciamento de disponibilidade para permitir que o usuário edite a disponibilidade dos membros da equipe.
- Acesso ao centro de segurança: ative a opção Tabela de acesso do usuário para permitir que os usuários acessem e gerenciem a Integridade de segurança da HubSpot e modifiquem as configurações de segurança.
- Breeze Copilot: ative a opção Breeze Copilot para permitir que os usuários conversem com o Copilot.
Observação:
- Superadministradores podem visualizar todos os recursos.
- É necessária uma assinatura do CMS ou Marketing Hub Enterprise para limitar acesso a posts e páginas de blog por equipes.
- Recursos, como modelos, sequências, documentos e manuais de atividades, só podem ser visualizados por superadministradores e pelas equipes e usuários que tenham acesso.
Acesso à Conta e Usuário
- Acesso à conta: ative a opção Acesso à conta para permitir que os usuários possam gerenciar as configurações de usuário na sua conta.
- Adicionar e editar usuários: clique para ativar a opção Adicionar e editar usuários para permitir que os usuários adicionem, desativem ou removam usuários da sua conta. Você precisa ter permissões para Modificar cobrança para atribuir licenças pagas. Você não poderá atribuir permissões que não possui.
- Adicionar e editar equipes: ative a opção Adicionar e editar equipes para permitir que os usuários organizem outros usuários em diferentes grupos que você pode utilizar para controlar o acesso, filtrar relatórios e muito mais.
- Limitar acesso por equipes: ative a opção Limitar acesso por equipes para permitir que os usuários compartilhem ativos com outros usuários. Os usuários com essa permissão têm acesso a todos os recursos, independentemente da equipe em que estão.
- Predefinições: ative a opção Predefinições para permitir que os usuários configurem usuários e equipes na sua conta e escolham padrões como tela inicial, painel e idioma.
- Editar padrões da conta: ative o botão Editar padrões da conta se deseja permitir que os usuários definam o nome da conta, o idioma, o fuso horário, as configurações de privacidade do GDPR e o formato padrão de data e número. Se você estiver em uma conta Professional ou Enterprise e estiver usando várias moedas, precisará ser um superadministrador para editar a moeda padrão da conta.
- Modificar cobrança e alterar nome no contrato: ative a opção Modificar cobrança e alterar nome no contrato para permitir que os usuários vejam informações da conta, informações da empresa, transações e documentos importantes.
Observação: se você tiver uma assinatura do Marketing Hub, um banner aparecerá no aplicativo quando você atingir 98% do limite da categoria de contatos de marketing. Para remover esse banner, você precisa as permissões de desativar Modificar cobrança e alterar nome no contrato .
-
- Contas de teste e aplicativos para desenvolvedores: ative a opção Contas de teste e aplicativos para desenvolvedores para permitir que os usuários adicionem e editem aplicativos para desenvolvedores e criem contas de teste. Ativar esta opção somente se aplica a contas de desenvolvedor.
Observação: você precisa ser um superadministrador para acessar os aplicativos privados.
Superadministrador
As permissões de superadministrador concedem acesso a todas as ferramentas e configurações da conta especificadas neste artigo, exceto para os recursos pagos do Sales Hub ou do Service Hub, que exigem uma licença do Sales ou do Service. Se você tiver uma assinatura paga, os Superadministradores deverão ter uma licença Principal, do Sales ou do Service.
Os superadministradores também podem criar e gerenciar páginas de agendamento para outros usuários na conta. Os conjuntos de permissões de superadministrador não podem ser modificados.
Se você remover um usuário como superadministrador, o nível de acesso dele será alterado em função das novas permissões que lhe forem atribuídas.
Somente um superadministrador pode definir outro usuário como um superadministrador.
Observe: a principal diferença entre um superadministrador e um usuário com todas as permissões atribuídas é que o primeiro pode fazer praticamente qualquer coisa em sua conta; usuários com todas as permissões, mas que não têm o status de superadministrador, podem não ser capazes de controlar recursos que estão fora do escopo do painel de permissões.
Para tornar um usuário um superadministrador:
- Na sua conta HubSpot, clique no ícone de configurações settings icon na barra de navegação superior.
- No menu da barra lateral esquerda, acesse Usuários e equipes.
- Na tabela de usuários, clique em um registro de usuário. Em seguida, clique no menu suspenso Ações no canto superior direito e selecione Tornar superadministrador.

Se for preciso um superadministrador para concluir uma tarefa ou processo, é recomendável que um superadministrador existente conclua a tarefa, em vez de atualizar as permissões de um usuário individual.
Administrador do parceiro
As permissões de administrador parceiro só podem ser concedidas aos funcionários do parceiro de soluções da HubSpot que trabalham na sua conta. Os administradores parceiros têm acesso semelhante aos superadministradores. Analise as diferenças na tabela abaixo:
| Superadministrador | Administrador do parceiro | Recursos disponíveis | |
| Acesso elevado à conta |
Sim |
Sim |
|
| Privilégios totais de administrador |
Sim
|
Não
|
|
| Recursos pagos do Sales ou Service Hub |
Não |
Sim |
|
| Recursos de gerenciamento de várias contas |
Não |
Sim |
Além disso, os administradores parceiros não têm acesso aos seguintes recursos:
- Provisionamento de usuários por meio de SCIM utilizando Okta
- Autorização para aplicativos que podem criar, atualizar ou excluir usuários.
- Migração para outros data centers
Saiba como definir um funcionário do parceiro de soluções da HubSpot como um administrador parceiro.
Conta de parceiro
Na guia Parceiro, você pode conceder ao usuário acesso às ferramentas de parceiros na sua conta da HubSpot e atribuí-lo como funcionário do parceiro nos portais do cliente. Por padrão, todos os novos usuários em uma conta parceira não terão acesso às ferramentas de parceiros até que elas sejam ativadas.
- Acesso a ferramentas do parceiro: ative o botão Acesso a ferramentas do parceiro para conceder ao usuário acesso às ferramentas do parceiro.
- Painel do parceiro: marque as caixas de seleção para conceder ao usuário acesso de Edição ou Exibição para o painel do parceiro.
- Diretório de soluções: marque a caixa de seleção Edição para conceder ao usuário acesso de Edição no diretório.
- Gerenciamento de funcionários do parceiro: marque a caixa de seleção para conceder ao usuário acesso de Exibição ou Edição à lista de funcionários do parceiro para um cliente.
- Funcionário do parceiro: ative o botão Funcionário do parceiro em uma conta de Parceiro da HubSpot para marcar o usuário como Funcionário do parceiro quando forem adicionados como um usuário a uma conta da HubSpot.

