Criar fluxos de trabalho
Ultima atualização: Dezembro 3, 2024
Disponível com qualquer uma das seguintes assinaturas, salvo menção ao contrário:
|
|
|
|
|
|
|
|
Use fluxos de trabalho para automatizar seus processos de negócios. Você pode inscrever registros automaticamente com critérios de inscrição e, em seguida, executar uma ação em seus registros.
Por exemplo, você pode inscrever todos os contatos que enviaram um formulário específico, enviar um e-mail de marketing e atribuir esses contatos a um usuário. Você também pode tomar ações em registros associados, como atualizar a empresa associada a um contato inscrito.
Depois de criar fluxos de trabalho, saiba como organizar seus fluxos de trabalho.
Criar um novo fluxo de trabalho
Você pode criar fluxos de trabalho do zero ou usar modelos de fluxo de trabalho para orientá-lo. Você também pode consultar a biblioteca de fluxo de trabalho da comunidade para obter ideias sobre como configurar seu fluxo de trabalho. O número de fluxos de trabalho que você pode criar depende das assinaturas da sua conta.
Criar um novo fluxo de trabalho do zero
Para criar um fluxo de trabalho a partir do zero:
- Na sua conta HubSpot, acesse Automações > Fluxos de trabalho.
- No canto superior direito, clique em Criar fluxo de trabalho > Do zero.
- No painel esquerdo, selecione Baseado em [objeto] para selecionar o objeto do fluxo de trabalho. Isso determina o tipo de registro que pode ser inscrito no fluxo de trabalho. Você pode selecionar entre os seguintes objetos:
-
- Contatos
- Empresas
- Negócios
- Orçamentos (Sales Hub Professional ou Enterprise)
- Tickets (Service Hub Professional ou Enterprise)
- Objetos personalizados (Enterprise apenas)
- Conversas
- Envios de feedback (Service Hub Professional ou Enterprise)
- Assinaturas
- Pagamentos
- Objetivos
- Leads (Sales Hub Professional ou Enterprise)
- Usuários
- Tarefas
- No painel direito, em Escolher tipo , selecione Fluxo de trabalho em branco. Essa opção será selecionada por padrão.
- No canto superior esquerdo, clique em Próximo.
- Para dar um nome ao fluxo de trabalho e adicionar uma descrição:
- No canto superior, clique no ícone de lápis edit . Em seguida, insira o nome e a descrição do fluxo de trabalho.
- Como alternativa, depois de configurar o fluxo de trabalho, clique em Gerar descrição para usar o Breeze, a IA da HubSpot, para gerar uma descrição para seu fluxo de trabalho com base nos gatilhos e ações dele.
- No canto inferior, clique em Salvar.

Criar um novo fluxo de trabalho usando modelos
Use um fluxo de trabalho alinhado com suas metas para simplificar os processos de automação. Você também pode navegar através dos modelos para explorar diferentes opções de automatização do fluxo de trabalho.
Criar um fluxo de trabalho usando um modelo:
- Na sua conta HubSpot, acesse Automações > Fluxos de trabalho.
- No canto superior direito, clique em Criar fluxo de trabalho > A partir de um modelo.
- Na bibloteca de modelos, pesquise um modelo que corresponde aos seus objetivos de fluxo de trabalho:
- Para filtrar os modelos por função ou objetivo, na barra lateral esquerda, selecionar uma categoria.
- Para pesquisar um modelo específico, no canto superior direito, insira uma palavra-chave para pesquisa.
- Para revisar os detalhes do modelo, clique em Visualização. Na caixa de diálogo, você pode verificar se o modelo é compatível com suas assinaturas do HubSpot. Também é possível revisar os seguintes detalhes:
- Objetivo: a finalidade e a meta deste modelo de fluxo de trabalho.
-
- O que terá de preparar: quaisquer ativos que terá de preparar para povoar as ações de espaço reservado, tais como e-mails ou formulários de marketing.
- Visualização do modelo: os gatilhos de inscrição e as ações de fluxo de trabalho que estão incluídos nesse modelo.
- Depois de selecionar seu modelo, clique em Usar modelo. No editor de fluxo de trabalho, o modelo será exibido com ações de espaço reservado. É possível editar, adicionar, e remover ações no editor.

Definir gatilhos de inscrição
Gatilhos de inscrição são um conjunto de critérios que inscrevem automaticamente registros no fluxo de trabalho. Você pode adicionar gatilhos de inscrição manualmente, usar a IA para gerar gatilhos de inscrição ou não adicionar nenhum gatilho:
- Ao configurar o gatilhos de inscrição, você pode usar os tipos de gatilho de inscrição a seguir. Saiba mais sobre como definir gatilhos de inscrição.
- Baseado em filtro
- Baseado em evento
- Baseado em uma programação
- Você também pode usar o Breeze, a IA da HubSpot, para gerar gatilhos de inscrição. Saiba mais sobre como usar IA em fluxos de trabalho.
- Para somente inscrever registros manualmente, deixe a caixa de gatilho de inscrição em branco.
- No editor de fluxo de trabalho, clique em Definir gatilhos.
- No painel esquerdo, selecione Quando um evento ocorre, Quando o critério do filtro é atendido ou Baseado em uma programação.
- No painel direito, selecione um tipo de filtro para o seu gatilho de inscrição. Configure o gatilho e clique em Salvar.

- Por padrão, os registros só serão inscritos em um fluxo de trabalho na primeira vez que eles atenderem aos gatilhos de inscrição. Para ativar a reinscrição:
- No painel esquerdo, clique na guia Reinscrição.
- Clique para ativar o botão Reinscrever.
- Selecione os gatilhos que você deseja usar para reinscrição. Saiba mais sobre como adicionar gatilhos de reinscrição aos fluxos de trabalho.
- Adicione mais gatilhos de inscrição se necessário. Quando terminar, clique em Salvar.

Adicionar ações
Você pode usar o Breeze para gerar ações para um fluxo de trabalho ou selecionar e adicionar ações manualmente. Por exemplo, use um fluxo de trabalho para enviar um e-mail de marketing ou atribuir seus registros. Saiba mais sobre as diferentes ações de fluxo de trabalho disponíveis no HubSpot.
Após adicionar uma ação, você pode cloná-la ou movê-la para facilitar o processo de criação do fluxo de trabalho. Se quiser deixar uma observação em uma ação de fluxo de trabalho para referência, saiba como adicionar comentários a ações de fluxo de trabalho.
Observação: as ações disponíveis para você dependem da sua assinatura. Ações bloqueadas locked exigem atualização de conta para serem usadas.
Para adicionar ações a um fluxo de trabalho:
- No editor de fluxos de trabalho, clique no ícone de adição +.
- No painel esquerdo, selecione uma ação. Saiba mais sobre como escolher as ações do fluxo de trabalho.
- Depois de configurar os detalhes da ação, clique em Salvar. Ou, se você estiver adicionando a ação como um espaço reservado, clique em Salvar sem preencher os detalhes da ação. As ações de espaço reservado devem ser preenchidas antes de ativar o fluxo de trabalho. Saiba mais sobre as ações de espaço reservado.
Usar o painel de dados ao adicionar ações
Dependendo da ação de fluxo de trabalho selecionada, você também pode usar o painel de dados para usar dados de várias fontes de objeto. Por exemplo, você pode usar dados de um registro de contato e seu negócio associado para enviar uma notificação no aplicativo ao proprietário do negócio.
A funcionalidade do painel de dados pode ser usada com as ações de fluxo de trabalho abaixo:
- Enviar notificação de e-mail interna
- Criar tarefa
- Enviar notificação no aplicativo
- Valor igual a ramificação
- Definir valor da propriedade (ao definir propriedades de texto)
- Copiar propriedade
- Criar registro (ao definir propriedades de texto)
- Enviar notificação do Slack (requer integração com o Slack)
- Ações de integração que permitem a transferência de dados (como Google Planilhas ou Asana)
- Código personalizado (somente para Operation Hub Professional ou Enterprise)
- Formatar dados (somente para Operation Hub Professional ou Enterprise)
- Enviar um webhook (somente para Operation Hub Professional ou Enterprise)

Para adicionar uma fonte de dados aos dados disponíveis do painel:
- Depois de selecionar a ação, na seção Dados disponíveis, clique em Editar dados disponíveis.
- No painel direito, clique em + Adicionar fonte de dados.
- Clique no menu suspenso Escolher um tipo de registro e selecione uma fonte de dados.
- Configure os detalhes da fonte de dados e clique em Adicionar.
- Depois de adicionar a fontes de dados, use dados de uma fonte específica:
- No painel à esquerda, clique no campo com o qual deseja usar os dados.
- No painel Inserir dados, clique no menu suspenso Exibir propriedades ou resultados de ação de e selecione uma fonte de dados.
- No painel direito, clique para expandir o tipo de dados que você deseja usar e clique na propriedade que deve ser usada no campo.
- A propriedade será inserida no campo automaticamente.
- As propriedades de eventos personalizados podem ser usadas para ações que são suportadas pelo painel de dados. As propriedades de eventos personalizados disponíveis serão exibidas sob o nome do evento personalizado no painel de dados.

Revisar o minimapa do fluxo de trabalho
Clique no ícone de mais + para adicionar mais ações de fluxo de trabalho. Para usar o minimapa do fluxo de trabalho:- No canto superior esquerdo do editor de fluxo de trabalho, clique em Mostrar painel do minimapa.

- Com o minimapa aberto, você pode passar o cursor do mouse sobre as ações de fluxo de trabalho para visualizar o nome da ação e clicar em uma área dele para navegar.
- Para fechar o minimapa, clique no ícone de X no canto superior direito.
- Se o seu fluxo de trabalho exigir alterações antes de ser publicado, a ação será destacada em amarelo. Clique no link no alerta e revise as alterações que precisam de ser feitas.

Desfazer ou refazer alterações
Ao editar seu fluxo de trabalho, você pode desfazer ou refazer as alterações feitas no fluxo de trabalho nos 30 dias anteriores. Você não pode desfazer ou refazer determinadas alterações, por exemplo:
- Ações com código personalizado
- Ações de extensão
- Adicionar à lista estática
- Remover da lista estática
- Excluir contato
- Enviar mensagem do WhatsApp
- Definir status do contato de marketing
- Enviar mensagem SMS
- Gerenciar assinaturas de comunicação
- Inscrever em uma sequência
- Cancelar inscrição da sequência
- Redefinir pontuação de engajamento de lead de marketing
- Mover ou clonar ações
Para desfazer ou refazer uma ação:
- Para desfazer uma ação, clique no undo ícone de desfazer no canto superior esquerdo. As alterações serão desfeitas uma de cada vez.
- Para desfazer uma ação, clique no redo ícone de desfazer no canto superior esquerdo. As alterações serão refeitas uma de cada vez.
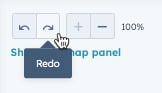
Gerenciar configurações
Para gerenciar as configurações de fluxo de trabalho:
- No canto superior esquerdo, clique na guia Configurações para gerenciar as configurações de execução e notificação do fluxo de trabalho. Saiba mais sobre como gerenciar suas configurações de fluxo de trabalho.
- No canto superior esquerdo, clique em Editar > Editar gatilho de inscrição para gerenciar as configurações de inscrição, cancelamento e reinscrição do fluxo de trabalho.

Ativar fluxo de trabalho
Depois de ativar o fluxo de trabalho, você pode visualizar o histórico do fluxo de trabalho para monitorar os registros que estão inscritos. Se alguma ação de espaço reservado foi salva, ela deverá ser concluída antes que você possa ativar o fluxo de trabalho.
Observação: o número de contatos existentes indicado na página de revisão é uma estimativa. Para ver o número exato de contatos, crie uma lista estática de contatos que atendem aos critérios ao clicar em Use listas para ver esses contatos.
Para revisar e ativar o fluxo de trabalho:
- No canto superior direito, clique em Revisar e publicar.
- No painel direito, revise os detalhes do seu fluxo de trabalho:
- Ver todos os contatos em listas: se você tiver uma conta do Marketing Hub Starter, Professional ou Enterprise, nos fluxos de trabalho baseados em contatos, você poderá visualizar uma lista estática dos contatos que atendem aos critérios de inscrição. A lista será salva automaticamente e poderá ser acessada no painel de listas.
-
- Quer inscrever contatos que atendem atualmente os critérios de inscrição quando o fluxo de trabalho é ativado: escolha inscrever os registros que atendem os gatilhos de inscrição ou apenas inscrever aqueles que atenderem os gatilhos no futuro.
- Sim, inscreva os [objetos] existentes que atendem os critérios do gatilho nesse momento: inscreva todos os registros existentes que atendem os gatilhos de inscrição.
- Não, inscreva somente os [objetos] que atendam aos critérios do gatilho após a ativação do fluxo de trabalho: somente inscreve os registros que atendem aos gatilhos de inscrição após a ativação do fluxo de trabalho. Quando esta opção é selecionada:
- Se o [objeto] for alterado de modo a atender aos gatilhos de inscrição pela primeira vez após a ativação do fluxo de trabalho, o [objeto] será inscrito.
- Se o [objeto] for alterado de modo a atender aos critérios de inscrição novamente e a reinscrição estiver ativada, o [objeto] será inscrito. Saiba mais sobre gatilho de reinscrição.
- Quer inscrever contatos que atendem atualmente os critérios de inscrição quando o fluxo de trabalho é ativado: escolha inscrever os registros que atendem os gatilhos de inscrição ou apenas inscrever aqueles que atenderem os gatilhos no futuro.
-
- Na parte inferior, clique em Próximo. Você pode revisar o Tempo e notificações, as Conexões e os Detalhes do fluxo de trabalho. Ou clique em Pular para ativar.
- Na parte inferior, clique em Ativar fluxo de trabalho.

O HubSpot armazenará os dados dos registros de ações do fluxo de trabalho dentro dos períodos abaixo:
- 90 dias: serão armazenados todos os dados do registro de ações de fluxos de trabalho, incluindo dados de alto nível como ID do objeto (qual contato, empresa, negócio etc.), tipo de evento (inscrição, cancelamento da inscrição etc.) e tipo de ação.
- 6 meses: o histórico de inscrições do fluxo de trabalho será armazenado.
- 2 anos ou mais: serão retidos no nosso sistema os dados históricos de inscrições para habilitar filtros baseados em fluxos de trabalho.
