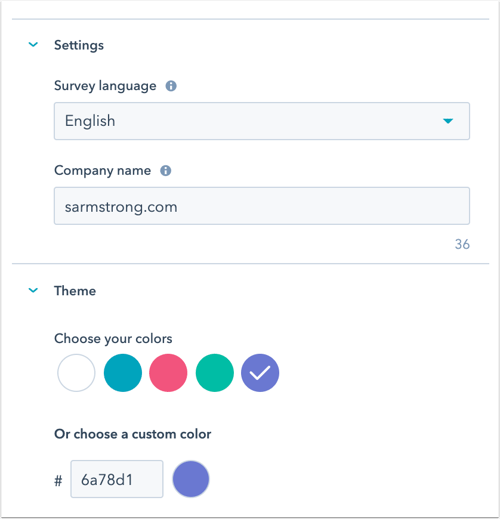- Kunskapsbas
- Service
- Feedback-enkäter
- Skapa en anpassad enkät
Skapa en anpassad enkät
Senast uppdaterad: 8 augusti 2025
Tillgänglig med något av följande abonnemang, om inte annat anges:
-
Service Hub Professional, Enterprise
Förutom enkäter för kundsupport och kundnöjdhet kan du skapa anpassade feedback-enkäter som du skickar till dina kontakter. Dessa undersökningar kan ha anpassade frågor och alternativ, inklusive stjärnbetyg, alternativ och textfält med en rad.
Observera: du måste ha en Service Hub-plats för att kunna skapa, redigera och publicera enkäter. Läs mer i HubSpots katalog över produkter och tjänster.
Skapa en anpassad enkät
- I ditt HubSpot-konto navigerar du till Service > Feedbackundersökningar.
- Klicka på Skapa undersökning uppe till höger.
- Klicka på Nästa.
- Välj leveransmetod:
- E-post: enkäten skickas via e-post till dina kunder.
- Delningsbar länk: enkäten skapas på en fristående sida som du delar via en länk.
- Webbsida: enkäten skapas på en av dina webbsidor.
- Arbetsflöde: enkäten skickas till dina kontakter via arbetsflöden. Läs mer om hur du skickar enkäter via arbetsflöden.

- Klicka på Skapa.
- Klicka på pennikonen edit högst upp för att ange ett namn på enkäten.
- För att kunna skicka en enkät via e-post måste användarna ha åtkomstbehörighet för Marknadsföring, inklusive åtkomstbehörighet för Publicera till e-postverktyget Marknadsföring.
- Om du avpublicerar en enkät via e-post kan kontakter som har fått enkäten svara i 14 dagar efteråt. Länkbaserade enkäter upphör inte att gälla om enkäten inte avpubliceras.
Enkät
- I den vänstrapanelen kan du välja vilka typer av frågor du ska ställa till respondenterna. Klicka eller dra en fråga till den högra panelen för att skapa din enkät:
- Om du vill lägga till en fråga som har använts i andra undersökningar väljer du en fråga i avsnittet Tidigare använda frågor.
- Om du vill skapa en ny enkätfråga väljer du en av typerna i avsnittet Frågetyper. Du kan lägga till en branschstandardfråga för Net Promoter Score eller kundnöjdhet genom att välja NPS- eller CSAT-modulen .
Observera :Om du redigerar en befintlig enkät som redan har publicerats kan du inte redigera eller ta bort enkätfrågorna.
-
Klicka på en fråga i den högra förhandsgranskningsfönstret för att redigera dess detaljer.
- I avsnittet Fråga:
- Klicka på för att aktivera knappen Gör det här fältet obligator iskt för att göra en fråga obligatorisk.
- Klicka på textrutan för att redigera texten eller formatet för enkätfrågan. Om du skapar en NPS-fråga kan du inte redigera enkätfrågans text eller format.
- I avsnittet Fråga:
-
-
- Hjälptext: i fältet Hjälptext kan du ange ytterligare information för att klargöra syftet med ett fält.
- Platshållartext: i fältet Platshållartext anger du en uppmaning eller ett exempel för att vägleda dina besökare om vilken typ av information de ska ange. Den här texten försvinner när användaren börjar skriva.
- Om du skapar en Rating-fråga klickar du på rullgardinsmenyn Icon och väljer Circle eller Star för att välja vilken typ av ikon som ska användas.
-
-
- I avsnittet Egenskap för återkoppling:
- Klicka på Skapa återkopplingsegenskap för att skapa en ny egenskap för att lagra svarsdata för din fråga.
- I högerpanelen kan du redigera egenskapens etikett, grupp samt dess fälttyp och alternativ.
- När du är klar klickar du på Skapa.
- Alla egenskaper som du skapar i enkätredigeraren kan användas som filter i andra HubSpot-verktyg, till exempel rapporter.
- Om du vill lägga till en befintlig anpassad feedbackegenskap måste du först lägga till en fråga med samma egenskapsfälttyp. Om du till exempel vill visa alla anpassade feedbackegenskaper för rullgardinsmeny lägger du till en fråga om rullgardinsmeny i enkäten.
- Om du vill använda en befintlig återkopplingsegenskap klickar du och skriver i fältet Sök befintliga återkopplingsegenskaper eller, om det är tillämpligt, väljer en egenskap i listan.
- Alla egenskaper som du väljer i enkätredigeraren kan användas som filter i andra HubSpot-verktyg, t.ex. rapporter.
- I avsnittet Egenskap för återkoppling:
-
-
- När du har valt en motsvarande feedbackegenskap, beroende på egenskapsfälttyp, klickar du på för att redigera egenskapens alternativ, värden och etiketter. För egenskaper av typen Betyg markerar du kryssrutan Omvänd skala för att ändra ordningen på dina betygsvärden.
- Du kan också lägga till beroende fält i anpassade feedbackundersökningar. Läs mer om hur du använder beroende fält i anpassade feedbackundersökningar.
- Klicka på Klar längst upp till vänster för att fortsätta bygga din enkät.
-
- I avsnittet Gemensamma moduler klickar du på och drar en modul till den högra förhandsgranskningen för att lägga till en rubrik, ett textstycke, en bild, en avdelare eller ett steg i din enkät.
- Om du lägger till ett steg i din undersökning klickar du på och drar modulen Steg till höger förhandsgranskning och anpassar sedan modulerna i varje steg. När du har publicerat kommer varje steg att ha sin egen sida i enkäten och en förloppsindikator visas för att visa användarna hur långt de har kommit.
- Om du vill fortsätta redigera en e-postundersökning klickar du på fliken Tack. Om du vill fortsätta redigera en enkät via en delbar länk eller webbsida klickar du på fliken Alternativ.
Tack till dig
- Om du vill inkludera en standardbild högst upp i ditt tackmeddelande klickar du på för att aktivera bildomkopplaren. Klicka på Ersätt för att ändra bilden.
- Ange text för rubrik och brödtext.
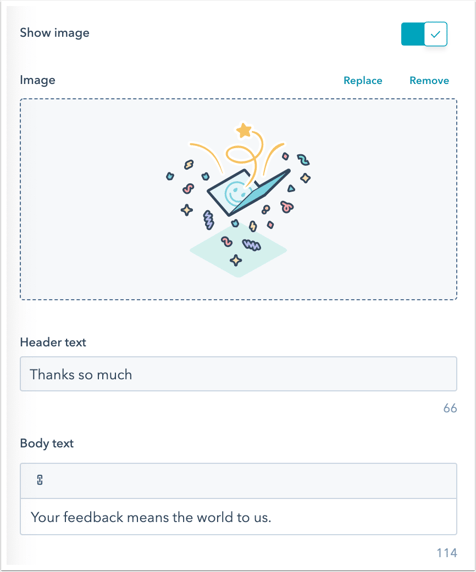
- Fortsätt till nästa flik:
- För e-post- och arbetsflödesenkäter klickar du på fliken Mottagare .
- För enkäter med delningsbara länkar klickar du på fliken Automatisering.
- För enkäter på webbsidor klickar du på fliken Inriktning.
E-post (endast e-post- och arbetsflödesenkäter)
- I avsnittet E-postinställningar anger du enkätspråk, företagsnamn, företagets URL, från-namn och från-adress för din enkät. Du kan välja namn och adress för vilken användare som helst i ditt konto.
- I fältet Ämnesrad anger du din ämnesrad.
- , Klicka på contacts Personaliseringstoken för att lägga till en personaliseringstoken.
- Anpassade enkäter som använder e-postleverans kan innehålla personaliseringstoken för kontakt, avtal eller biljett. Vilka tokens som är tillgängliga beror på de utlösningskriterier som du har valt för att skicka enkäten. Om du t.ex. har valt en trigger för en pipeline med ärenden kan du använda personaliseringstoken för ärenden.
- Anpassade undersökningar som använder arbetsflödesautomatisering kan inkludera kontaktpersonaliseringstoken.
- Ange standardvärdet och klicka sedan på Infoga.
- , Klicka på contacts Personaliseringstoken för att lägga till en personaliseringstoken.
- I avsnittet Avancerade inställningar kan du välja en kontorsplats. Denna information kommer att visas i sidfoten i e-postmeddelandet.
- I avsnittet E-posttext anger du en hälsning och introduktion för ditt e-postmeddelande med enkäten. Klicka på contacts Personalization token för att lägga till en personaliseringstoken.

- I avsnittet Tema lägger du till en utvald bild.
- Klicka på för att aktivera funktionen Utvald bild och klicka på Ersätt.
- I den högra panelen väljer du en bild eller klickar på Lägg till bild för att ladda upp en ny bild.
- Klicka på Ta bort för att ta bort bilden.
- Om du vill redigera texten för knappen Starta enkät anger du Knapptext.

- Välj ett av standardfärgalternativen eller ange en anpassad färg genom att ange ett hexadecimalt färgvärde eller klicka på färgväljaren till höger.
- I den högra panelen kan du förhandsgranska hur enkäten kommer att se ut.
Alternativ (endast enkäter med delningsbar länk och webbsida)
- I avsnittetInställningar klickar du på rullgardinsmenyn Undersökningsspråk och väljer det språk som du vill att undersökningen ska vara på.
- Om du skapar en enkät med endelbar länk anger du ditt företagsnamn.
- I avsnittet Tema väljer du ett av standardfärgalternativen eller anger en anpassad färg genom att ange ett hexadecimalt färgvärde eller klicka på färgväljaren till höger.
- Klicka på fliken Tack om du vill fortsätta.
Mottagare (endast e-postundersökningar)
- I avsnittet Vem väljer du de utlösande kriterier som kontakter måste uppfylla för att få enkäten skickad till sig:
- Kontaktbaserade undersökningar: utlös din undersökning baserat på det datum då din kontakt blev kund, kontaktens eller det associerade objektets egenskaper eller genom att välja statiska listor. Enkätsvaren kommer endast att kopplas till kontakten och det associerade företaget. Om du vill associera enkätsvar med biljetter eller erbjudanden väljer du utlösartypen Ticket pipeline eller Deal stage.
-
- Blev kunddatum: välj det här alternativet om du vill skicka enkäten till kunder som blev kunder för mer än 30 dagar sedan.
- Börja från början: välj det här alternativet för att skapa dina egna kriterier.
- Välj en egenskapstyp och klicka på Skapa kriterier.
- På fliken Kriterier anpassar du dina kriterier. Du kan klicka på AND eller OR för att anpassa filtren ytterligare. Du kan ställa in filter baserat på alla kontakt-, företags-, affärs- och ärendeegenskaper.
- Klicka på Tillämpa.
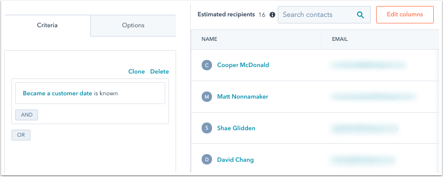
-
- Statiska listor: välj det här alternativet för att skicka enkäten till kontakter från en statisk lista som du redan har skapat.
- Biljettbaserade undersökningar:
- Ärendepipeline: välj det här alternativet för att skicka enkäten när ett ärende i en vald pipeline stängs. Enkätsvaren kommer att associeras med kontakten, det associerade företaget och ärendet. Varje ärendepipeline kan endast länkas till en enkät.
- Avtalsbaserade undersökningar:
- Deal pipeline: välj det här alternativet för att skicka enkäten när en affär går in i ett visst skede. Enkätsvaren kommer att associeras med kontakten, det associerade företaget och affären. Varje avtalssteg kan endast kopplas till en enkät.

- I avsnittet När väljer du när enkäten ska skickas:
- När mottagaren uppfyller kriterierna: e-postmeddelandet skickas när kontakten uppfyller de kriterier som ställdes in i föregående avsnitt.
- Lägg till fördröjning: välj hur många minuter/timmar/dagar som enkäten ska skickas efter att mottagaren uppfyller kriterierna.
- I avsnittet Frekvens väljer du hur ofta enkäten ska skickas. Som standard väljs En gång per år.
- Om du vill skicka enkäten till kunder regelbundet väljer du Återkommande och använder rullgardinsmenyn för att välja en kadens.
- Det går inte att skicka enkäter, biljettbaserade eller avtalsbaserade enkäter på återkommande basis.
- När en kund har svarat på en enkät kan ditt team se svaren i helpdesk eller inkorgen. De kommer att synas på kortet Tidigare feedback i den högra panelen.
- Fortsätt genom att klicka på fliken Automation .
Inriktning (endast enkäter på webbsidan)
På fliken Inriktning kan du rikta in dig på dina besökare genom att välja när du vill att enkäten ska visas på din webbplats.
Rikta in sig på webbsidor
I avsnittet Var väljer du den webbadress som enkäten ska visas på. Du kan lägga till villkorlig logik för specifika webbadresser och/eller värden för frågeparametrar. Som standard visas enkäten på alla sidor.
- Om du vill visa enkäten när besökaren befinner sig på en specifik webbadress, i avsnittet Webbadress:
- Klicka på den första rullgardinsmenyn och välj Webbplats-URL.
- Klicka på den andra rullgardinsmenyn och välj en inriktningsregel.
- Ange dina regelkriterier i textfältet.
- Så här visar du popup-formuläret när en besökare befinner sig på en webbplatssida vars URL innehåller specifika frågeparametrar:
- Klicka på den första rullgardinsmenyn och välj Query parameter.
- Ange namnet på frågeparametern i det första textfältet.
- Klicka på rullgardinsmenyn och välj en inriktningsregel.
- I det andra textfältet anger du värdet för frågeparametern.
- Om du vill lägga till en ny regel klickar du på Lägg till regel.
- Om du vill utesluta enkäten från vissa sidor klickar du på Lägg till uteslutningsregel.
- Välj alternativet Stäng av enkäten på små skärmstorlekar (mobila enheter, surfplattor) för att förhindra att enkäten visas på små skärmstorlekar.
Utlösare
I avsnittet När ska den visas ställer du in när enkäten ska visas på sidan. Du kan välja mellan följande alternativ:
- Utlös vid knappklick: när besökaren klickar på en knapp på en sida visas enkäten.
- Trigger vid sidbläddring: enkäten visas när besökaren bläddrar över en viss procent av sidan.
- Utlösarevid avsikt att lämna sidan: enkäten visas när besökaren flyttar markören till det övre fältet i webbläsarfönstret.
- Trigger efter förfluten tid: enkäten visas när besökaren har tillbringat en viss tid på din sida.
- Trigger efter inaktivitet: enkäten visas när besökaren har varit inaktiv på din sida under en viss tid.
Frekvens
- I avsnittet Frekvens väljer du hur ofta enkäten ska visas. Du kan välja mellan följande alternativ:
- Efter en viss tidsperiod: när en besökare har svarat kommer enkäten att visas var {x}:e dag. Klicka på rullgardinsmenyn och välj antalet dagar.
- Upprepa: enkäten visas varje gång besökaren går till den valda webbsidan, även om besökaren har svarat på enkäten tidigare.
- Visa inte igen: när en besökare har svarat på enkäten kommer den inte att visas igen.
- Klicka på fliken Automation för att fortsätta.
Automatisering
Bestäm vilka användare som ska meddelas om nya enkätsvar.
Inställningar för automatisering av e-postundersökningar
- Om du vill välja användare och/eller team som ska få meddelanden om enkätsvar klickar du på rullgardinsmenyn Lägg till användare eller team och väljer en användare eller ett team.
- Om du vill påminna kunderna om att besvara enkäten klickar du på rullgardinsmenyn Skicka e-post med påminnelse om enkät och väljer hur många dagar efter att den första enkäten har skickats som du vill skicka ett nytt e-postmeddelande med enkäten. Slå sedan på strömbrytaren för att skicka e-postmeddelandet igen.

Observera: Alternativet Skicka påminnelse om enkät via e-post stöds inte i anpassade enkäter som använder arbetsflöden som leveransmetod.
- Om du vill skapa ett arbetsflöde och automatisera åtgärder baserat på din enkät klickar du på Skapa arbetsflöde högst upp. En ny flik öppnas där du kan skapa ett arbetsflöde.
- Om ditt HubSpot-konto har tillgång till marknadsföringskontakter kan du ställa in alla kontakter som skapats genom denna undersökning som marknadsföringskontakter. Växeln Ställ in kontakter som skapats som marknadsföringskontakter är aktiverad som standard.
Automatiseringsinställningar för delningsbar länk och webbsida
- Klicka på rullgardinsmenyn Lägg till användare eller team för att välja vilka användare som ska få ett meddelande när ett enkätsvar skickas in.
- Om du vill skapa ett arbetsflöde och automatisera åtgärder baserat på din undersökning klickar du på Skapa arbetsflöde högst upp. En ny flik öppnas där du kan skapa ett arbetsflöde.
- Om ditt HubSpot-konto har tillgång till marknadsföringskontakter kan du ställa in alla kontakter som skapats genom denna undersökning som marknadsföringskontakter. Växeln Ställ in kontakter som skapats som marknadsföringskontakter är aktiverad som standard.
Granska och publicera
Granska dina enkätinställningar för att se till att inställningarna i tidigare steg har konfigurerats korrekt.
- Klicka på Förhandsgranska för att se hur enkäten kommer att visas på datorn, mobilen och surfplattan.
- Om du skapar en e-postundersökning kan du skicka en version av undersökningen till dig själv genom att klicka på Skicka testundersökning längst upp till höger. Du kan förhandsgranska e-postmeddelandet som en specifik kontakt genom att klicka på rullgardinsmenyn Ta emot e-post som specifik kontakt och sedan välja en kontakt.
- Om du skapar en enkät med en delbar länk:
- Klicka på Dela längst upp till höger och sedan på Kopiera i dialogrutan för att kopiera enkätlänken.
- Klicka på externalLink Testa enkät uppe till höger för att öppna en förhandsgranskning av enkäten i en ny flik.
- Om du vill granska dina inställningar klickar du på Granska och publicera uppe till höger.
- När du är klar klickar du på Publicera för att ta din undersökning live.
- När du har publicerat undersökningen kan du inte redigera eller ta bort några av undersökningens frågor. Istället måste du avpublicera enkäten och skapa en ny.
- Så här avpublicerar du en undersökning:
- I ditt HubSpot-konto navigerar du till Service > Feedbackundersökningar.
- Håll muspekaren över enkäten, klicka på rullgardinsmenyn Åtgärder och välj Avpublicera.
Redigera, klona och ta bort en undersökning
- I ditt HubSpot-konto navigerar du till Service > Feedbackundersökningar.
- Om du vill redigera en befintlig undersökning håller du muspekaren över undersökningen och klickar på Redigera.
- Om du vill klona en undersökning håller du muspekaren över undersökningen och klickar på Klona.
- I popup-rutan ger du den klonade undersökningen ett namn och klickar på Klona.
- Om du vill ta bort en undersökning håller du muspekaren över undersökningen och klickar på Åtgärder > Ta bort.
- Markera kryssrutan i popup-rutan och klicka på Ta bort.