設定通話
上次更新時間: 七月 18, 2024
可与下列任何一种订阅一起使用,除非有说明:
|
|
|
|
在HubSpot中設定電話號碼時,已指派Sales Hub或Service Hub付費座位的使用者可以設定HubSpot提供的電話號碼,讓他們可以撥打和接聽電話,或註冊外撥電話號碼以撥出電話。 您也可以與第三方通話服務供應商整合。
請注意:如果您使用的是HubSpot免費試用帳戶,則無法設定電話號碼。
請查看下表,進一步了解HubSpot提供的電話號碼與主動聯繫電話號碼之間的差異。
| HubSpot提供的電話號碼 | 主動聯繫電話號碼 |
|
| 從CRM撥打電話 | 是 | 是 |
| 來自對話收件匣的來電 | 是 | 是 |
| 轉寄號碼、語音信箱等 | 是 | 否 |
| 將外撥電話記錄到CRM | 是 | 是 |
| 將來電、未接來電和語音信箱記錄到CRM | 是 | 否 |
您也可以為帳戶設定通話錄音,以便記錄團隊的通話,並在通話索引頁面中存取以供審查。 如果您是Sales Hub或Service Hub專業版或企業版帳戶的使用者,您可以開啟對話情報(CI) ,以自動記錄、轉錄和審查在HubSpot中進行的通話。
請注意:根據您的HubSpot訂閱,您可以獲得的HubSpot提供的電話號碼數量有限。 根據您的訂閱,每個HubSpot帳戶還具有使用者之間共享的可用通話分鐘數的集合限制。 Sales Hub或Service Hub專 業版或企業版帳戶的超級管理員可以透過HubSpot定價頁面的「附加元件」部分 或聯絡客戶成功經理 ,購買額外的通話時間和HubSpot提供的電話號碼。
設定電話號碼
若要在HubSpot中撥打電話,您可以使用HubSpot提供的電話號碼、註冊外撥電話號碼,或與第三方撥號服務供應商整合。
設定HubSpot提供的電話號碼
HubSpot提供的電話號碼可讓您撥打外撥電話,並接收轉接到個人裝置的來電。 如果你是擁有超級管理員權限的用戶,你可以取得HubSpot提供的電話號碼,然後將其分配給團隊成員。 您也可以取得號碼,稍後再重新指派。 取得HubSpot提供的電話號碼後,請務必設定要將來電轉接到的轉接號碼。
HubSpot提供的電話號碼由第三方服務Twilio生成,必須符合國家/地區的特定法規。 要獲得存取權限,您必須向Twilio提交有關您業務的資訊, Twilio將與該國家/地區的當地電信供應商審查並確認該資訊。 如果符合要求,您可以註冊HubSpot提供的電話號碼。 只需完成一次即可。
由於法律規定和需求波動,我們無法在所有國家/地區提供電話號碼。 電話號碼擷取視乎供應情況而定。 如果無法提供電話號碼,你可以嘗試其他地區、區號或前綴。 您也可以稍後再嘗試在幾分鐘後再次獲得號碼。
請注意:
- HubSpot號碼在十多個國家/地區提供。 根據您選擇的電話號碼,您可能需要透過地址驗證或提交提供所選國家/地區業務證明的監管文件來驗證您的業務。
- 轉接到您手機的來電需支付供應商的來電費用。 美國的大多數電信供應商提供無限通話,無需額外費用,但在HubSpot中設定呼叫轉接之前,請務必與您的電信供應商進行驗證。
- 如果您在HubSpot中開啟通話錄音,則通話錄音法適用於來電。 當客服案件撥打已開啟錄音功能的號碼時,系統會播放語音訊息,通知對方通話正在錄音。 如果您不想錄製這些通話,可以關閉通話錄音。 當超級管理員在HubSpot提供的電話號碼上為用戶啟用通話錄音時,通話將自動開始錄音。
- HubSpot提供的電話號碼不支援免費電話號碼。
- 從2024年5月27日起,任何新的英國長代碼購買的訊息或語音將需要批準的英國RC捆綁包。 從 2024年9月30日起,所有英國長碼驗證碼都需要經過批準的英國RC捆綁包才能發送訊息或進行語音通話。
- 在你的 HubSpot 帳戶中,點擊頂端導覽列中的settings「設定圖示」。
- 在左側邊欄選單中,前往「致電」。
- 在「電話號碼」索引標籤上,按一下取得HubSpot號碼。
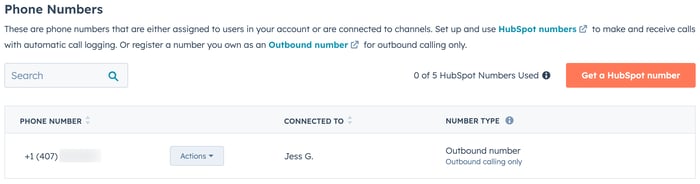
- 在右側面板中,查看資訊,然後點擊「下一步」。
- 使用下拉式選單選擇國家/ 地區和區號,然後按一下「產生數字」。
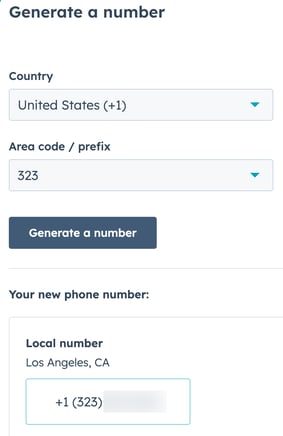
- 根據您選擇的國家/地區,您可能需要通過地址驗證或提交監管文件來驗證您的業務,以提供所選國家/地區的業務證明。 點擊「開始」以完成驗證程序。

- 檢查顯示的電話號碼。 如果你對產生的電話號碼感到滿意,請點擊「取得此號碼」。
請注意:當您點擊獲取此號碼時,您將使用您分配的HubSpot提供的電話號碼之一。
請注意:此名稱僅顯示在您的HubSpot帳戶內部,而不顯示在外部來電者ID上。 不妨選擇一個能說明這行文字用途的名稱。 例如客服專線、退款專線、西班牙語專線等。
- 按一下「作業」下拉式選單,然後選取已指派Sales Hub 或Service Hub席位的使用者。
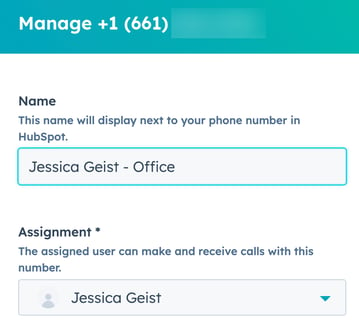
- 了解如何設定工作時間或自訂語音信箱。
- 按一下儲存。
- 若要編輯現有的電話號碼,請按照以下步驟
- 點擊現有電話號碼旁邊的「操作」下拉式選單。
- 你可以編輯名稱或指派。然後按一下「儲存」。
- 若要刪除現有的電話號碼,請按照以下步驟操作:
- 點擊現有電話號碼旁邊的「操作」下拉式選單。
- 單擊刪除。在對話框中,單擊刪除。
- 若要從HubSpot提供的電話號碼轉接來電至手機或固定電話,請按照以下步驟操作:
請注意:
- 如果電話號碼已連接到您的收件匣或服務臺,您的裝置鈴聲必須在HubSpot瀏覽器中設定為鈴聲。
-
您無法將來電轉接至收件匣中作為頻道連接的號碼。
-
- 在你的 HubSpot 帳戶中,點擊頂端導覽列中的settings「設定圖示」。
- 在左側邊欄選單中,前往「一般」。 然後按一下「通話」分頁。
- 在裝置鈴聲下方,點擊下拉式選單,然後選擇轉寄至電話號碼。 然後,按一下「遺漏轉寄號碼」旁邊的「新增」。

-
-
- 在對話方塊中,輸入轉寄號碼,然後選取簡訊 circleFilled或電話旁邊的「已填寫」圓圈按鈕,以選擇驗證方式。 根據您的選擇,按一下「傳送簡訊給我」或「撥打電話給我」。
-
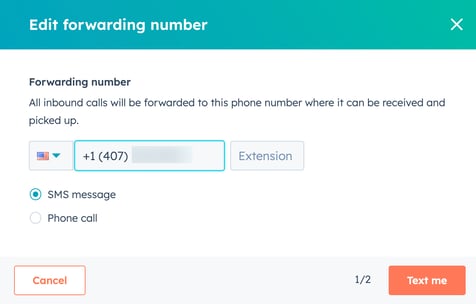
-
-
- 輸入傳送至轉寄號碼的驗證碼。然後點擊「驗證」。
- 您的轉寄號碼現已設定。
-
- 若要在HubSpot瀏覽器中接收來電,請按照以下步驟操作:
- 在你的 HubSpot 帳戶中,點擊頂端導覽列中的settings「設定圖示」。
- 在左側邊欄選單中,前往「一般」。 然後按一下「通話」分頁。
- 在裝置鈴聲下方,按一下下拉式選單,然後在HubSpot瀏覽器中選取鈴聲。
您現在可以使用此電話號碼撥打主動撥打電話,或接聽您設定的轉接號碼的來電。 來電會顯示在通話索引頁面上,您可以使用通話審查工具進行審查。 但是,它們不會自動與CRM中的記錄相關聯。 您仍然可以手動將通話關聯到相應的CRM記錄。
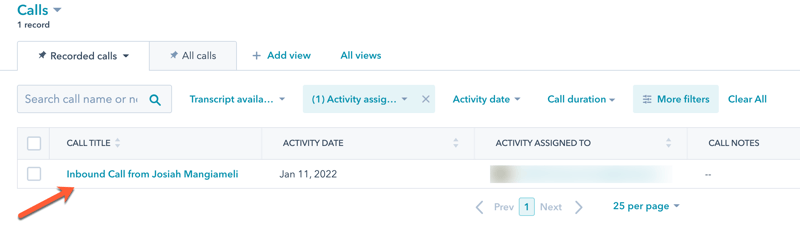
如果您未接來電,或來電者留下語音信箱,通話記錄會顯示在HubSpot中,只要您在帳戶中開啟錄音,語音信箱也會包含在通話記錄中。 深入瞭解如何管理HubSpot提供的電話號碼。
登記主動聯繫電話號碼
你可以在通話設定中登記主動聯繫電話號碼。 這樣您就可以撥打電話給聯絡人,當對方接到您的來電時,您的來電顯示在聯絡人的裝置上。 但是, HubSpot不會擁有已註冊的外撥電話號碼,您只能在HubSpot中使用外撥電話號碼時撥打電話。
登記電話號碼的流程由使用者自行決定。 如果不是HubSpot提供的主動聯繫號碼,多位用戶可以在帳戶中使用相同的號碼,但每位用戶必須個別註冊電話號碼。 登記電話號碼前,請確保你所在的國家/地區支援致電。
請注意:
- HubSpot提供的主動聯繫號碼只能由一位使用者使用。
- 您無法註冊免費電話號碼作為主動聯繫電話號碼。
- 由於監管措施,使用非Twilio電話號碼致電新加坡、挪威和澳洲可能會遇到連線問題,因為新加坡的連線情況不確定,挪威對來自國外的通話實施限制,而HubSpot用戶在致電澳洲時會遇到來電顯示被封鎖的問題。
- 在你的 HubSpot 帳戶中,點擊頂端導覽列中的settings「設定圖示」。
- 在左側邊欄選單中,前往「一般」。
- 按一下「通話」分頁。
- 如果你的帳戶尚未開啟通話功能,請按一下「連線通話」。
- 如要登記電話號碼,請點擊「新增電話號碼」。
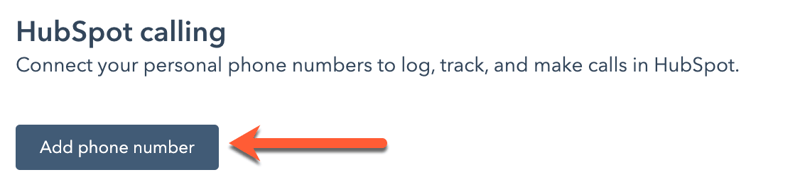
- 在對話方塊中,輸入你的電話號碼和分機號碼(如適用)。
- 系統會提示您驗證電話號碼。 您可以選擇驗證碼的傳送方式。 選擇簡訊或電話單選按鈕。
- 按一下「傳送簡訊給我」或「致電給我
你會收到短訊或電話,以確認你有權使用該電話號碼。 出現提示時,請輸入畫面上顯示的驗證碼。
然後,
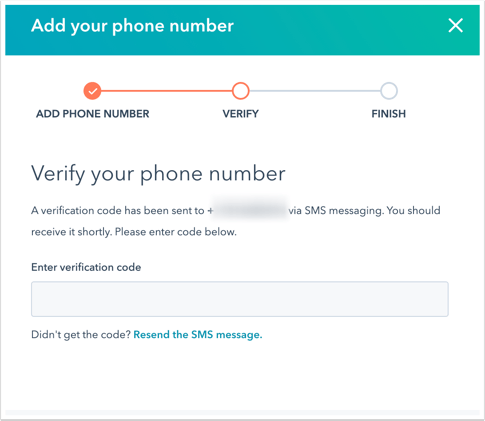
設定你的工作時間
工作時間設定可讓使用者設定可接聽電話的特定時間和日期。
設定工作時間後,任何非工作時間的來電都會自動撥打至您的語音信箱或其他可提供服務的團隊成員。 深入瞭解HubSpot的來電功能。
若要設定工作時間,請按照以下步驟操作
- 在你的 HubSpot 帳戶中,點擊頂端導覽列中的settings「設定圖示」。
- 在左側邊欄中,按一下「一般」>「通話」。
- 在「通話時間」部分,選擇日期、開始時間、結束時間和時區下拉式選單以設定工作時間。 按一下「+新增營業時間」以進一步自訂工作時間,然後按一下「delete除」刪除圖示以刪除工作時間。
![]()
- 按一下儲存。
自訂語音信箱和錄製同意訊息
您可以建立文字轉語音或上傳的語音留言,以便在工作時間內外播放。 您也可以自訂錄音同意訊息播放時使用的語言和語音。 語音信箱僅適用於入站瀏覽器通話,不適用於入站轉接通話。
- 在你的 HubSpot 帳戶中,點擊頂端導覽列中的settings「設定圖示」。
- 在左側邊欄中,按一下「一般」>「通話」。
- 在HubSpot號碼旁邊,按一下「操作」下拉式選單,然後選取「編輯」。
- 在名稱文字方塊下方,按一下錄音同意語言和 錄音同意語音下拉式選單,以選擇錄音同意訊息播放時使用的語言和語音。 您也可以在文字轉語音語音信箱設定過程中選擇此選項。
- 在右側面板的「工作時間內」或「工作時間 外」下,按一下「設定語音信箱」。
- 您可以設定文字轉語音或音訊檔案語音信箱:
- 若要設定文字轉語音語音信箱,請按照以下步驟操作:
- 按一下選擇訊息類型下拉式選單,然後選取文字轉語音。
- 在文字方塊中,輸入通話轉至語音信箱時要播放的訊息。
- 若要設定文字轉語音語音信箱,請按照以下步驟操作:
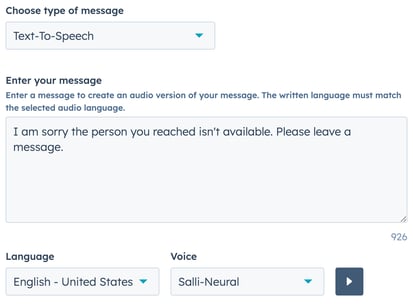
-
-
- 點擊語言和語 音下拉式選單,選擇語音信箱的語言和語音。 這也將確定錄製同意訊息時使用的語言和語音。 按一下playerPlay 播放按鈕以收聽訊息預覽。
- 按一下儲存。
- 若要設定語音檔案語音信箱,請按照以下步驟操作:
- 點擊選擇訊息類型下拉式選單,然後選擇上傳音訊。
- 按一下「上傳檔案」以上傳小於5 MB的.mp3或.wav音訊檔案。
-
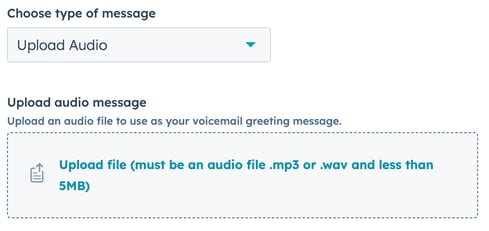
-
-
- 按一下儲存。
-
使用第三方通話服務供應商
如果您有指定的Sales Hub或Service Hub專 業版或企業版席位,您可以設定Twilio Connect帳戶,以便在HubSpot中撥打電話、購買額外的通話分鐘,以及撥打電話至未包含在支援國家/地區清單中的國家/地區。
或者,您可以將第三方通話服務供應商連接到HubSpot以撥打電話。 您可以與App Marketplace上列出的支援第三方通話和相關功能的提供商整合,或與開發人員合作,使用通話分機SDK連接您自己的通話應用程式。
需要通話結果記錄
您可以要求自訂通話結果記錄,以組織團隊記錄通話活動的方式,並報告這些模式。 此設定目前適用於從HubSpot瀏覽器發出的外撥電話或記錄的電話。 此功能不需要記錄來電、行動通話或匯入通話的通話結果。
- 在你的 HubSpot 帳戶中,點擊頂端導覽列中的settings「設定圖示」。
- 在左側邊欄選單中,前往「致電」。
- 按一下通話設定索引標籤。
- 勾選「需要通話結果」核取方塊。
開啟通話錄音
您可以開啟通話錄音功能,擷取通話的音訊。 記錄通話的功能是全帳戶設定,會影響所有在帳戶中進行通話的使用者。 擁有 帳戶存取權限的使用者可以開啟或關閉此功能。 在開啟通話錄音之前,請先了解通話錄音法律,以確保您遵守這些法律,因為這些法律因司法管轄區而異。
- 在你的 HubSpot 帳戶中,點擊頂端導覽列中的settings「設定圖示」。
- 在左側邊欄選單中,前往「致電」。
- 按一下通話設定索引標籤。
- 選取允許通話錄音核取方塊。 如果關閉此設定,撥打電話時不會出現「記錄」按鈕。 如果你沒有看到錄音選項,請與帳戶中的其他管理員確認對方是否已關閉此設定。 允許通話錄音將在新建立的HubSpot帳戶上預設啟用。
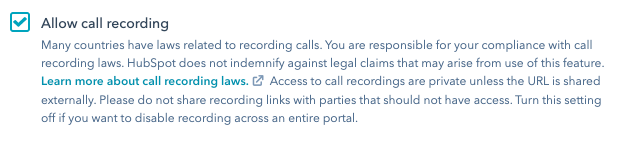
請注意:所有HubSpot帳戶預設都會開啟「允許通話錄音」設定。
開啟對話情報(僅限Sales Hub或Service Hub Professional或Enterprise)
如果您是擁有Sales Hub、Service Hub Professional 或 Enterprise帳戶 超級管理員權限的使用者,您也可以開啟對話情報(CI) ,以自動轉譯和分析通話。 這包括透過HubSpot的內建通話工具、HubSpot與Zoom的整合,或使用支援CI的連線第三方通話服務供應商進行通話。 在HubSpot中使用CI ,您可以:
- 使用講者軌跡、分享選項、文字記錄和搜尋功能檢閱錄音。
- 在通話索引頁面中存取團隊通話的完整清單。 這些通話可透過使用者、團隊、通話結果和持續時間等通話屬性進行篩選。
- 在全域搜尋中,在所有錄製檔中搜尋關鍵詞彙。
- 預覽相關記錄的錄製詳細資訊,以獲得新增的內容。
- 查看追蹤的條款,並根據通話內容建立報告(僅限Enterprise版)。
請注意:
- 只有擁有指定Sales Hub或Service Hub專業 版或Enterprise版付費席次的使用者來電,才會自動轉錄。 Sales Hub或Service Hub 專業版或企業版帳戶中的任何用戶都可以存取錄音和成績單,以進行指導。
- 如果你使用HubSpot與Zoom的整合功能進行通話,請確保你的Zoom帳戶已開啟雲端錄音功能。
若要在HubSpot中開啟CI ,請按照以下步驟操作:
- 在你的 HubSpot 帳戶中,點擊頂端導覽列中的settings「設定圖示」。
- 在左側邊欄選單中,前往「致電」。
- 按一下轉譯與分析索引標籤。
- 在轉譯和分析部分,按一下開啟轉譯和分析。
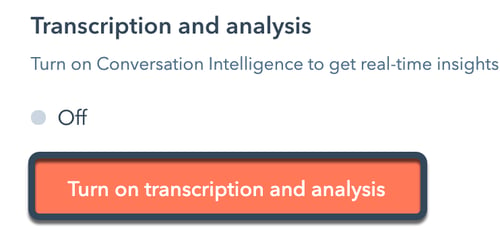
- 開啟CI時,您也可以選擇使用帳戶資料來改善成績單的品質。 在對話框中,選擇幫助改善轉譯核取方塊。 如果您在設定CI時未開啟此功能,您可以隨時返回通話設定,稍後再開啟。 深入瞭解HubSpot如何使用資料來改善成績單品質。
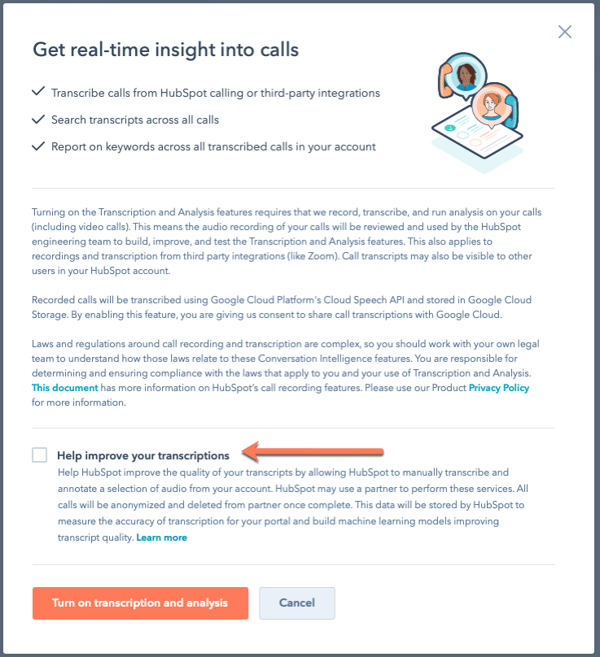
- 按一下開啟轉譯和分析。
若要設定通話轉譯的語言,請按照以下步驟操作:
- 在左側邊欄選單中,前往「一般」。 然後按一下「通話」分頁。
- 在「轉譯與分析」下方,按一下「轉譯語言」下拉式選單,然後選擇您偏好的語言。
自動關聯(僅限Sales Hub或Service Hub 專業 版或企業版)
透過對話情報,您可以存取自動關聯,這是一種工具,可自動將來電與相關的CRM記錄關聯,例如聯絡人、公司、交易和聯絡單。 以下是用於建立每種自動關聯類型的邏輯的詳細說明:
- 聯絡電話:對於與通話相關聯的每個會議,最多5個與該會議相關聯的聯絡人將與通話相關聯。
- 致電公司:對於與通話相關聯的每個客服案件,最多5個與該客服案件相關聯的公司將與通話相關聯。
- Call to Deal : AI模型會在入口網站中尋找通話和交易之間的聯繫和相似之處。 例如,模型可能會查看交易和呼叫是否都與同一家公司相關聯,或者交易名稱是否在呼叫名稱中。
- Call to Ticket : AI模型會在入口網站中尋找通話與支援查詢之間的連結和相似之處。 例如,模型可能會查看聯絡單和來電是否都與同一客服案件相關聯,或者聯絡單主旨是否在通話名稱中。
根據預設, HubSpot AI會自動將錄音與與通話參與者關聯的主要公司關聯。 若要關閉此功能,請清除使用HubSpot AI將相關物件連結至錄音通話核取方塊。
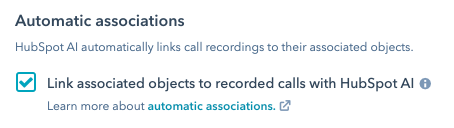
重新連接HubSpot通話
如果你在一個月前啟用通話功能,而在過去七天內沒有註冊任何新號碼或撥打任何電話,系統會自動在你的帳戶中關閉通話工具。 在關閉通話工具之前,系統會透過電子郵件通知你,並在首次收到通知後7天內停止使用通話工具。
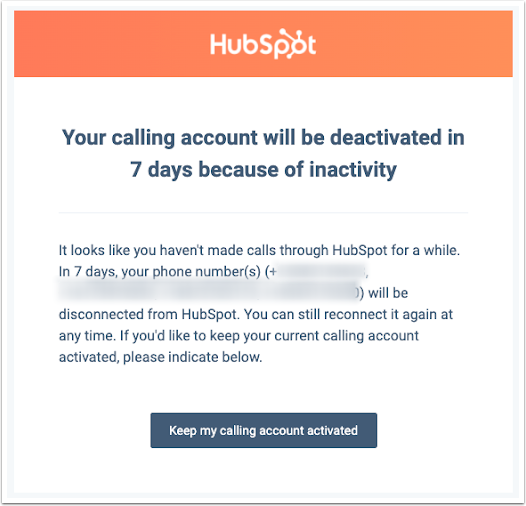
若要繼續啟用通話工具,請在通知電子郵件中按一下「保持我的通話帳戶已啟用」。 然後,系統會將您重新導向至帳戶的通話設定,並會看到通知橫幅,指出您的通話帳戶是否仍處於啟用狀態。
關閉所有用戶的通話
超級管理員可以關閉帳戶中所有用戶的通話功能。 如果您的團隊切換到不同的通話工具,並且您希望確保每個用戶都停止使用內置的通話工具,這將非常有用。
- 在你的 HubSpot 帳戶中,點擊頂端導覽列中的settings「設定圖示」。
- 在左側邊欄選單中,前往「致電」。
- 在「通話設定」索引標籤上,按一下以關閉「使用HubSpot呼叫發起通話」。

- 在對話方塊的文字欄位中輸入關閉,然後按一下關閉。
用戶將無法再使用HubSpot的呼叫工具,所有註冊的號碼都將被中斷。 任何現有的通話參與仍將在您的記錄時間表上可用。 您仍然可以使用Twilio Connect或其他第三方撥號服務供應商撥打電話。