Przewodnik po uprawnieniach użytkowników HubSpot
Data ostatniej aktualizacji: maja 16, 2024
Dostępne z każdą z następujących podpisów, z wyjątkiem miejsc, w których zaznaczono:
|
|
Użytkownicy HubSpot z uprawnieniami Dodaj i edytuj użytkowników mogą dostosowywać uprawnienia dla nowych i istniejących użytkowników na swoim koncie HubSpot. Jeśli użytkownik dostosowuje uprawnienia dla użytkownika z płatnym miejscem, musi mieć również uprawnienia do modyfikowania rozliczeń .
Możesz także ograniczyć dostęp do edycji właściwości i przypisać dostęp do zawartości dla określonych użytkowników. Dowiedz się, jak uzyskać dostęp do ustawień Użytkownicy i zespoły, aby zaktualizować uprawnienia użytkowników.
Uwaga:
- Użytkownicy będą musieli wylogować się z konta i zalogować ponownie, zanim aktualizacje ich uprawnień zaczną obowiązywać.
- Gdy HubSpot doda nowe uprawnienia do zestawu uprawnień, istniejący użytkownicy zachowają posiadany dostęp, a wszelkie nowe uprawnienia dodane do zestawu zostaną domyślnie włączone dla użytkownika.
CRM
Na karcie CRM ustaw uprawnienia dla obiektów i narzędzi CRM.
Aby zarządzać uprawnieniami użytkowników do skrzynki odbiorczej rozmów, zapoznaj się z dokumentacją dotyczącą tworzenia skrzynki odbiorczej rozmów.
Obiekty CRM
Następujące obiekty i działania CRM mają konfigurowalne uprawnienia:
- Kontakty
- Firmy
- Oferty
- Bilety
- Zadania
- Wiadomości e-mail CRM
- Uwagi
- Faktury
Aby dostosować obiekty lub działania, które użytkownik może wyświetlać, edytować lub usuwać, kliknij obiekt (np. Kontakty, Firmy itp.), aby rozwinąć sekcję.
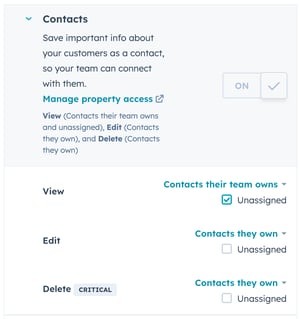
W zależności od obiektu można wybrać spośród następujących uprawnień:
- Widok : kliknij menu rozwijane, aby kontrolować zestaw obiektów lub działań, które użytkownik może wyświetlać.
- Dostępne opcje to Wszystkie [obiekty], [Obiekty ] należące do zespołu i [Obiekty ] należące do użytkownika.
- W przypadku wybrania opcji [Obiekty] należące do zespołu lub [Obiekty] należące do użytkownika należy zaznaczyć pole wyboru Nieprzypisane, aby umożliwić użytkownikowi wyświetlanie nieprzypisanych rekordów lub działań.
- Użytkownicy z uprawnieniami [Obiekty ], których są właścicielami, będą widzieć przypisane im rekordy tylko na stronach indeksu, w narzędziu list i w raportach.
- Edytuj: kliknij menu rozwijane, aby kontrolować zestaw obiektów lub działań, które użytkownik może edytować, scalać i importować. Może także usuwać działania.
- Dostępne opcje to Wszystkie [obiekty], [Obiekty] należące do zespołu, [Obiekty] należące do użytkownika lub Brak.
-
- Wybierając [Obiekty ] należące do zespołu lub [Obiekty] należące do użytkownika, zaznacz pole wyboru Nieprzypisane, aby umożliwić użytkownikowi edycję nieprzypisanych rekordów lub działań.
- Usuń: kliknij menu rozwijane, aby kontrolować zestaw obiektów lub działań, które użytkownik może usunąć.
- Dostępne opcje to Wszystkie [obiekty], [Obiekty] należące do zespołu, [Obiekty] należące do użytkownika lub Brak.
-
- Wybierając [Obiekty ] należące do zespołu lub [Obiekty] należące do użytkownika, zaznacz pole wyboru Nieprzypisane, aby umożliwić użytkownikowi usuwanie nieprzypisanych rekordów lub działań.
Uwaga:
- Uprawnienia dowyświetlania to nie to samo, co stanowisko tylko do wyświetlania. Dowiedz się więcej o różnych typach stanowisk i o tym, do czego dają one użytkownikowi dostęp.
- Użytkownicy z uprawnieniami do edycji mogą usuwać działania w rekordzie. Musisz usunąć ich uprawnienia do edycji, jeśli nie chcesz, aby mieli taką możliwość.
- Użytkownicy z uprawnieniami do wyświetlania mogą nadal tworzyć notatki lub zadania w rekordach tego obiektu. Użytkownicy muszą mieć uprawnienia do komunikacji, aby edytować notatki lub zadania w tych rekordach, kojarzyć notatki z innymi rekordami lub tworzyć inne działania, takie jak wiadomości e-mail, połączenia i spotkania.
- Uprawnienia właściciela są oparte na domyślnych właściwościach właściciela i niestandardowych właściwościach typu pola użytkownika HubSpot. Użytkownicy, którzy są ustawieni jako właściciele z dowolnym typem właściwości, mają dostęp właściciela do rekordu. Użytkownicy z uprawnieniami [Objects] their team owns mogą uzyskiwać dostęp do rekordów należących do dowolnych członków przypisanych im zespołów.
Narzędzia CRM
Dostosuj dostęp do akcji zbiorczych, ustawień właściwości i narzędzia przepływu pracy.
- Komunikacja: kliknij menu rozwijane, aby kontrolować kontakty, firmy, transakcje, bilety, zadania i indywidualne obiekty niestandardowe, do których użytkownik może dodać wiadomość e-mail, połączenie lub spotkanie, a także powiązać te działania z innymi rekordami.
- Dostępne opcje to Wszystkie rekordy, Rekordy należące do zespołu, Rekordy należące do użytkownika i Brak.
- Wybierając opcję Rekordy należące do zespołu lub Rekordy należące do użytkownika, należy zaznaczyć pole wyboru Nieprzypisane, aby umożliwić użytkownikowi komunikację z nieprzypisanymi kontaktami i firmami.
- Dotyczy to tylko wiadomości e-mail CRM, a nie marketingowych. Dowiedz się więcej o ustawianiu uprawnień dla marketingowych wiadomości e-mail.
- Usuwanie zbior cze: włącz przełącznik Usuwanie zbiorcze , aby umożliwić użytkownikowi zbiorcze usuwanie kontaktów, firm, transakcji, biletów i zadań. Dzięki temu użytkownik może na przykład usuwać kontakty z poziomu listy lub pulpitu nawigacyjnego. Użytkownicy bez tego uprawnienia mogą nadal usuwać kontakty, firmy, transakcje, bilety i zadania z poszczególnych rekordów, jeśli mają uprawnienie do edycji kontaktów. Użytkownicy z tym uprawnieniem mogą również usuwać potencjalnych klientów w obszarze roboczym wyszukiwania.
- Import: włącz przełącznik Import , aby umożliwić użytkownikowi importowanie rekordów CRM zbiorczo lub pojedynczo na konto HubSpot.
- Eksport: włącz przełącznik Eksport , aby umożliwić użytkownikowi eksportowanie rekordów CRM i danych raportowania z konta HubSpot.
- Widoki niestandardowe( tylkoProfessional i Enterprise ): przełącz przełącznik Widoki niestandardowe, aby umożliwić użytkownikom tworzenie, edytowanie i usuwanie widoków niestandardowych w skrzynce odbiorczej.
- Dostosuj układ środkowej kolumny: włącz przełącznik Dostosuj układ środkowej kolumny, aby umożliwić użytkownikowi aktualizację zawartości i wyglądu środkowej kolumny rekordu.
Marketing
Na karcie Marketing ustaw uprawnienia dla narzędzi do publikacji marketingowych.
- Listy: włącz przełącznik Listy , aby dać użytkownikowi dostęp do narzędzia list.
- Widok: przełącz przełącznik Widok, aby umożliwić użytkownikowi przeglądanie list, ale nie ich tworzenie ani edytowanie.
- Edit: przełącz przełącznik Edit, aby umożliwić użytkownikowi tworzenie i edytowanie list. Aby dodać rekordy do listy statycznej, użytkownik musi mieć również dostęp doedycji kontaktów i firm.
- Formularze: włącz przełącznik Formularze , aby umożliwić użytkownikowi dostęp do narzędzia formularzy.
Uwaga: aby utworzyć i połączyć formularz wsparcia z kanałem, użytkownik musi mieć uprawnienieDostęp do konta. Aby edytować e-mail uzupełniający formularz, użytkownik musi mieć uprawnienie Marketing Email Publish.
- Pliki: włącz przełącznik Pliki , aby umożliwić użytkownikowi dodawanie, edytowanie i usuwanie plików z poziomu HubSpot.
- W bezpłatnych narzędziach HubSpot uprawnienie to pozwala użytkownikowi przesyłać pliki, takie jak załączniki do rekordów.
- W przypadku kont Starter, Professional i Enterprise pozwala to użytkownikom podejmować działania na plikach w menedżerze plików. Użytkownicy bez tego uprawnienia mogą nadal wyświetlać pliki w menedżerze plików.
- Dostęp marketingowy: włącz przełącznik Dostęp marketingowy, aby umożliwić użytkownikowi dostęp do narzędzi marketingowych, takich jak narzędzie e-mail lub rezygnacja z marketingowych wiadomości e-mail. Umożliwia to również użytkownikowi dostęp do aktywności witryny w rekordach kontaktów. Po włączeniu dostępu marketingowego można włączyć bardziej szczegółowe uprawnienia narzędzi marketingowych.
Narzędzia marketingowe
- Reklamy: włącz przełącznik Reklamy, aby dać użytkownikowi dostęp do narzędzia reklam.
- Widok: włącz przełącznik Widok, aby umożliwić użytkownikowi przeglądanie aktywności konta reklamowego.
- Publikuj: włącz przełącznik Publikuj, aby umożliwić użytkownikowi łączenie kont z obsługiwanych sieci reklamowych.
- Kampanie: włącz przełącznik Kampanie, aby dać użytkownikowi dostęp do kampanii.
- View: włącz przełącznik View, aby umożliwić użytkownikowi przeglądanie kampanii.
- Publish (Publikuj ): włącz przełącznik Publish (Publikuj), aby umożliwić użytkownikowi zarządzanie kampaniami i zasobami.
- Marketingowewiadomości e-mail: włącz przełącznik Marketingowe wiadomości e-mail, aby dać użytkownikowi dostęp do marketingowych wiadomości e-mail.
- Widok: przełącz przełącznik Widok, aby umożliwić użytkownikowi przeglądanie e-maili marketingowych, ale nie ich edycję ani publikację.
- Edytuj: włącz przełącznik Edytuj, aby umożliwić użytkownikowi tworzenie wiadomości e-mail, usuwanie wiadomości e-mail, edytowanie domyślnych wartości personalizacji wiadomości e-mail i wysyłanie testowych wiadomości e-mail. Nie mogą wysyłać wiadomości marketingowych do kontaktów ani zapisywać wiadomości e-mail do automatyzacji w celu wykorzystania w przepływach pracy.
-
- Publikuj: włącz przełącznik Publikuj, aby umożliwić użytkownikowi publikowanie i wysyłanie marketingowych wiadomości e-mail.
Uwaga:
- Użytkownik musi mieć co najmniej dostęp do widoku, aby odblokować kontakt.
- Użytkownik musi mieć co najmniej dostęp do widoku i uprawnienia do ustawień witryny, aby skonfigurować stopkę wiadomości e-mail i ustawienia stylizacji.
- Aby publikować wiadomości e-mail z ponowną subskrypcją, użytkownik musi mieć uprawnienieUstawienia witryny.
- CTA: włącz przełącznik CTA, aby dać użytkownikowi dostęp do wezwań do działania.
- Widok: włącz przełącznik Widok, aby umożliwić użytkownikowi wyświetlanie wezwań do działania.
- Edytuj : włącz przełącznik Edytuj, aby umożliwić użytkownikowi tworzenie, edytowanie i usuwanie wezwań do działania.
- Publikuj: włącz przełącznik Publikuj, aby umożliwić użytkownikowi publikowanie wezwań do działania.
Uwaga: aby utworzyć wezwanie do działania, użytkownik musi mieć dostęp do edycji lub publikowania dla bloga, wiadomości e-mail, stron docelowych lub stron witryny.
- Marketing SMS: włącz przełącznik Marketing SMS, aby dać użytkownikowi dostęp do Marketing SMS.
- Widok: włącz przełącznik Widok, aby umożliwić użytkownikowi przeglądanie wiadomości SMS na koncie.
- Edit (Edytuj): włącz przełącznik Edit (Edytuj), aby umożliwić użytkownikowi tworzenie, edytowanie i usuwanie wiadomości SMS na koncie.
- Publish (Publikuj ): przełącz przełącznik Publish (Publikuj ), aby umożliwić użytkownikowi publikowanie i wysyłanie wiadomości SMS na koncie.
- Społecznościowe : kliknij menu rozwijane, aby kontrolować konta społecznościowe, na których użytkownik może publikować. Użytkownicy z uprawnieniami Wszystkie dostępne konta, Połączone konta lub Tylko wersja robocza mogą zobaczyć wszystkie udostępnione konta społecznościowe w monitorowaniu społecznościowym, publikowaniu i raportach, a także wszystkie połączone konta społecznościowe.
-
Wszystkie dostępne konta: użytkownik może publikować na połączonych kontach społecznościowych lub na dowolnych udostępnionych kontach społecznościowych. Użytkownik może również skonfigurować ustawienia społecznościowe.
-
Połączone konta: użytkownik może publikować tylko na połączonych kontach społecznościowych.
-
Tylko wersja robocza( tylkoMarketing Hub Enterprise ): użytkownik nie może publikować na żadnych kontach społecznościowych, ale może tworzyć wersje robocze postów społecznościowych na połączonych kontach społecznościowych lub na dowolnych udostępnionych kontach społecznościowych.
- Brak: użytkownik nie ma dostępu do narzędzia społecznościowego, które nie pojawi się w menu nawigacyjnym po zalogowaniu.
-
- Inscenizacja zawartości: włącz przełącznik Inscenizacja zawartości, aby umożliwić użytkownikowi dostęp do narzędzia inscenizacji zawartości.
Narzędzia internetowe
- Blog: włącz przełącznik Blog, aby dać użytkownikowi dostęp do zawartości bloga.
- View: włącz przełącznik View, aby umożliwić użytkownikowi przeglądanie zawartości bloga.
- Edytuj : włącz przełącznik Edytuj, aby umożliwić użytkownikowi tworzenie, edytowanie i usuwanie zawartości bloga. Nie może publikować nowych postów ani aktualizować postów na żywo.
- Publikuj: włącz przełącznik Publikuj, aby umożliwić użytkownikowi publikowanie i aktualizowanie zawartości bloga.
Uwaga: aby wyświetlić narzędzie SEO, użytkownik musi mieć co najmniej dostęp do widoku poczty e-mail, bloga, stron docelowych lub stron witryny. Aby dokonać aktualizacji narzędzia SEO, użytkownik musi mieć co najmniej dostęp do edycji wiadomości e-mail, bloga, stron docelowych lub stron witryny lub mieć dostęp do ustawień witryny.
- Podcasty: włącz przełącznik Podcasty , aby dać użytkownikowi dostęp do stron docelowych.
- Widok: włącz przełącznik Widok, aby umożliwić użytkownikowi przeglądanie zawartości podcastów.
- Edytuj : włącz przełącznik Edytuj, aby umożliwić użytkownikowi tworzenie, edytowanie i usuwanie treści podcastów. Nie można tworzyć nowych odcinków podcastów ani aktualizować odcinków podcastów na żywo.
- Publikuj: włącz przełącznik Publikuj, aby umożliwić użytkownikowi publikowanie i aktualizowanie treści podcastów.
- Strony docelowe: włącz przełącznik Strony docelowe, aby dać użytkownikowi dostęp do stron docelowych.
- Widok: włącz przełącznik Widok, aby umożliwić użytkownikowi przeglądanie zawartości strony docelowej.
- Edytuj : włącz przełącznik Edytuj, aby umożliwić użytkownikowi tworzenie, edytowanie i usuwanie zawartości strony docelowej. Użytkownik nie może tworzyć nowych stron ani aktualizować aktywnych stron.
- Publikuj: włącz przełącznik Publikuj, aby umożliwić użytkownikowi publikowanie i aktualizowanie zawartości landing page'a.
- Strony witryny: włącz przełącznik Strony witryny, aby umożliwić użytkownikowi dostęp do stron witryny.
- Widok: włącz przełącznik Widok, aby umożliwić użytkownikowi przeglądanie zawartości strony docelowej.
- Edytuj : włącz przełącznik Edytuj, aby umożliwić użytkownikowi tworzenie, edytowanie i usuwanie zawartości strony internetowej. Użytkownik nie może tworzyć nowych stron ani aktualizować aktywnych stron.
- Publikuj: włącz przełącznik Publikuj, aby umożliwić użytkownikowi publikowanie i aktualizowanie zawartości strony.
- Baza danych witryny ( tylko Content Hub ): włącz przełącznik Baza danych witryny, aby dać użytkownikowi dostęp do ustawień dostosowywania tabeli bazy danych witryny. Musisz włączyć ustawieniatabeli bazy danych witryny, aby tworzyć, klonować i usuwać tabele.
- Widok: włącz przełącznik Widok, aby umożliwić użytkownikowi wyświetlanie danych w wierszach tabeli i eksportowanie danych. Nie można dodawać dodatkowych danych.
- Edit : przełącz przełącznik Edit, aby umożliwić użytkownikowi dodawanie wierszy do tabeli, klonowanie zablokowanych wierszy, importowanie danych i eksportowanie danych.
- Publish: włącz przełącznik Publish, aby umożliwić użytkownikowi dodawanie nowych wierszy, edytowanie istniejących wierszy i usuwanie wierszy z tabeli.
- Przekierowania URL: włącz przełącznik Przekierowania URL, aby dać użytkownikowi dostęp do przekierowań URL.
- View: przełącz przełącznik View, aby umożliwić użytkownikowi przeglądanie przekierowanych adresów URL.
- Publish : przełącz przełącznik Edit, aby umożliwić użytkownikowi tworzenie, edytowanie i usuwanie przekierowań URL.
- Narzędzia projektowe : włącz przełącznik Narzędzia projektowe , aby umożliwić użytkownikowi edycję szablonów i modułów. Użytkownicy z tym uprawnieniem mogą również uzyskać dostęp do rynku szablonów i zapisywać marketingowe wiadomości e-mail jako szablony.
Uwaga: zaleca się również nadanie użytkownikowi uprawnień do globalnych ustawień treści i ustawień witryny, jeśli będzie on musiał edytować globalne zasoby internetowe i ustawienia bloga / witryny.
Zatwierdzenia
Dostosuj uprawnienia do zatwierdzania publikacji treści. Zatwierdzanie musi być włączone dla każdego narzędzia.
- Zatwierdź e-m aile marketingowe: włącz przełącznik, aby umożliwić użytkownikowi zatwierdzanie próśb o publikację e-maili marketingowych.
- Zatwierdź posty na blogu: włącz przełącznik, aby umożliwić użytkownikom zatwierdzanie próśb o publikację postów na blogu.
- Zatwierdź strony docel owe: włącz przełącznik, aby umożliwić użytkownikom zatwierdzanie próśb o publikację stron docelowych.
- Zatwierdź strony witryny: włącz przełącznik, aby umożliwić użytkownikom zatwierdzanie żądań publikacji stron witryny.
Sprzedaż
Na karcie Sales można ustawić bardziej szczegółowe uprawnienia i ograniczenia dla narzędzi sprzedażowych, takich jak produkty i szablony, a także przypisać płatne miejsca w Sales Hub.
- Utwórz niestandardowe pozycje: ta opcja jest domyślnie włączona i umożliwia użytkownikowi tworzenie pozycji z rekordu transakcji lub oferty.
- Zarządzaj szablonami ofert: włącz przełącznik, aby umożliwić użytkownikom tworzenie i edytowanie szablonów używanych podczas tworzenia ofert.
- Zarządzaj linkami do płatności: włącz przełącznik, aby umożliwić użytkownikowi zarządzanie jednorazowymi i cyklicznymi linkami do płatności.
- Zarządzanie płatnościami i subskrypcjami: włącz przełącznik, aby umożliwić użytkownikowi przeglądanie historii transakcji, pobieranie raportów, wysyłanie pokwitowań, anulowanie subskrypcji i dokonywanie zwrotów.
- Dostęp do sprzedaży:kliknij, aby włączyć przełącznik Dostęp do sprzedaży, abyumożliwić użytkownikowi dostęp do szablonów sprzedaży, fragmentów, dokumentów, połączeń i narzędzia spotkań, a także opcję podłączenia osobistej poczty e-mail. Po włączeniu przełącznika pojawią się bardziej szczegółowe uprawnienia dla narzędzi sprzedażowych HubSpot.
- Szablony: kliknij, aby włączyć przełącznik Szablony, aby umożliwić użytkownikowi tworzenie, edytowanie i usuwanie szablonów. Użytkownicy z przypisanymi płatnymi stanowiskami Sales Hub i Service Hub, którzy nie mają uprawnień do tworzenia i edytowania szablonów, nadal będą mogli wyświetlać i wysyłać szablony.
- Strony planowania spotkań: kliknij, aby włączyć przełącznik Strony planowania spotkań,aby umożliwić użytkownikowi tworzenie, edytowanie i usuwanie stron planowania dla innych użytkowników. Użytkownik musi mieć również włączony dostęp do osobistej poczty e-mail.
- Sales Starter/Professional/Enterprise: kliknij, aby włączyć przełącznik SalesStarter/Professional/Enterprise i umożliwić użytkownikowi dostęp do narzędzi sprzedażowych dostępnych dla danego stanowiska.
Uwaga:
- Po włączeniu opcji Sales Starter/Professional/Enterprise wymienione poniżej uprawnienia będą zależeć od poziomu subskrypcji Twojej siedziby.
- Jeśli przydzielono wszystkie płatne miejsca, możesz kliknąć opcjęZakup innego użytkownika, aby uaktualnić użytkownika. Dowiedz się więcej o zarządzaniu płatnymi użytkownikami Sales Hub.
-
- Prognoza: dostosowanie dostępu do widoku i edycji narzędzia prognozy sprzedaży. Aktualizacja uprawnień do prognoz w Sales spowoduje również aktualizację uprawnień w Service.
- Użytkownicy z uprawnieniami Forecast they own mogą wyświetlać tylko własne prognozy.
- Użytkownicy z uprawnieniami Forecast their team own s mogą wyświetlać własne prognozy, a także prognozy swoich kolegów z zespołu.
- Playbooki: dostosowanie dostępu do przeglądania, edytowania i publikowania w narzędziu playbooka sprzedaży. Aktualizacja uprawnień do prognoz w Sales spowoduje również aktualizację uprawnień w Service.
- Sekwencje: kliknij, aby włączyć przełącznik Sekwencje iumożliwić użytkownikom tworzenie sekwencji.
- Sekwencje rejestrowaniazbiorczego: kliknij, aby włączyć przełącznik Sekwencje rejestrowania zbiorczego, aby umożliwić użytkownikom zbiorcze rejestrowanie wielu kontaktów w tym samym czasie do sekwencji.
- Wyświetl prospekt jakoinny użytkownik: kliknij, aby przełączyć opcję Wyświetl prospekt jako inny użytkownik, aby umożliwić użytkownikom przeglądanie obszarów roboczych innych użytkowników.
- Prognoza: dostosowanie dostępu do widoku i edycji narzędzia prognozy sprzedaży. Aktualizacja uprawnień do prognoz w Sales spowoduje również aktualizację uprawnień w Service.
-
Usługa
- Ankiety zwrotne: kliknij, aby włączyć przełącznik Ankiety zwrotne, aby dać użytkownikowi dostęp do ankiet zwrotnych.
- Widok : włącz przełącznik Widok, aby umożliwić użytkownikowi przeglądanie ankiet opinii.
- Edytuj: włącz przełącznik Edytuj, aby umożliwić użytkownikowi tworzenie, edytowanie i usuwanie ankiet zwrotnych.
- Artykuły bazy wiedzy: dostosuj dostęp do edycji i publikowania dla artykułów bazy wiedzy.
- Szablony: kliknij, aby włączyć przełącznik Szablony, aby umożliwić użytkownikowi tworzenie, edytowanie i usuwanie szablonów. Użytkownicy z przypisanymi płatnymi stanowiskami Sales Hub i Service Hub, którzy nie mają uprawnień do tworzenia i edytowania szablonów, nadal będą mogli wyświetlać i wysyłać szablony.
- Strony planowaniaspotkań: kliknij, aby włączyć przełącznik Strony planowania spotkań, abyumożliwić użytkownikowi udostępnienie linku klientom w celu zaplanowania spotkań.
- Service Starter/Professional/Enterprise: kliknij, aby włączyć przełącznik ServiceStarter/Professional/Enterprise w celu umożliwienia użytkownikowi dostępu do narzędzi serwisowych dostępnych dla danego stanowiska.
- Prognoza: dostosuj dostęp do widoku i edycji narzędzia prognozy. Aktualizacja uprawnień do prognoz w usłudze spowoduje również aktualizację uprawnień w dziale sprzedaży.
- Użytkownicy z uprawnieniami Prognozy, których są właścicielami, mogą wyświetlać tylko własne prognozy.
- Użytkownicy z uprawnieniami Prognozy należące do ich zespołu mogą wyświetlać własne prognozy, a także prognozy swoich kolegów z zespołu.
- Playbooki: dostosuj dostęp do wyświetlania, edytowania i publikowania w narzędziu playbooka usługi. Aktualizacja uprawnień do prognoz w usłudze spowoduje również aktualizację uprawnień w dziale sprzedaży.
- Sekwencje : kliknij, aby włączyć przełącznik Sekwencje, aby umożliwić użytkownikom tworzenie sekwencji.
- Sekwencje rejestrowania zbiorczego: kliknij, aby włączyć przełącznik Sekwencje rejestrowania zbiorczego, aby umożliwić użytkownikom zbiorcze rejestrowanie wielu kontaktów w tym samym czasie do sekwencji.
- Obszar roboczy Customer Success(BETA) : kliknij, aby włączyć przełącznik obszaru roboczego Customer Success wcelu tworzenia współdzielonych widoków, przypinania raportów dla wszystkich użytkowników oraz tworzenia/edycji wyników kondycji klienta.
- Prognoza: dostosuj dostęp do widoku i edycji narzędzia prognozy. Aktualizacja uprawnień do prognoz w usłudze spowoduje również aktualizację uprawnień w dziale sprzedaży.
-
Automatyzacja
- Przepływy pracy: włącz przełącznik Przepływy pracy, aby dać użytkownikowi dostęp do przepływów pracy.
- View: przełącz przełącznik View, aby umożliwić użytkownikowi przeglądanie przepływów pracy.
- Edytuj: przełącz przełącznik Edytuj, aby umożliwić użytkownikowi tworzenie, edytowanie i usuwanie przepływów pracy. .
- Delete: przełącz przełącznik Delete, aby umożliwić użytkownikowi usuwanie przepływów pracy. Użytkownik musi mieć również dostęp do edycji.
- Przepływyczatu: włącz przełącznik Przepływy czatu, aby umożliwić użytkownikowi tworzenie, edytowanie i publikowanie przepływów czatu na koncie HubSpot.
Raportowanie
Na karcie Raportowanie można nadać użytkownikowi uprawnienia do tworzenia, edytowania i/lub wyświetlania pulpitów nawigacyjnych, raportów i narzędzi analitycznych. Jeśli opcja ta zostanie wyłączona, użytkownik nie zobaczy raportów w menu głównym.
- Cele: włącz przełącznik Cele, aby umożliwić użytkownikom przeglądanie, tworzenie i edytowanie celów. Kliknij menu rozwijane Wyświetl i Edytuj, aby kontrolować poziom dostępu użytkowników do wyświetlania, tworzenia i edytowania celów. Użytkownicy muszą mieć przypisane miejsce, aby móc przypisywać cele.
- Dostęp do narzędzi jakości danych: włącz przełącznik Dostęp do narzędzi jakości danych, aby umożliwić użytkownikom niebędącym administratorami dostęp do centrum dowodzenia jakością danych w celu monitorowania i usuwania problemów z jakością danych.
- Dostęp do raportów: włącz przełącznik Dostęp do raportów , aby umożliwić użytkownikowi dostęp do narzędzi raportowania, w tym pulpitów nawigacyjnych, raportów i narzędzi analitycznych. Po włączeniu przełącznika pojawią się bardziej szczegółowe uprawnienia dla narzędzi raportowania HubSpot.
- Dashboard, reports, & anal ytics: włącz przełącznik Dashboard, reports, and anal ytics, aby umożliwić użytkownikowi dostęp do narzędzi raportowania.
-
-
- Widok: umożliwia użytkownikowi przeglądanie pulpitów nawigacyjnych, raportów i narzędzi analitycznych. Ta opcja jest wybierana domyślnie, gdy przełącznik dostępu do raportów jest włączony.
-
-
-
- Edytuj: pozwala użytkownikowi edytować pulpity nawigacyjne, raporty i narzędzia analityczne, do których ma dostęp. Ta opcja zostanie wybrana w przypadku przyznania użytkownikowi uprawnień do tworzenia i posiadania.
- Utwórz/własne: pozwala użytkownikowi tworzyć własne pulpity nawigacyjne i raporty.
- Zbiory danych raportowania: włączprzełącznik Zbiory danych raportowania ,aby umożliwić użytkownikowi dostęp do zbiorów danych raportowania.
- Widok: umożliwia użytkownikom przeglądanie istniejących wstępnie utworzonych zestawów danych w celu tworzenia raportów przy użyciu niestandardowego narzędzia do tworzenia raportów. Pozwala to użytkownikom na wykorzystanie wstępnie określonych pól obliczeniowych oraz kryteriów i właściwości filtrowania do tworzenia raportu.
- Edytuj: umożliwia użytkownikom tworzenie nowych zestawów danych, które mogą być używane do tworzenia niestandardowych raportów.
- Raporty marketing owe: włącz raporty marketingowe , aby umożliwić użytkownikom dostęp do raportów marketingowych w narzędziach analitycznych HubSpot. Obejmuje to analizę ruchu, wydajność strony, konkurentów, narzędzie do tworzenia śledzących adresów URL, zdarzenia( tylkoMarketing Hub Enterprise ) i ustawienia raportów.
-
Konto
Na karcie Konto można ustawić bardziej szczegółowe uprawnienia do administrowania kontem.
Dostęp do ustawień
- Dostęp do kontaktów marketingowych: włącz przełącznik dostępu do kontaktów marketingowych, aby umożliwić użytkownikowi ustawianie kontaktów jako kontaktów marketingowych lub niemarketingowych.
- Osobistydostęp do poczty e-mail: włącz przełącznik Osobisty dostęp do poczty e-mail, aby wysyłać i śledzić wiadomości e-mail 1:1 z CRM oraz aby uzyskać dostęp do stron planowania spotkań. Użytkownicy będą mogli również korzystać z rozszerzenia HubSpot Sales.
- App Marketplace Access: włącz przełącznik App Marketplace Access , aby umożliwić użytkownikowi instalowanie aplikacji z HubSpot Marketplace i stron internetowych innych firm.
- Asset MarketplaceAccess: włącz przełącznik Asset Marketplace Access, aby umożliwić użytkownikowi instalowanie modułów i szablonów z HubSpot Marketplace.
- Trwale usuń kontakty : włącz przełącznik Trwale usuń kontakty , aby umożliwić użytkownikowi trwałe usunięcie rekordów kontaktów. Aby usunąć kontakty, użytkownik będzie również potrzebował uprawnienia do usuwania kontaktów na karcie CRM.
- Edytuj ustawienia właściwości: włącz przełącznik Edytuj ustawienia właściwości, aby umożliwić użytkownikowi tworzenie, edytowanie i zarządzanie dostępem do właściwości obiektu w Ustawienia > Właściwości.
- Ustawienia typu subskrypcji: włącz przełącznik Ustawienia typu subskrypcji , aby umożliwić użytkownikowi tworzenie, edytowanie i zarządzanie typami subskrypcji.
- Ustawienia tabeli bazy danych witryny: włącz przełącznik Ustawienia tabeli bazy danych witryny, aby umożliwić użytkownikowi konfigurowanie ustawień tabeli oraz tworzenie, klonowanie, cofanie publikacji lub usuwanie tabel bazy danych witryny.
- Globalne ustawienia zawartości: włącz przełącznik Globalne ustawienia zawartości , aby umożliwić użytkownikowi edycję globalnej zawartości i motywów dla zawartości witryny.
- Ustawienia witryny : włącz przełącznik Ustawienia witryny , aby umożliwić użytkownikowi edycję ustawień witryny. Da to również użytkownikowi możliwość aktualizacji narzędzia SEO i zarządzania ustawieniami konta e-mail.
- Zarządzaj biblioteką produktów: włącz przełącznik Zarządzaj biblioteką produktów, aby umożliwić użytkownikowi tworzenie biblioteki produktów w ramach zasobów i raportowanie wydajności różnych produktów i usług.
- Ustawienia bazy wiedzy: włącz przełącznik Ustawienia bazy wiedzy , aby umożliwić użytkownikowi edycję ustawień bazy wiedzy. To uprawnienie daje również użytkownikowi domyślny dostęp do narzędzia Publikuj w bazie wiedzy.
- Ustawienia portalu klienta: włącz przełącznik Ustawienia portalu klienta , aby umożliwić użytkownikowi edycję ustawień portalu klienta. To uprawnienie daje również użytkownikowi domyślny dostęp do narzędzia Publikuj w portalu klienta.
- Raporty i pulpity nawig acyjne: przełącz przełącznik Raporty i pulpity nawigacyjne, aby umożliwić użytkownikowi tworzenie dowolnych raportów lub pulpitów nawigacyjnych. To uprawnienie daje również dostęp do wszystkich narzędzi analitycznych i zastąpi wszelkie ustawienia na karcie uprawnień Raporty.
- Ustawienia domeny: włącz przełącznik Ustawienia domeny , aby umożliwić użytkownikowi podłączanie i edytowanie domen.
- Ustawienia tabeli użytkowników: włącz przełącznik Ustawienia tabeli użytkowników , aby umożliwić użytkownikowi wyświetlenie tabeli użytkowników w ustawieniach konta HubSpot.
Uwaga: jeśli przełącznik ustawień tabeli użytkowników jest wyłączony, użytkownicy nadal będą mogli wyświetlać listy użytkowników w innych miejscach na swoim koncie HubSpot (np. podczas ponownego przypisywania kontaktu do innego właściciela).
- Dostęp do dziennika audytu: włącz przełącznik Dostęp do dziennika audytu, aby umożliwić użytkownikowi dostęp do dzienników audytu.
- Zarządzanie dostęp nością: włącz przełącznik Zarządzanie dostępnością, aby umożliwić użytkownikowi edycję dostępności członków zespołu.
- Dostęp do Security Center: włącz przełącznik User access table, aby umożliwić użytkownikom dostęp do HubSpot Security Health i zarządzanie nim oraz modyfikowanie ustawień zabezpieczeń.
Uwaga:
- Superadministratorzy mogą przeglądać wszystkie zasoby.
- Subskrypcja CMS lub Marketing Hub Enterprise jest wymagana, aby ograniczyć dostęp do postów na blogu i stron przez zespoły.
- Zasoby, takie jak szablony, sekwencje, dokumenty i playbooki, mogą być przeglądane tylko przez superadministratorów oraz zespoły i użytkowników, którzy mają do nich dostęp.
Dostęp użytkownika i konta
- Dostęp do konta: włącz przełącznik Dostęp do konta, aby umożliwić użytkownikom dostęp do możliwości zarządzania ustawieniami konta.
- Dodaj i edytuj użytkowników: kliknij, aby włączyć przełącznik Dodaj i edytuj użytkowników, aby umożliwić użytkownikom dodawanie użytkowników, dezaktywowanie lub usuwanie istniejących użytkowników z konta. Do przypisywania płatnych miejsc potrzebne są uprawnienia Modyfikuj rozliczenia. Nie będziesz mógł przypisać uprawnień, których nie masz.
- Dodaj i edytuj zespoły: włączprzełącznik Dodaj i edytujzespoły , aby umożliwić użytkownikom organizowanie użytkowników w różne grupy, których można używać do kontrolowania dostępu, filtrowania raportów i nie tylko.
- Ogranicz dostęp dla zespołów: włącz przełącznik Ogranicz dostęp dla zespołów, aby umożliwić użytkownikom udostępnianie zasobów innym użytkownikom. Użytkownicy z tym uprawnieniem mają dostęp do wszystkich zasobów bez względu na to, w jakim zespole się znajdują.
- Ustawienia wstępne: włącz przełącznik Ustawienia wstępne, aby umożliwić użytkownikom konfigurowanie użytkowników i zespołów na koncie w celu wybrania ustawień domyślnych, takich jak ekran główny, pulpit nawigacyjny i język.
- Edytuj ustawienia domyślne konta: przełącz przełącznik Edytuj ustawienia domyślne konta, aby umożliwić użytkownikom ustawienie nazwy konta, języka, strefy czasowej, ustawień prywatności RODO oraz domyślnego formatu daty i liczb. Jeśli korzystasz z konta Professional lub Enterprise i używasz wielu walut, musisz być super administratorem, aby edytować domyślną walutę konta.
- Modyfikuj rozliczenia i zmieniaj nazwę w umowie : przełącz przełącznik Modyfikuj rozliczenia i zmieniaj nazwę w umowie, aby umożliwić użytkownikom przeglądanie informacji o koncie, informacji o firmie, transakcji i ważnych dokumentów. Uprawnienie to jest również potrzebne do zakupu nowych płatnych miejsc.
Uwaga: jeśli masz subskrypcję Marketing Hub, baner w aplikacji pojawi się po osiągnięciu 98% limitu poziomu kontaktów marketingowych. Aby usunąć ten baner, należy wyłączyć opcję Modyfikuj rozliczenia i zmień nazwę w uprawnieniach do umowy.
-
- Aplikacje deweloperskiei konta testowe: włącz przełącznik Aplikacje deweloperskie i konta testowe, aby umożliwić użytkownikom dodawanie i edytowanie aplikacji deweloperskich oraz tworzenie kont testowych.
Uwaga: aby uzyskać dostęp do aplikacji prywatnych, musisz być superadministratorem.
Super administrator
Uprawnienia Super Admin dają dostęp do wszystkich narzędzi i ustawień konta opisanych w tym artykule, z wyjątkiem płatnych funkcjiSales Hub lub Service Hub , które wymagają stanowiska Sales lub Service. Super Administratorzy mogą również uzyskać dostęp do klucza API konta oraz tworzyć strony planowania i zarządzać nimi dla innych użytkowników na koncie. Zestawów uprawnień superadministratorów nie można modyfikować.
Jeśli użytkownik zostanie usunięty jako superadministrator, jego poziom dostępu zostanie zmieniony w zależności od tego, jakie nowe uprawnienia zostaną mu przypisane.
Tylko superadministrator może ustawić innego użytkownika jako superadministratora. Aby ustawić użytkownika jako superadministratora:
- Na koncie HubSpot kliknij settings ikonę ustawień w górnym pasku nawigacyjnym.
- W menu na lewym pasku bocznym przejdź do sekcji Użytkownicy i zespoły.
- W tabeli użytkowników kliknij rekord użytkownika. Następnie kliknijmenu rozwijane Akcje w prawym górnym rogu i wybierz opcjęUtwórz superadministratora.

Jeśli do wykonania zadania lub procesu wymagany jest superadministrator, zaleca się, aby istniejący superadministrator wykonał zadanie zamiast aktualizować uprawnienia poszczególnych użytkowników.
Partner admin
Uprawnienia administratora partnera mogą być przyznawane wyłącznie pracownikom partnera HubSpot Solutions pracującym na koncie. Administratorzy partnerów mają podobny dostęp do superadministratorów. Sprawdź różnice w poniższej tabeli:
| Super administrator | Partner admin | Dostępne funkcje | |
| Podwyższony dostęp do konta |
Tak |
Tak |
|
| Pełne uprawnienia administratora |
Tak |
Nie |
|
| Płatne funkcje centrum sprzedaży lub usług |
Nie |
Tak |
|
| Funkcje zarządzania wieloma kontami |
Nie |
Tak |
Ponadto administratorzy Partnerów nie mają dostępu do następujących funkcji:
- Udostępnianie użytkowników przez SCIM za pośrednictwem Okta
- Autoryzacja dla aplikacji, które mogą tworzyć, aktualizować lub usuwać użytkowników
- Migracja do innych centrów danych
Dowiedz się, jak ustawić pracownika HubSpot Solutions Partner jako administratora Partnera.
Konto partnerskie
Na karcie Partner można przyznać użytkownikowi dostęp do narzędzi partnerskich na koncie HubSpot i wyznaczyć go jako pracownika Partnera w portalach klientów. Domyślnie wszyscy nowi użytkownicy na koncie partnerskim nie otrzymają dostępu do narzędzi partnerskich, dopóki dostęp do narzędzi partners kich nie zostanie włączony.
- Dostęp do narzędzi partnerskich: włącz przełącznik Dostęp do narzędzi partnerskich, aby dać użytkownikowi dostęp do narzędzi partnerskich.
- Pulpit nawigacyjny partnera: zaznacz pola wyboru, aby dać użytkownikowi dostęp do edycji lub wyświetlania pulpitu nawigacyjnego partnera.
- Katalog rozwiązań : zaznacz pole wyboru Edytuj, aby dać użytkownikowi dostęp do edycji katalogu.
- PartnerEmployee management (Zarządzanie pracownikami partnerów): zaznacz pole wyboru, aby dać użytkownikowi dostęp do widoku lub edycji listy pracowników partnerów danego klienta.
- Pracownik Partnera: włącz przełącznik Pracownik Partnera na koncie HubSpot Partner, aby oznaczyć użytkownika jako pracownika Partnera, gdy zostanie dodany jako użytkownik na koncie HubSpot klienta.
