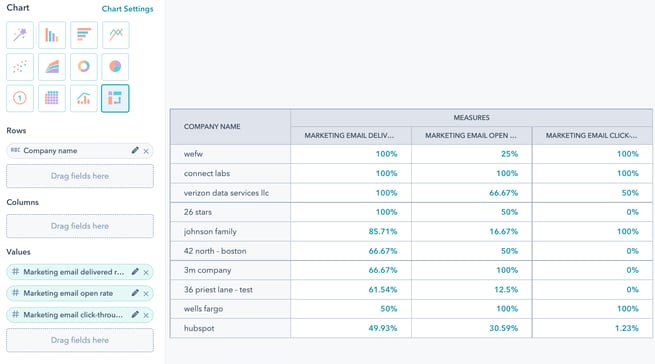Gennemgå og analyser dine marketing-e-mails
Sidst opdateret: februar 14, 2025
Gælder for:
|
|
Når du har offentliggjort og sendt marketing-e-mails, kan du gennemgå og analysere tendenser i dine e-mails fra e-mail-indekssiden. Du kan også gå i dybden og analysere leveringsrater og engagement for individuelle sendte e-mails.
Du kan også analysere og administrere dine marketing-e-mails ved hjælp af HubSpot-mobilappen. eller ved at oprette rapporter i den brugerdefinerede rapportbygger.
Bemærk: På grund af ændringer i forbindelse med Apples nyligt annoncerede iOS 15-privatlivsfunktioner kan dine åbninger af marketing-e-mails se højere ud end normalt. Få mere at vide om, hvordan du navigerer i disse ændringer i HubSpot.
Filtrer e-mails og gem visninger
Du kan filtrere dine e-mails ud fra forudindstillede visninger eller konfigurere brugerdefinerede kriterier, så du nemt kan sortere og gennemgå e-mails ud fra specifikke behov hos en bruger eller et team på din konto.
Du kan klikke på en af standardfanerne øverst for at filtrere efter e-mailstatus (f.eks. Kladder, Planlagt eller Sendt), eller efter om e-mailen blev oprettet på baggrund af AI-indhold. Du kan også navigere til en bestemt visning ved at klikke på en af visningerne til højre for standardfanerne.

Sådan opretter du en ny e-mailvisning baseret på brugerdefinerede kriterier:
- På din HubSpot-konto skal du navigere til Marketing > Marketing-e-mail.
- Klik på + Tilføj visning.
- Klik på Opret ny visning.
- I dialogboksen skal du indtaste et navn til visningen og vælge adgang til visningen for andre brugere eller teams på din konto.
- Klik på Bekræft.
Hvis du vil tilføje eller ændre filtre i visningen, skal du bruge rullemenuerne for egenskaber øverst i tabellen:
- Du kan filtrere efter følgende standardmenuer:
- Kampagner : filtrer efter specifikke kampagner.
- E-mailtyper : filtrer efter almindelige, automatiserede, blog/RSS-, opfølgnings-, tidszoneafhængige eller A/B-test-e-mails.
- Brugere og teams: Filtrer efter bruger- eller teamadgang.
- Abonnementer: filtrer efter e-mail-abonnementstype.
- Du kan også konfigurere tilpassede filtreringskriterier, f.eks. skabelontype eller godkendelsesstatus, ved at klikke på Avancerede filtre og derefter tilpasse kriterierne, så de passer til dine behov.

- Hvis du vil gemme den aktuelle filtreringslogik for den valgte visning, skal du klikke på Gem visning øverst til højre i tabellen.
- Klik på Gem for at bekræfte, at alle tidligere gemte filtre for den valgte visning overskrives med den nye filtreringslogik.
- Du kan oprette en ny visning med den nye filtreringslogik ved at klikke på Gem som ny.
- Klik på Nulstil for at nulstille den aktuelle filtreringslogik, du har konfigureret.
Analyser resultaterne af en sendt e-mail
For at se præstationsoplysningerne for en bestemt e-mail skal du navigere til marketing-e-mail-dashboardet.
- På din HubSpot-konto skal du navigere til Marketing > Marketing-e-mail.
- Klik på navnet på den e-mail, du har sendt.
- Klik på Se detaljer for at åbne et slide-in-panel med komplette e-mailoplysninger, herunder den interne e-mailtitel, emnelinjen, fra-adressen og den bruger, der har sendt beskeden.
Der er et overblik over engagementet i e-mails på fanen Performance og flere detaljer for hver modtager på fanen Recipients. Du kan eksportere disse data ved hjælp af dropdown-menuen Eksport øverst til højre.
Hvis du har sendt e-mailen til flere lister med modtagere, skal du klikke på rullemenuen Listenavn for at segmentere e-mailens ydeevne efter liste. Hvis en liste er blevet slettet, vises den ikke længere i e-mailens detaljer.
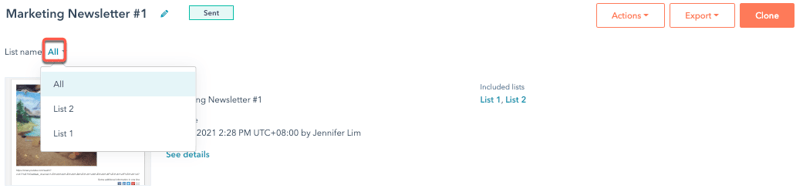
For automatiserede e-mails skal du klikke på rullemenuen Workflow for at segmentere e-mailpræstationer efter workflow. Få mere at vide om at analysere tendenser for automatiserede e-mails.
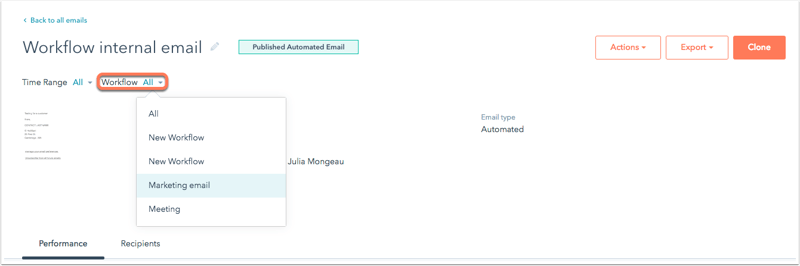
Præstation
Fanen Performance opsummerer, hvordan dine modtagere har engageret sig i din e-mail. Hvis du har aktiveret HubSpots integration med Shopify, kan du også analysere den påvirkede omsætning fra e-mails med forladte indkøbskurve, der er forbundet med integrationen.
Alle konti inkluderer følgende data om e-mailpræstationer:
- Open rate: procentdelen af personer, der åbnede din e-mail ud af de personer, der fik leveret din e-mail. En åben e-mail tælles,når billederne i e-mailen indlæses, eller når brugeren klikker på et link i e-mailen, selv om billederne ikke indlæses.
Bemærk: Åbninger af e-mails kan ikke spores, hvis du har tilføjet et modul for forladt indkøbskurv til din e-mail.
- Click rate: procentdelen af personer, der klikkede på et link i din e-mail ud af de personer, der fik leveret din e-mail.
- Click-through rate: procentdelen af personer, der har klikket på et link i din e-mail, ud af det antal personer, der har åbnet din e-mail.
- Leveringsresultater: et dashboard, der viser antallet af vellykkede leveringer, afvisninger, afmeldinger og spamrapporter. Et klik på en af disse målinger lead'er til en detaljeret opdeling af modtagerdata i fanen Modtagere.
- HTML-klikkort: giver en visuel oversigt over alle de links, der er klikket på i e-mailen.
- Hold musen over et bestemt link for at se et værktøjstip, der inkluderer linkets rang, efterfulgt af den tilknyttede klikprocent i forhold til andre links i din e-mail (f.eks. betyder 1 efterfulgt af 66%, at det var det mest klikkede link i e-mailen og fik 66% af alle samlede linkklik).
- Klik på den samme URL vil blive kombineret, selv om du inkluderer URL'en flere steder eller bruger den samme primære URL med forskellige forespørgselsparametre. Hvis du vil analysere specifikke linkplaceringer, som kontakter klikker på, og få klikoversigten til at differentiere linkplaceringen, skal hver link-URL være unik.
- Klikoversigten inkluderer ikke klik i følgende tilfælde:
- Hvis du bruger smart indhold i din e-mail, og linket kun er inkluderet i den smarte version af e-mailen.
- Din modtager ser en ren tekstversion af din e-mail.
- Mest klikkede links: Rapporten viser de mest klikkede links i e-mailen. Brug fanerne øverst til højre til at se HTML, almindelig tekst eller kombinerede links.
- Top engagerede kontakter: Rapporten viser de kontakter, der har åbnet eller klikket på e-mailen. Brug fanerne øverst til højre til at se de mest engagerede kontakter efter klik eller åbninger.
Marketing Hub Starter, Basic (Legacy), Professional og Enterprise-konti indeholder yderligere data om e-mail-præstationer:
- Tid brugt på at se e-mail: Denne rapport viser, om dine modtagere læste, skimmede eller kastede et blik på din e-mail baseret på, hvor længe den blev set i deres e-mailklient. Nogle klienter, som f.eks. Gmail, leverer ikke disse data.
- Læst: Procentdelen af kontakter, der åbnede e-mailen og så den i mindst otte sekunder.
- Skimmet: Procentdelen af kontakter, der åbnede e-mailen og så den i to til otte sekunder.
- Kiggede: Procentdelen af kontakter, der åbnede e-mailen og så den i mindre end to sekunder.
- Engagement over tid: Denne graf viser dine e-mailåbninger og -klik i løbet af den valgte tidsfrekvens. Disse data kan hjælpe dig med at finde ud af, hvilke tidspunkter på dagen der er bedst til at nå ud til dine kontakter.
Hold musen over dele af grafen for at se åbnings- og klikdata for en bestemt dato og et bestemt tidspunkt. Klik på rullemenuen øverst til højre for at se data om engagement fra en bestemt tidsramme:- Hvis du analyserer en almindelig e-mail, skal du vælge en forudindstilling af tidsintervallet.
- Hvis du analyserer en automatiseret e-mail eller en e-mail med en feedbackundersøgelse, skal du vælge startdato og slutdato.
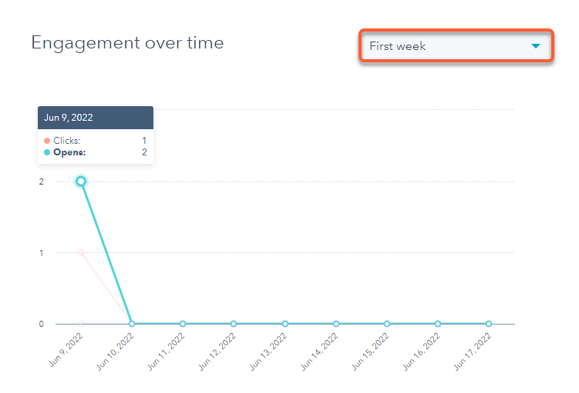
- Åbninger/klik efter e-mail-klient: Denne graf viser detaljerede oplysninger om åbninger og klik efter
e-mail klient og enhedstype. Disse oplysninger er nyttige, når du skal vælge e-mailklienter, der skal testes, før du sender din næste kampagne.- Brug fanerne øverst til højre til at se engagement efter åbninger eller klik.
- Nogle e-mailklienter leverer ikke enhedsrapporteringsdata tilbage til HubSpot, ofte af sikkerheds- eller privatlivsårsager. Alle klik eller åbninger, der tilskrives disse ukendte e-mailklienter, vil blive angivet som Andre for deres enhedstype.
Modtagere
Fanen Modtagere giver et detaljeret overblik over din e-mails leveringsevne og engagement med hver enkelt kontakt. Klik på fanen Modtagere, eller klik på en hvilken som helst blå måling på fanen Performance for at navigere og se alle modtagere, der er inkluderet i den pågældende måling.
Brug menuen i venstre sidepanel til at filtrere modtagere baseret på deres engagement med e-mailen. Klik derefter på udvidelsesikonet > ved siden af en bestemt kontakt for at se detaljerede oplysninger om engagementet:
- Sendt: kontakter på dine valgte modtagerlister minus blokerede modtagere (udelukkelseslister). Hvis din e-mail indeholder flere modtagerlister, udarbejder HubSpot en endelig liste over kontakter og fjerner dubletter, så ingen kontakter modtager mere end én af den samme e-mail.
- Leveret: kontakter, hvis e-mailserver har sendt HubSpot et svar om, at e-mailen er blevet leveret.
- Åbnet: kontakter, der har åbnet e-mailen. En åben e-mail tælles,når billederne i e-mailen indlæses, eller når brugeren klikker på et link i e-mailen, selv om billederne ikke indlæses.
- Klikket: Kontakter, der har klikket på et link i din e-mail, undtagen links til afmelding eller abonnementsindstillinger.
- Svarede: kontakter, der svarede på en e-mail sendt fra en forbundet personlig indbakke eller team-e-mail. Læs mere om, hvordan du sporer svar på dine Marketing e-mails.
- Afvist: kontakter, der afviste og ikke modtog e-mailen. For hver afvist kontakt kan du se følgende detaljer:
- Typen af afvisning.
- En kort forklaring på typen af afvist e-mail.
- Det nøjagtige svar, som HubSpot modtog fra modtagerens e-mailserver. Disse oplysninger kan give kontekst om årsagen til afvisningen. Hvis du ved, at den afviste kontakts e-mailadresse er gyldig, skal du bede dem om at tilføje dine afsendende IP-adresser til deres allowlist og derefter annullere afvisningen af kontakten.
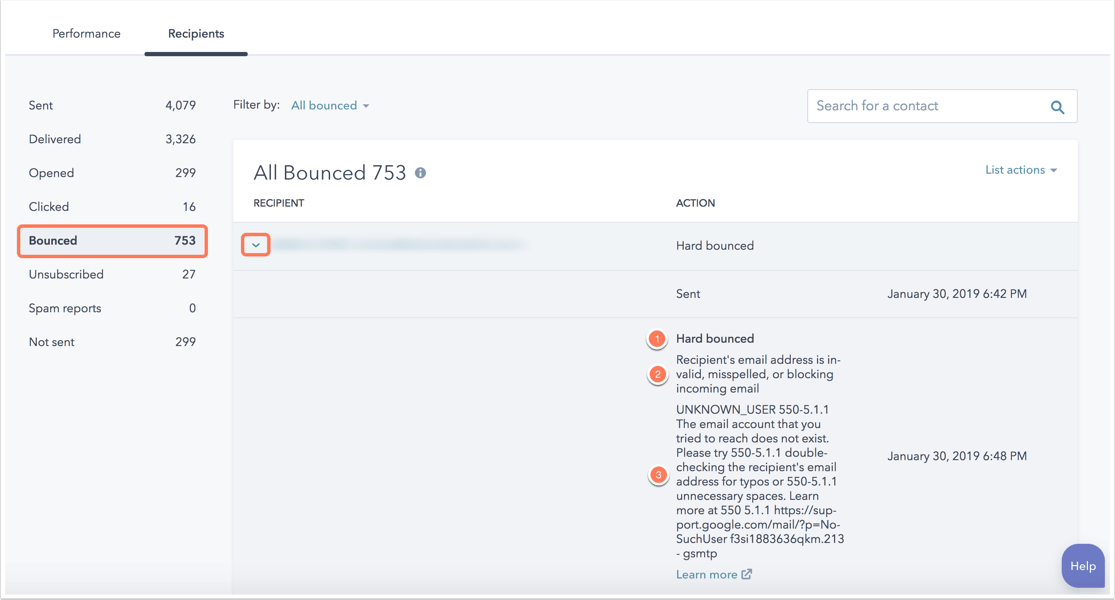
- Afmeldt: kontakter, der har modtaget e-mailen og fravalgt denne eller alle e-mail-abonnementstyper. Disse kontakter vil blive udelukket fra fremtidige e-mails.
Bemærk: Den dato, der bruges til at beregne antallet af hændelser med afmelding, er den dato, hvor e-mailen oprindeligt blev sendt, ikke den dato, hvor kontakten afmeldte e-mailen.
- Spam-rapporter: kontakter, der har rapporteret denne e-mail som spam til deres e-mailudbyder eller manuelt har trukket e-mailen fra deres indbakke til deres junk-mappe. Disse kontakter vil blive fjernet fra fremtidige e-mails.
Bemærk: spamrapporter fra Gmail er ikke inkluderet i denne metrik i HubSpot, da Google bruger en proprietær metode til rapportering, der ikke giver detaljerede data om hver modtager. For at overvåge Gmail-spamklager uden for HubSpot kan du opsætte og bruge Google Postmaster Tools.
- Ikke sendt: kontakter, der automatisk blev droppet for at beskytte din e-mailafsenders omdømme.
- Du kan klikke på rullemenuen Filtrer efter for at filtrere efter en bestemt årsag til, at kontakterne ikke modtog e-mailen. Årsager til, at en kontakt kan være inkluderet i denne liste, inkluderer:
- De har tidligere fået en afvist mail.
- De har fravalgt e-mailens abonnementstype, eller hvis du har slået GDPR til på din konto, vil en kontakt blive udelukket, hvis de ikke har bekræftet deres abonnement.
- De har ikke gennemført processen med dobbelt opt-in, hvis du har slået funktionen til i din konto.
- De blev sprunget over, fordi frekvensloftet blev ramt, hvis du har slået funktionen til for dine marketing-e-mails.
- De har markeret en tidligere marketingmail som spam.
- De har ikke engageret sig i dine seneste marketingmails.
- De er blevet indstillet som en kontakt uden for marketing.
- Du kan klikke på rullemenuen Filtrer efter for at filtrere efter en bestemt årsag til, at kontakterne ikke modtog e-mailen. Årsager til, at en kontakt kan være inkluderet i denne liste, inkluderer:
-
- Denne liste vil ikke indeholde kontakter, som automatisk blev sprunget over, fordi de ikke havde en tilknyttet e-mailadresse.

Bemærk: Hvis du bruger /events API til at eksportere data fra e-mailkampagner, vil de eksporterede data omfatte hændelser, der er markeret som udløst af bots (f.eks. en bot, der har åbnet eller klikket på en af dine e-mails). Men på fanen Modtagere i din HubSpot-kontofiltreres disse hændelser automatisk ud af dataene og vises ikke på listen over engagementer.
Analyser din samlede e-mail-performance
For at analysere dine e-mail marketing kampagner generelt, skal du navigere til dit e-mail dashboard og klikke på fanen Analyser.
Bemærk: Hvis du har købt tilføjelsen Forretningsenheder, kan du analysere e-mails, der er knyttet til en bestemt forretningsenhed, ved først at vælge den i hovednavigationen og derefter følge nedenstående trin.
Gennemgå rapporterne om dine modtageres engagement og leveringsdata sammen med data om e-mailens ydeevne over en given periode. Du kan også se detaljerne for alle dine marketing-e-mails i dashboardet for e-mail-performance nederst på siden.
Øverst på siden kan du også filtrere dataene ud fra bestemte kriterier:
- Hvis du har en Marketing Hub Professional- eller Enterprise-konto, kan du analysere e-mails fra en bestemt kampagne ved at klikke på rullemenuen Campaign og vælge en kampagne.
- Hvis du har en Marketing Hub Enterprise-konto , og du har begrænset adgangen til dine e-mails efter team, skal du klikke på rullemenuen Team og vælge et team for at begrænse dataene til kun at omfatte de e-mails, der er tildelt et bestemt team.
Bemærk: Filtreringefter et team vil også inkludere præstationsdata fra e-mails, der ikke er blevet tildelt et bestemt team.
- Hvis du vil filtrere efter en bestemt e-mailtype, f.eks. blog eller automatiserede e-mails, skal du klikke på rullemenuen E-mailtype og vælge en type.
- Vælg et datointerval for at ændre den tidsperiode, der bruges til hver af rapporterne.

Gennemgå data om e-mail-præstationer
Rapporterne om modtagerengagement og levering viser dig en oversigt på højt niveau over din e-mailpræstation og leveringsevne i den givne tidsperiode. Den procentvise ændring vises under hver måling af engagement og levering, som sammenligner det datointerval, du har valgt øverst på siden, med det samme antal dage, der gik forud for denne periode.
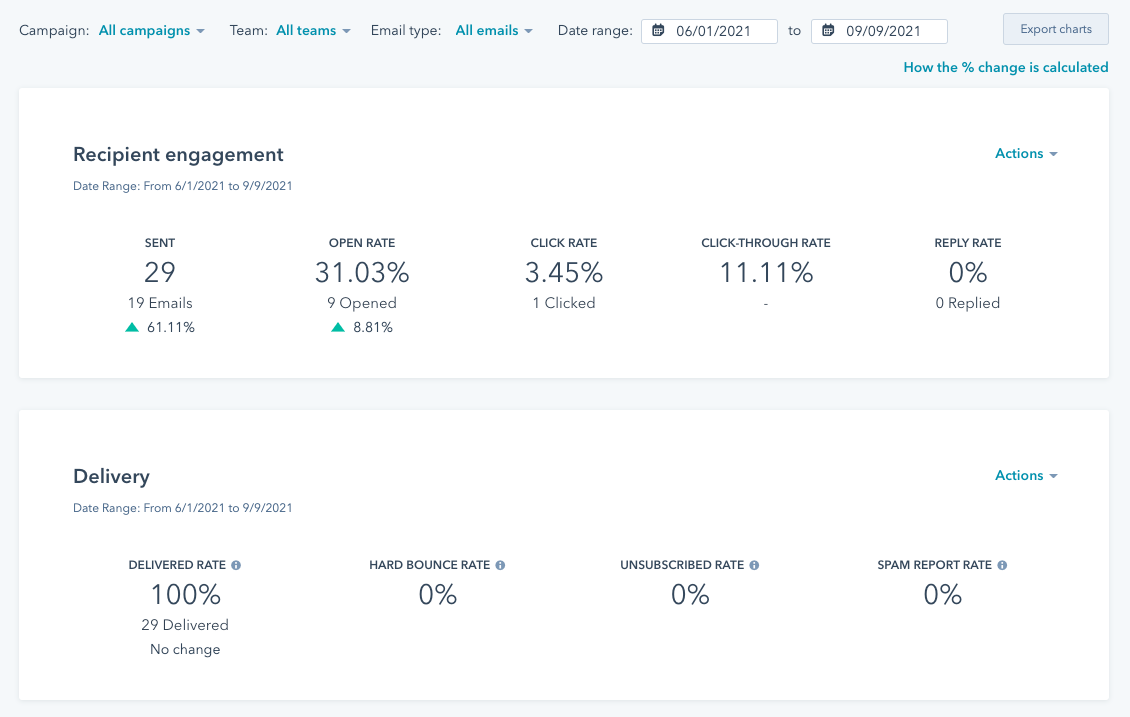
Du kan også se resultaterne af dine Marketing+ e-mails over tid i diagrammet E-maildata. Som standard viser filteret Performance over time click rate og open rate for dine e-mails, men du kan ændre filteret for at se en anden e-mail-metrik, f.eks. sendt, åbnet, leveret eller afmeldt.
Diagrammet over e-mailpræstationer viser hver af dine e-mails som et datapunkt baseret på åbne og
Nederst på siden, i dashboardet Email performance, kan du analysere resultaterne af alle dine marketingmails individuelt. Klik på Kampagner for at skifte visning af dashboardet og se den samlede performance for alle marketingmails i en bestemt kampagne. Du kan også ændre de metrikker, der skal analyseres, ved at klikke på Rediger kolonner.
Gem en rapport i dit rapportbibliotek
Du kan gemme datagrammet for modtagerens engagement, levering eller e-mail i dit rapportbibliotek, så du kan tilføje rapporten til et af dine dashboards:
- Klik på rullemenuen Handlinger øverst til højre i rapporten.
- Vælg Gem som rapport.
- I dialogboksen kan du konfigurere detaljerne i din rapport:
- Indtast et rapportnavn.
- Vælg radioknappen for at bekræfte, om du vil tilføje rapporten til et dashboard:
- Tilføj ikke til dashboard: HubSpot tilføjer ikke rapporten til nogen af dine dashboards, men gemmer rapporten i dit rapportbibliotek, så du kan bruge den senere.
- Tilføj til eksisterende dashboard: Du kan vælge et eksisterende dashboard at tilføje rapporten til.
- Tilføj til nyt dashboard: Du kan oprette et nyt brugerdefineret dashboard ved at indtaste et navn og vælge en synlighedsindstilling og derefter tilføje rapporten til det nye dashboard.
- Klik på Gem og tilføj.
Eksporter dine data om e-mail-præstationer
For at eksportere alle dine e-mail-præstationsrapporter:
- Foretag ændringer af tidsperiodefilteret øverst på siden eller hvert af de individuelle rapportfiltre for specifikke præstationsmålinger efter behov; alle filtre, der er indstillet på dit dashboard, vil også gælde for eksportfilen.
- Klik på Eksporter diagrammer øverst til højre.
- Indtast et rapportnavn i dialogboksen, og klik derefter på Eksporter.
- Du modtager en e-mail fra HubSpot i din indbakke. I e-mailen skal du klikke på Download og derefter gemme filen på din enhed.
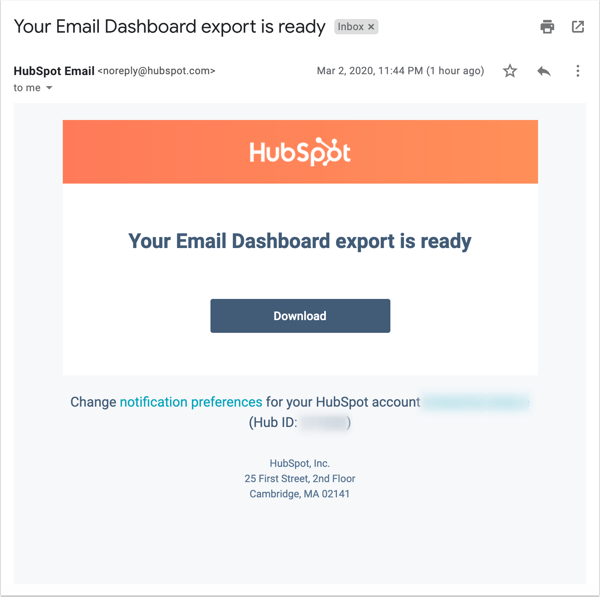
E-mail-marketing i kildedata (kunMarketing Hub Basic (Legacy), Professional og Enterprise )
Kilderapporten viser dig, hvordan din e-mail marketingindsats driver dit kontakt- eller kundenummer. Sådan får du adgang til kildedata:
- I din HubSpot-konto skal du navigere til Rapportering > Rapporter.
- Klik på Trafik i menuen i venstre side under Rapportopkrævningsteams .
Her kan du se oplysninger om, hvor mange besøg, kontakter og kunder der var et resultat af din e-mailmarketingindsats inden for et givet tidsrum. I kolonnen Kilde skal du klikke på E-mail-marketing for at få oplysninger om besøg, kontakter og kunder fra specifikke e-mail-kampagner.
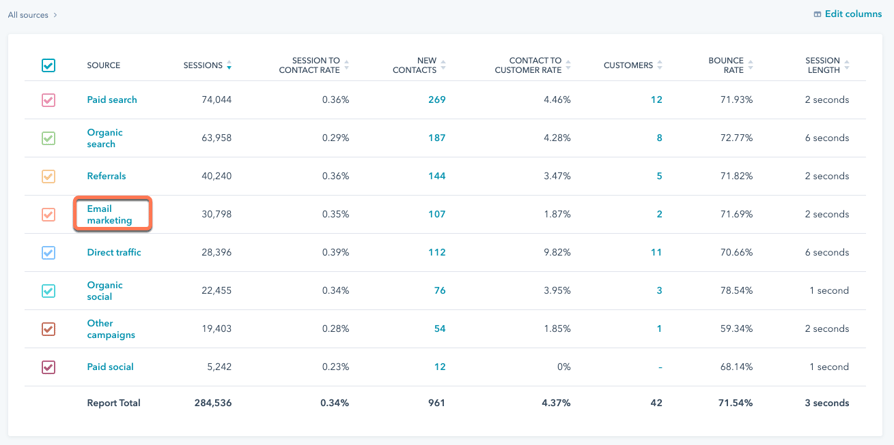
Når du analyserer dine marketing-e-mails i den tilpassede rapportbygger, kan du få adgang til e-mail-præstationsmålinger, såsom open rate og click rate, sammen med CRM-rapportering.
Analyser marketing-e-mails i den brugerdefinerede rapportbygger (kunProfessional og Enterprise )
Når du analyserer dine marketing-e-mails i den tilpassede rapportbygger, kan du få adgang til e-mail-præstationsmålinger, såsom open rate og click rate, sammen med CRM-rapportering.
Sådan opretter du en rapport:
- I din HubSpot-konto skal du navigere til Rapportering > Rapporter.
- Klik på Opret rapport øverst til højre.
- Klik på Custom Report Builder i afsnittet Build from scratch .
- I rullemenuen Datakilder ser du tre e-mailkilder til marketing:
- Marketing e-mail: data om e-mailens egenskaber, f.eks. emnelinje, kampagnens navn og afsenderoplysninger.
- Marketingevent: de enkelte marketingevents.
- Marketingevent-analyser: en datatabel med flere marketingevents.
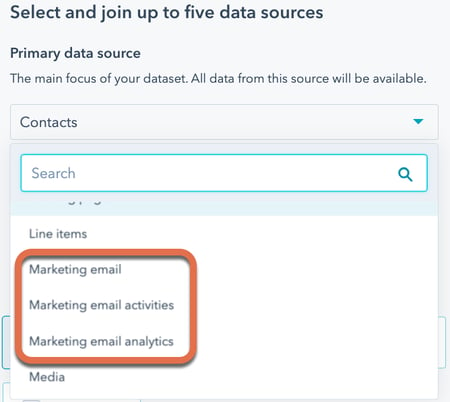
- Vælg Marketing e-mail analyse. Vælg derefter eventuelle andre datakilder til din rapport. Læs mere om at vælge datakilder.
- Brug søgefeltet i venstre panel, klik på rullemenuen Gennemse, eller klik på ikonet Filtrer felter , og vælg datakilden med det felt, du vil tilføje. Hold musen over egenskaben, og klik på verticalMenuActions for at se og redigere egenskabens detaljer og beskrivelse.
- Egenskaberne for analyse af marketing-e-mails omfatter:
- Afvist dato: Datoen for en marketing-e-mails første afvisning.
- Leveret dato: Datoen for den første levering af en marketing-e-mail.
- Dato forførste klik: Datoen for det tidligste klik på et link i en marketing-e-mail.
- Første åb ningsdato: Datoen for den tidligste åbning af en marketing-e-mail.
- Dato forførste svar: Datoen for det tidligste svar på en marketing-e-mail.
- Dato forsidste klik: Datoen for det seneste klik på et link i en marketing-e-mail.
- Sidste åbningsdato: Datoen for den seneste åbning af en marketing-e-mail.
- Dato forsidste svar: Datoen for det seneste svar på en marketing-e-mail.
- Afviste marketing -e-mails: det samlede antal afviste marketing-e-mails.
- Marketing e-mail klikket: det samlede antal klik på marketing e-mail.
- Marketing e-mail åbnet: det samlede antal åbninger af marketing e-mail.
- Marketing e-mail besvaret: det samlede antal svar på marketing e-mail.
- Marketing e-mail sendt: det samlede antal afsendte marketing-e-mails.
- Marketing emailunique clicked : det unikke antal klik på marketing email.
- Marketing emailunique opened: det unikke antal åbninger af marketing email.
- Marketing emailunique replied: det unikke antal svar på marketing-e-mails.
- Sendedato: datoen, hvor en marketing-e-mail blev sendt.
- Klik og træk felter fra venstre sidepanel ind i kanalpladserne på fanen Konfigurer, eller klik på verticalMenuHandlinger > Tilføj til [X].
- Konfigurer visualiseringen af dine rapporter.
- Gem din rapport.
Få mere at vide om at oprette rapporter med den brugerdefinerede rapportbygger.
Eksempler på rapporter
Se nedenfor på nogle af de måder, du kan analysere dine marketing-e-mails på i den brugerdefinerede rapportbygger.
Open rates for kampagner efter budget
Se din kampagnes open rates efter budget med nedenstående konfiguration:
- Datakilder: Analyse af marketing-e-mail (primær), Marketing-e-mail
- Diagramtype: område
- X-akse: Leveret dato - månedligt
- Y-akse: Open rate for marketing-e-mails
- Opdelt efter: Kampagnens budget
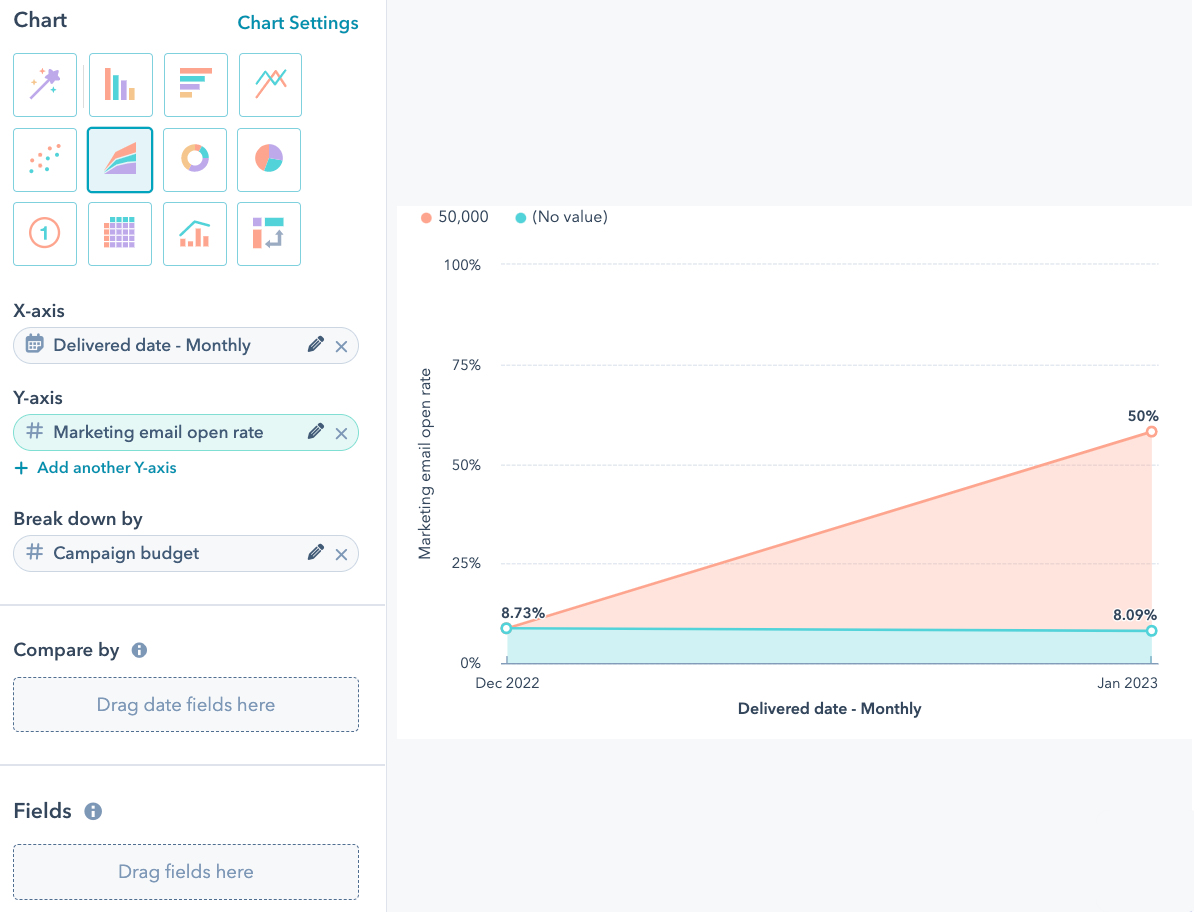
E-mail-præstation pr. time på dagen
Se dine e-mailresultater pr. time på dagen med nedenstående konfiguration:
- Datakilder: Analyse af marketing-e-mail (primær), Marketing-e-mail
- Diagramtype: pivottabel
- Rækker: Leveret dato med en datodel af Time of day
- Værdier: Marketing email delivered rate, Marketing email open rate, Marketing email click-through rate og Marketing email reply rate
- Felter: Kampagnens navn
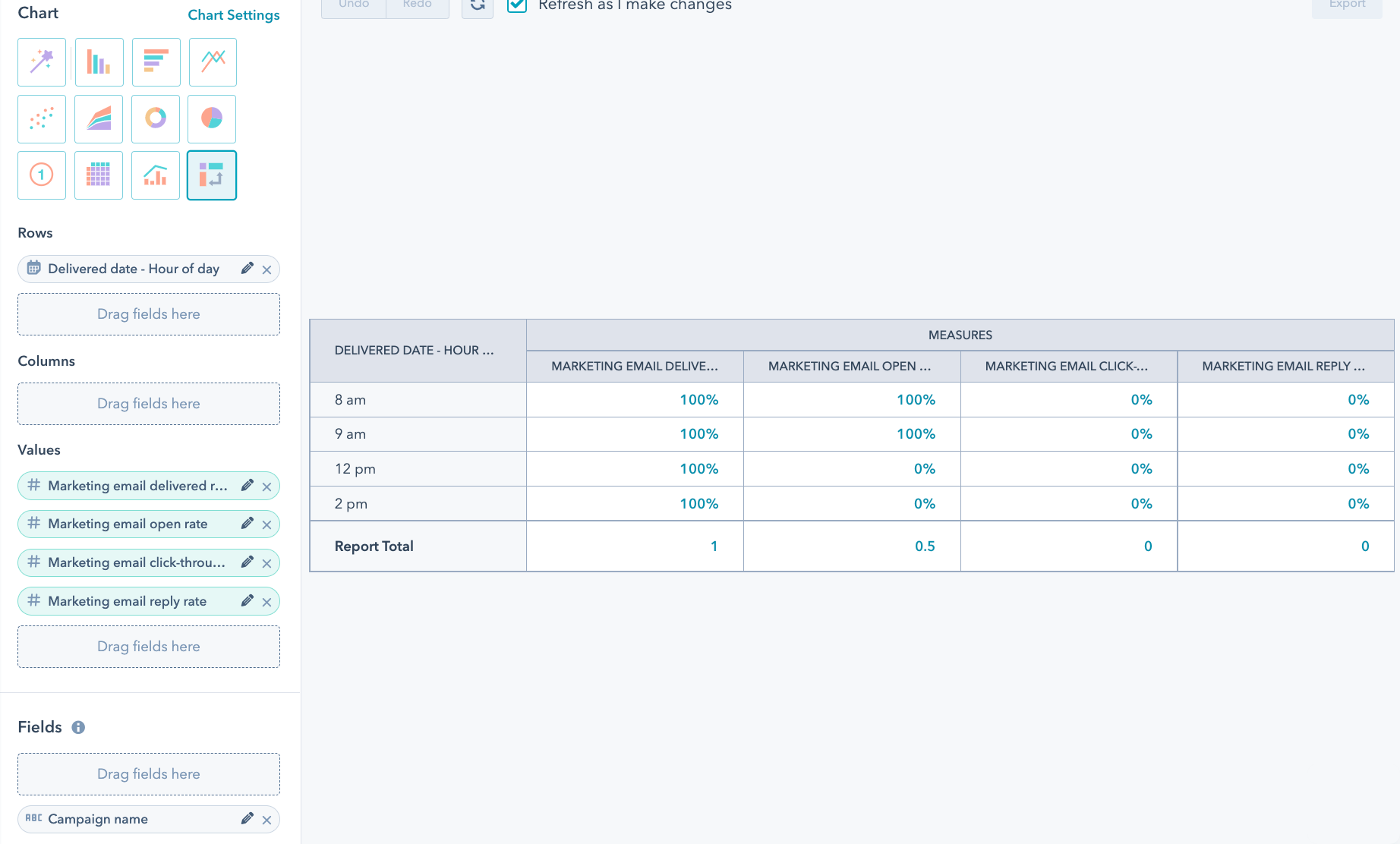
Top 10 målkonti efter click rate
Se dine top 10 målkonti efter click rate med nedenstående konfiguration:
- Datakilder: Analyse af marketingmails (primær), kontakter, virksomheder
- Diagramtype: pivottabel
- Rækker: Virksomhedens navn
- Værdier: Marketing email delivered rate, Marketing email open rate og Marketing email click-through rate
- Filtre: Målkonto er lig med True