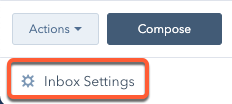Un guide vers la boîte de réception des conversations
Dernière mise à jour: octobre 18, 2024
Disponible avec le ou les abonnements suivants, sauf mention contraire :
|
|
- Dans votre compte HubSpot, accédez à CRM > Boîte de réception.
- Si vous disposez de plusieurs boîtes de réception dans votre compte, cliquez sur le menu déroulant dans l'angle supérieur gauche et sélectionnez une autre boîte de réception à afficher.
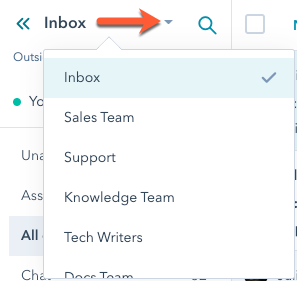
- Dans la boîte de réception, vous pouvez utiliser les fonctionnalités suivantes pour gérer les conversations.
Filtres
Vous pouvez rechercher et filtrer vos conversations en même temps pour trouver rapidement un fil pertinent. Cliquez sur l'icône Rechercher search dans l'angle supérieur gauche et saisissez un terme de recherche pour analyser une conversation, et appliquez des filtres.
- Statut : filtrez les conversations en fonction de leur statut ouvert ou fermé.
- Canal : triez les conversations selon qu'elles ont été créées par le biais d'un e-mail, du chat en direct ou d'une conversation Messenger.
- Contact : filtrez les conversations selon le contact associé au fil.
- Responsable : filtrez les conversations en fonction du membre de l'équipe auquel la conversation concernée a été attribuée.
- Vous pouvez également filtrer les conversations attribuées à un chatflow bot en sélectionnant le nom du chatflow dans le menu déroulant.
- Cochez la case Show deactivated/removed users pour rechercher les conversations attribuées à removed ou deactivated users dans votre compte.
- Date : utilisez le sélecteur de date pour filtrer les conversations qui ont eu lieu au cours d'une période spécifique.
- Plus d'options : sélectionnez la case à cocher Masquer les filtrés pour filtrer les conversations qui ne sont pas pertinentes pour votre entreprise et/ou sélectionnez la case à cocher Masquer la corbeille pour filtrer les conversations supprimées de vos résultats de recherche.
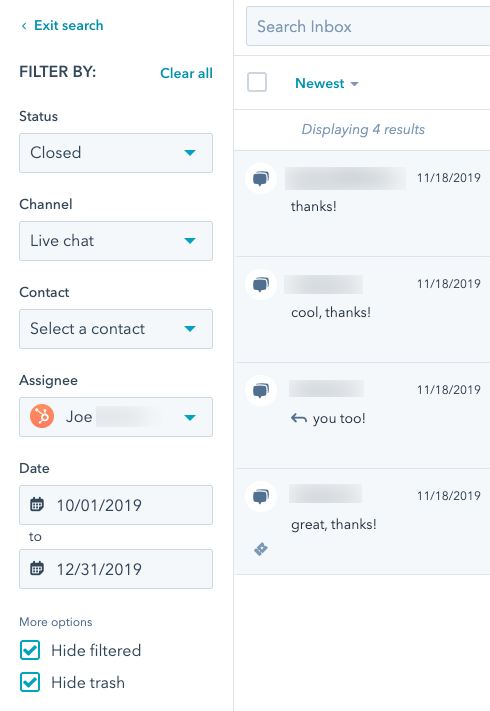
Vous pouvez également trier les conversations de la plus ancienne à la plus récente en cliquant sur le menu déroulant au-dessus de la liste des conversations. Pour revenir à votre boîte de réception, dans l'angle supérieur droit, cliquez sur Quitter la recherche.
Le nombre de vues
Toutes les conversations sont segmentées dans différentes vues de boîtes de réception. Ces affichages classent les conversations par responsable, canal ou statut filtré. Si vous êtes utilisateur d'un compte Marketing Hub, Sales Hub ou Service Hub Pro ou Entreprise, découvrez comment organiser vos conversations dans des vues personnalisées dans la boîte de réception.
Dans le menu latéral de gauche, sélectionnez une vue :
- Non attribué : consultez toutes les conversations qui n'ont pas été attribuées à un propriétaire. Si le propriétaire d'une conversation est ultérieurement supprimé de votre compte, la conversation sera automatiquement désassignée et apparaîtra également dans cette vue.
- Qui me sont attribuées : consultez toutes les conversations qui ont été acheminées ou qui vous ont été attribuées.
- Toutes les ouvertures : consultez toutes les conversations de votre équipe dans la boîte de réception. N'oubliez pas que si vous envoyez un e-mail sortant à un contact à partir de la boîte de réception, cet e-mail n'apparaitra pas dans la vue Toutes les ouvertures jusqu'à ce que le destinataire réponde à l'e-mail.
- Chat : consultez toutes les conversations provenant d'un widget de chat sur votre site.
- Bots : voir toutes les conversations de bot qui n'ont jamais été ou n'ont pas encore été attribuées à un propriétaire.
- E-mail : consultez toutes les conversations qui proviennent d'e-mails envoyés à l'adresse e-mail de votre équipe.
- Messenger : afficher toutes les conversations qui ont eu lieu sur une page professionnelle Facebook avec un compte Facebook Messenger connecté.
- Formulaires : voir toutes les soumissions à un formulaire de soutien connecté .
- Appels: affiche tous les appels effectués vers un numéro de téléphone connecté à .
- Tous les fermés : consultez toutes les conversations qui ont été fermées.
- Envoyés : affiche tous les e-mails sortants envoyés à partir de la boîte de réception des conversations et d'un enregistrement dans le CRM. Notez que lorsque le destinataire répondra à l'e-mail, la conversation sera transférée vers la vue Toutes les ouvertures et toute autre vue pertinente, telle que Qui me sont attribuées ou Non attribué.
- Spam : Afficher tout les e-mails qui ne sont pas pertinents pour vos conversations commerciales, comme les e-mails promotionnels. Tous les e-mails reçus de la part d'une adresse e-mail basée sur le rôle (marketing@, sales@, etc.) seront envoyés vers la vue Spam.
- Corbeille : afficher toutes les conversations supprimées. Ouvrez une conversation supprimée pour vérifier le contenu. Si vous souhaitez restaurer la conversation supprimée, cliquez sur Restaurer rotatei dans le menu supérieur. Pour définitivement le message, cliquez sur Supprimer définitivement delete. Cela supprimera définitivement le fil de la boîte de réception et de la fiche d'informations du contact où la conversation est enregistrée. Le ticket associé au ticket sera également supprimé. Vous ne pouvez pas accéder aux fils dans la boîte de réception ou les fiches d'informations associées après la suppression de la vue Corbeille. Ces conversations seront automatiquement supprimées après 30 jours et ne pourront pas être restaurées.
Les vues Non attribués, Qui me sont attribués, Toutes les ouvertures, et Chat apparaîtront toujours. Pour accéder aux autres vues standard, cliquez sur Plus.
Rédiger
Dans l'angle inférieur gauche, cliquez sur Rédiger pour rédiger un e-mail sortant directement depuis votre boîte de réception. En savoir plus sur l'envoi et la réponse aux e-mails de la boîte de réception des conversations.
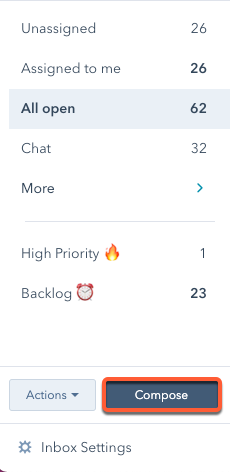
Liste des conversations
Dans le panneau de gauche, consultez la liste de toutes les conversations dans votre vue sélectionnée. Les conversations sont triées en fonction de l'heure à laquelle le message a été reçu, en commençant par le message le plus récent. L'aperçu du message comprend les informations suivantes :
- Le nom du contact qui a commencé la conversation, ainsi que le nombre de participants inclus dans le fil.
- Un indicateur de transfert ou de réponse pour identifier les conversations auxquelles vous devez répondre.
- La ligne d'objet de l'e-mail, le cas échéant, et un aperçu du corps du message.
- L'horodatage du dernier message reçu dans le fil de discussion.
- Une icône pour indiquer le canal d'où provient la conversation.
- Un aperçu des commentaires inclus dans le fil.
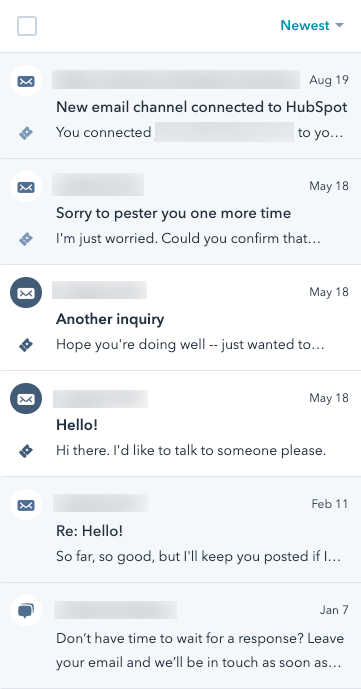
À propos et fiches d'informations associées
Dans la barre latérale droite, consultez les informations contextuelles concernant le contact associé, le ticket associé et les conversations passées du contact avec votre entreprise. Cliquez pour développer chaque section et afficher des détails supplémentaires.
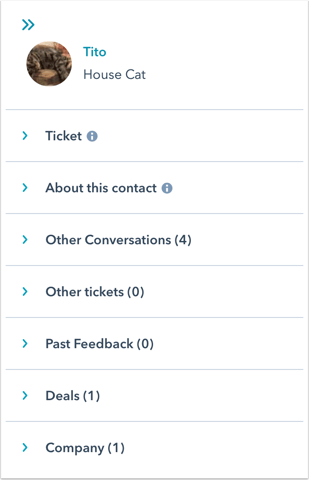
- Contact : pour déconnecter le contact du flux, cliquez sur le X à côté de son nom. Pour ouvrir la fiche d'informations du contact dans un autre onglet de navigateur, cliquez sur le nom du contact. Sur la fiche du contact, vous pouvez envoyer un e-mail , passer un appel , ajouter une note , créer une tâche , ou planifier une réunion avec le contact.
- Tickets : pour afficher des informations supplémentaires sur le ticket, cliquez sur Afficher plus sur la carte de ticket. Dans le panneau qui s'ouvre à droite, cliquez sur Modifier les propriétés affichées pour personnaliser les propriétés qui s'affichent dans le panneau Détails du ticket . Les propriétés qui apparaissent sur la carte Ticket dans la boîte de réception ne seront pas mises à jour. Si la conversation n'a pas de ticket associé, cliquez sur Créer un ticket. Vous ne pouvez pas déconnecter un ticket d'une conversation. En savoir plus sur la gestion des tickets dans la boîte de réception.
Remarque : les comptes créés après le 1er avril 2024 n'ont pas accès aux tickets de la boîte de réception. Créer un ticket dans la boîte de réception fera passer le ticket et la conversation au service d'assistance. Apprenez à gérer les tickets dans le service d'assistance.
- À propos de ce contact : les propriétés de contact qui apparaissent ici sont identiques à celles sur la carte À propos de la fiche d'informations du contact. Pour modifier les propriétés du contact qui apparaissent, survolez l'icône d'information info puis cliquez sur Modifier les propriétés.
- Autres conversations : affichez les conversations précédentes entre le contact et votre équipe.
- Autres tickets : affichez les tickets supplémentaires associés du contact.
- Commentaires antérieurs : Voir les commentaires antérieurs du contact à partir d'une enquête du service clientèle .
- Contrats : pour créer un enregistrement de contrat afin de suivre les opportunités de revenus issues de cette conversation, cliquez sur Créer un contrat.
- Entreprise : affichez la fiche d'informations de l'entreprise associée au contact.
- Objets personnalisés (Entreprise uniquement) : si vous utilisez objets personnalisés, vous pouvez consulter l'enregistrement de l'objet personnalisé associé au contact inclus dans le fil de discussion. Pour apparaître dans la boîte de réception, la fiche d'informations de l'objet personnalisé doit être associée à la fiche d'informations du contact.
Répondre et commenter
Utilisez l'éditeur de réponses pour répondre à un e-mail ou à un message de chat, ou utilisez l'onglet Commentaire pour informer un autre membre de l'équipe de la conversation. Vous pouvez également passer un appel depuis l'éditeur de réponse si vous devez contacter quelqu'un par téléphone.
Vous pouvez cliquer manuellement sur l'éditeur de réponse et le faire glisser pour le développer lors de la saisie de votre réponse.

-
Saisissez une réponse, en utilisant la barre d'outils en bas à gauche pour ajouter un formatage de texte enrichi (par exemple, gras, italique, etc.). Vous pouvez également cliquer sur Insérer et sélectionner une option pour joindre du contenu provenant d'un autre outil dans HubSpot, y compris :
- Articles de la base de connaissances
- Blocs de texte
- Vidéo
- Réunions
- Documents
- Devis
- Modèles
- Cliquez sur l'icône breezeSingleStar AI , puis sélectionnez une commande de mise en évidence :
- Écrire pour moi: tapez une invite dans la case Écrire pour moi, puis cliquez sur Générer pour générer le texte à utiliser dans votre conversation. Cliquez sur Insert pour utiliser l'invite ou sur Generate pour générer une version différente de l'invite.
- Résumer la conversation : condense les longues conversations en des résumés concis.
Pour en savoir plus sur l'utilisation des assistants IA de , consultez la boîte aux lettres.
Laisser un commentaire sur une conversation
Si vous souhaitez qu'un autre utilisateur consulte le fil ou assure le suivi avec le contact, vous pouvez laisser un commentaire sur la conversation. Ce commentaire ne sera pas visible par le contact.
- Dans l'éditeur Reply , cliquez sur l'onglet Comment.
- Tapez @ et le nom du membre de votre équipe, puis saisissez votre message.
- Utilisez les icônes en bas de l'éditeur d'e-mails pour modifier le style de texte, insérer un lien ou charger un fichier.
- Pour ajouter un document , snippet, meeting link, knowledge base article, quote, ou video dans votre réponse, cliquez sur Insert.
- Cliquez sur Ajouter un commentaire. Une notification sera envoyée au membre de l'équipe avec un lien vers la conversation.
- Dans la barre latérale de gauche, cliquez sur une conversation pour ouvrir une vue détaillée du fil sur la droite.
- Pour sélectionner un utilisateur à qui attribuer la conversation, cliquez sur le menu déroulant Propriétaire dans l'angle supérieur gauche.
- Si la conversation est associée à un ticket, cliquez sur le nom de ce ticket au-dessus pour ouvrir la fiche d'informations du ticket dans un autre onglet du navigateur.
- Pour passer du chat en direct ou de Facebook Messenger à répondre par e-mail, cliquez sur le menu déroulant canal dans l'éditeur de réponses et sélectionnez E-mail. À la fin de la conversation, l'historique de la conversation sera envoyé au visiteur par "e-mail".

- Pour envoyer une copie de la transcription du chat, supprimer la conversation, bloquer un expéditeur ou marquer la conversation comme spam, cliquez sur le menu déroulant Plus en haut à droite.
- Lorsque vous bloquez un expéditeur, la conversation est déplacée vers votre vue Filtrée dans votre boîte de réception. Vous pouvez choisir de débloquer un expéditeur de votre vue Spam afin que les conversations futures soient visibles dans votre boîte de réception.
- Pour les chats, en poursuivant, le visiteur verra le widget de chat lorsqu'il visitera votre site, mais ses nouveaux messages n'apparaîtront pas dans votre boîte de réception.
- Pour les e-mails, cela va filtrer le fil de discussion et tous les fils entrants de cet expéditeur.
- Les tickets associés à seront définitivement supprimés.
- Lorsque vous bloquez un expéditeur, la conversation est déplacée vers votre vue Filtrée dans votre boîte de réception. Vous pouvez choisir de débloquer un expéditeur de votre vue Spam afin que les conversations futures soient visibles dans votre boîte de réception.
Remarque : Si vous marquez une conversation e-mail en tant que spam, cela ne filtre que le fil actuel.
- Pour transférer une conversation par e-mail à une autre équipe ou organisation en dehors de votre entreprise, en haut de la réponse à l'e-mail le plus récent, cliquez sur Transférer.
- Pour marquer la conversation comme fermée, cliquez sur Fermer la conversation. Si un ticket est associé à la conversation, l'utilisateur peut fermer le ticket et la conversation en même temps, ou simplement fermer la conversation en cliquant sur le menu déroulant Plus et en sélectionnant Fermer la conversation.
- Si vous avez besoin de plus d'espace pour répondre à la conversation, vous pouvez réduire le panneau de droite ou de gauche en cliquant sur l'icône last en haut du panneau, et développer le panneau en cliquant sur l'icône first.
Remarque : dans les conversations des bots où le visiteur n'a pas atteint l'action du bot Envoyer à un membre de l'équipe , la conversation ne peut être marquée comme close qu'après 30 minutes d'inactivité du visiteur.
- Pour supprimer ou fermer vos conversations en masse :
- Passez le curseur de la souris sur la ou les conversations et cochez la ou les cases à côté des fils que vous souhaitez modifier.
- En haut de la boîte de réception, sélectionnez Placer dans la corbeille ou Fermer la conversation.
Rediriger vers un message spécifique dans une conversation
Vous pouvez rediriger directement vers un message dans une conversation pour le partager avec un membre de votre équipe, ce qui permet une collaboration efficace et évite d'avoir à chercher parmi les autres messages du fil de discussion.
Pour générer et partager un lien vers un message :
- Dans votre compte HubSpot, accédez à CRM > Boîte de réception.
- Dans la barre latérale de gauche, cliquez sur une conversation pour ouvrir une vue détaillée du fil sur la droite.
- Placez le curseur sur un message le fil de discussion, cliquez sur l'icône en forme d'ellipses, puis sélectionnez Copier le lien.
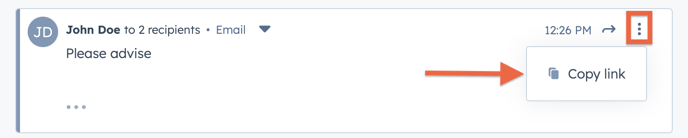
- Le lien vers le message sera copié dans le presse-papiers, que vous pourrez ensuite partager avec un autre membre de votre équipe. Une fois qu'il aura collé l'URL dans la barre d'adresse de son navigateur, il sera redirigé directement vers ce message spécifique.
Masquer les messages (Entreprise uniquement)
Les utilisateurs d'un compte Entreprise peuvent choisir de masquer les messages dans la boîte de réception afin de protéger les informations sensibles.
Pour masquer un message dans la boîte de réception de la conversation :
- Dans votre compte HubSpot, accédez à CRM > Boîte de réception.
- Dans la barre latérale de gauche, cliquez sur une conversation pour ouvrir une vue détaillée du fil sur la droite.
- Survolez un message dans le fil de discussion, cliquez sur l'icône , puis sélectionnez Masquer le message.
- Une fois caché, le message dans la boîte de réception de la conversation sera remplacé par Le message a été caché. Si l'e-mail a été associé à un enregistrement, il sera supprimé de la chronologie de l'enregistrement.

Pour masquer un message dans la boîte de réception de la conversation :
Veuillez noter : oSeul Les super administrateurs ou l'utilisateur qui a caché le message à l'origine peuvent l'effacer.
- Dans votre compte HubSpot, accédez à CRM > Boîte de réception.
- Dans la barre latérale de gauche, cliquez sur une conversation pour ouvrir une vue détaillée du fil sur la droite.
- Survolez un message dans le fil de discussion, cliquez sur l'icône , puis sélectionnez Unhide message.

- Une fois libéré, le message sera rétabli dans la boîte de réception de la conversation et dans tous les enregistrements où il a été consigné à l'origine.
Statut
Dans l'angle supérieur gauche, cliquez sur l'interrupteur pour changer le statut de disponibilité du chat. Apprenez à personnaliser vos horaires de travail pour définir automatiquement votre statut de disponibilité.
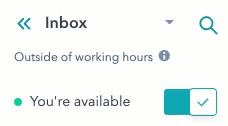
Lorsque vous êtes absent, vous apparaissez toujours comme étant disponible pour tous les chats ouverts qui vous sont actuellement attribués, mais vous apparaissez comme étant absent pour les nouveaux visiteurs entrants.
Paramètres de boîte de réception
Dans l'angle inférieur gauche de votre boîte de réception, vous pouvez accéder rapidement aux paramètres de votre boîte de réception pour les modifier. Vous pouvez modifier les paramètres de boîte de réception ou les paramètres spécifiques à votre e-mail ou à votre canal de chat. En savoir plus sur éditer votre boîte de réception.