Créer et modifier des séquences
Dernière mise à jour: juin 26, 2024
Disponible avec le ou les abonnements suivants, sauf mention contraire :
|
|
|
|
Grâce à l'outil de séquences, vous pouvez envoyer une série de modèles d'e-mails ciblés et programmés pour entretenir les contacts au fil du temps. Vous pouvez également créer automatiquement des tâches de rappel de suivi de vos contacts.
Lorsque les contacts répondent à l'e-mail ou prennent rendez-vous, ils désinscrivent automatiquement de cette séquence. Après avoir configuré et utilisé les séquences, vous pouvez segmenter vos contacts avec les propriétés d'inscription à une séquence.
Les workflows sont un autre outil d'automatisation que vous pouvez utiliser pour inscrire automatiquement des fiches d'informations dans une série d'actions. Lors de la création de votre séquence, vous pouvez également créer des workflows à partir de l'onglet Automatisation pour inscrire automatiquement des contacts dans cette séquence. Découvrez-en davantage sur l'utilisation des workflows.
Avant de commencer
Pour créer et exécuter des séquences, le compte utilisateur HubSpot doit remplir les conditions suivantes :
- Le compte d'utilisateur dispose d'un siège attribué Sales Hub Professional ou Entreprise ou Service Hub Professional ou Entreprise.
- Le compte d'utilisateur a une adresse e-mail personnelle connectée. Une adresse e-mail de l'équipe connectée à la boîte de réception des conversations ne peut pas être utilisée pour envoyer des e-mails de séquence.
- Le compte d'utilisateur a Séquences autorisations.
Lorsque vous utilisez des séquences, tenez également compte des points suivants :
- Le nombre de séquences pouvant être créées dans votre compte par tous les utilisateurs est limité. Vous pouvez afficher le nombre total de séquences créées dans votre compte dans l'angle supérieur droit du tableau de bord des séquences. Découvrez-en davantage sur ces limites dans le catalogue de produits et de services de HubSpot.
- Toute tâche dans la séquence sera attribuée à l'utilisateur qui a inscrit le contact dans la séquence.
Créer des séquences
Créez une séquence à l'aide de modèles d'e-mails et de rappels de tâches. Vous pouvez également personnaliser le délai entre les étapes de la séquence afin que les e-mails et les tâches s'exécutent lorsque vous le souhaitez.
- Dans votre compte HubSpot, accédez à Automatisations > Séquences.
- Dans l'angle supérieur droit, cliquez sur Créer une séquence.
- Dans le panneau de gauche, sélectionnez Commencer à partir de zéro ou sélectionnez un modèle de séquence préconçu.
- Dans l'angle supérieur droit, cliquez sur Créer une séquence.
- Dans l'éditeur de séquence, cliquez sur l'icône Crayon edit et saisissez un nom pour votre séquence.
Ajouter des étapes à votre séquence
- Cliquez sur l'icône plus + pour ajouter une étape.
| Étape | Objet de l'étape |
| E-mail automatisé | Envoyez automatiquement un e-mail au contact inscrit dans la séquence. Vous pouvez choose to partir un nouveau fil de discussion ou répondre à une séquence précédente e-mail. vous pouvez également créer un modèle ou utiliser un modèle existant. |
| Tâche d'e-mail manuel | Recevez un rappel de tâche pour l'envoi d'un e-mail. L'e-mail ne sera pas envoyé automatiquement. Vous pouvez choose to partir un nouveau fil de discussion ou répondre à une séquence précédente e-mail. Vous pouvez utiliser un modèle d'e-mail existant ou créer un nouvel e-mail lorsque vous vous adressez au contact. |
| Tâche d'appel | Recevez un rappel de tâche pour appeler manuellement le contact inscrit dans la séquence. |
| Tâche générale | Recevez un rappel de tâche pour effectuer manuellement une action. |
| Tâche InMail | Si vous utilisez l'intégration de HubSpot avec LinkedIn Sales Navigator, vous pouvez créer une tâche pour vous rappeler d'envoyer manuellement un InMail. |
| Tâche de demande de connexion | Si vous utilisez l'intégration de HubSpot avec LinkedIn Sales Navigator, vous pouvez créer une tâche de rappel pour envoyer manuellement une demande de connexion. |
- Dans le panneau de droite, sélectionnez une action. Vous pouvez ajouter des e-mails automatisés ou créer des rappels d'e-mail, d'appel ou de tâche générale.
- Pour ajouter un e-mail automatisé, cliquez sur E-mail automatisé.
- Choisissez votre type d'e-mail pour démarrer un nouveau fil de discussion ou répondre à un e-mail précédent.
- Pour créer un nouveau modèle, cliquez sur Créer un modèle.
- Pour filtrer vos modèles existants, cliquez sur le menu déroulant Modèles d'e-mails existants ou utilisez la barre de recherche pour rechercher un modèle. Ensuite, sélectionnez un modèle dans la liste.
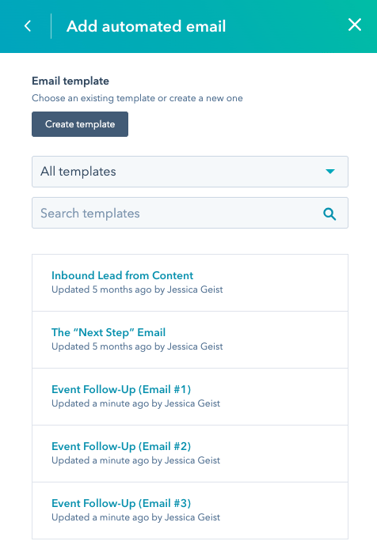
- Si l'e-mail automatisé n' est pas la première étape de la séquence, cliquez sur [nombre] jours ouvrables à côté de Délai pour définir le nombre de jours avant l'envoi de l'e-mail.
- Pour ajouter un e-mail automatisé, cliquez sur E-mail automatisé.
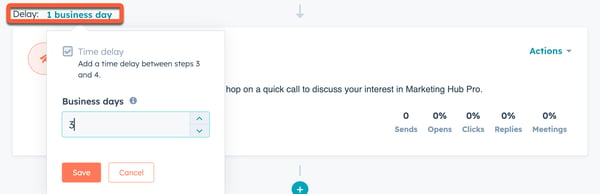
-
- Pour ajouter un rappel de tâche :
- Dans le panneau de droite, cliquez sur Tâche d'e-mail manuel, Tâche d'appel ou Tâche générale.
- Sous Détails de la tâche, cliquez sur la coche pour mettre la séquence en pause jusqu'à ce que la tâche soit terminée.
- Pour ajouter un rappel de tâche :
-
-
- Saisissez un titre pour la tâche.
- Pour ajouter des jetons de personnalisation dans le titre, cliquez sur le menu déroulant Personnaliser.
- Pour définir la priorité de la tâche, cliquez sur le menu déroulant Priorité .
- Pour ajouter la tâche à une file d'attente, cliquez sur le menu déroulant File d'attente.
- Saisissez les détails de la tâche dans le champ Notes. Utilisez la barre d'outils en bas pour formater le texte, insérer un lien ou un bloc de texte, ou ajouter des jetons de personnalisation.
- Saisissez un titre pour la tâche.
-
-
-
- Si vous créez un rappel de tâche d'e-mail, vous pouvez ajouter un modèle d'e-mail à la tâche de suivi. Lors de la réalisation de la tâche dans la fiche d'informations d'un contact, le modèle d'e-mail s'insérera automatiquement dans la fenêtre de rédaction d'e-mail.
- Cliquez sur Ajouter un modèle d'e-mail.
- Pour filtrer vos modèles existants, cliquez sur le menu déroulant Modèles d'e-mails existants ou utilisez la barre de recherche pour rechercher un modèle. Ensuite, sélectionnez un modèle dans la liste.
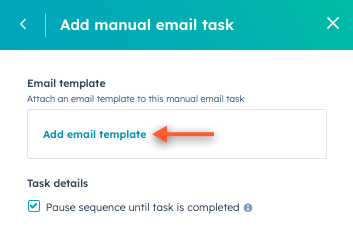
- Si vous créez un rappel de tâche d'e-mail, vous pouvez ajouter un modèle d'e-mail à la tâche de suivi. Lors de la réalisation de la tâche dans la fiche d'informations d'un contact, le modèle d'e-mail s'insérera automatiquement dans la fenêtre de rédaction d'e-mail.
-
Remarque : pour ouvrir automatiquement la fenêtre de composition d'un e-mail sur un enregistrement de contact et la remplir avec le modèle sélectionné dans la tâche d'e-mail de la séquence, vous devez ajouter la tâche d'e-mail à une file d'attente de tâches . Autrement, vous devrez vérifier et envoyer manuellement l'e-mail depuis la fiche d'informations de contact après la création de la tâche.
-
- Cliquez sur Ajouter.
- Pour configurer le moment où la tâche s'exécute :
- Pour définir un délai, cliquez sur [nombre] jours ouvrables à côté de Délai pour définir le nombre de jours avant l'exécution de la tâche.
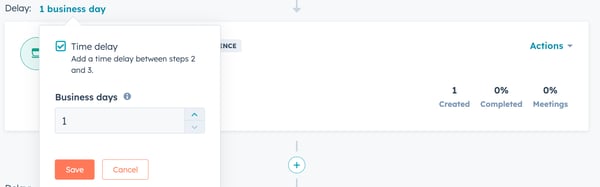
-
-
- Pour créer une tâche immédiatement après l'étape précédente, décochez la case Délai.
-
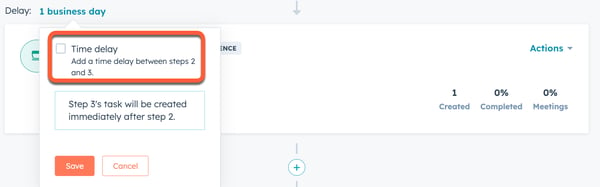
- Si vous utilisez l'intégration de HubSpot avec LinkedIn Sales Navigator, vous pouvez créer des tâches de rappel pour l'envoi d'un InMail ou une demande de connexion. Lorsque vous terminez la tâche dans une file d'attente, LinkedIn Sales Navigator s'ouvrira dans la fiche d'informations du contact afin que vous puissiez envoyer le message InMail ou la demande de connexion.
-
- Dans le panneau de droite, cliquez sur Sales Navigator - InMail ou Sales Navigator - Demande de connexion.
- Sous Détails de la tâche, cliquez sur la coche pour mettre la séquence en pause jusqu'à ce que la tâche soit terminée.
-
- Saisissez un titre pour la tâche.
- Pour ajouter des jetons de personnalisation dans le titre, cliquez sur le menu déroulant Personnaliser.
- Saisissez un titre pour la tâche.
-
- Pour définir la priorité de la tâche, cliquez sur le menu déroulant Priorité .
- Pour ajouter la tâche à une file d'attente, cliquez sur le menu déroulant File d'attente.
- Saisissez les détails de la tâche dans le champ Notes. Vous pouvez utiliser ce champ pour saisir le message que vous souhaitez inclure dans votre InMail ou votre demande de connexion. Le message ne sera pas automatiquement renseigné dans la fenêtre contextuelle LinkedIn Sales Navigator lorsque la tâche sera effectuée. Utilisez la barre d'outils en bas pour formater le texte, insérer un lien ou un bloc de texte, ou ajouter des jetons de personnalisation.
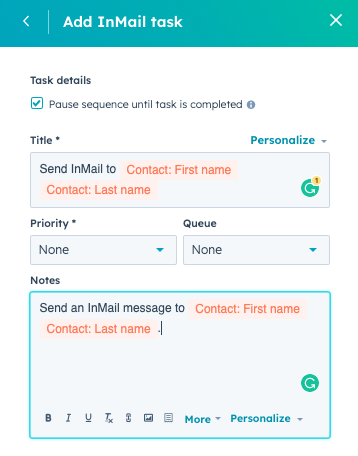
- Ajoutez des étapes jusqu'à ce que votre séquence soit terminée et cliquez sur Enregistrer. Chaque séquence est limitée à 10 modèles d'e-mails, même si vous pouvez ajouter autant de rappels de tâches que nécessaire.
- Dans le panneau de droite, sélectionnez la case d'option à côté du paramètre de partage souhaité. Par défaut, les séquences nouvelles ou clonées sont définies sur Moi uniquement. Découvrez-en davantage sur le partage de contenu commercial et le partage en masse de séquences.
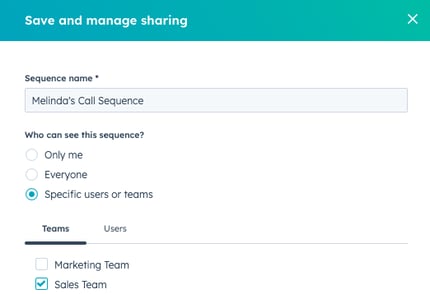
- Cliquez sur Enregistrer.
Modifier les paramètres de la séquence
Après avoir ajouté des étapes à votre séquence, vous pouvez modifier les paramètres de la séquence, notamment les délais d'envoi des e-mails de suivi et les délais de création de tâches par défaut. Ces paramètres s'appliquent uniquement aux e-mails et tâches après la première étape de votre séquence.
Remarque : Lorsque votre séquence est définie pour envoyer des e-mails uniquement les jours ouvrables, les délais tiendront compte uniquement des jours ouvrables entre chaque étape. Par exemple, si un e-mail est envoyé un jeudi à 17 h 00 et que l'e-mail suivant est planifié pour être envoyé trois jours plus tard, cet e-mail sera envoyé mardi à 17 h 00. Veuillez noter que le moment où l'e-mail de suivi est envoyé dépendra de la fenêtre d'envoi de votre e-mail automatisé.
Pour configurer les paramètres de votre séquence :
- En haut de l'éditeur de séquence, cliquez sur l'onglet Paramètres .
- Par défaut, les e-mails de suivi séquentiels ne sont envoyés que les jours ouvrables. Pour envoyer des e-mails le samedi et le dimanche, désactivez l'option Exécuter des étapes seulement les jours ouvrables.
- Pour personnaliser le moment de l'envoi de chaque e-mail de suivi, définissez une plage à l'aide des sélecteurs d'heure de la fenêtre d'envoi automatisé des e-mails. HubSpot vérifiera les Ouvertures d'e-mails précédentes et le fuseau horaire défini pour déterminer automatiquement le meilleur moment pour envoyer dans cette plage horaire.
- Les tâches de la séquence sont créées au démarrage de la journée calendaire de votre compte, qui est basée sur le fuseau horaire sélectionné lors de l'Inscrire les contacts cette année. Ces tâches sont incluses dans le résumé quotidien des tâches par e-mail. Pour recevoir un rappel par e-mail supplémentaire à chaque fois qu'une tâche est créée dans une séquence :
- Cliquez pour activer l'option Rappels d'e-mails.
- Utilisez le sélecteur d'heure pour sélectionner l'heure par défaut à laquelle vous recevrez le rappel de tâche. La tâche sera due à 17 h 00 ce jour-là, selon le fuseau horaire sélectionné lors de l'inscription du contact dans la séquence.
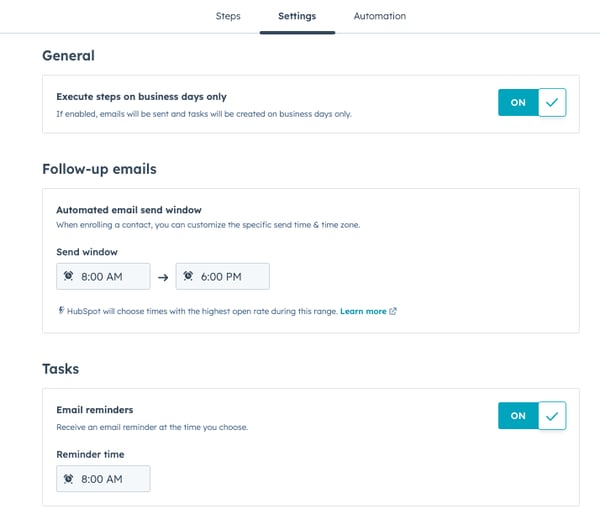
- Après avoir modifié les paramètres de votre séquence, cliquez sur Save.
Modifier l'automatisation de l'inscription des séquences
Modifiez les critères de désinscription automatique ou configurez des workflows intégrés pour inscrire ou désinscrire automatiquement des contacts dans la séquence. Par défaut, un contact sera automatiquement désinscrit s'il répond à un e-mail dans la séquence ou s'il prend un rendez-vous sur une page de planification. Ces déclencheurs ne peuvent pas être désactivés.
Pour modifier les critères d'inscription séquentiels :- Cliquez sur l'onglet Automatisation en haut de l'éditeur de séquence.
- Pour désinscrire tous les contacts de la même entreprise de cette séquence lorsqu'un contact répond à un e-mail dans la séquence, cliquez pour activer l'option Désinscrire : Tous les contacts de la même entreprise de cette séquence.
- Après avoir modifié l'automatisation de l'enrôlement des séquences, cliquez sur Save.
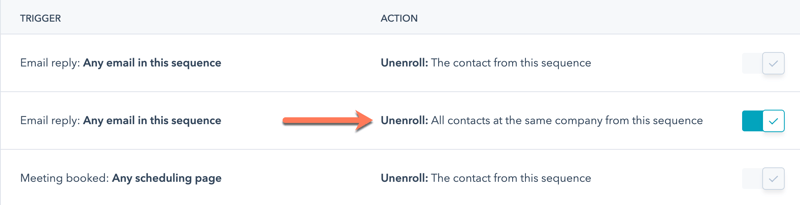
- Vous pouvez également créer des workflows à partir de l'onglet Automatisation pour inscrire ou désinscrire automatiquement des contacts de cette séquence en fonction d'autres critères. Ces workflows peuvent être activés et désactivés à partir de l'onglet Automatisation, ou gérés dans l' outil Workflows. Pour créer un workflow :
-
- Dans la section Custom automation, cliquez sur Create an automation.
-
- Pour déclencher un workflow selon la soumission d'un formulaire :
- Dans le panneau de droite, sélectionnez Form submission pour inscrire un contact dans le workflow lorsqu'il soumet un formulaire.
- Pour déclencher un workflow selon la soumission d'un formulaire :
-
-
- Sélectionnez Le contact soumet n'importe quel formulaire pour inscrire les contacts qui soumettent n'importe quel formulaire sur votre site web, ou Le contact soumet un formulaire spécifique et sélectionnez un formulaire dans le menu déroulant.
- Sélectionnez Le contact soumet n'importe quel formulaire pour inscrire les contacts qui soumettent n'importe quel formulaire sur votre site web, ou Le contact soumet un formulaire spécifique et sélectionnez un formulaire dans le menu déroulant.
-
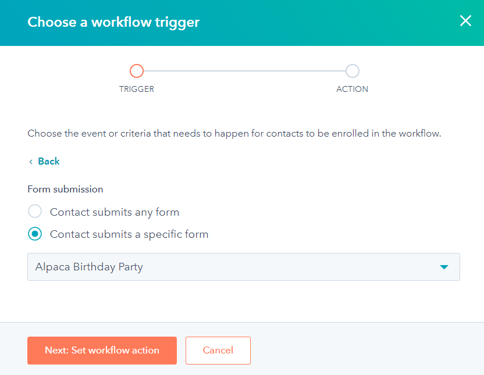
-
- Pour déclencher un workflow en fonction des vues de page :
- Dans le panneau de droite, sélectionnez Page view pour inscrire un contact dans le workflow lorsqu'il consulte une page sur votre site web.
- Pour déclencher un workflow en fonction des vues de page :
-
-
- Sélectionnez une option de vue de page afin d'affiner les critères de vue de page par URL. Un caractère générique (*) ne fonctionnera pas.
- Sélectionnez une option de vue de page afin d'affiner les critères de vue de page par URL. Un caractère générique (*) ne fonctionnera pas.
-
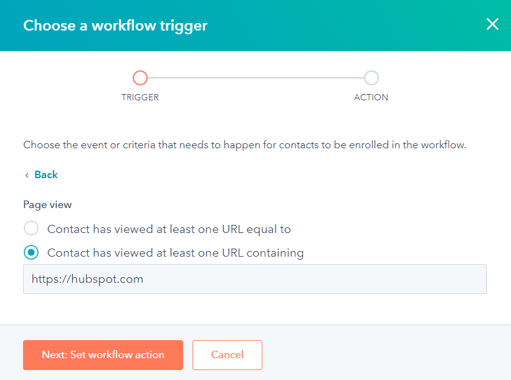
- Cliquez sur Suivant : définir une action de workflow.
- Dans la section Actions de la séquence, sélectionnez une action à effectuer lorsque les contacts répondent aux critères :
- Pour désinscrire un contact de la séquence lorsqu'il répond aux critères d'inscription au workflow, sélectionnez Désinscrire un contact de cette séquence.
-
- Pour inscrire un contact dans la séquence lorsqu'il répond aux critères d'inscription au workflow, sélectionnez Inscrire le contact dans cette séquence. Utilisez le champ Add optional delay before enrolling pour spécifier le nombre de minutes que vous souhaitez attendre avant d'inscrire les contacts. Utilisez les menus déroulants Expéditeur et Adresse e-mail de l'expéditeur pour sélectionner un expéditeur.
- Pour inscrire un contact dans la séquence lorsqu'il répond aux critères d'inscription au workflow, sélectionnez Inscrire le contact dans cette séquence. Utilisez le champ Add optional delay before enrolling pour spécifier le nombre de minutes que vous souhaitez attendre avant d'inscrire les contacts. Utilisez les menus déroulants Expéditeur et Adresse e-mail de l'expéditeur pour sélectionner un expéditeur.

- Dans l'angle inférieur gauche, cliquez sur Créer.
- Dans la boîte de dialogue, cliquez sur Activer pour activer immédiatement le workflow, ou sur Enregistrer en tant que brouillon. Le nouveau workflow apparaîtra dans la liste des critères de l'onglet Automatisation.
- Pour modifier le workflow dans l'outil Workflow, modifier un critère, modifier une action ou supprimer un workflow, placez le curseur de la souris à côté du workflow et cliquez sur le menu déroulant Actions.
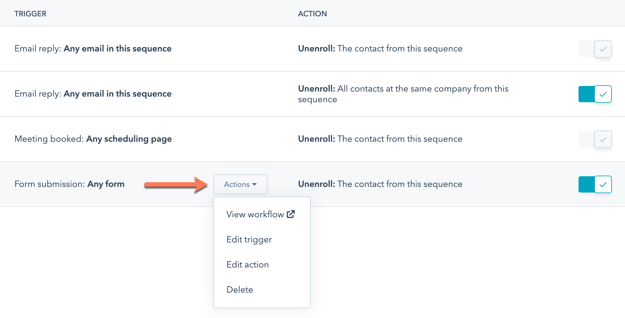
Vous pouvez également gérer les automatismes d'enrôlement de votre séquence à partir de la page de résumé de la séquence. Pour ce faire, Dans votre compte HubSpot, accédez à Automatisations > Séquences. Cliquez ensuite sur l'onglet Automate.
Modifier les séquences
Vous pouvez modifier les modèles de séquence, mettre à jour les tâches incluses dans votre séquence et modifier les paramètres de la séquence. Lorsque vous modifiez votre séquence, vous pouvez consulter les analyses du rapport Step performance pour chaque étape. Si vous avez des contacts qui sont actuellement actifs dans une séquence, découvrez comment les modifications apportées à une séquence active peuvent avoir un impact sur vos contacts.
- Pour réorganiser les étapes dans la séquence, dans l'angle supérieur droit de l'étape de séquence, cliquez sur le menu déroulant Actions et sélectionnez Monter ou Descendre.
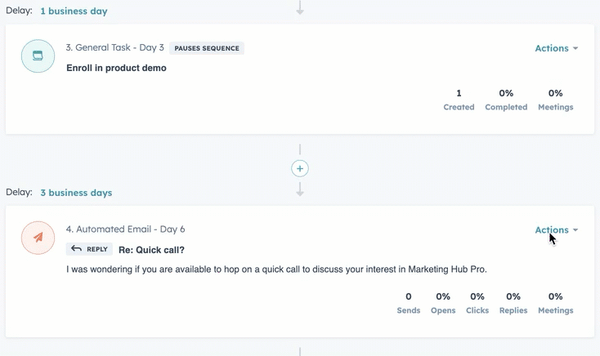
- Vous pouvez également modifier les fils d'e-mails, les e-mails automatisés ou les modèles d'e-mails manuels directement à partir de la séquence :
- Découvrez comment modifier les fils d'e-mails.
- Pour modifier un e-mail automatisé, cliquez sur le menu déroulant Actions de l'étape E-mail automatisé de la séquence, puis sur Modifier l'e-mail. Vous pouvez ensuite modifier le corps de l'e-mail et l'enregistrer en tant que nouveau modèle.
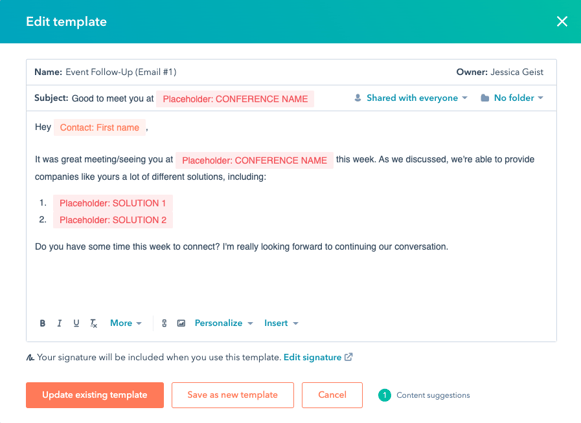
-
- Pour modifier un modèle d'e-mail manuel, cliquez sur le menu déroulant Actions pour l'étape Tâche d'e-mail manuel dans la séquence, puis cliquez sur Modifier la tâche. Cliquez sur le nom du modèle d'e-mail, puis sur Modifier dans le menu déroulant.
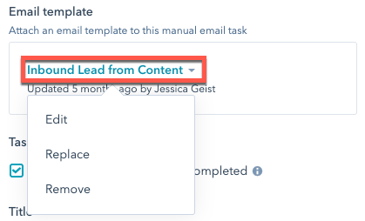
-
- Pour modifier toutes les autres tâches, dans l'angle supérieur droit de l'étape de la séquence, cliquez sur le menu déroulant Actions, puis sur Modifier la tâche.
- Pour supprimer une étape de votre séquence, dans l'angle supérieur droit, cliquez sur le menu déroulant Actions, puis cliquez sur Supprimer.
- Lorsque vous avez terminé de modifier les étapes de votre séquence :
- Pour appliquer les modifications apportées à la séquence existante, cliquez sur Enregistrer dans l'angle supérieur droit.
- Pour créer entièrement une nouvelle séquence contenant les modifications apportées :
- Dans l'angle supérieur droit, cliquez sur Créer une copie.
- Dans la boîte de dialogue, saisissez un nom pour la nouvelle séquence et sélectionnez un dossier si vous le souhaitez.
- Cliquez sur Enregistrer.
Apprenez à Inscrire les contacts dans cette séquence.
