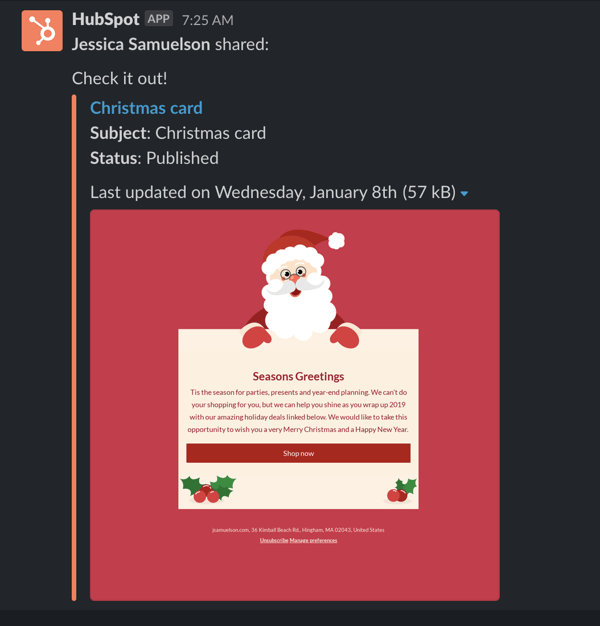Uw gepubliceerde marketinge-mails bekijken en beheren
Laatst bijgewerkt: 13 oktober 2023
Beschikbaar met elk van de volgende abonnementen, behalve waar vermeld:
Nadat je een marketinge-mail hebt gepubliceerd en verzonden, kun je de deliverabilitygegevens en statistieken bekijken om de betrokkenheid te analyseren. Als je de Slack-integratie hebt geïnstalleerd, kun je de e-mail ook delen met de rest van je team via Slack.
Als je een Marketing Hub Professional of Enterprise account hebt, kun je ook direct de betrokkenheid van een e-mail vergelijken met een andere e-mail die je hebt verzonden.
Je kunt je marketinge-mails ook bekijken en beheren met de HubSpot mobiele app.
Let op: vanwege wijzigingen in verband met de onlangs aangekondigde iOS 15 privacyfuncties van Apple, kunnen de opens van je marketinge-mails hoger lijken dan normaal. Lees meer over hoe je door deze wijzigingen in HubSpot kunt navigeren.
De details bekijken van een e-mail die je hebt gepubliceerd:
- Klik op de naam van de e-mail die u wilt bekijken.
Prestaties
Het tabblad Prestaties geeft een overzicht van hoe je ontvangers met je e-mail zijn omgegaan. Als je HubSpot's integratie met Shopify hebt ingeschakeld, kun je ook de beïnvloede inkomsten van e-mails met verlaten winkelwagentjes analyseren die aan de integratie zijn gekoppeld.
Alle accounts bevatten de volgende e-mailprestatiegegevens:
- Openpercentage: het percentage mensen dat je e-mail heeft geopend van de mensen die je e-mail hebben ontvangen.
- Klikpercentage : het percentage mensen dat op een koppeling in uw e-mail heeft geklikt van de mensen die uw e-mail hebben ontvangen.
- Deliverability-resultaten: een dashboard met het aantal succesvolle afleveringen, bounces, uitschrijvingen en spammeldingen. Als je op een van deze statistieken klikt, krijg je een gedetailleerde uitsplitsing van de ontvangergegevens op het tabblad Ontvangers.
- HTML-klikkaart: toont een visuele uitsplitsing van alle aangeklikte koppelingen in de e-mail. Beweeg de muis over een specifieke link om meer gedetailleerde klikstatistieken te bekijken.
- Top geklikte koppelingen: rapport toont je top geklikte koppelingen in de e-mail. Gebruik de tabs rechtsboven om HTML, platte tekst of gecombineerde koppelingen te bekijken.
- Contacten die het meest betrokken zijn: rapport toont de contacten die de e-mail hebben geopend of erop hebben geklikt. Gebruik de tabs rechtsboven om de contactpersonen die het meest betrokken zijn te bekijken op klikken of openen.
Marketing Hub Starter-, Basic- (Legacy), Professional- en Enterprise-accounts bevatten aanvullende gegevens over e-mailprestaties:
- Tijd besteed aan het bekijken van e-mail: dit rapport laat zien of uw ontvangers uw e-mail hebben gelezen, doorbladerd of vluchtig hebben bekeken op basis van hoe lang de e-mail is bekeken in hun e-mailclient.
- Betrokkenheid in de loop van de tijd: deze grafiek toont het aantal geopende en geklikte e-mails in de loop van de tijd. Aan de hand van deze gegevens kunt u leren op welke momenten van de dag u het beste contact kunt opnemen met uw contactpersonen.
Beweeg met de muis over delen van de grafiek om open- en klikgegevens voor een specifieke datum en tijd weer te geven. Om gegevens van een specifiek tijdsbestek te analyseren, klikt u op het vervolgkeuzemenu Alles rechtsboven. - Opens/Clicks per e-mailclient: deze grafiek toont gedetailleerde informatie over opens en clicks per
e-mailclient en apparaattype. Deze informatie is handig bij het selecteren van e-mailclients om te testen voordat u uw volgende campagne verstuurt. Gebruik de tabs rechtsboven om de betrokkenheid te bekijken per opening of klik.
Ontvangers
Het tabblad Ontvangers biedt een gedetailleerd overzicht van de bezorgbaarheid van uw e-mail en de betrokkenheid bij elke contactpersoon. Klik op het tabblad Ontvangers of klik op een blauwe metriek op het tabblad Prestaties om te navigeren naar alle ontvangers die in die metriek zijn opgenomen.
Gebruik het menu aan de linkerkant om ontvangers te filteren op basis van hun betrokkenheid bij de e-mail. Klik vervolgens op het uitvouwpictogram > naast een specifieke contactpersoon om gedetailleerde informatie over de betrokkenheid te bekijken:
- Verzonden: contactpersonen op uw geselecteerde ontvangerslijsten minus geblokkeerde ontvangers (uitsluitingslijsten). Als je e-mailbericht meerdere ontvangerslijsten bevatte, stelt HubSpot een definitieve lijst van contactpersonen samen en verwijdert duplicaten, zodat geen enkele contactpersoon meer dan één keer hetzelfde e-mailbericht ontvangt.
- Afgeleverd: contactpersonen van wie de e-mailserver HubSpot een antwoord heeft gestuurd waarin staat dat de e-mail is afgeleverd.
- Geopend: contactpersonen die de e-mail hebben geopend.
- Geklikt: contactpersonen die op een koppeling in je e-mail hebben geklikt, met uitzondering van de koppelingen voor afmelden of abonnementsvoorkeuren.
- Afgewezen: contactpersonen die zijn afgewezen en de e-mail niet hebben ontvangen. Voor elk afgewezen contact ziet u de volgende details:
- Het bounce-type.
- Een korte uitleg over het bounce-type van de e-mail.
- Het exacte antwoord dat HubSpot heeft ontvangen van de e-mailserver van de ontvanger. Deze informatie kan context bieden over de reden van de bounce. Als je weet dat het e-mailadres van de gebouncede contactpersoon geldig is, vraag hem dan om je verzend-IP-adressen te whitelisten en unbounce vervolgens de contactpersoon.

- Uitgeschreven: contactpersonen die de e-mail hebben ontvangen en zich hebben afgemeld voor deze of alle soorten e-mailabonnementen. Deze contacten worden verwijderd uit toekomstige e-mails.
- Spamrapporten: contactpersonen die deze e-mail als spam hebben gerapporteerd bij hun e-mailprovider, of die de e-mail handmatig van hun inbox naar hun map met ongewenste e-mail hebben gesleept. Deze contactpersonen worden uit toekomstige e-mails verwijderd.
- Niet verzonden: contactpersonen die automatisch zijn verwijderd om de reputatie van uw e-mailverzender te beschermen. Hieronder vallen contactpersonen die eerder hard zijn gebounced, zich hebben afgemeld voor dit abonnementstype of een eerdere marketinge-mail als spam hebben gemarkeerd. Hieronder vallen ook contactpersonen die hun abonnement niet hebben bevestigd en contactpersonen die zijn verwijderd vanwege een lage betrokkenheid. Klik op het vervolgkeuzemenu Filteren op om te filteren op de exacte reden waarom contactpersonen de e-mail niet hebben ontvangen.

Gerelateerde campagne beheren
Je kunt de gekoppelde campagne voor een verzonden marketinge-mail wijzigen of een campagne koppelen als er nog geen is toegevoegd. Wanneer je de campagne voor een gepubliceerde e-mail toevoegt of wijzigt, wordt verkeer naar je website dat afkomstig is van een link waarop in de e-mail is geklikt, niet aan de nieuwe campagne gekoppeld. Dergelijk verkeer blijft gekoppeld aan de oorspronkelijke campagne (of geen campagne als er geen is geselecteerd) op basis van de trackingparameters die automatisch aan de URL van de koppeling zijn toegevoegd toen de e-mail werd verzonden.
- Klik rechtsboven op de pagina E-mailprestaties op Acties > Campagne bewerken of Acties > Campagne selecteren.
- Klik in het dialoogvenster op het vervolgkeuzemenu Campagne en selecteer een bestaande campagne.
- Klik op Opslaan.

E-mailprestaties vergelijken( alleenMarketing Hub Professional en Enterprise )
Om de deliverability- en engagementgegevens van verschillende gepubliceerde e-mails te bekijken, kunt u tot tien e-mails naast elkaar vergelijken:
- Klik rechtsboven op de pagina E-mailprestaties op Acties > E-mail vergelijken.
- Klik rechts van de oorspronkelijk geselecteerde e-mail op het vervolgkeuzemenu Selecteer e-mail om te vergelijken. Typ vervolgens de naam van de e-mail waarmee u wilt vergelijken.

E-mails delen via de Slack-integratie
Als je de Slack-integratie hebt geïnstalleerd, kun je de e-mail delen met de rest van je team:
- Klik rechtsboven op de pagina E-mailprestaties op Acties > Delen naar Slack.

- Selecteer in het rechterpaneel het kanaal om de link naartoe te sturen. U kunt optioneel een bericht invoeren bij de e-mail.
- Klik op Delen naar Slack.
- Een voorbeeld van de e-mail wordt weergegeven in Slack. Als de gebruiker de juiste gebruikersrechten heeft om de e-mail te openen, kan hij op de link in Slack klikken om rechtstreeks naar de pagina Prestaties van de e-mail te gaan.

To view the details of an email you've published:
- Click the name of the email that you want to review.
Performance
The Performance tab summarizes how your recipients engaged with your email. If you have HubSpot's integration with Shopify enabled, you can also analyze influenced revenue from abandoned cart emails associated with the integration.
All accounts include the following email performance data:
- Open rate: the percentage of people who opened your email out of the people who were delivered your email.
- Click rate: the percentage of people who clicked a link in your email out of the people who were delivered your email.
- Deliverability results: a dashboard listing the number of successful deliveries, bounces, unsubscribes, and spam reports. Clicking any of these metrics leads to a detailed breakdown of recipient data in the Recipients tab.
- HTML click map: shows a visual breakdown of all your clicked links in the email. Hover over a specific link to view more detailed click statistics.
- Top clicked links: report shows your top clicked links in the email. Use the tabs in the upper right to view HTML, plain text, or combined links.
- Top engaged contacts: report shows the contacts that opened or clicked the email. Use the tabs in the upper right to view top engaged contacts by clicks or opens.
Marketing Hub Starter, Basic (Legacy), Professional, and Enterprise accounts include additional email performance data:
- Time spent viewing email: this report shows whether your recipients read, skimmed, or glanced at your email based on how long it was viewed on their email client.
- Engagement over time: this graph shows your email opens and clicks over time. This data can help you learn what times of day are best to reach out to your contacts.
Hover over parts of the graph to reveal open and click data for a specific date and time. To analyze data from a specific timeframe, click the All dropdown menu in the upper right. - Opens/Clicks by email client: this graph shows detailed information about opens and clicks by
email client and device type. This information is useful when selecting email clients to test before you send your next campaign. Use the tabs in the upper right to view engagement by opens or clicks.
Recipients
The Recipients tab provides a granular view of your email's deliverability and engagement with each contact. Click the Recipients tab, or click any blue metrics on the Performance tab to navigate to see all recipients included in that metric.
Use the left sidebar menu to filter recipients based on their engagement with the email. Then click the expand icon > next to a specific contact to see detailed information about the engagement:
- Sent: contacts on your selected recipient lists minus blocked recipients (exclusion lists). If your email message contained multiple recipient lists, HubSpot compiles a final list of contacts and removes duplicates so no contact will receive more than one of the same email message.
- Delivered: contacts whose email server sent HubSpot a response stating that the email was delivered.
- Opened: contacts who opened the email.
- Clicked: contacts who clicked any link in your email, excluding the unsubscribe or subscription preferences links.
- Bounced: contacts who bounced and didn't receive the email. For each bounced contact you'll see the following details:
- The bounce type.
- A short explanation about the email bounce type.
- The exact response HubSpot received from the recipient's email server. This information can provide context about the bounce reason. If you know the bounced contact's email address is valid, ask them to whitelist your sending IP addresses, then unbounce the contact.

- Unsubscribed: contacts who received the email and opted out of this or all email subscription types. These contacts will be dropped from future emails.
- Spam reports: contacts who reported this email as spam to their email provider, or manually dragged the email from their inbox into their junk folder. These contacts will be dropped from future emails.
- Not sent: contacts who were dropped automatically to protect your email sender reputation. This includes contacts who previously hard bounced, opted out of this subscription type, or marked a previous marketing email as spam. This also includes contacts that haven't confirmed their subscription and contacts omitted due to low engagement. Click the Filter by dropdown menu to filter by the exact reason why contacts didn't receive the email.

Compare email performance
To review the deliverability and engagement data between various published emails, you can compare up to ten emails side-by-side:
- In the top right of the email Performance page, click Actions, then select Compare email.
- To the right of the originally selected email, click the Select email to compare dropdown menu. Then type the name of the email you want to compare it to.
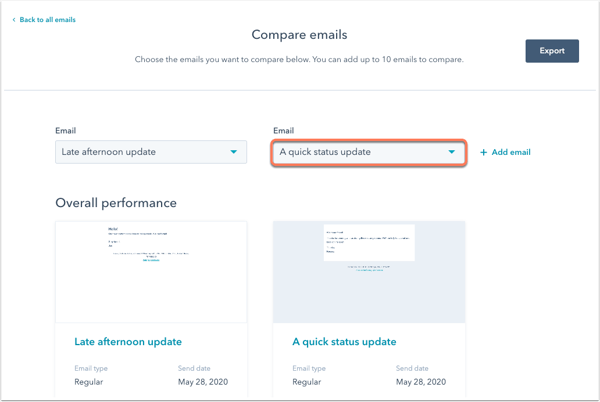
Share email through the Slack integration
If you've installed the Slack integration, you can share the email with the rest of your team:
- In the top right of the email Performance page, click Actions, then select Share to Slack.
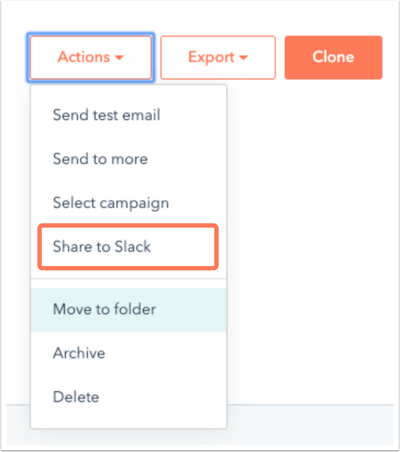
- In the right panel, select the channel to send the link. You can optionally enter a message to accompany the email.
- Click Share to Slack.
- A preview of the email with display in Slack. If the user has the correct user permissions to access the email, they can click on the link in Slack to go directly to the email's Performance page.