Importregister och aktiviteter
Senast uppdaterad: juli 26, 2024
Tillgänglig med något av följande abonnemang, om inte annat anges:
|
|
Om du vill lägga till eller uppdatera data i bulk kan du importera filer till HubSpot. Du kan importera poster, t.ex. kontakter och företag, eller aktiviteter, t.ex. ett e-postmeddelande som skickats till en kontakt eller ett möte för en pågående affär.
Nedan beskrivs de typer av import som du kan genomföra samt de objekt och aktiviteter som stöds:
- Import av ett objekt eller en aktivitet: import för att skapa och/eller uppdatera ett objekt eller en aktivitet. I en import av ett enda objekt:
- Du kan skapa och/eller uppdatera kontakter, företag, erbjudanden, biljetter, samtal, produkter och anpassade objektposter .
-
- Du kan skapa, men inte uppdatera, uppgifter.
- Import av flera objekt och aktiviteter: import för att skapa, uppdatera och/eller associera flera objekt och aktiviteter. Du kan importera flera objekt och aktiviteter i en fil, eller två objekt/ett objekt och en aktivitet i två separata filer. I en import av flera objekt:
- Du kan skapa och/eller uppdatera kontakter, företag, erbjudanden, biljetter, samtal och poster för anpassade objekt. Du kan skapa och/eller uppdatera radposter, men de måste vara kopplade till affärer.
- Du kan skapa, men inte uppdatera, e-postmeddelanden, möten, anteckningar och uppgifter. E-postmeddelanden, möten och anteckningar måste vara kopplade till ett objekt.
Du kan följa instruktionerna nedan för alla importer, men det finns steg som bara gäller för vissa importtyper (t.ex. steg för att associera poster i en import av flera objekt). För mer vägledning, se krav för importfil.
Innan du importerar
Innan du påbörjar en import:
- Du måste ha importbehörighet och redigeringsbehörighet för den objektpost som du importerar till HubSpot.
- Lär dig mer om objekt, poster, egenskaper och hur du hanterar din CRM-databas i HubSpot.
- Konfigureradina importfiler och bekräfta att du har alla obligatoriska fält. Om du konfigurerar filerna på rätt sätt undviker du importfel eller att felaktiga data läggs till i ditt CRM-system. Du kan hänvisa till exempel på importfiler för att hjälpa dig att komma igång.
- Det finns ytterligare sätt att skapa, synkronisera eller associera poster som du kan överväga:
- För kontakter och företag kan du aktivera inställningen för att automatiskt skapa och associera företag med kontakter baserat på kontaktens e-postdomän. Om du har kontakter med e-postdomäner som skiljer sig från deras företagsdomäner, eller om du importerar andra objekt, följer du instruktionerna för att associera dina poster via import.
- Om du har data i ett annat system och vill ställa in en tvåvägssynkronisering, lär dig hur du ansluter och använder HubSpot-datasynkronisering istället för att importera.
Importregister och aktiviteter
Om du vill se en översikt över hur du importerar till ditt HubSpot-konto kan du kolla in videon nedan:
När du har konfigurerat dina filer ska du importera dem till HubSpot:
- Klicka på Importera längst upp till höger på objektets startsida eller öppna dina importinställningar:
- I ditt HubSpot-konto klickar du på settings inställningsikonen i det övre navigeringsfältet.
- Navigera till Import & Export i menyn till vänster i sidofältet.
- Klicka på Gå för att importera.
- Klicka på Starta en import på sidan Importer.
- Välj Importera fil från dator och klicka sedan på Nästa. Du kan också välja Upprepa en tidigare import för att slutföra en import med samma egenskaper som en tidigare import, eller Importera en opt-out-lista för att importera kontakter som inte ska få e-postkommunikation.
- Välj objekt eller aktiviteter i importfilen och klicka sedan på Nästa.
- Om du importerar två objekt/aktiviteter väljer du hur många filer du ska ladda upp.
- Klicka på Välj en fil och välj sedan din importfil. För import av två filer måste du välja en fil för varje objekt eller aktivitet.
- Klicka på rullgardinsmenyn Välj hur du vill importera [objekt/aktiviteter] för varje objekt/aktivitet och välj hur du vill importera dina data:
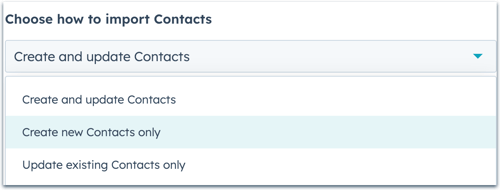
-
- Skapa och uppdatera [poster/aktiviteter]: importen skapar nya poster och aktiviteter samt identifierar och uppdaterar befintliga poster. För att skapa nya poster eller aktiviteter måste din fil innehålla de egenskaper som krävs för det objektet/aktiviteten . För att uppdatera befintliga poster måste din fil innehålla en unik identifierare.
- Skapa endast nya [poster/aktiviteter]: importen kommer endast att skapa nya poster och aktiviteter. Befintliga poster i importfilen ignoreras. Om du vill skapa nya poster eller aktiviteter måste filen innehålla de egenskaper som krävs för objektet/aktiviteten.
- Uppdatera endast befintliga [poster/aktiviteter]: importen uppdaterar endast befintliga poster. Nya poster eller aktiviteter i importfilen ignoreras. Om du vill uppdatera befintliga poster måste filen innehålla en unik identifierare.
Observera: e-postmeddelanden, möten, anteckningar och uppgifter kan inte uppdateras via import, oavsett hur du väljer att importera data.
- Om du importerar samma objektassociationer markerar du kryssrutan Same-object associations.
- Om du importerar data på ett annat språk än ditt standardspråk klickar du på rullgardinsmenyn Välj språk för kolumnrubrikerna i din fil och väljer språk. Genom att välja rätt språk kan HubSpot bättre matcha dina kolumnrubriker med befintliga standardegenskaper. Om det inte finns någon matchning på det valda språket kommer HubSpot att söka efter en engelsk egenskap som kan matchas.
- Klicka på Nästa.
- Om du importerar och associerar två objekt i två filer ska du ange vilken kolumn som ingår i båda filerna:
- Klicka på rullgardinsmenyn Gemensamma kolumnrubriker som finns i dina filer och välj namnet på den gemensamma kolumnen.
- Klicka på rullgardinsmenyn Vilket objekt är [gemensam kolumn] den unika nyckeln för? och välj sedan det objekt som egenskapen ska importeras till. Om du t.ex. importerar kontakter och företag och använder Företagsnamn som gemensam kolumn väljer du Företag för att ladda upp dessa data till företagsposter.
- Klicka på Nästa.
- På skärmen Mappa kolumner i din fil till [objekt/aktivitet]- egenskaper kommer HubSpot att mappa kolumnerna i din fil till det valda objektets eller aktivitetens egenskaper baserat på rubriken, rubrikspråket och egenskapsnamnet. Om du har importerat två filer kommer det att finnas en mappningssida för varje objekt eller aktivitet.
- I Mapping Guide visas de egenskaper som krävs för att skapa och/eller uppdatera objekten eller aktiviteterna. Om din fil saknar någon av de egenskaper som krävs för att slutföra målet med din import (t.ex. om du valde att uppdatera befintliga avtal men inte inkluderade en kolumn för Record ID ), bör du korrigera din importfil och starta om importen för att undvika fel.
- I kolumnen Förhandsgranska information visas en förhandsgranskning av de tre första raderna i kalkylbladet.
- Om inga fel har upptäckts kommer det att finnas en success bock i kolumnen Mapped.
- Om vissa fel upptäcks kommer det att finnas en exclamation varningsikon i kolumnen Mapped med antalet fel. Klicka på [x] fel för att få veta hur du kan åtgärda felen.
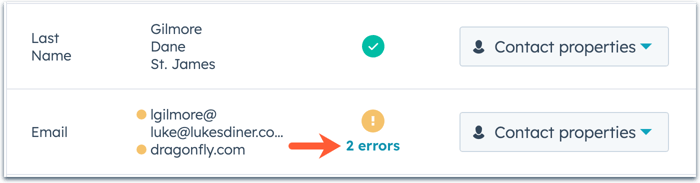
- Om några kolumner har mappats till fel objekt eller aktivitets egenskaper, klicka på rullgardinsmenyn i kolumnen Importera som och välj sedan rätt [Objekt/Aktivitet]-egenskaper.
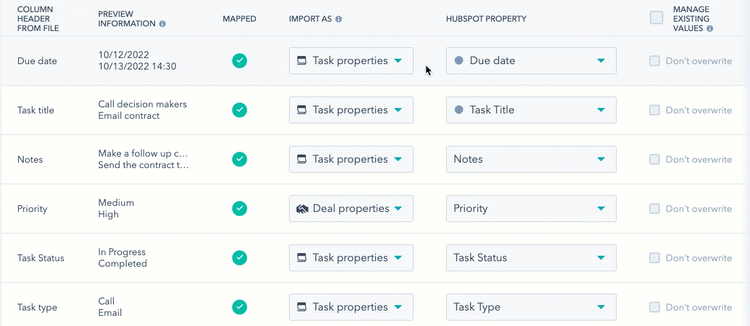
- Om du importerar för att associera samma objektposter ska du mappa de associerade posternas unika identifierare som en association. För att göra detta, i raden för den unika identifieraren:
- I kolumnen Importera som klickar du på rullgardinsmenyn och väljer sedan Association.
- I kolumnen HubSpot-egenskap klickar du på rullgardinsmenyn Välj egenskap och väljer sedan egenskapen för den unika identifieraren (t.ex. E-post, post-ID).
- Om några kolumner inte mappas till en befintlig fastighet eller mappas till fel fastighet klickar du på rullgardinsmenyn i kolumnen HubSpot Property. I rullgardinsmenyn kan du göra något av följande:
- För att mappa kolumnen till en befintlig fastighet, sök efter och välj en befintlig fastighet. Du kan hålla muspekaren över en egenskap för att visa dess detaljer och se till att du mappar till rätt egenskap innan du väljer.
- Om du vill skapa en ny anpassad egenskap (endast objekt) klickar du på Skapa ny egenskap och skapar sedan egenskapen i den högra panelen. Data i kolumnen kommer att mappas till den nya anpassade egenskapen.
- Om du vill hoppa över att importera data från en enskild rad klickar du på rullgardinsmenyn i kolumnen Importera som och väljer sedan Importera inte kolumn. Om du vill hoppa över att importera data från alla kolumner som inte är mappade markerar du kryssrutan Importera inte data i kolumner som inte är mappade längst ned till höger.
- Om du uppdaterar befintliga poster eller vill undvika dubbletter när du associerar poster mellan olika objekt måste du se till att du har mappat rätt unika identifierare (t.ex. post-ID, e-post, företagets domännamn eller anpassade unika värdeegenskaper):
- Record ID: mappa kolumnen till Record ID i HubSpot-egenskapskolumnen. Om en rad i din fil inte innehåller något värde för Record ID skapas en ny post.
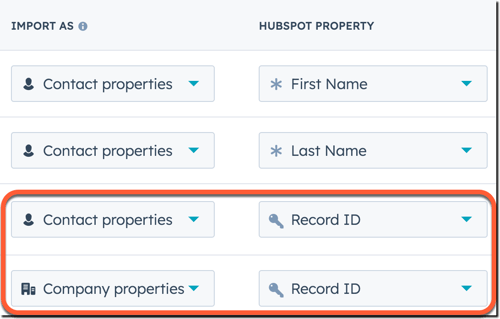
-
- E-post (endast kontakter) eller Företagets domännamn (endast företag): mappa kolumnen till motsvarande egenskap i HubSpot-egenskapskolumnen.
- Anpassad egenskap som kräver unika värden (endast kontakter, företag, erbjudanden, biljetter och anpassade objekt): om du har skapat en egenskap som kräver unika värden, mappa kolumnen till den egenskapen i HubSpot-egenskapskolumnen. Om du importerar flera unika värdeegenskaper väljer du vilken egenskap som ska användas som identifierare på sidan Detaljer innan du slutför importen.
Observera: när du använder vissa unika identifierare, gäller följande beteende:
- Om du använder Record ID som en unik identifierare kommer den att ersätta alla andra unika identifierare som ingår i importen.
- Om du använder en anpassad egenskap som kräver unika värden som unik identifierare:
- För företag kommer egenskapen Företagets domännamn inte längre att kräva unika värden.
- För kontakter kommer egenskapen E-post fortfarande att kräva unika värden.
- Om du använder en befintlig kontakts sekundära e-postadress som unik identifierare för kontakter kommer den sekundära e-postadressen inte att ersätta den primära e-postadressen så länge du inte inkluderar kolumnen Record ID i filen. Om du inkluderar både den sekundära e-postadressen och Record ID i filen kommer den sekundära e-postadressen att ersätta den primära e-postadressen när den importeras.
- Om du uppdaterar poster markerar du kryssrutorna i kolumnen Hantera befintliga värden för att förhindra att importen skriver över posternas befintliga egenskapsvärden. När detta är markerat för en egenskap kommer importen inte att uppdatera egenskapen för poster som redan har ett värde, men den kommer att uppdatera egenskapen för nya poster eller befintliga poster som inte har något aktuellt värde för egenskapen.
- Om du vill förhindra att importen skriver över befintliga värden för enskilda egenskaper markerar du kryssrutan Skriv inte över på raden för egenskapen.
- Om du vill förhindra att importen skriver över befintliga värden för alla egenskaper som ingår i importen, markerar du kryssrutan högst upp i tabellen.
- Om du importerar och associerar objekt kan du importera associationsetiketter (endastProfessional och Enterprise ):
- Klicka på rullgardinsmenyn i kolumnen Importera som och välj sedan Associationsetikett. Om du importerar en ny associationsetikett skrivs inte en befintlig associationsetikett över. Den importerade etiketten läggs till i posten som en extra associationsetikett. Läs mer om hur du manuellt tar bort en associationsetikett från en post.
- När du importerar två objekt kommer HubSpots egenskapskolumn automatiskt att fylla i objektrelationen för de objekt du importerar (t.ex. Kontakt och Företag). Om du importerar fler än två objekt väljer du de två objekt vars relation associationsetiketterna beskriver.
.gif?width=700&height=97&name=map-association-label%20(1).gif)
- När alla kolumner är mappade eller inställda på Importera inte kolumn klickar du på Nästa. Om du har importerat två filer mappar du egenskaperna för det andra objektet eller den andra aktiviteten och klickar sedan på Nästa.
- Ange dina importuppgifter:
- Ange ett importnamn.
- Om dina filer innehåller flera unika värdeegenskaper (endast kontakter, företag, erbjudanden, biljetter och anpassade objekt) klickar du på rullgardinsmenyn Property to use to find existing [objects] och väljer den egenskap du vill använda för att uppdatera eller avdubbla poster. Det här alternativet visas inte om du också har inkluderat Record ID eftersom det automatiskt ersätter de andra unika identifierarna.
- Om du importerar kontakter:
- Om du automatiskt vill skapa en lista över de importerade kontakterna markerar du kryssrutan Skapa en lista över kontakter från den här importen. Även om du bara har importerat för att lägga till befintliga kontakter i en lista (dvs. en fil med e-post- eller post-ID-värden men inga nya egenskapsvärden), kommer posterna ändå att inkluderas som Uppdaterade poster i importhistorikens tabell och i den enskilda importens sammanfattning.
- Markera kryssrutan för att godkänna att kontakter förväntar sig att höra från dig och att din importfil inte innehåller en inköpslista. Läs mer om HubSpots policy för godtagbar användning.
- Om du har aktiverat dataintegritetsinställningar i ditt konto klickar du på rullgardinsmenyn Ange den rättsliga grunden för behandling av en kontakts uppgifter och väljer en rättslig grund för behandling.
-
- Om du importerar datum- eller datum- och tidsegenskaper klickar du på rullgardinsmenyn Datumformat och bekräftar hur datumvärdena i kalkylbladet är formaterade. För datum- och tidsegenskaper klickar du på rullgardinsmenyn Tidszon för att bekräfta vilken tidszon egenskapen ska använda när den importeras.
- Om du importerar en fil med en nummeregenskap klickar du på rullgardinsmenyn Nummerformat och bekräftar vilket lands nummerformat som ska användas för dina data.
- Om några egenskaper i importen används i befintliga listor eller arbetsflöden kan du klicka på antalet listor eller arbetsflöden för att granska användningen. I den högra panelen kan du filtrera efter specifika egenskaper eller klicka på namnet på en lista eller import för att granska den.
- Klicka på Slutför import.
När du har importerat kan du visa nya och uppdaterade poster på varje objekts startsida, nya uppgifter på indexsidan för uppgifter eller nya aktiviteter på poster. Om din import innehöll fel kan du läsa om hur du löser importfel. Du kan också visa, analysera och slutföra åtgärder med tidigare importer, t.ex. skapa en lista, visa eller radera importerade poster.