Använd redigeraren för radobjekt för erbjudanden, offerter, fakturor, betalningslänkar och prenumerationer
Senast uppdaterad: november 13, 2024
Tillgänglig med något av följande abonnemang, om inte annat anges:
|
|
Använd Radobjekt-redigeraren för att konfigurera detaljer för produktbaserade radobjekt och anpassade radobjekt, t.ex. pris, rabatt och faktureringsvillkor i erbjudanden, offerter, fakturor och betalningslänkar.
När en köpare har gjort ett köp kan du rapportera om dessa radobjekt med hjälp av rapportbyggaren och använda utlösare för registrering av arbetsflöde för radobjekt för automatisering i avtals-, offert-, faktura-, betalnings-, prenumerations-, order- och kundvagnsbaserade arbetsflöden.
Observera: Alla användare kan visa och redigera radobjekt i en affär, betalningslänk eller offert, men du måste ha behörighetenSkapa anpassade radobjekt för att kunna skapa nya anpassade radobjekt när du använder Radobjekt-redigeraren. Läs mer om hur du använder produktbiblioteket.
Radobjekt för avtal
När ett avtal har skapats kan du lägga till eller redigera radobjekt som är kopplade till avtalet med hjälp av radobjektsredigeraren.
Förutom att lägga till radobjekt baserat på befintliga produkter i ditt produktbibliotek kan du koppla radobjekt till erbjudanden i bulk via en import eller kräva att användare lägger till tillhörande radobjekt när de skapar nya erbjudanden.
Observera: När du importerar radobjekt uppdateras inte det tillhörande avtalsbeloppet. Om du vill uppdatera avtalsbeloppet baserat på ett radobjekt måste du manuellt koppla radobjektet till avtalet enligt anvisningarna nedan.
Lägga till, redigera eller ta bort ett radobjekt från en affär
-
I ditt HubSpot-konto navigerar du till CRM > Affärer.
-
Klicka på namnet på en affär.
-
Om du vill lägga till ett radobjekt klickar du på Lägg till i högerpanelen i avsnittet Radobjekt för att lägga till radobjekt i en affär utan radobjekt, eller på Redigera för att redigera befintliga radobjekt. Du kommer då till redigeraren för radobjekt.
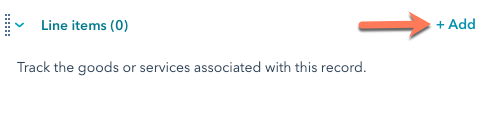
Observera: Kortet Radobjekt visar endast upp till 99 associerade radobjekt, även om fler radobjekt är associerade med affärsposten.
- Klicka på Lägg till radobjekt uppe till höger och välj sedan något av följande:
-
Välj från produktbiblioteket: lägg till ett radobjekt baserat på en produkt i ditt produktbibliotek, inklusive radobjekt som skapats med HubSpot-Shopify-integrationen. När du har valt det här alternativet kan du söka efter produktnamn, produktbeskrivning eller SKU eller klicka på Avancerade filter för att förfina din sökning. Markera kryssrutorna i den högra panelen bredvid de produkter som du vill basera ditt radobjekt på. Klicka sedan på Lägg till.
-

-
-
Skapa anpassat radobjekt: omdu har behörighetenSkapa anpassade radobjekt kommer det här alternativet att skapa ett nytt anpassat radobjekt som är unikt för den här enskilda affären. När du har valt det här alternativet kan du använda den högra panelen för att ange detaljer om radobjektet och välja om du vill spara det anpassade radobjektet i ditt produktbibliotek. Klicka sedan på Spara eller Spara och lägg till en annan.
-

-
Om du vill redigera, klona eller ta bort ett radobjekt håller du muspekaren över produkten, klickar på Åtgärder och väljer sedan ett alternativ:

-
-
Redigera: Redigera radobjektet endast för denna affär. Produktbiblioteket kommer inte att påverkas.
-
Du kan också redigera detaljer för enskilda radobjekt i kolumnerna i Radobjekt-redigeraren, inklusive villkor, enhetspris, antal och rabattbelopp. Ange ett nytt värde i lämplig kolumn. Läs mer om hur du lägger till eller tar bort kolumner.
-
-

-
-
Delete: radera radobjektet.
-
Klona: skapa ett nytt radobjekt med samma detaljer.
-
Om du vill ändra ordningen på radobjekten klickar du och drar ett radobjekt med hjälp av draghandtaget på dragHandle.
-

- Klicka på rullgardinsmenyn Faktureringsfrekvens för att ställa in faktureringsfrekvensen för prenumerationen. Frekvensen kan ställas in på engång, veckovis, varannan vecka, månadsvis, kvartalsvis, halvårsvis, årsvis, vartannat år, tre år, fyra år eller fem år.
Olika avtalsberäkningar för avtalsbeloppet visas ovanför redigeraren för radobjekt. Marginalen och dealbeloppet visas baserat på det standarddealbelopp som valts i dina kontoinställningar.
Läs mer omhur dealberäkningarna beräknas.

-
Som standard startar faktureringen för återkommande radobjekt vid tidpunkten för utcheckningen. Om du istället vill debitera köparen för en artikel vid ett senare datum klickar du på rullgardinsmenyn Faktureringsstartdatum och väljer sedan något av följande alternativ:
-
Anpassat datum: ett specifikt datum i framtiden. När du har valt det här alternativet använder du datumväljaren för att välja startdatum och klickar sedan på Spara.
-
Fördröjning (dagar): fördröjning av faktureringsstartdatumet med ett antal dagar efter utcheckningen. När du har valt det här alternativet anger du ett tal i fältet Fördröjning av faktureringsstart med dagar i den högra panelen och klickar sedan på Spara.
-
Fördröjning (månader): fördröjning av fakturans startdatum med ett antal månader efter utcheckningen. När du har valt det här alternativet anger du en siffra i fältet Fördröjning av faktureringsstart med månader i den högra panelen och klickar sedan på Spara.
-

-
När du är klar med ändringarna klickar du på Spara. I dialogrutan väljer du om du vill uppdatera affärsbeloppet så att det återspeglar de nya radobjekten, eller om du vill spara affären utan att uppdatera beloppet.

-
Du kan skapa en offert, faktura, betalningslänk eller prenumeration baserat på de radobjekt som du har valt på den här skärmen genom att klicka på Skapa uppe till höger och sedan välja Offert, Faktura, Betalningslänk eller Prenumeration. När du har valt följer du stegen för att skapa din offert, faktura, betalningslänk eller prenumeration.

Hur avtalsberäkningar beräknas
När du lägger till radobjekt i en affär visas beräkningar för TCV, ACV, ARR och MRR (inklusive marginaler) ovanför radobjektsredigeraren. I tabellerna nedan förklaras hur varje beräkning går till:
MRR, ARR, TCV
| Exempel | MRR | ARR | TCV |
| radobjekt på $10 med faktureringsfrekvens varjevecka och ingen Term. |
Det tar i genomsnitt ~4,33 veckor per månad. |
Om ingen löptid har angetts är standardvärdet ett år = 52 betalningar. t.ex. $10*52 = $520. |
Om ingen löptid har angetts är standardvärdet ett år = 52 betalningar. t.ex. $10*52 = $520. |
| radobjekt på 10 USD med faktureringsfrekvens varannan vecka och ingen löptid. |
Tar ett genomsnitt på ~2,16 tvåveckorsfakturor per månad. |
Om ingen löptid har angetts är standardvärdet ett år = 26 betalningar. t.ex. $10*26 = $260. |
Om ingen löptid har angetts är standardvärdet ett år = 26 betalningar. t.ex. $10*26 = $520. |
| radobjekt på 10 USD med faktureringsfrekvensenVeckovis och en 6 veckors period. |
Det tar i genomsnitt ~4,33 veckor per månad. |
Om en termin är angiven är standardvärdet terminslängden = 6 betalningar. t.ex. $10*6 = $60 |
Om en termin är angiven är standardlängden för terminen = 6 betalningar. t.ex. $10*6 = $60 |
| radobjekt på 10 USD med faktureringsfrekvensen Varannan vecka och en 6 veckors löptid. |
Tar i genomsnitt ~2,16 tillfällen varannan vecka per månad. |
Om en termin är angiven är standardvärdet för terminens längd = 3 betalningar. t.ex. $10*3 = $30 |
Om en termin är angiven är standardlängden för terminen = 3 betalningar. t.ex. $10*3 = $30 |
Marginal MRR, marginal ARR, marginal TCV
| Exempel | MRR | ARR | TCV |
| radobjekt på 10 USD med faktureringsfrekvens varjevecka och ingen termin. |
Det tar i genomsnitt ~4,33 veckor per månad. |
Om ingen löptid har angetts är standardvärdet ett år = 52 betalningar. t.ex. $10*52 = $520 |
Om ingen löptid har angetts är standardvärdet ett år = 52 betalningar. t.ex. $10*52 = $520 |
| radobjekt på 10 USD med faktureringsfrekvens varannan vecka och ingen löptid. |
Tar ett genomsnitt på ~2,16 varannan vecka per månad. |
Om ingen löptid har angetts är standardvärdet ett år = 26 betalningar. t.ex. $10*26 = $260 |
Om ingen löptid har angetts är standardvärdet ett år = 26 betalningar. t.ex. $10*26 = $520 |
| radobjekt på 10 USD med faktureringsfrekvensenVeckovis och en 6 veckors period. |
Det tar i genomsnitt ~4,33 veckor per månad. |
Om en termin är angiven är standardvärdet terminslängden = 6 betalningar. t.ex. $10*6 = $60 |
Om en termin är angiven är standardlängden för terminen = 6 betalningar. t.ex. $10*6 = $60 |
| radobjekt på 10 USD med faktureringsfrekvensen Varannan vecka och en 6 veckors löptid. |
Tar i genomsnitt ~2,16 tillfällen varannan vecka per månad. |
Om en termin är angiven är standardvärdet för terminens längd = 3 betalningar. t.ex. $10*3 = $30 |
Om en termin är angiven är standardlängden för terminen = 3 betalningar. t.ex. $10*3 = $30 |
Upp till sex decimaler stöds när du anger enhetspriset för ett radobjekt i valfri valuta. MRR, ARR, ACV och TCV avrundas baserat på valutans precision i kassan. Om ett radobjekt till exempel kostar 10,34 USD med en veckovis faktureringsfrekvens och utan villkor blir beräkningen 10,34 USD * 4,33 USD = 44,7722 USD. Valutaavrundning skulle då göra att totalsumman blir 44,77 USD.
Lägga till rabatter och skatter till ett avtal
Annonser och skatter kan läggas till på enskilda radobjekt.
Om du vill lägga till en rabatt på ett enskilt radobjekt anger du en rabattsats i kolumnen Enhetsrabatt.Om du inte kan se kolumnen Enhetsrabatt kan du läsa mer om hur du lägger till kolumner.

Läs mer om rabatter.
Innan du lägger till skatter på radobjekt ska du följa dessa steg för att lägga till skattesatser i ditt bibliotek.
Observera: även om möjligheten att lägga till en skatt, avgift eller rabatt finns i HubSpot, är dina jurister och redovisningsteam de bästa resurserna för att ge dig råd om efterlevnad för din specifika situation.
För att lägga till skatt på ett radobjekt:
- Klicka på Välj från produktbibliotek eller Skapa anpassat rad objekt för att lägga till ett radobjekt.
- Om kolumnerna Klickfrekvens och Skattebelopp inte visas i tabellen för radobjektet klickar du på Redigera kolumner.
- Sök eller bläddra igenom egenskaperna och markera kryssrutorna Skattesats och Skattebelopp. Du kan ändra ordningen på kolumnerna genom att klicka på draghandtaget dragHandle bredvid den egenskap du vill flytta i den högra panelen och dra den uppåt eller nedåt till önskad position.

- Klicka på Spara.
Observera: omdu använder QuickBooks Online-integrationen är skattesatsen avstängd för att förhindra synkroniseringskonflikter.
- Klicka på rullgardinsmenyn Skattesats och välj den skattesats som du vill använda för radobjektet.
- Skattebeloppet uppdateras automatiskt.
- Under Sammanfattning visas engångsbeloppet för skatt på radobjektet under Delsumma. Klicka på pilen bredvid Tillämpad skatt för radobjekt för att se det totala beloppet som tillämpats.

- Om du lägger till en skattesats för ett återkommande radobjekt kommer skattebeloppet att gälla för den betalning som förfaller nu och framtida betalningar och visas under Sammanfattning. Klicka på pilen bredvid Skatt på radobjekt som tillämpas för att se skatten för det återkommande radobjektet.

Du kan använda egenskapen Skattebelopp i andra verktyg, t.ex. listor, rapportering och arbetsflöden.
Granska sammanfattningen av ett avtal
När du ställer in radobjekten ska du granska avsnittet Sammanfattning för att förstå hur köparen kommer att debiteras.
- Delsumman visar endast de poster som ska betalas i kassan. Eventuella poster som debiteras vid ett senare tillfälle visas istället i summan för Framtida betalningar. Alla poster, oavsett förfallodag, kommer att summeras i det totala kontraktsvärdet.

- En indikation på att rabatter och skatter har tillämpats på radobjekten visas under delsumman. Klicka på pilarna bredvid varje för att se beloppen.

Observera: I rapporter kommer valutan för radobjektets enhetspris att matcha valutan för affärsbeloppet. Om du använder flera valutor i ditt konto kan du läsa mer om hur du använder flera valutor för dina radobjekt.
Radobjekt för offerter
När du skapar en offert kan du lägga till radobjekt, inklusive rabatter, skatter och avgifter samt betalningsscheman.
Alla ändringar som görs i detta avsnitt kommer att uppdatera radobjekten i den tillhörande affärsposten. Om affärsposten är kopplad till flera offerter visas endast radobjekten från den senast skapade offerten i radobjektskortet på affärsposten.
Lägga till, redigera eller ta bort ett radobjekt från en offert
- Skapa en offert.
-
Klicka på Nästa tills du kommer till steget Radobjekt i skapandeprocessen.
- Om du vill lägga till ett radobjekt klickar du på Lägg till radobjekt uppe till höger och väljer sedan något av följande:
- Välj från produktbiblioteket: lägg till ett radobjekt baserat på en produkt i ditt produktbibliotek, inklusive radobjekt som skapats med HubSpot-Shopify-integrationen. När du har valt det här alternativet kan du söka efter produktnamn, produktbeskrivning eller SKU eller klicka på Avancerade filter för att förfina din sökning. Markera kryssrutorna i den högra panelen bredvid de produkter som du vill basera ditt radobjekt på. Klicka sedan på Lägg till.

-
- Skapa anpassat radobjekt: Omdu har behörighetenSkapa anpassade radobjekt kommer detta alternativ att skapa ett nytt anpassat radobjekt som är unikt för den här enskilda offerten. När du har valt det här alternativet kan du använda den högra panelen för att ange detaljer om radobjektet och välja om du vill spara det anpassade radobjektet i ditt produktbibliotek. Klicka sedan på Spara eller Spara och lägg till en ny.

-
Om du vill redigera, klona eller ta bort ett radobjekt håller du muspekaren över produkten, klickar på Åtgärder och väljer sedan ett alternativ:

-
-
Redigera: Redigera radobjektet endast för denna offert. Produktbiblioteket kommer inte att påverkas.
-
Du kan också redigera detaljer för enskilda radobjekt i kolumnerna i Radobjekt-redigeraren, inklusive term, enhetspris, antal och rabattbelopp. Ange ett nytt värde i lämplig kolumn. Läs mer om hur du lägger till eller tar bort kolumner.
-
Om du anger en återkommande faktureringsfrekvens (t.ex. månadsvis) skapas en prenumeration för kunden. Läs mer om prenumerationer.
-
-

-
-
Delete: radera radobjektet.
-
Klona: skapa ett nytt radobjekt med samma detaljer.
-
Om du vill ändra ordningen på radobjekten klickar du och drar ett radobjekt med hjälp av draghandtaget på dragHandle.
-

- Klicka på rullgardinsmenyn Faktureringsfrekvens för att ställa in faktureringsfrekvensen för prenumerationen. Frekvensen kan ställas in på engång, veckovis, varannan vecka, månadsvis, kvartalsvis, halvårsvis, årsvis, vartannat år, tre år, fyra år eller fem år.
Observera: När du skapar en offert som är integrerad med betalningsverktyget och du ställer in ett Radobjekt med en återkommande faktureringsfrekvens Term-värde till 0, kommer prenumerationen automatiskt att förnyas tills den sägs upp.
- Som standard startar faktureringen för återkommande radobjekt vid tidpunkten för utcheckningen. Om du vill debitera din köpare för en artikel vid ett senare datum istället klickar du på rullgardinsmenyn Faktureringsstartdatum och väljer sedan något av följande alternativ:
-
-
Anpassat datum: ett specifikt datum i framtiden. När du har valt det här alternativet använder du datumväljaren för att välja startdatum och klickar sedan på Spara.
-
Fördröjning (dagar): fördröjning av faktureringsstartdatumet med ett antal dagar efter utcheckningen. När du har valt det här alternativet anger du ett tal i fältet Fördröjning av faktureringsstart med dagar i den högra panelen och klickar sedan på Spara.
-
Fördröjning (månader): fördröjning av fakturans startdatum med ett antal månader efter utcheckningen. När du har valt det här alternativet anger du en siffra i fältet Fördröjning av faktureringsstart med månader i den högra panelen och klickar sedan på Spara.
-

Observera: Stripe-betalningsbehandling kan behandla återkommande radobjekt som förfaller vid ett senare datum, så länge det finns minst ett radobjekt som förfaller i kassan på offerten. Exempel: Radobjekt 1 förfaller vid utcheckningen och radobjekt 2 förfaller om 30 dagar.
Lägg till rabatter, avgifter och skatter i en offert
I avsnittet Sammanfattning kan du lägga till engångsrabatter, avgifter och skatter för offertens delsumma. Dessa tillagda element kommer inte att läggas till i den associerade affärens Amount-egenskap.
Om du vill lägga till skattesatser som ska användas för alla dina produkter och tjänster, i stället för att lägga till engångsskatter i din delsumma, kan du läsa den här artikeln.
Vänligen notera detta:
- Engångsrabatter, avgifter och skatter gäller endast för radobjekt som debiteras i kassan, inte för objekt som förfaller till betalning vid ett senare tillfälle.
- Även om möjligheten att lägga till en skatt, avgift eller rabatt finns i HubSpot, är dina juridiska och ekonomiska team de bästa resurserna för att ge dig råd om efterlevnad för din specifika situation.
- Om du vill lägga till en skatt, avgift eller rabatt klickar du på +Lägg till [skatt/avgift/rabatt]. Läs mer om rabatter.
- Ange ett namn för skatten, avgiften eller rabatten och ett värde i textfältet. Värdet för skatten, avgiften eller rabatten kan baseras på ett specifikt valutabelopp eller en procentsats (%) av totalsumman.

- Ta bort eventuella skatter, avgifter eller rabatter genom att klicka på delete ta bort-ikonen bredvid valutafältet.
- Som standard visar den publicerade offerten endast den summa som ska betalas i kassan, vilket innebär att eventuella radobjekt som ska betalas i framtiden inte kommer att inkluderas i totalsumman. Om du vill visa det totala kontraktsvärdet, inklusive radobjekt med framtida datum, markerar du kryssrutan Visa det totala kontraktsvärdet på den publicerade offerten. Du kan konfigurera standardbeteendet i dina offertinställningar.

Vänligen notera detta:
- Upp till sex decimaler stöds när du anger ett radobjekts enhetspris i valfri valuta och rabatter avrundas baserat på valutans precision i kassan. Om ett radobjekt till exempel har ett pris på 11,90 USD och en rabatt på 15 % tillämpas kommer det rabatterade beloppet på 1,785 USD att avrundas till 1,79 USD och den totala summan som köparen betalar blir 10,12 USD.
- Upp till två decimaler stöds när du lägger till skatter. För skatter med fler än två decimaler kommer HubSpot att avrunda på följande sätt beroende på om skatterna är procentbaserade eller valutabaserade:
- Procentbaserade skatter: Värden 5 och lägre avrundas nedåt, medan värden 6 och högre avrundas uppåt. Till exempel blir 9,995 % 9,99 %, medan 9,996 % blir 10,00 %.
- Valutabaserade skatter: Värdena 4 och lägre avrundas nedåt, medan värdena 5 och högre avrundas uppåt. Exempel: 9,994 USD blir 9,99 USD, medan 9,995 USD blir 10,00 USD.
Lägg till en betalningsplan i en offert
Aktivera betalningsschemaläggning för att dela upp betalningar över tid. När den är aktiverad kommer varje betalning att ha sitt eget förfallodatum, belopp och namn. Till exempel kan en offert på 5 000 USD för konsulttjänster struktureras i tre betalningar under sex månader på 1 000 USD, 1 500 USD och 2 500 USD.
När du samlar in betalning med HubSpot-betalningar eller ett anslutet Stripe-konto betalas den första delbetalningen via offerten och alla andra delbetalningar skapas som fakturor.
Observera: Betalningsscheman kan inte konfigureras på offerter med återkommande radobjekt eller framtida faktureringsstartdatum.
För att ställa in ett betalningsschema:
- Under Betalningsplan växlar du till Betalningsplan.

- Välj om du vill dela upp delbetalningen i belopp eller procent genom att klicka på rullgardinsmenyn Belopp och välja Belopp eller Procent (%).

- Ange namn, belopp eller procentsats och förfallodag för delbetalningen.
- Den första betalningen förfaller vid mottagandet. Du kan ändra texten i rutan Förfallodag.
- Använd datumväljaren för att ange att en framtida betalning ska förfalla på ett visst datum.
- Om du vill ange att en betalning ska förfalla baserat på en milstolpe klickar du på rullgardinsmenyn Specifikt datum , väljer Milstolpe och anger en milstolpe i textfältet.
- Lägg till ytterligare en delbetalning genom att klicka på + Lägg till ytterligare en delbetalning.

- När köparen tittar på offerten ser han eller hon totalsumman och varje delbetalning samt när de förfaller till betalning.

- När köparen betalar för offerten:
- Fakturorna för de följande betalningarna kommer att skapas i statusen Utkast i ditt konto. Fakturorna skickas inte automatiskt till köparen och framtida betalningar automatiseras inte. Läs mer om hur du hanterar utkastfakturor.
- En prenumerationspost kommer att skapas.
Granska sammanfattningen av en offert
När du skapar dina radobjekt ska du granska avsnittet Sammanfattning för att förstå hur din köpare kommer att debiteras, inklusive rabatter, avgifter och skatter.
- Delsumman visar endast de poster som ska betalas i kassan. Eventuella poster som kommer att debiteras vid ett senare tillfälle visas istället i summan för Framtida betalningar.
- Alla poster, oavsett förfallodag, kommer att summeras i det totala kontraktsvärdet.
- Engångsrabatter, avgifter och skatter tillämpas endast på poster som förfaller till betalning i kassan, inte på poster som debiteras vid ett senare tillfälle.

Klicka på Nästa för att fortsätta konfigurationen av offertens signatur och betalningsalternativ.
Radobjekt för fakturor
När du skapar en faktura kan du lägga till radobjekt, inklusive rabatter, skatter och avgifter.
Lägga till, redigera eller ta bort ett radobjekt från en faktura
- Skapa en faktura.
- Om du använder Stripe-betalningsbehandling kan du konfigurera fakturans valuta med hjälp av rullgardinsmenyn Valuta. Läs mer om vilka valutor som stöds av Stripe-betalningsbehandling.

- För att lägga till en rad litem:
- Klicka på Lägg till radobjekt uppe till höger och välj sedan något av följande:
- Välj från produktbiblioteket: lägg till ett radobjekt baserat på en produkt i ditt produktbibliotek, inklusive radobjekt som skapats med HubSpot-Shopify-integrationen. När du har valt det här alternativet kan du söka efter produktnamn, produktbeskrivning eller SKU eller klicka på Avancerade filter för att förfina din sökning. Markera kryssrutorna i den högra panelen bredvid de produkter som du vill basera ditt radobjekt på. Klicka sedan på Lägg till.
- Klicka på Lägg till radobjekt uppe till höger och välj sedan något av följande:

-
-
-
- Om du lägger till en produkt med en återkommande faktureringsfrekvens kommer faktureringsfrekvensen att ändras till en engångsfakturering. Produkterna i ditt produktbibliotek påverkas inte.
- Skapa anpassat radobjekt: omdu har behörighetenSkapa anpassade radobjekt kommer det här alternativet att skapa ett nytt anpassat radobjekt som är unikt för den här enskilda fakturan. När du har valt det här alternativet kan du använda den högra panelen för att ange detaljer om radobjektet och välja om du vill spara det anpassade radobjektet i ditt produktbibliotek. Klicka sedan på Spara eller Spara och lägg till en ny.
-
-

- Om du vill redigera, klona eller ta bort ett radobjekt håller du muspekaren över produkten, klickar på Åtgärder och väljer sedan ett alternativ:

-
- Redigera: redigera radobjektet endast för den här fakturan. Produktbiblioteket kommer inte att påverkas.
- Du kan också redigera detaljer för enskilda radobjekt i kolumnerna i Radobjekt-redigeraren, inklusive enhetspris, antal och rabattbelopp. Ange ett nytt värde i lämplig kolumn. Läs mer om hur du lägger till eller tar bort kolumner.
- Redigera: redigera radobjektet endast för den här fakturan. Produktbiblioteket kommer inte att påverkas.

-
- Delete: radera radobjektet.
- Klona: skapa ett nytt radobjekt med samma detaljer.
- Om du vill ändra ordningen på radobjekten klickar du och drar ett radobjekt med hjälp av draghandtaget på dragHandle.

Lägga till rabatter, avgifter och skatter på en faktura
I avsnittet Sammanfattning kan du lägga till engångsrabatter, avgifter och skatter för fakturans delsumma.
Om du vill lägga till skattesatser som ska användas för alla dina produkter och tjänster, i stället för att lägga till engångsskatter i din delsumma, kan du läsa den här artikeln.
Vänligen notera detta:
- Även om möjligheten att lägga till en skatt, avgift eller rabatt finns i HubSpot, är dina juridiska och redovisningsteam den bästa resursen för att ge dig råd om efterlevnad för din specifika situation.
- Om du har delbetalning av QuickBooks Online-appen för datasynkronisering är det inte möjligt att lägga till skatter på fakturor.
- Om du vill lägga till en engångsskatt, avgift eller rabatt klickar du på +Lägg till [skatt/avgift/rabatt]. Läs mer om rabatter.
- Ange ett namn för skatten, avgiften eller rabatten och ett värde i textfältet. Värdet för skatten, avgiften eller rabatten kan baseras på ett specifikt valutabelopp eller en procentsats (%) av totalsumman.

- Ta bort eventuella skatter, avgifter eller rabatter genom att klicka på delete raderingsikon bredvid valutafältet.
Vänligen notera detta:
- Upp till sex decimaler stöds när du anger ett radobjekts enhetspris i valfri valuta och rabatter avrundas baserat på valutans precision i kassan. Om ett radobjekt till exempel har ett pris på 11,90 USD och en rabatt på 15 % tillämpas kommer det rabatterade beloppet på 1,785 USD att avrundas till 1,79 USD och den totala summan som köparen betalar blir 10,12 USD.
- Upp till två decimaler stöds när du lägger till skatter. För skatter med fler än två decimaler kommer HubSpot att avrunda på följande sätt beroende på om skatterna är procentbaserade eller valutabaserade:
- Procentbaserade skatter: Värden 5 och lägre avrundas nedåt, medan värden 6 och högre avrundas uppåt. Till exempel blir 9,995 % 9,99 %, medan 9,996 % blir 10,00 %.
- Valutabaserade skatter: Värdena 4 och lägre avrundas nedåt, medan värdena 5 och högre avrundas uppåt. Exempel: 9,994 USD blir 9,99 USD, medan 9,995 USD blir 10,00 USD.
Granska sammanfattningen av en faktura
När du har lagt till radobjekten kan du granska delsumman, inklusive eventuella rabatter, i avsnittet Sammanfattning.

Radobjekt för betalningslänkar
När du skapar en betalningslänk kan du lägga till radobjekt, inklusive rabatter, skatter och avgifter.
- Skapa en betalningslänk.
- Om du använder Stripe-betalningsbehandling kan du konfigurera betalningslänkens valuta med hjälp av rullgardinsmenyn Valuta. Läs mer om vilka valutor som stöds av Stripe-betalningsbehandling.

- För att lägga till en rad litem:
- Klicka på Lägg till radobjekt uppe till höger och välj sedan något av följande:
- Välj från produktbiblioteket: lägg till ett radobjekt baserat på en produkt i ditt produktbibliotek, inklusive radobjekt som skapats med HubSpot-Shopify-integrationen. När du har valt det här alternativet kan du söka efter produktnamn, produktbeskrivning eller SKU eller klicka på Avancerade filter för att förfina din sökning. Markera kryssrutorna i den högra panelen bredvid de produkter som du vill basera ditt radobjekt på. Klicka sedan på Lägg till.
- Klicka på Lägg till radobjekt uppe till höger och välj sedan något av följande:

-
-
-
- Om du lägger till en produkt med en återkommande faktureringsfrekvens kommer faktureringsfrekvensen att ändras till en engångsfakturering. Produkterna i ditt produktbibliotek påverkas inte.
- Skapa anpassatradobjekt: omdu har behörighetenSkapa anpassade radobjekt kommer det här alternativet att skapa ett nytt anpassat radobjekt som är unikt för den här enskilda betalningslänken. När du har valt det här alternativet kan du använda den högra panelen för att ange detaljer om radobjektet och välja om du vill spara det anpassade radobjektet i ditt produktbibliotek. Klicka sedan på Spara eller Spara och lägg till en annan.
-
-

- Om du vill redigera, klona eller ta bort ett radobjekt håller du muspekaren över produkten, klickar på Åtgärder och väljer sedan ett alternativ:

-
- Redigera: Redigera radobjektet endast för den här betalningslänken. Produktbiblioteket kommer inte att påverkas.
- Du kan också redigera detaljer för enskilda radobjekt i kolumnerna i Radobjekt-redigeraren, inklusive enhetspris, antal och rabattbelopp. Ange ett nytt värde i lämplig kolumn. Läs mer om hur du lägger till eller tar bort kolumner.
- Om du anger en återkommande faktureringsfrekvens (t.ex. månadsvis) skapas en prenumeration för kunden. Läs mer om prenumerationer.
- Redigera: Redigera radobjektet endast för den här betalningslänken. Produktbiblioteket kommer inte att påverkas.

-
- Delete: radera radobjektet.
- Klona: skapa ett nytt radobjekt med samma detaljer.
- Om du vill ändra ordningen på radobjekten klickar du och drar ett radobjekt med hjälp av draghandtaget på dragHandle.

- Klicka på rullgardinsmenyn Faktureringsfrekvens för att ställa in faktureringsfrekvensen för prenumerationen. Frekvensen kan ställas in på engång, veckovis, varannan vecka, månadsvis, kvartalsvis, halvårsvis, årsvis, vartannat år, tre år, fyra år eller fem år.
-
Som standard börjar faktureringen för återkommande radobjekt vid tidpunkten för utcheckningen. Om du vill debitera din köpare för en artikel vid ett senare datum istället klickar du på rullgardinsmenyn Faktureringsstartdatum och väljer sedan något av följande alternativ:
-
Anpassat datum: ett specifikt datum i framtiden. När du har valt det här alternativet använder du datumväljaren för att välja startdatum och klickar sedan på Spara.
-
Fördröjning (dagar): fördröjning av faktureringsstartdatumet med ett antal dagar efter utcheckningen. När du har valt det här alternativet anger du ett tal i fältet Fördröjning av faktureringsstart med dagar i den högra panelen och klickar sedan på Spara.
-
Fördröjning (månader): fördröjning av fakturans startdatum med ett antal månader efter utcheckningen. När du har valt det här alternativet anger du en siffra i fältet Fördröjning av faktureringsstart med månader i den högra panelen och klickar sedan på Spara.
-

Lägga till rabatter, avgifter och skatter till en betalningslänk
I avsnittet Sammanfattning kan du lägga till engångsrabatter, avgifter och skatter för betalningslänkens delsumma.
Om du vill lägga till skattesatser som ska användas för alla dina produkter och tjänster, i stället för att lägga till engångsskatter i din delsumma, kan du läsa den här artikeln.
Vänligen notera detta:
- Engångsrabatter, avgifter och skatter gäller endast för radobjekt som debiteras i kassan, inte för objekt som förfaller till betalning vid ett senare tillfälle.
- Möjligheten att lägga till en skatt, avgift eller rabatt finns i HubSpot, men dina jurister och redovisningsteam är de bästa resurserna för att ge dig råd om efterlevnad för din specifika situation.
- Om du vill lägga till en skatt, avgift eller rabatt klickar du på +Lägg till [skatt/avgift/rabatt]. Läs mer om rabatter.
- Ange ett namn för skatten, avgiften eller rabatten och ett värde i textfältet. Värdet för skatten, avgiften eller rabatten kan baseras på ett specifikt valutabelopp eller en procentsats (%) av totalsumman.

- Ta bort eventuella skatter, avgifter eller rabatter genom att klicka på delete raderingsikon bredvid valutafältet.
Vänligen notera detta:
- Upp till sex decimaler stöds när du anger ett radobjekts enhetspris i valfri valuta och rabatter avrundas baserat på valutans precision i kassan. Om ett radobjekt till exempel har ett pris på 11,90 USD och en rabatt på 15 % tillämpas kommer det rabatterade beloppet på 1,785 USD att avrundas till 1,79 USD och den totala summan som köparen betalar blir 10,12 USD.
- Upp till två decimaler stöds när du lägger till skatter. För skatter med fler än två decimaler kommer HubSpot att avrunda på följande sätt beroende på om skatterna är procentbaserade eller valutabaserade:
- Procentbaserade skatter: Värden 5 och lägre avrundas nedåt, medan värden 6 och högre avrundas uppåt. Till exempel blir 9,995 % 9,99 %, medan 9,996 % blir 10,00 %.
- Valutabaserade skatter: Värdena 4 och lägre avrundas nedåt, medan värdena 5 och högre avrundas uppåt. Exempel: 9,994 USD blir 9,99 USD, medan 9,995 USD blir 10,00 USD.
Granska sammanfattningen av en betalningslänk
När du skapar dina radobjekt ska du granska avsnittet Sammanfattning för att förstå hur din köpare kommer att debiteras, inklusive rabatter, avgifter och skatter.
- Delsumman visar endast de poster som ska betalas i kassan. Eventuella artiklar som debiteras vid ett senare tillfälle visas istället i summan för Framtida betalningar.
- Alla artiklar, oavsett förfallodag, summeras i Total. Detta belopp kan inte beräknas för återkommande radobjekt där inget antal betalningar har angetts. Du kan ställa in antalet betalningar genom att klicka på rullgardinsmenyn i kolumnen Faktureringsvillkor.

- Engångsrabatter, avgifter och skatter tillämpas endast på varor som ska betalas i kassan, inte på varor som debiteras vid ett senare tillfälle.

Radobjekt för abonnemang
När en köpare använder en betalningslänk eller offert för att köpa ett radobjekt med en regelbunden faktureringsfrekvens (även känd som ett återkommande radobjekt), eller om du skapar en prenumeration för att automatiskt skicka återkommande fakturor till en kund, skapar HubSpot en prenumeration för att automatiskt debitera eller fakturera köparen med den angivna frekvensen. Det innebär att du inte behöver skapa flera betalningslänkar, offerter eller fakturor manuellt för att debitera en köpare för produkter eller tjänster som förnyas regelbundet. Läs mer om prenumerationer.
Så här skapar du en prenumeration:- Klicka på Skapa prenumeration.

- Välj en av följande metoder för inkassering:
- Använd betalningslänk för att debitera en prenumeration automatiskt: detta leder dig till redigeraren för radobjekt för betalningslänken. Läs mer om hur du lägger till radobjekt i en betalningslänk.
- Skicka automatiskt återkommande fakturor till kunder: du kommer till prenumerationsredigeraren. Fortsätt processen för att skapa prenumerationer med hjälp av stegen nedan.
- För att lägga till en rad litem:
- Klicka på Lägg till radobjekt uppe till höger och välj sedan något av följande:
- Välj från produktbiblioteket: lägg till ett radobjekt baserat på en produkt i ditt produktbibliotek, inklusive radobjekt som skapats med HubSpot-Shopify-integrationen. När du har valt det här alternativet kan du söka efter produktnamn, produktbeskrivning eller SKU eller klicka på Avancerade filter för att förfina din sökning. Markera kryssrutorna i den högra panelen bredvid de produkter som du vill basera ditt radobjekt på. Klicka sedan på Lägg till.
- Klicka på Lägg till radobjekt uppe till höger och välj sedan något av följande:

-
-
- Skapa anpassat radobjekt: omdu har behörighetenSkapa anpassade radobjekt kommer det här alternativet att skapa ett nytt anpassat radobjekt som är unikt för den här enskilda prenumerationen. När du har valt det här alternativet kan du använda den högra panelen för att ange detaljer om radobjektet och välja om du vill spara det anpassade radobjektet i ditt produktbibliotek. Klicka sedan på Spara eller Spara och lägg till en annan.
-

- Om du vill redigera, klona eller ta bort ett radobjekt håller du muspekaren över produkten, klickar på Åtgärder och väljer sedan ett alternativ:

-
- Redigera: Redigera radobjektet endast för den här betalningslänken. Produktbiblioteket kommer inte att påverkas.
- Du kan också redigera detaljer för enskilda radobjekt i kolumnerna i Radobjekt-redigeraren, inklusive enhetspris, antal och rabattbelopp. Ange ett nytt värde i lämplig kolumn. Läs mer om hur du lägger till eller tar bort kolumner.
- Redigera: Redigera radobjektet endast för den här betalningslänken. Produktbiblioteket kommer inte att påverkas.

-
- Delete: radera radobjektet.
- Klona: skapa ett nytt radobjekt med samma detaljer.
- Om du vill ändra ordningen på radobjekten klickar du och drar ett radobjekt med hjälp av draghandtaget på dragHandle.

- Klicka på rullgardinsmenyn Faktureringsfrekvens för att ställa in faktureringsfrekvensen för prenumerationen. Frekvensen kan ställas in på engång, veckovis, varannan vecka, månadsvis, kvartalsvis, halvårsvis, årsvis, vartannat år, tre år, fyra år eller fem år.
-
Som standard börjar faktureringen för återkommande radobjekt vid tidpunkten för utcheckningen. Om du istället vill debitera köparen för en artikel vid ett senare datum klickar du på alternativet Faktureringsstartdatum och väljer sedan ett startdatum.

Lägga till rabatter och skatter på en prenumeration
Annonser och skatter kan läggas till på enskilda radobjekt.
Om du vill lägga till en rabatt på ett enskilt radobjekt anger du en rabattsats i kolumnen Enhetsrabatt.Om du inte kan se kolumnen Enhetsrabatt kan du läsa mer om hur du lägger till kolumner.

Läs mer om rabatter.
Innan du lägger till skatter på radobjekt ska du följa dessa steg för att lägga till skattesatser i ditt bibliotek.
Observera: även om möjligheten att lägga till en skatt, avgift eller rabatt finns i HubSpot, är dina jurister och redovisningsteam de bästa resurserna för att ge dig råd om efterlevnad för din specifika situation.
För att lägga till skatt på ett radobjekt i din prenumeration:
- Klicka på Välj från produktbibliotek eller Skapa anpassat rad objekt för att lägga till ett radobjekt.
- Om kolumnerna Klickfrekvens och Skattebelopp inte visas i tabellen för radobjektet klickar du på Redigera kolumner.
- Sök eller bläddra igenom egenskaperna och markera kryssrutorna Skattesats och Skattebelopp. Du kan ändra ordningen på kolumnerna genom att klicka på draghandtaget dragHandle bredvid den egenskap du vill flytta i den högra panelen och dra den uppåt eller nedåt till önskad position.

- Klicka på Spara.
Observera: omdu använder QuickBooks Online-integrationen är skattesatsen avstängd för att förhindra synkroniseringskonflikter.
- Klicka på rullgardinsmenyn Skattesats och välj den skattesats som du vill använda för radobjektet.
- Skattebeloppet kommer att uppdateras automatiskt.
- Skattebeloppet kommer att gälla för den betalning som förfaller nu och framtida betalningar och visas under Sammanfattning. Klicka på pilen bredvid Skatt på radobjekt som tillämpas för att se den återkommande skatten på radobjekt.

Du kan använda egenskapen Skattebelopp i andra verktyg, t.ex. listor, rapportering och arbetsflöden.
Granska sammanfattningen av en prenumeration
När du skapar dina radobjekt ska du granska avsnittet Sammanfattning för att förstå hur din köpare kommer att debiteras, inklusive rabatter, avgifter och skatter.
- Delsumman visar endast de poster som ska betalas i kassan. Eventuella artiklar som debiteras vid ett senare tillfälle visas istället i summan för Framtida betalningar.
- Alla artiklar, oavsett förfallodag, summeras i Total. Detta belopp kan inte beräknas för återkommande radobjekt där inget antal betalningar har angetts. Du kan ställa in antalet betalningar genom att klicka på rullgardinsmenyn i kolumnen Faktureringsvillkor.

- En indikation på att rabatter och skatter har tillämpats på radobjekten visas under delsumman. Klicka på pilarna bredvid varje för att se beloppen.

Redigera kolumnerna i redigeraren för radobjekt
Så här redigerar du kolumnerna som visas i redigeraren för radobjekt från erbjudanden, offerter och betalningslänkar:
- Navigera till redigeraren för radobjekt på en affärs-, offert- eller betalningslänk.
- Klicka på Redigera kolumnerlängst upp till höger i redigeraren för radobjekt.
- I dialogrutan kan du söka eller bläddra bland egenskaperna till vänster.
- Markera kryssrutan bredvid en egenskap för att lägga till den i de valda kolumnerna.
- Om du vill ta bort kolumner klickar du på X: et till höger om egenskapen i avsnittetValda kolumner.
- Om du vill ändra ordningen på kolumnerna drar och släpper du egenskaperna i avsnittet Valda kolumner med hjälp av dragHandle draghandtaget.
- Om du vill återställa kolumnerna till standardläget klickar du på Återställ standardkolumner.
- När du har gjort dina ändringar klickar du på Spara.
