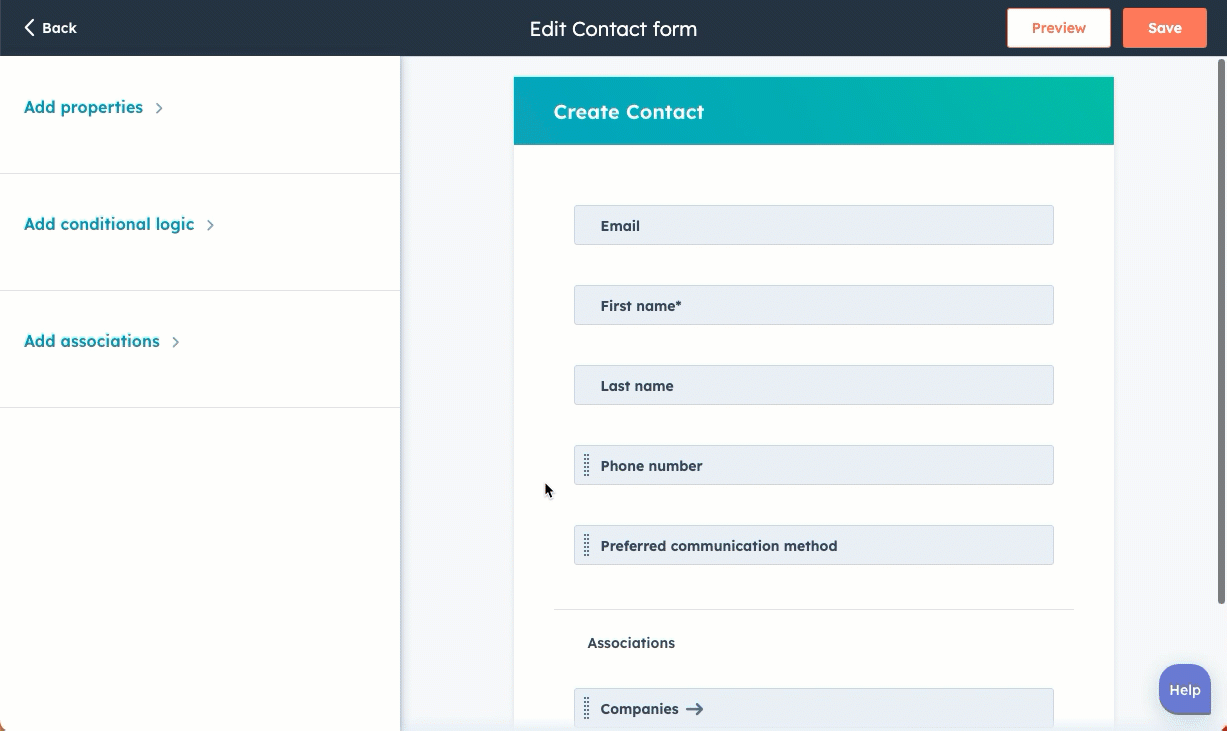為每個物件自訂建立表單
上次更新時間: 二月 7, 2025
拥有账户权限的用户可以设置当用户手动 创建联系人、公司、交易、票据、线索、自定义对象记录、营销 活动、短信、工作流、列表和营销事件时,哪些字段会出现。
根据对象和订阅情况,您可以
对于记录,如果属性或关联不在创建表单中,你可以 编辑记录的属性值或相关记录创建之后。自定义对象的创建表格
编辑对象的创建表单
-
在你的 HubSpot 帳戶中,點擊頂端導覽列中的settings「設定圖示」。
-
在左侧边栏菜单中,导航至对象 ,然后选择要编辑创建表单的对象。
-
在创建[对象]下,单击 自定义 "创建[对象]"表单。
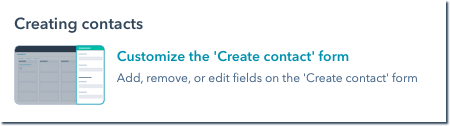
-
要在表单中添加属性,请在左侧边栏中单击 "添加属性"。选择 用户为对象创建记录时希望显示的属性旁边的复选框 。
要在表单中添加关联(仅限入门级、专业级或企业级 ),请在左侧边栏中单击添加关联。
-
选择应在创建过程中显示的对象关联旁边的复选框。
-
默认情况下,如果账户有关联标签(仅限专业版和企业版),则可以选择任何标签。如需特定标签,请单击关联标签下拉菜单,然后选择标签。也可以强制关联标签字段,要求用户选择任何标签。
-
- 要为记录上创建的交易设置默认名称,请单击添加默认值,然后设置默认名称。
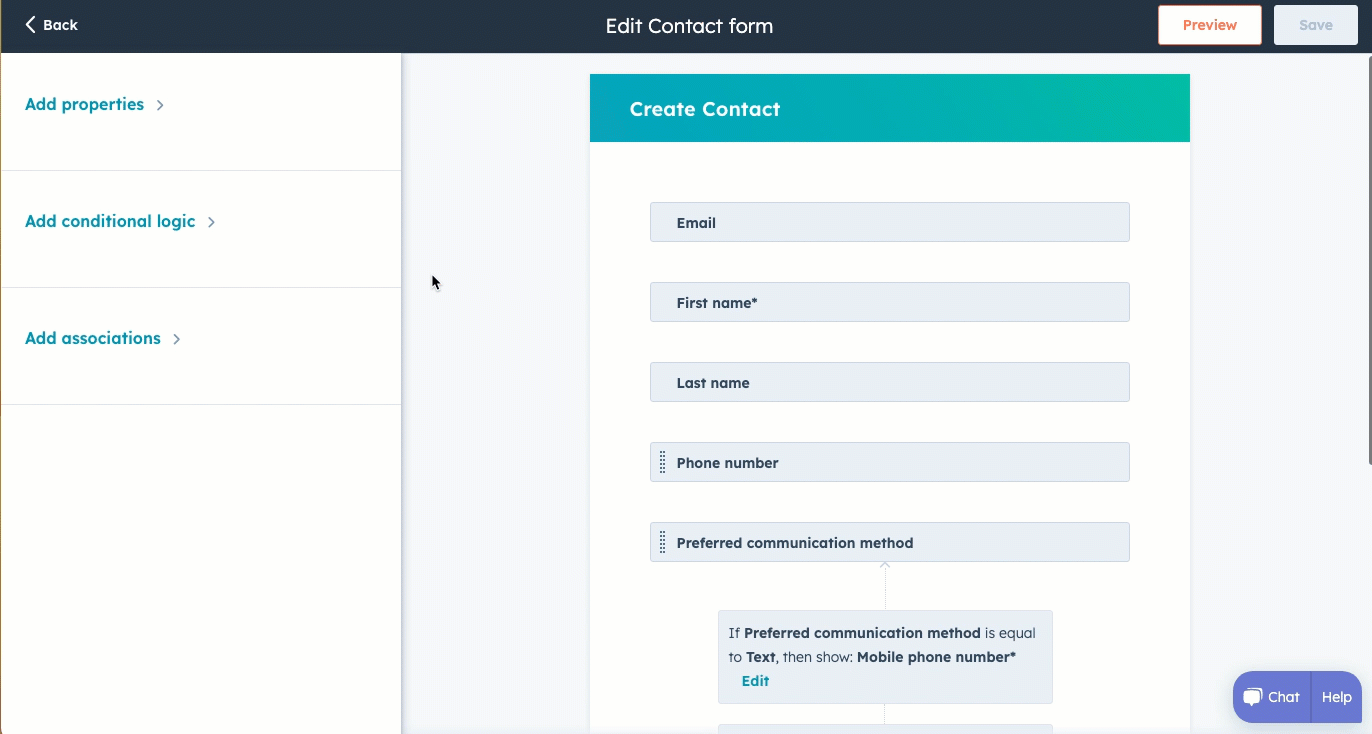
- 在右侧,单击并拖动dragHandle 句柄可重新排列属性或关联。默认属性将保留在顶部。
- 要使属性、关联或关联标签成为必填项(仅限入门级、专业级和企业级),请将鼠标悬停在属性/关联/标签上,然后选择requiredProperty 必填图标。某些属性总是必填的(例如,票单的票单名称、管道和票单状态)。
- 如果属性为必填项,用户必须输入属性值才能创建记录。
- 如果需要关联,用户必须选择该对象的现有记录与新记录关联。
- 如果关联标签字段为必填项 仅限专业版 和企业版),用户必须将记录与新记录关联起来,并选择任何可用的关联 标签。
- 如果在添加关联时选择了特定的关联标签( 仅限专业版 和企业版),用户必须将一条记录与新记录关联并选择该标签。
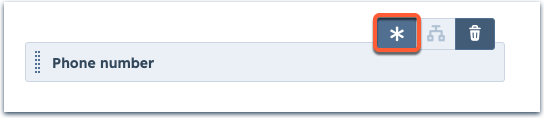
请注意: 您可以设置要求的对象取决于您的 HubSpot 订阅。
- 拥有任何 Starter、 Professional 或 Enterprise 订阅的账户 都可以为联系人、公司、交易和票据设置所需的属性或关联。
- 拥有Marketing Hub Professional或Enterprise订阅的账户可以为营销活动设置所需的属性或关联。
- 拥有企业订购的账户可以为自定义对象设置所需的属性或关联。
- 要从表单中删除字段,请将鼠标悬停在属性/关联上,然后单击delete 删除图标。某些默认属性不能删除(如联系人的名、姓和电子邮件)。
- 要为创建表格添加条件逻辑 ( 仅限专业版和企业版),请在左侧边栏单击添加条件逻辑,或 将鼠标悬停在属性上,然后单击conditional 条件图标。 了解有关设置条件逻辑的更多信息。
- 在右上角单击保存。
- 在左上角单击 "返回 "退出表单编辑器。现在就可以使用自定义表单创建记录了。
请注意
- 某些属性(如分数或 计算属性)不能 添加到 " 创建记录"表单中。添加表单字段时无法选择这些属性。
- 如果包含公司关联,则在创建联系人、票据、交易或自定义对象记录时,只能关联一家公司。该公司将自动设置为主要公司。
- 在 HubSpot 移动应用程序中创建记录时,不支持必填关联。
在创建记录表单中添加条件逻辑(仅限专业版和企业版)
如果您的账户是专业版或企业版,您可以设置条件逻辑,这样一旦选择了特定属性值,某些字段就会出现或成为必填字段。除了默认记录创建表单中包含的属性外,还会出现条件属性。
例如,您可以根据交易添加到的管道,自定义创建新交易时显示的属性。
请注意: 在 HubSpot 移动应用程序中创建记录时不支持条件逻辑。
-
在你的 HubSpot 帳戶中,點擊頂端導覽列中的settings「設定圖示」。
-
在左侧边栏菜单中,导航至对象 ,然后选择要编辑创建记录表单的对象。
-
单击 自定义 "创建 [对象]" 表单。
- 在左侧面板中,单击添加条件逻辑,或将鼠标悬停在某个属性上,然后单击conditional 条件图标。在根据属性值设置条件逻辑之前,默认创建记录表单中必须已经包含该属性。如果图标为灰色,则表示该属性不具备条件逻辑。
请注意:您只能使用带有预定义选项(如复选框、单选、下拉选择)的枚举属性来设置条件逻辑。
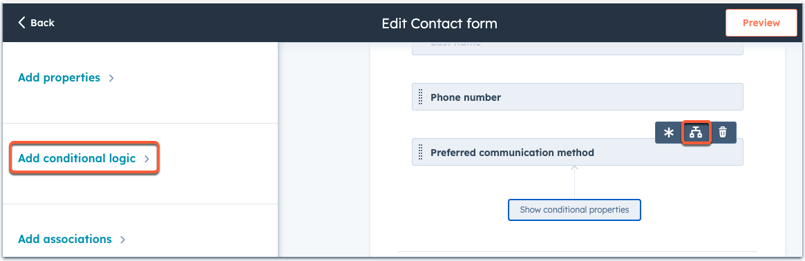
- 添加新逻辑: