Terminplanungsseiten mit dem Meetings-Tool erstellen
Zuletzt aktualisiert am: April 26, 2024
Mit einem der folgenden Abonnements verfügbar (außer in den angegebenen Fällen):
|
|
Erstellen Sie persönliche Terminplanungsseiten, damit Kontakte Meetings mit Ihnen buchen können. Als Benutzer mit einer zugewiesenen kostenpflichtigen Sales Hub- oder Service Hub-Lizenz können Sie auch eine Team-Terminplanungsseite erstellen, damit Kontakte Termine mit mehreren Benutzern buchen können. Ihre Kontakte können über einen Meetinglink auf diese Terminplanungsseiten zugreifen. Wenn Sie Ihren Gmail- oder Office 365-Kalender verknüpfen, werden geplante Meetings mit Ihrem verknüpften Kalender synchronisiert, damit Ihre Termine stets auf dem neuesten Stand sind.
Benutzer mit Berechtigungen für Meeting-Terminplanungsseiten können auch Terminplanungsseiten für andere Benutzer erstellen und bearbeiten, indem sie den anderen Benutzer als Meeting-Organisator auswählen.
Wenn Sie keine kostenpflichtige Lizenz haben, können Sie nur eine einzige Terminplanungsseite mit Standard-HubSpot-Branding anpassen. Erfahren Sie in der Übersicht der Produkte und Dienstleistungen von HubSpot mehr über Ihre Abonnementbeschränkungen.
Bitte beachten: Um die aktuellsten Funktionen zu erhalten, können Sie sich für die Beta-Phase anmelden.
Bevor Sie loslegen
- Wenn Meetings nicht im Navigationsmenü unter Sales angezeigt wird, stellen Sie sicher, dass Ihr Benutzer über die Berechtigung für Sales Hub-Zugriff verfügt.
- Sie können Terminplanungsseiten für andere Benutzer erstellen, bearbeiten und löschen, wenn Sie über Berechtigungen für Meeting-Terminplanungsseiten verfügen. Wenn Sie ein Super-Admin oder ein Benutzer mit Berechtigungen zum Hinzufügen und Bearbeiten von Benutzern sind, können Sie einem Benutzer diese Berechtigungen erteilen.
Terminplanungsseiten erstellen
-
- Navigieren Sie in Ihrem HubSpot Account zu Bibliothek > Meeting-Planer.
- Klicken Sie oben rechts auf Terminplanungsseite erstellen.
- Wählen Sie im Dialogfeld eine Meeting-Option aus:
- Persönlich: Der Kontakt vereinbart nur mit Ihnen oder dem Benutzer, für den Sie die Terminplanungsseiten erstellen, einen Termin.
- Gruppe (nur Sales Hub deor Service Hub Starter, Professional oder Enterprise): Diese Team-Terminplanungsseite zeigt Zeitfenster an, in denen alle ausgewählten Teammitglieder für Termine verfügbar sind. Verwenden Sie diese Option, damit ein Kontakt ein Meeting mit mehr als einem Mitglied Ihres Teams gleichzeitig buchen kann.
- Reihum-Verfahren (nur Sales Hub oderService Hub Starter, Professional oder Enterprise): Diese Team-Terminplanungsseite zeigt die individuelle Verfügbarkeit aller ausgewählten Teammitglieder an. Verwenden Sie diese Option, damit ein Kontakt ein Meeting mit einem Teammitglied buchen kann, dessen Verfügbarkeit am besten mit seiner Zeitplanung übereinstimmt.
- Fahren Sie mit dem Einrichten Ihrer Terminplanungsseite fort, indem Sie die folgenden Schritte ausführen.
Überblick
Bearbeiten Sie auf der Seite Übersicht die grundlegenden Informationen der Terminplanungsseite.
- Interner Name: der Name, der angezeigt wird, wenn der Meetinglink, der zum Aufrufen der Terminplanungsseite verwendet wird, zu einer E-Mail hinzugefügt wird.
- Unternehmensbereich: Wenn Sie über das Add-on für Unternehmensbereiche verfügen, wählen Sie im Dropdown-Menü Unternehmensbereich den Unternehmensbereich aus, dem Sie dieses Meeting zuordnen möchten.
- Organisator: der für das Meeting zuständige Mitarbeiter oder der Benutzer, mit dem der Kontakt ein Meeting vereinbart. Sie müssen über Berechtigungen für Meeting-Terminplanungsseiten verfügen, um Terminplanungsseiten für andere Benutzer in Ihrem Account zu erstellen, und der Benutzer muss das Meeting-Tool aktiviert haben. Um eine Terminplanungsseite für einen anderen Benutzer zu erstellen, wählen Sie dessen Namen im Dropdown-Menü Organisator aus.
- Titel: Dies ist der Name des Kalender-Events, das Sie mit Ihrem Kontakt teilen. Beispielsweise wird „Produkt-Demo“ als Event-Name angezeigt. Sie können Personalisierungstoken in den Betreff einfügen, indem Sie auf Kontakttoken oder Unternehmenstoken klicken.
- Ort: Berücksichtigen Sie Informationen darüber, wie und wo Sie mit Ihrem Meeting-Teilnehmer in Kontakt treten werden. Dies kann ein Call-In-Link, physischer Standort usw. sein Dieser Ort steht in der Kalendereinladung des Kontakts und in dem Event, das in Ihrem persönlichen Kalender erstellt wird.
- Videokonferenzlink hinzufügen: Wenn Sie die Integration von HubSpot mit Microsoft Teams, Zoom, UberConference oder Google Meet verwenden, können Sie einen Videokonferenzlink hinzuzufügen. Wenn Sie keine Videokonferenz-Integration eingerichtet haben, sehen Sie diese Option nicht. Wenn Sie eine andere Videokonferenz-Software verwenden und Sie Entwickler sind oder sich ein Entwickler in Ihrem Team befindet, erfahren Sie in diesem Artikel, wie Sie die Videokonferenz-Erweiterungs-API verwenden.
- Stornieren und Termin ändern: Aktivieren Sie den Schalter, um Links zum Absagen und Umplanen eines Termins in der Event-Beschreibung zu berücksichtigen, damit der Kontakt beim Vereinbaren eines Meetings das Datum und die Uhrzeit bei Bedarf stornieren oder ändern kann.
- Beschreibung: eine Beschreibung des Meetings, die in der Einladung angezeigt wird, wenn Meeting gebucht wird. Diese Beschreibung steht in der Kalendereinladung, die Kontakte erhalten, und in dem Event, das in Ihrem persönlichen Kalender erstellt wird.
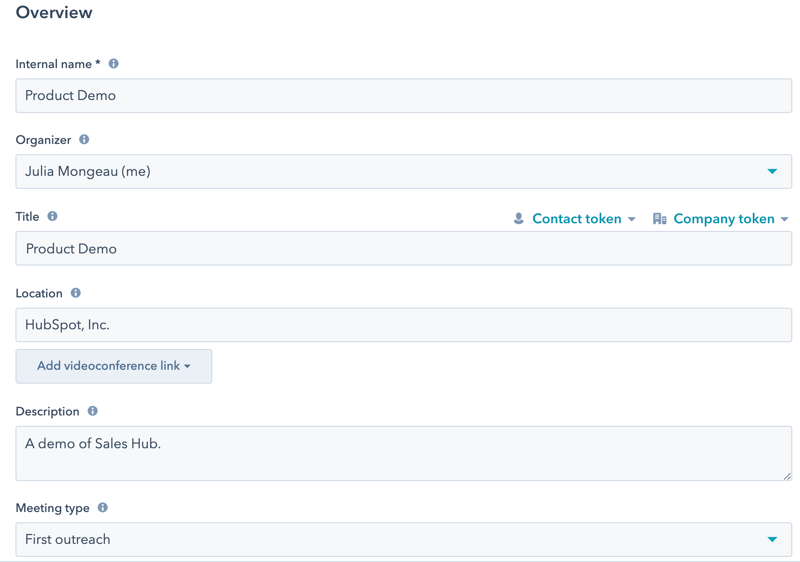
- Klicken Sie auf Weiter.
Teammitglieder (nur Sales Hub oder Service Hub Starter, Professional oder Enterprise)
Wählen Sie aus, welche Teammitglieder in das Gruppen- oder Reihum-Meeting aufgenommen werden sollen.
Bitte beachten:
- Ihr Teammitglied muss das Meetings-Tool aktiviert haben (gehen Sie dazu zum Meetings-Tool und klicken Sie auf Loslegen) und über eine zugewiesene kostenpflichtige Sales Hub- oder Service Hub-Lizenz verfügen, um einem Gruppen- oder Reihum-Meeting hinzugefügt zu werden. Wenn der Kalender eines Benutzers nicht verknüpft ist, kann er trotzdem zum Link hinzugefügt werden. Dies kann sich jedoch auf die verfügbaren Zeiten auswirken, die auf der Terminplanungsseite angezeigt werden.
- Sobald die Terminplanungsseite erstellt ist, kann der Benutzer, der ein Gruppen-Meeting erstellt hat, nicht als Teammitglied entfernt werden. Ein Benutzer, der ein Reihum-Meeting erstellt hat, kann sich jedoch als Mitglied entfernen.
- Klicken Sie oben rechts auf Teammitglied hinzufügen.
- Klicken Sie im rechten Bereich auf das Dropdown-Menü Teammitglieder und wählen Sie ein anderes Teammitglied aus. Klicken Sie dann auf Bestätigen. Wenn der Kalender eines Benutzers getrennt ist, wird unter seinem Namen eine Warnung angezeigt und der Schalter Verfügbarkeit prüfen wird deaktiviert.
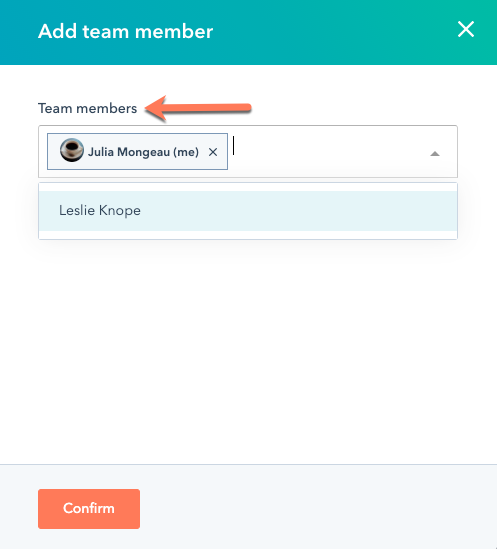
- Klicken Sie auf Weiter.
Terminplanung
Passen Sie auf der Seite Terminplanung Ihre Meeting-Verfügbarkeit und das Buchungsformular an.
- Bearbeiten Sie oben die URL der Terminplanungsseite. Dies ist der Link, den Kontakte zum Buchen von Terminen in Ihrem Kalender verwenden. Er kann nicht mehr bearbeitet werden, nachdem er erstellt wurde. In der URL der Terminplanungsseite nur alphanumerische Zeichen, Bindestriche oder Unterstriche können nur verwendet werden. Andere Sonderzeichen werden nicht unterstützt.
- Wenn Sie eine individuelle Terminplanungsseite oder für Gruppen erstellen und das Payments-Tool von HubSpot oder die Stripe-Zahlungsabwicklung eingerichtet haben, fügen Sie der Terminplanungsseite einen Zahlungslink hinzu, indem Sie den Schalter Zahlungen einziehen aktivieren.
- Klicken Sie auf der Registerkarte Zahlung auf das Dropdown-Menü Zahlungslink und wählen Sie einen Zahlungslink aus. Die Checkout-Seite für diesen Zahlungslink wird angezeigt, wenn ein Kontakt auf dieser Terminplanungsseite ein Meeting bucht.
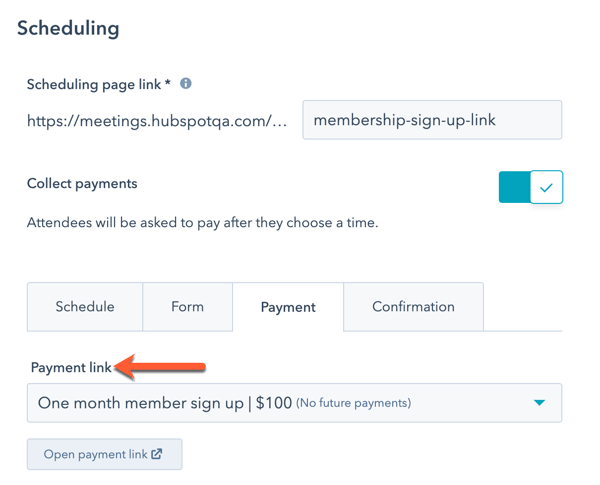
Willkommen
Wenn Sie ein Reihum-Meeting erstellen, können Sie auf der Registerkarte Willkommen die Terminplanungsseite des für den Kontakt zuständigen Mitarbeiters anzeigen. Wenn Sie die Terminplanungsseite des für den Kontakt zuständigen Mitarbeiters nicht priorisieren möchten, gehen Sie zur Registerkarte Zeitplan.- Um die Terminplanungsseite des für den Kontakt zuständigen Mitarbeiters anzeigen zu lassen, wenn der bekannte Kontakt ein Meeting bucht, klicken Sie auf, um den Schalter Für Kontakt zuständigen Mitarbeiter priorisieren zu aktivieren. Erfahren Sie mehr darüber, wie sich diese Einstellung auf die Meeting-Verfügbarkeit auswirkt.
- Wenn die Einstellung Für Kontakt zuständigen Mitarbeiter priorisieren aktiviert ist, wird ein Willkommensbildschirm angezeigt, auf dem der Kontakt seine E-Mail-Adresse eingeben kann, bevor er auf die Terminplanungsseite zugreift:
- Geben Sie im Feld Seitentitel den Text ein, der im Willkommensbildschirm angezeigt wird.
- Geben Sie im Feld Beschreibung einen Text ein, der erklärt, warum Sie nach der E-Mail-Adresse des Besuchers fragen.
- Um das Bild anzupassen, das auf dem Willkommensbildschirm erscheint, wählen Sie im Abschnitt Bild eine Bildoption aus.
- Standardbild: Es wird das von HubSpot bereitgestellte Standardsymbol für Meetings angezeigt.
- Unternehmensavatar: der Unternehmensavatar, der mit der E-Mail-Domäne des Benutzers verknüpft ist, der die Terminplanungsseite erstellt hat. Dies wird mithilfe von HubSpot Insights ausgefüllt.
- Benutzerdefiniertes Bild: Laden Sie ein benutzerdefiniertes quadratisches Bild vom Datei-Manager hoch. Das Bild muss quadratisch sein, um korrekt dargestellt zu werden. Bewegen Sie den Mauszeiger über den Avatar und klicken Sie auf das editBleistift-Symbol und dann wählen Sie Foto ändern aus. Wählen Sie im rechten Bereich ein Bild aus.
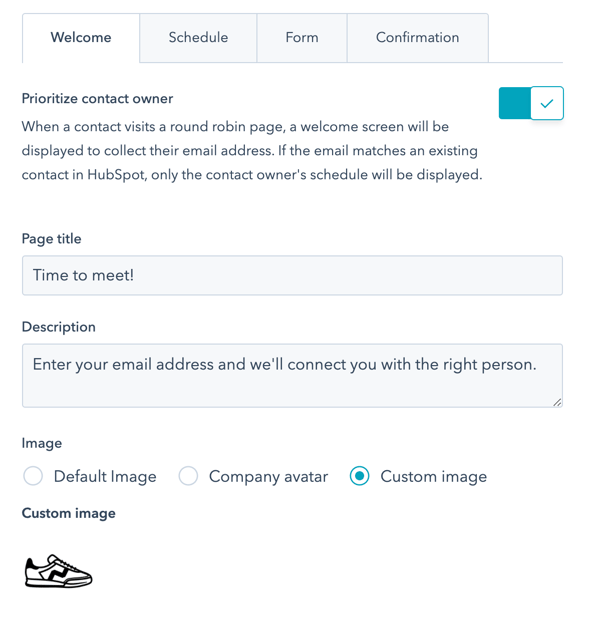
Zeitplan
Auf der Registerkarte Zeitplan können Sie die folgenden Informationen anpassen:- Titel: Geben Sie den Namen ein, der über dem Kalender auf der Terminplanungsseite angezeigt wird.
- Dauer: die Zeitspanne, die Besucher Sie buchen können. Klicken Sie auf + Dauer hinzufügen, um weitere Optionen hinzuzufügen.
- Zeitzone: Klicken Sie dann auf das Dropdown-Menü Zeitzone und wählen Sie Ihre Zeitzone aus. Dies ist die Zeitzone, auf der Ihre Verfügbarkeit basiert.
- Verfügbarkeitsfenster: Legen Sie über die Dropdown-Menüs die Tage der Woche und die Dauer Ihrer verfügbaren Zeitfenster fest. Klicken Sie auf + Stunden hinzufügen, um weitere Zeitfenster hinzuzufügen.
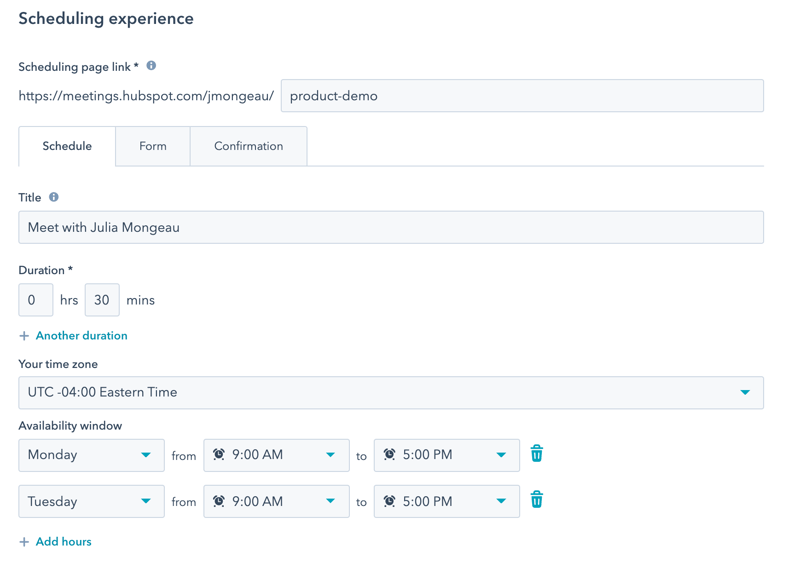
Bitte beachten: Die verfügbaren Zeiten Ihrer Terminplanungsseite werden in den Zeitzoneneinstellungen des Kontakts angezeigt. Wenn der Computer des Kontakts zum Beispiel auf „Pacific Time“ eingestellt ist, werden die Zeiten in der Pacific Time angezeigt. Die Kalendereinstellungen des Kontakts bestimmen das Datum und die Uhrzeit des Kalender-Events, das an den Kontakt gesendet wird, nachdem er ein Meeting gebucht hat.
- Um weitere Anpassungsoptionen anzuzeigen, klicken Sie auf den Abschnitt Zusätzliche Einstellungen. Hier können Sie die folgenden Einstellungen anpassen:
- Bild: Dieses Bild wird oben auf Ihrer Terminplanungsseite angezeigt. Wählen Sie eine Bildoption aus:
- Avatar des Organisators: der Avatar des Meeting-Organisators, der in seinem Benutzerprofil und Einstellungen festgelegt wurde, wird angezeigt. Diese Option ist nur verfügbar, wenn Sie eine persönliche Terminplanungsseite erstellen.
- Bild: Dieses Bild wird oben auf Ihrer Terminplanungsseite angezeigt. Wählen Sie eine Bildoption aus:
-
-
- Unternehmensavatar: Es wird der Unternehmensavatar angezeigt, der mit der E-Mail-Domäne des Benutzers verknüpft ist, der die Terminplanungsseite erstellt hat. Dies wird mithilfe von HubSpot Insights ausgefüllt.
- Benutzerdefiniertes Bild: Laden Sie ein benutzerdefiniertes Bild aus dem Datei-Manager hoch. Bewegen Sie den Mauszeiger über den Avatar und klicken Sie auf das editBleistift-Symbol und dann wählen Sie Foto ändern aus. Wählen Sie im rechten Bereich ein Bild aus.
- Wann ein Meeting geplant werden kann: Geben Sie die Anzahl der Tage oder Wochen ein, in denen Personen Termine in Ihrem Kalender buchen können. Wenn Sie eine Terminplanungsseite für ein Event oder eine Konferenz erstellen, können Sie einen benutzerdefinierten Zeitraum für die Buchung angeben. Wählen Sie das Optionsfeld Über einen rollierenden Zeitraum oder Benutzerdefinierter Zeitraum (nur Benutzer mit zugewiesenen kostenpflichtigen Sales Hub-Lizenzen) aus und dann die Anzahl der Geschäftstage, Kalendertage oder Wochen oder legen Sie über die Felder der Datumsauswahl einen Zeitraum fest. Ein benutzerdefinierter Zeitraum darf nicht länger als 10 Wochen sein.
- Mindestbenachrichtigungszeit: Klicken Sie auf das Dropdown-Menü, um die minimale Zeitspanne vor dem Meeting auszuwählen, bis zu der eine Person einen Termin bei Ihnen buchen kann.
- Pufferzeit: Klicken Sie auf das Dropdown-Menü, um die Pufferzeit zwischen jedem Ihrer Meetings auszuwählen. Die Pufferzeit verhindert, dass Meetings zu dicht hintereinander gebucht werden. Wenn Sie beispielsweise zwischen 13:00 und 13:30 Uhr in einem ein Meeting sind und eine Pufferzeit von 30 Minuten haben, wäre die nächste verfügbare Meeting-Zeit 14:00 Uhr.
- Inkrementelle Erhöhung der Startzeit: Legen Sie die Häufigkeit der Startzeiten Ihrer Meetings fest. Wenn Sie beispielsweise zwischen 10:00 und 12:00 Uhr für ein 60-minütiges Meeting zur Verfügung stehen und Ihre inkrementelle Erhöhung der Startzeit 15 Minuten beträgt, kann ein potenzieller Kunde um 10:00 Uhr, 10:15 Uhr, 10:30 Uhr usw. 60 Minuten bei Ihnen buchen.
- Sprache der Buchungsseite: Wählen Sie die Sprache aus, in der die Terminplanungsseite angezeigt werden soll. Wenn die Browsereinstellungen eines Besuchers nicht erkannt werden können, wird Ihre Terminplanungsseite auf Englisch angezeigt.
Bitte beachten: Wenn Sie die Sprache der Buchungsseite auf Browsereinstellungen des Besuchers verwenden festlegen, wird der Einwilligungstext immer in Englisch angezeigt, unabhängig von der Browsersprache des Besuchers.
- Datums- und Uhrzeitformat: Das Datum und die Uhrzeit sind in derselben Sprache formatiert, die als Sprache der Buchungsseite ausgewählt ist.
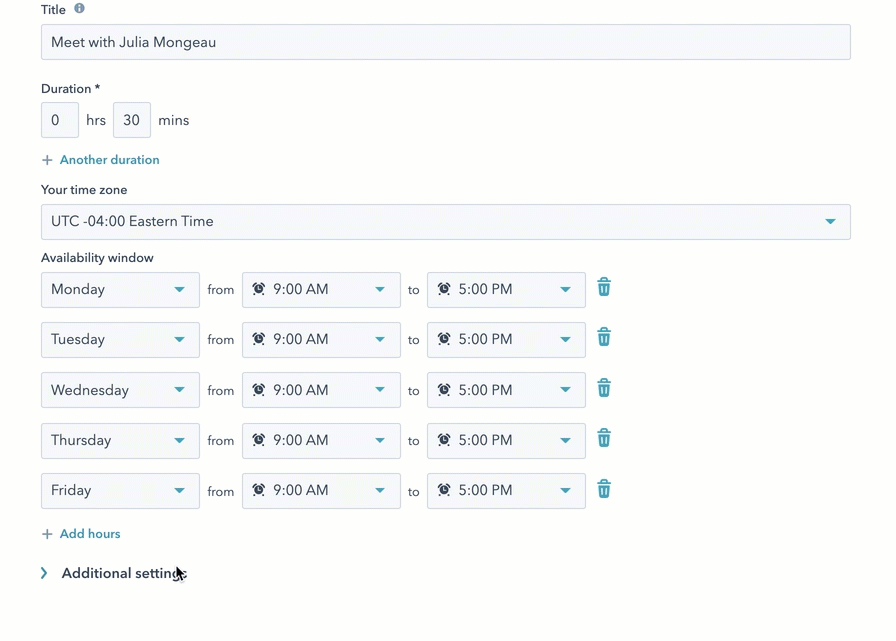
-
Formular
Klicken Sie auf die Registerkarte Formular, um das Formular anzupassen, das Kontakte sehen, wenn sie ein Meeting bei Ihnen buchen.- Standardmäßig müssen Kontakte beim Buchen Folgendes eingeben: Vorname, Nachname und ihre E-Mail-Adresse. Wird ein Formular über einen Meetinglink eingesendet, wird mit einer eindeutigen E-Mail-Adresse immer ein neuer Kontakt erstellt, unabhängig davon, ob ein bestehender Kontakt über ein passendes Benutzertoken verfügt. In diesem Fall wird die E-Mail-Adresse des bestehenden Kontakts nicht mit der neuen E-Mail-Adresse überschrieben.
- Wenn Sie eine kostenpflichtige Sales Hub- oder Service Hub-Version nutzen, können Sie zusätzliche Fragen hinzufügen. Denken Sie daran, dass alle zusätzlichen Formularfelder, die hinzugefügt werden, in der Einladung für das Kalender-Event und die Event-Beschreibung aufgenommen werden. Wenn Sie eine Terminplanungsseite für einen anderen Benutzer erstellen, der nicht über eine zugewiesene kostenpflichtige Sales Hub- oder Service Hub-Lizenz verfügt, können Sie dem Formular keine zusätzlichen Fragen hinzufügen.
- Um eine einfache Textfeldfrage hinzuzufügen, klicken Sie auf Benutzerdefinierte Frage. Geben Sie eine Frage ein und klicken Sie dann auf Speichern. Um das Feld optional zu machen, deaktivieren Sie das Kontrollkästchen Erforderlich rechts neben dem Feld.
- Um eine vorhandene Kontakteigenschaft als Feld hinzuzufügen, klicken Sie auf Kontakteigenschaft. Auf diese Weise können Sie unterschiedliche Feldtypen zu Ihrem Formular hinzufügen. Wenn Sie eine neue Eigenschaft für dieses Feld erstellen müssen, erfahren Sie hier, wie Sie benutzerdefinierte Eigenschaften erstellen. Wählen Sie im Dropdown-Menü eine Kontakteigenschaft aus und klicken Sie dann auf Speichern. Um das Feld optional zu machen, deaktivieren Sie das Kontrollkästchen Erforderlich rechts neben dem Feld. Es ist nicht möglich, ein Datei-Upload-Feld zu Ihrem Meetings-Formular hinzuzufügen.
- Um der Terminplanungsseite ein CAPTCHA-Rätsel hinzuzufügen, mit dem Spam-Einsendungen verhindert werden sollen, klicken Sie auf den Schalter CAPTCHA (Spam-Schutz), um ihn zu aktivieren.
- Um Kunden die Möglichkeit zu geben, andere Gäste zu den Meetings einzuladen, klicken Sie auf den Schalter Gäste zulassen, um ihn zu aktivieren. Wenn Sie diese Einstellung aktivieren, wird die Einstellung Formular automatisch absenden, wenn alle Felder ausgefüllt sind automatisch deaktiviert.
Bitte beachten: Sie können potenziellen Kunden erlauben, E-Mail-Adressen für Gäste anzugeben, wenn sie einen Termin bei Ihnen buchen, sofern bestimmte Kriterien erfüllt sind. Wie in unserer Datenschutzrichtlinie beschrieben, muss der potenzielle Kunde bestätigen, dass er die Einwilligung der anderen Gäste zur Weitergabe ihrer Daten an HubSpot hat. Die Gäste müssen außerdem zustimmen, dass HubSpot ihre Informationen und Daten zum Zweck der Erstellung einer Meeting-Einladung und der Überprüfung von Meeting-Teilnehmern speichert und verarbeitet. Uns zur Verfügung gestellte Gästedaten werden gemäß unserer Datenschutzrichtlinie verarbeitet.
- Wenn in Ihrem Account die Datenschutzeinstellungen aktiviert sind, ist bei allen zukünftig erstellten Terminplanungsseiten standardmäßig „Datenschutz an“ aktiviert. Die Terminplanungsseite zeigt den standardmäßigen Text für Einwilligung, den Sie in Ihren Account-Einstellungen unter Datenschutz & Einwilligung eingerichtet haben. Um Ihre Optionen für Datenschutz und Einwilligung für diese Terminplanungsseite anzupassen, klicken Sie auf Anpassen:
- Sie können die Einwilligung eines Kontakts zu einem bestimmten Abonnementtyp erfassen oder ein berechtigtes Interesse auf Ihrer Terminplanungsseite erfassen. Wählen Sie im Bereich Marketing-Einwilligung anpassen im Dropdown-Menü die Option Einwilligung oder Berechtigtes Interesse aus.
- Einwilligung: Bearbeiten Sie den Text für Kommunikationseinwilligung und fügen Sie dann zusätzliche Abonnementtypen/Kontrollkästchen hinzu, damit Besucher in die Kommunikation von mehreren Abonnementtypen auf einer einzigen Terminplanungsseite einwilligen können. Klicken Sie auf + Weiteres Kontrollkästchen hinzufügen, wählen Sie dann einen Einwilligungstyp aus und bearbeiten Sie den Text, der neben dem Kontrollkästchen angezeigt wird.
- Berechtigtes Interesse: Wählen Sie im Dropdown-Menü eine rechtliche Grundlage aus. Um weitere Abonnementtypen hinzuzufügen, damit Sie mehrere Abonnementtypen implizit erfassen können, klicken Sie auf + Weiteres Abonnement hinzufügen, klicken Sie dann auf das Dropdown-Menü Abonnementtyp und wählen Sie einen Abonnementtyp aus. Das Standardabonnement, das Sie in Besprechungen auswählen, ist "One-on-One" -Kommunikation. Dies ist ein interner Abonnementtyp in Ihrem HubSpot-Konto.
- Bearbeiten Sie den Datenschutz- und Einwilligungstext der Terminplanungsseite. Jegliche Änderungen an den Optionen für Datenschutz & Einwilligung einer einzelnen Terminplanungsseite überschreiben den in Ihren Account-Einstellungen festgelegten Standardtext.
- Klicken Sie auf die Registerkarte Vorschau, um zu sehen, wie die Einwilligungsoptionen dargestellt werden.
- Sie können die Einwilligung eines Kontakts zu einem bestimmten Abonnementtyp erfassen oder ein berechtigtes Interesse auf Ihrer Terminplanungsseite erfassen. Wählen Sie im Bereich Marketing-Einwilligung anpassen im Dropdown-Menü die Option Einwilligung oder Berechtigtes Interesse aus.
- Um auf zusätzliche Formulareinstellungen zuzugreifen, klicken Sie auf den Abschnitt Zusätzliche Einstellungen:
-
- Wenn Formularfelder auf der Buchungsseite nicht mit bekannten Informationen vorausgefüllt werden sollen, wenn ein Kontakt auf Ihre Website zurückkehrt, klicken Sie auf den Schalter Felder mit bekannten Werten ausfüllen, um ihn zu deaktivieren. Wenn Sie diese Einstellung deaktivieren, wird automatisch die Einstellung Formular automatisch einsenden, wenn alle Felder bereits ausgefüllt sind deaktiviert.
- Um das Formular automatisch zu senden, wenn die Formularfelder vorab mit bekannten Daten ausgefüllt werden, klicken Sie auf den Schalter Formular automatisch einsenden, wenn alle Felder bereits ausgefüllt sind, um ihn zu aktivieren.
Bestätigung
Benutzer mit einer zugewiesenen kostenpflichtigen Sales Hub- oder Service Hub-Lizenz können Kontakte zu einer bestimmten Unterseite einer Website, einer Landingpage oder einer externen Seite weiterleiten, nachdem sie ein Meeting gebucht haben. Um das Erlebnis des Kontakts nach der Buchung anzupassen, klicken Sie auf die Registerkarte Bestätigung.- Wählen Sie die Option Weiterleitung auf eine andere Seite aus. Wenn Sie Anzeigennetzwerkpixel installiert haben, unterstützt diese Weiterleitung das Tracking von Meeting-Buchungen mit externen Netzwerken wie Google und Facebook.
- Um eine HubSpot-Seite auszuwählen, klicken Sie auf das Dropdown-Menü und wählen Sie eine Seite aus.
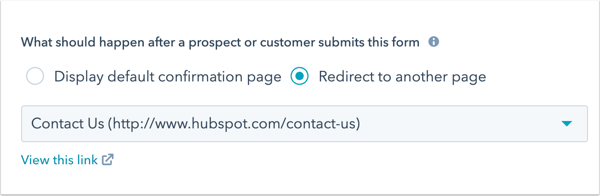
- Um Benutzer auf eine externe Seite weiterzuleiten, klicken Sie auf Externen Link hinzufügen. Geben Sie im Dialogfeld die URL ein und klicken Sie dann auf Hinzufügen.
- Klicken Sie auf Weiter.
Automatisierung
Auf der Seite Automatisierung können Sie die automatische Buchungsbestätigungs-E-Mail deaktivieren oder zusätzliche Erinnerungs-E-Mails hinzufügen, die vor dem Meeting versendet werden.
Bitte beachten: Sie können den Inhalt der Bestätigungs-E-Mails nicht bearbeiten. Erinnerungs-E-Mails können bearbeitet werden, wenn Sie über eine zugewiesene kostenpflichtige Sales Hub- oder Service Hub-Lizenz verfügen und sich für das Anpassen der Erinnerungs-E-Mail vor einem Meeting registriert haben.
- Standardmäßig wird eine Bestätigungs-E-Mail gesendet, wenn jemand ein Meeting über diese Terminplanungsseite bucht. Um diese Einstellung zu deaktivieren, klicken Sie auf den Schalter Bestätigungs-E-Mail, um ihm auszuschalten.
- Um vor einem Meeting Erinnerungs-E-Mails zu senden, klicken Sie auf den Schalter Erinnerung vor Meeting, um ihn zu aktivieren. Erinnerungs-E-Mails werden nur gesendet, wenn Ihr Kalender verknüpft ist. Wenn der Schalter Meeting-Erinnerungen standardmäßig aktivieren für Ihren Account aktiviert ist, übernehmen neue Terminplanungsseiten die Standarderinnerungen.
- Um auszuwählen, wie viele Wochen, Tage, Stunden oder Minuten vor dem Meeting eine E-Mail gesendet werden soll, geben Sie im Textfeld eine Telefonnummer ein und klicken Sie dann auf das Dropdown-Menü Geplante Erinnerungs-E-Mails und wählen Sie ein Zeitmaß aus.
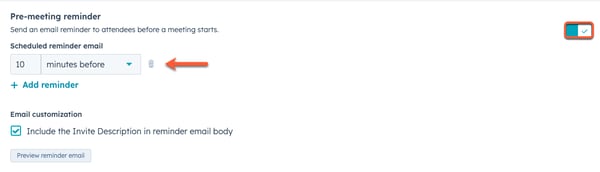
-
- Sie können bis zu drei Erinnerungs-E-Mails hinzufügen. Um weitere Erinnerungs-E-Mails hinzuzufügen, klicken Sie auf + Erinnerung hinzufügen. Um eine Erinnerung zu löschen, klicken Sie auf das delete Papierkorb-Symbol delete. To ksjhksToTo.
- To jkhdkjhdkjhdjhdkjhldjhdjhjdhjhdjhdjhhToToUm die Einladungsbeschreibung in den Text der Erinnerungs-E-Mail aufzunehmen, aktivieren Sie das Kontrollkästchen Einladungsbeschreibung in Erinnerungs-E-Mail-Text einfügen.
Bitte beachten: Erinnerungs-E-Mails werden als Transaktions-E-Mails versendet, auch wenn Sie das Add-on für Transaktions-E-Mails nicht verwenden. Diese werden nicht auf Ihr E-Mail-Sendelimit angerechnet.
-
- Um die Einladungsbeschreibung in die Erinnerungs-E-Mail aufzunehmen, aktivieren Sie das Kontrollkästchen Einladungsbeschreibung in die E-Mails einfügen.
- Um eine Vorschau der E-Mail anzuzeigen, die Ihre Kontakte erhalten, klicken Sie auf Vorschau der Erinnerungs-E-Mail. Die Sprache der E-Mail entspricht der Sprache, die im Dropdown-Menü Sprache der Buchungsseite ausgewählt wurde.
- Klicken Sie auf Fertig.
Ihre Terminplanungsseite teilen
Sie können nun einen Meetinglink mit Ihren Kontakten teilen, damit diese die Terminplanungsseite aufrufen und Termine mit Ihnen buchen können. In der Spalte Typ sehen Sie die Bezeichnung Persönlich, Gruppe oder Reihum-Verfahren neben dem Meeting-Namen sowie den Namen des Organisators unter dem Label.
Bitte beachten:
- Für Meetings nach dem Reihum-Verfahren wird die Erinnerungs-E-Mail von dem HubSpot-Benutzer gesendet, der für das Meeting mit dem Kontakt gebucht wurde, nicht vom HubSpot-Benutzer, der die Terminplanungsseite erstellt hat.
- Wenn ein Meeting gebucht wird, ist der Organisator der Benutzer, der die Seite für die Terminplanung nach dem Reihum-Verfahren erstellt hat. Der Host ist der Benutzer, dem das Meeting zugewiesen wurde.
Benutzer mit einer zugewiesenen kostenpflichtigen Sales Hub- oder Service Hub-Lizenz können auch das Unternehmenslogo, Unternehmensinformationen und die Standardfarben, die auf Ihrer Terminplanungsseite angezeigt werden, in den Account-Einstellungen anpassen. Diese hier vorgenommenen Änderungen werden auch auf Ihre Dokumente und Angebote angewendet. Erfahren Sie, wie Sie Ihr Unternehmens-Branding für Vertriebstools von HubSpot bearbeiten.
Erfahren Sie, wie Sie Terminplanungsseiten verwalten.
