Suivre et enregistrer les e-mails avec le complément Sales Hub pour Office 365
Dernière mise à jour: avril 3, 2024
Disponible avec le ou les abonnements suivants, sauf mention contraire :
|
|
Utilisez les fonctionnalités Track et Log du complément HubSpot Sales Office 365 pour surveiller et garder une trace de l'engagement de vos contacts avec vos e-mails. Grâce à la fonctionnalité de suivi, vous pouvez recevoir des notifications en temps réel lorsqu'un contact ouvre votre e-mail. Vous pouvez également choisir d'enregistrer l'e-mail dans la fiche d'informations du contact dans HubSpot pour conserver une trace de toutes les communications passées pour votre équipe.
Vous pouvez consulter les informations relatives à l'ouverture des e-mails et aux clics dans le flux d'activité ; les e-mails enregistrés sont sauvegardés dans les fiches de contact individuelles et dans les fiches associées . Pour en savoir plus sur la différence entre le suivi et l'enregistrement dans , consultez l'article suivant :.
Cet article aborde le suivi des e-mails et l'enregistrement des e-mails avec le complément Sales Hub pour Office 365. Si vous utilisez le module complémentaire de bureau Outlook, découvrez comment suivre et enregistrer les e-mails avec le module complémentaire de bureau Outlook.
Remarque :
- Si vous avez activé les paramètres de confidentialité des données dans votre compte, votre équipe juridique est la meilleure ressource pour déterminer comment votre entreprise utilise l'enregistrement et le suivi des e-mails. Vous pouvez également personnaliser les paramètres de votre poste pour désactiver cette fonctionnalité pour un message spécifique ou pour des contacts ou domaines d'e-mail spécifiques. En outre, l'ouverture des e-mails ne peut être suivie que pour les contacts auxquels a été attribuée une base juridique pour le traitement des données. Découvrez-en davantage sur le suivi des e-mails lorsque les paramètres de confidentialité des données sont activés.
- Le volet des tâches du complément doit être ouvert dans votre boîte de réception lorsque vous envoyez un e-mail consigné ou suivi. Vous pouvez épingler le volet des tâches afin qu'il soit toujours ouvert par défaut dans votre boîte de réception.
Configurer des paramètres d'enregistrement et de suivi par défaut
Les super administrateurs peuvent mettre à jour le comportement par défaut pour le suivi, l'enregistrement et l'association des e-mails pour tous les utilisateurs de votre compte.
Pour configurer ces paramètres par défaut :
- Dans votre compte HubSpot, cliquez sur l'icône Paramètres settings dans la barre de navigation principale.
- Dans le menu latéral de gauche, accédez à Objets > Activités.
- Cliquez sur l'onglet Consignation et suivi des e-mails.
- Sous Paramètres relatifs à l'enregistrement et au suivi des e-mails, configurez la façon dont les e-mails seront enregistrés dans HubSpot en sélectionnant ou en décochant les cases associées :
- Appliquer le paramètre d'enregistrement par défaut pour tous les utilisateurs : lorsque ce paramètre est activé, vous pouvez activer ou désactiver l'option Enregistrer tous les e-mails par défaut afin de déterminer si les e-mails sont enregistrés par défaut pour tous les utilisateurs de votre compte.
- Appliquer l'association par défaut pour tous les utilisateurs : lorsque ce paramètre est activé, vous pouvez alors cliquer sur le menu déroulant et sélectionner les types d'enregistrement par défaut à associer à un e-mail enregistré.
- Appliquer le paramètre de suivi par défaut pour tous les utilisateurs : si vous avez coché la case Autorisez tous les utilisateurs à suivre les e-mails et à voir les ouvertures et clics des destinataires sur leurs e-mails, vous pouvez activer ce paramètre pour définir si tous les e-mails seront suivis par défaut pour tous les utilisateurs de votre compte.
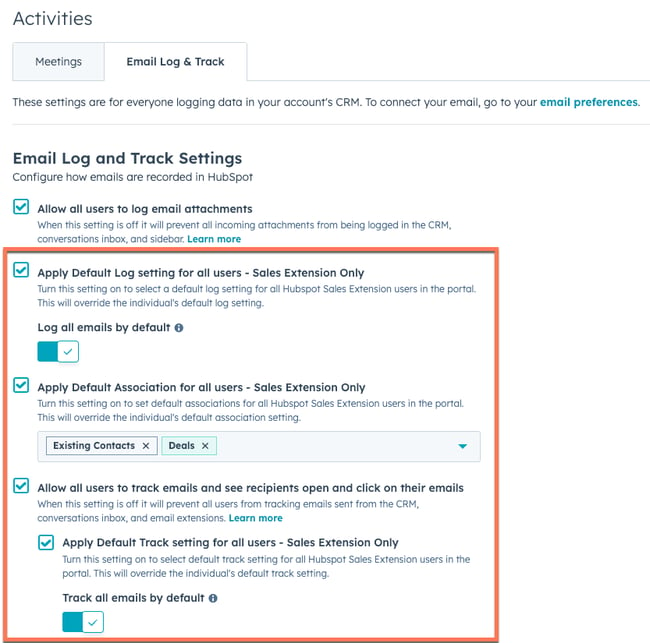
Suivre des e-mails
Envoyer un e-mail suivi à l'aide du complément pour Office 365
Pour envoyer un e-mail suivi à l'aide du complément pour Office 365 :
- Connectez-vous à votre compte Outlook.
- Rédigez un nouvel e-mail.
- Saisissez l'adresse du destinataire, ainsi que l'objet et le corps de l'e-mail.
- Ouvrez les outils de vente dans votre boîte de réception. Ce processus diffère légèrement selon le client de messagerie que vous utilisez :
- Si vous utilisez le complément Office 365 à partir du bureau Outlook sur un PC ou un Mac, dans la fenêtre de message, cliquez sur Sales Tools.
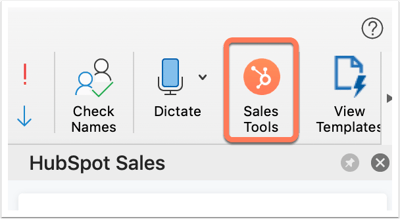
- Si vous utilisez le complément Office 365 sur un compte Outlook on the web ou Outlook.com, dans le coin inférieur droit de la fenêtre de composition de votre e-mail, cliquez sur l'icône sprocket sprocket .
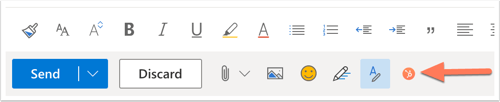
- Si vous utilisez le complément Office 365 à partir du bureau Outlook sur un PC ou un Mac, dans la fenêtre de message, cliquez sur Sales Tools.
- Dans le volet de droite, cochez la case Suivre les ouvertures d'e-mails (les utilisateurs ayant des sièges payants Sales Hub verront Suivre les ouvertures d'e-mails et les clics).
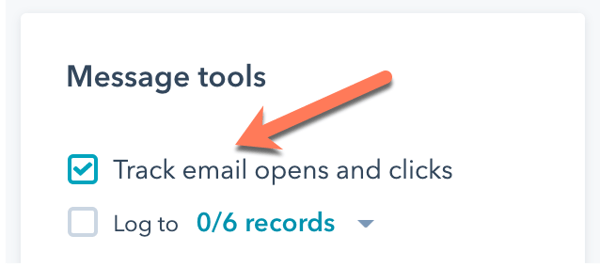
- Gardez le volet HubSpot Sales ouvert avec la case à cocher sélectionnée, puis cliquez sur Send.
Afficher le statut de l'e-mail suivi
Avant que votre contact n'ouvre l'E-mail, l'objet et le destinataire de l'E-mail apparaîtront dans votre flux d'activité dans HubSpot en tant que Envoyé.

Lorsqu'un contact ouvre votre e-mail, vous recevez une notification en temps réel directement sur votre bureau et une notification Ouvert apparaîtra dans votre flux d'activité. Cliquez sur le menu déroulant en dessous du nom du contact pour savoir quand le destinataire a ouvert votre E-mail. Vous verrez également un historique des activités du contact figurant dans le menu déroulant.
Remarque : notifications en temps réel apparaîtront lorsque vous envoyez des e-mails suivis à l'aide de l'extension Office 365 et si vous disposez de l'extension Chrome HubSpot Sales. Si ce n'est pas le cas, vous ne verrez l'activité que dans votre flux d'activité HubSpot.

Vous pouvez également voir comment vos contacts s'engagent avec vos e-mails suivis à partir de l'extension Chrome. Pour accéder à votre flux d'activité à partir de l'extension Chrome, cliquez sur l'icône HubSpot sprocket sprocket dans le coin supérieur droit de votre navigateur Chrome.
En savoir plus sur le suivi des e-mails et les notifications de vente et comment désactiver le suivi.
Suivi avec paramètres de confidentialité des données activés
Si vous avez activé les paramètres de confidentialité des données dans votre compte, HubSpot ne peut suivre les ouvertures d'e-mail d'un contact que si ce dernier dispose d'une base légale assignée pour le traitement des données. Lors de la composition d'un e-mail dans Office 365, la case à cocher Suivre les ouvertures d'e-mails et les clics sera grisée pour indiquer l'inéligibilité au suivi d'un contact.
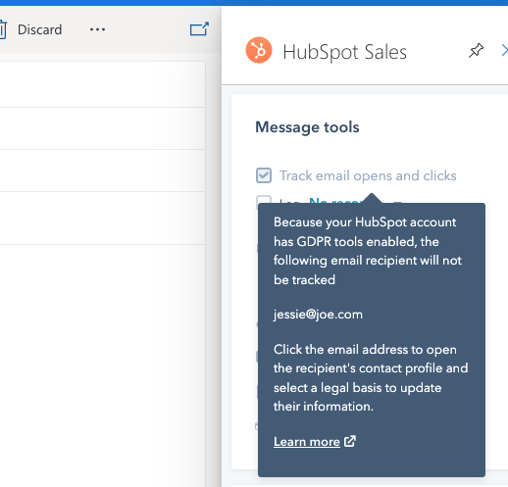
Les ouvertures d'E-mail ne seront pas suivies pour les contacts sans base légale pour le traitement des données ou les destinataires d'E-mail qui ne sont pas encore des contacts. Lorsque vous envoyez un e-mail à plusieurs destinataires, les ouvertures d'e-mail sont suivies de manière anonyme.
Vous pouvez modifier l'éligibilité au suivi d'un contact en mettant à jour sa propriété Base juridique du traitement des données d'un contact.
Enregistrer des e-mails
Pour enregistrer un e-mail et ajouter de nouveaux contacts à HubSpot à partir d'un e-mail enregistré, l'adresse e-mail à partir de laquelle vous envoyez des e-mails doit correspondre à :
- Un utilisateur de votre compte
- Une de vos adresses e-mail connectées à
- Un alias dans votre client e-mail (soit un alias qui a été configuré dans votre boîte de réception Gmail connectée, soit un alias ajouté à votre Profil et préférences)
Vous pouvez spécifier les adresses e-mail et les domaines pour lesquels vous ne voulez jamais enregistrer d'e-mails dans les paramètres de votre compte HubSpot. Vous pouvez également ajouter ces adresses e-mail et ces domaines dans les paramètres de votre add-in.
Remarque : Les pièces jointes d'e-mail de plus de 50 Mo ne seront pas enregistrées dans HubSpot. Votre e-mail sera toujours remis correctement au contact et enregistré dans le CRM, mais sans pièce jointe.
Envoyer un e-mail enregistré à l'aide du complément pour Office 365
Pour envoyer un e-mail enregistré à l'aide du complément pour Office 365 :
- Rédigez un nouvel e-mail dans Outlook.
- Saisissez l'adresse du destinataire, ainsi que l'objet et le corps de l'e-mail.
- Ouvrez les outils de vente dans votre boîte de réception. Ce processus diffère légèrement selon le client de messagerie que vous utilisez :
- Si vous utilisez le complément Office 365 à partir du bureau Outlook sur un PC ou un Mac, dans la fenêtre de message, cliquez sur Sales Tools.
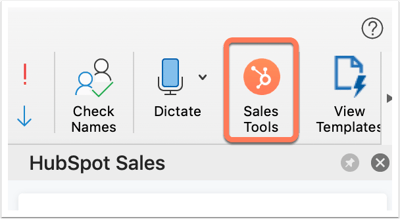
- Si vous utilisez le complément Office 365 depuis Outlook sur le web ou un compte Outlook.com, dans le coin inférieur droit de la fenêtre de composition de votre e-mail, cliquez sur l'icône sprocket sprocket .
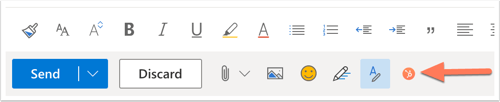
- Si vous utilisez le complément Office 365 à partir du bureau Outlook sur un PC ou un Mac, dans la fenêtre de message, cliquez sur Sales Tools.
- Dans le panneau de droite, sélectionnez la case à cocher Enregistrer. Votre adresse BCC s'affichera automatiquement dans le champ BCC .
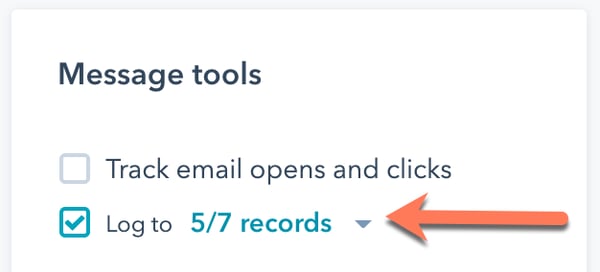
- Par défaut, l'extension sélectionnera automatiquement les cinq fiches d'informations de transaction ou de ticket associées les plus récentes du contact dans lesquelles les e-mails seront enregistrés. Seules les offres ou les billets à l'étape Open seront automatiquement sélectionnés. Pour sélectionner explicitement les fiches d'informations dans lesquelles l'e-mail sera enregistré :
Remarque : Vous devez utiliser la version 1910 ou une version ultérieure d'Office 365 pour sélectionner explicitement les fiches d'informations dans lesquelles l'e-mail doit être enregistré.
-
- Cliquez sur le menu déroulant à côté de la case à cocher Log .
- Cochez/décochez les cases à côté des enregistrements auxquels vous souhaitez enregistrer l'E-mail.
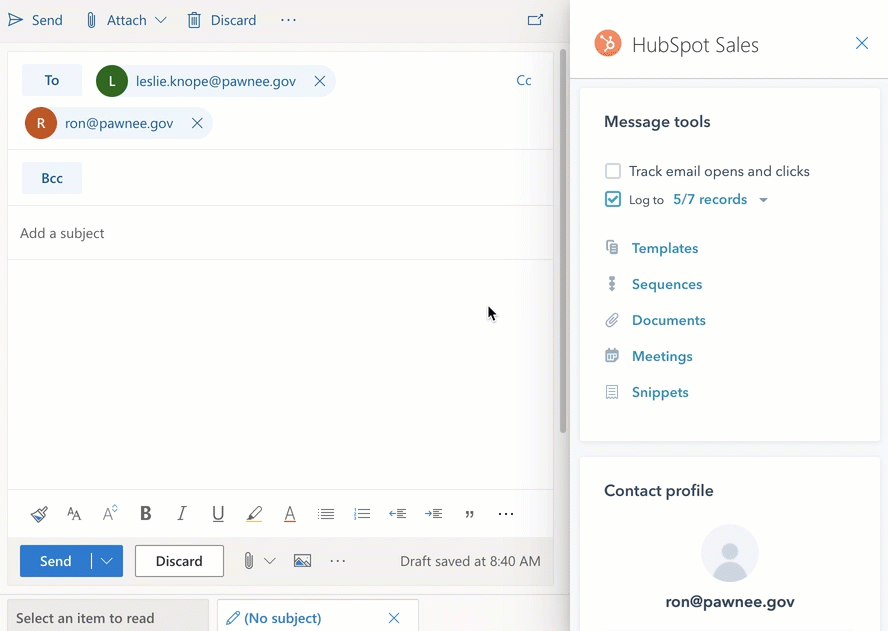
- Si vous envoyez l'e-mail à un destinataire qui n'est pas un contact dans votre CRM, une nouvelle fiche d'informations de contact sera créée. L'e-mail du contact apparaitra lors de la modification des associations. Désélectionnez la case à cocher si vous ne voulez pas enregistrer l'e-mail dans la nouvelle fiche d'informations de contact. Apprenez à à enregistrer les e-mails dans les dossiers de contact existants uniquement.
- Gardez le volet HubSpot Sales ouvert avec la case à cocher sélectionnée, puis cliquez sur Send.
Vous pouvez personnaliser les enregistrements associés auxquels vos e-mails sont automatiquement consignés dans vos Complément Office 365 paramètres. Si vous utilisez contacts marketing, un nouveau contact créé par un e-mail enregistré sera défini comme non marketing.
Veuillez noter : si un nouveau contact est créé par le biais d'un e-mail enregistré, l'utilisateur HubSpot qui a envoyé l'e-mail sera automatiquement assigné en tant que propriétaire du contact, tant qu'aucun propriétaire précédent n'a été assigné.
Afficher un e-mail enregistré dans HubSpot
Les E-mails qui sont enregistrés dans HubSpot à l'aide du complément Office 365 seront automatiquement associés aux enregistrements que vous avez spécifiés avant d'envoyer l'e-mail.
Pour afficher un e-mail enregistré dans HubSpot :
- Dans votre compte HubSpot, naviguez jusqu'à vos contacts, entreprises ou affaires.
- Cliquez sur le nom de la fiche d'informations.
- Sur la chronologie, localisez l'e-mail enregistré. Vous pouvez effectuer les opérations suivantes dans l'e-mail :
-
- Fiches d'informations associées : cliquez pour modifier les fiches d'informations d'entreprise ou de transaction associées.
- Épingler : cliquez pour épingler l'e-mail en haut de la chronologie du contact.
- Supprimer : cliquez pour supprimer l'activité d'e-mail de la chronologie.
- Détails : cliquez pour afficher des informations précises sur l'envoi de l'e-mail.
- Développer : cliquez pour afficher l'intégralité du corps de l'e-mail. S'il s'agit d'une conversation e-mail en continu, cliquez sur Afficher le fil pour voir tous les e-mails.
- Pièces jointes : cliquez pour ouvrir les pièces jointes associées à cet e-mail spécifique.
- Répondre : cliquez sur Répondre pour répondre à l'e-mail directement depuis HubSpot.
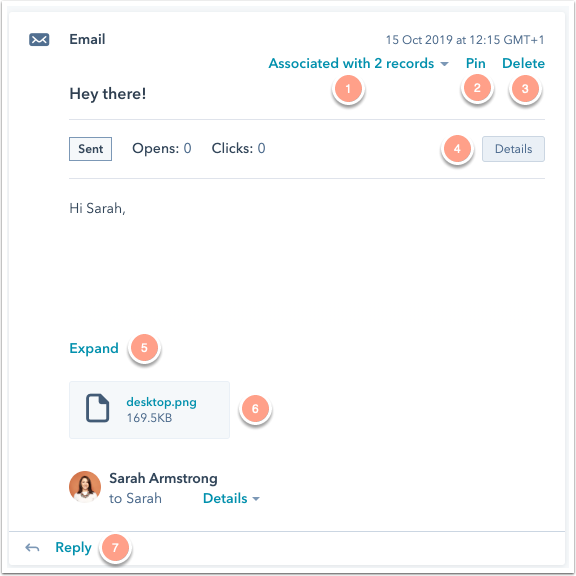
-
Veuillez noter: pour envoyer des réponses par e-mail depuis HubSpot et enregistrer les réponses entrantes vers HubSpot, vous devez avoir une boîte de réception connectée.
